Utenti e permessi nel Dominio
Note
Questo tutorial presuppone quello che è stato fatto nel tutorial Automatizza la tua applicazione. Se hai saltato il precedente tutorial o vuoi sperimentare per poi tornare indietro, non preoccuparti! Puoi importare questo file .eap per ripristinare o sincronizzare con ciò che vedi in questa documentazione. Impara a ripristinare usando i file .eap. Se non vuoi usare l'.eap, ciò che vedi potrebbe differire leggermente dagli screenshot.
Questa sezione ti insegna come gestire account utenti, permessi, mostrare o nascondere applicazioni e le restrizioni.
Cambia il nome dell'applicazione Personal Budget sviluppata in La tua prima Applicazione in Family Budget. Cambia il colore della tile e scegli un'altra icona (per esempio, cerca house nel menù a tendina Icon).

In questa sezione creerai degli Utenti e i Permessi per le restrizioni che applicherai all'applicazione Family Budget in Restrizioni Applicazioni per Gruppo Utente.
Gestire gli account degli utenti¶
Se sei un Delegato o Admin di Dominio, l'accesso al Dominio permette invitare o creare utenti.
Segui i passi seguenti per creare utenti per la famiglia Doe.
-
Accedi al pannello impostazioni del dominio. (Vedi Che sono i Domini? per maggiori informazioni riguardo l'accesso al pannello.)
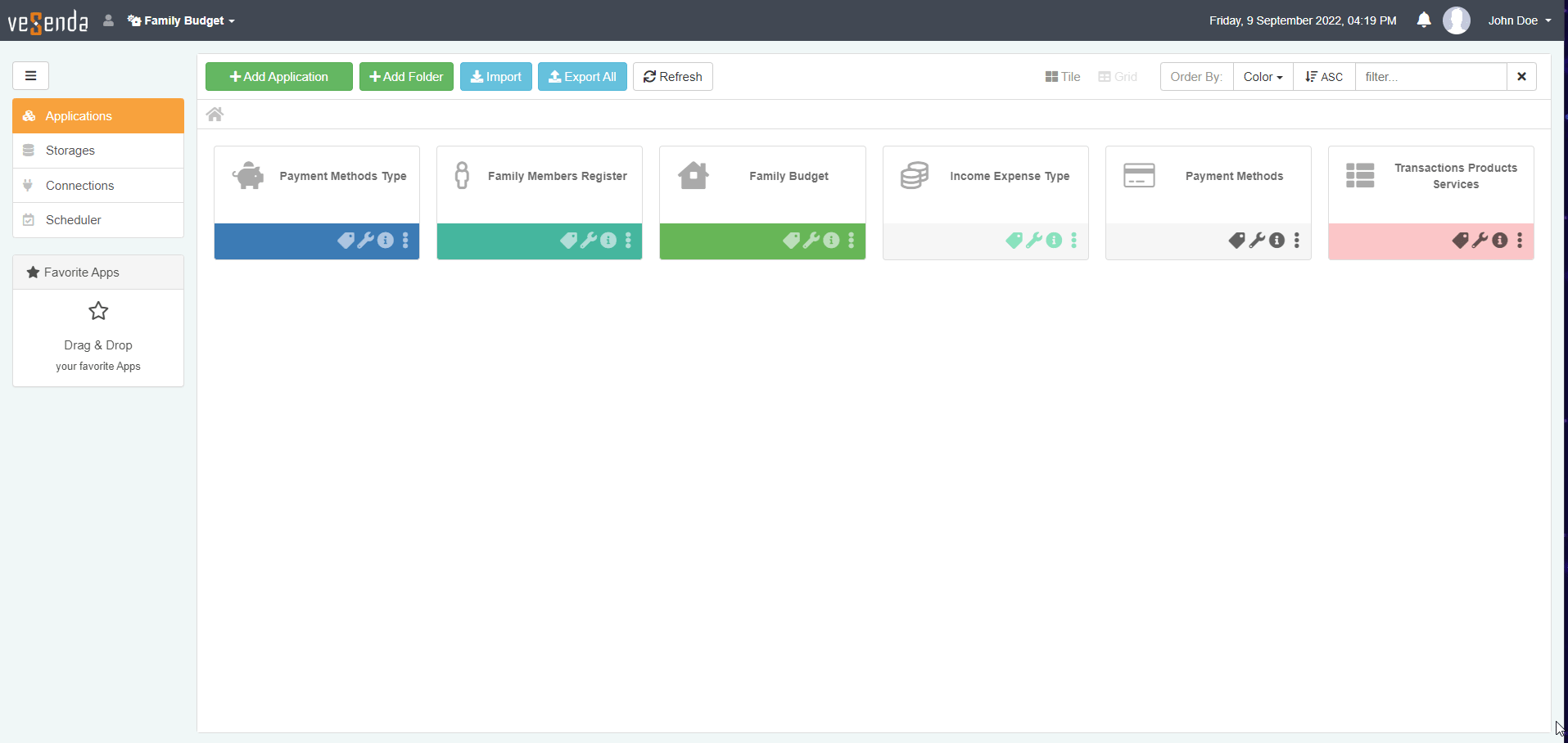
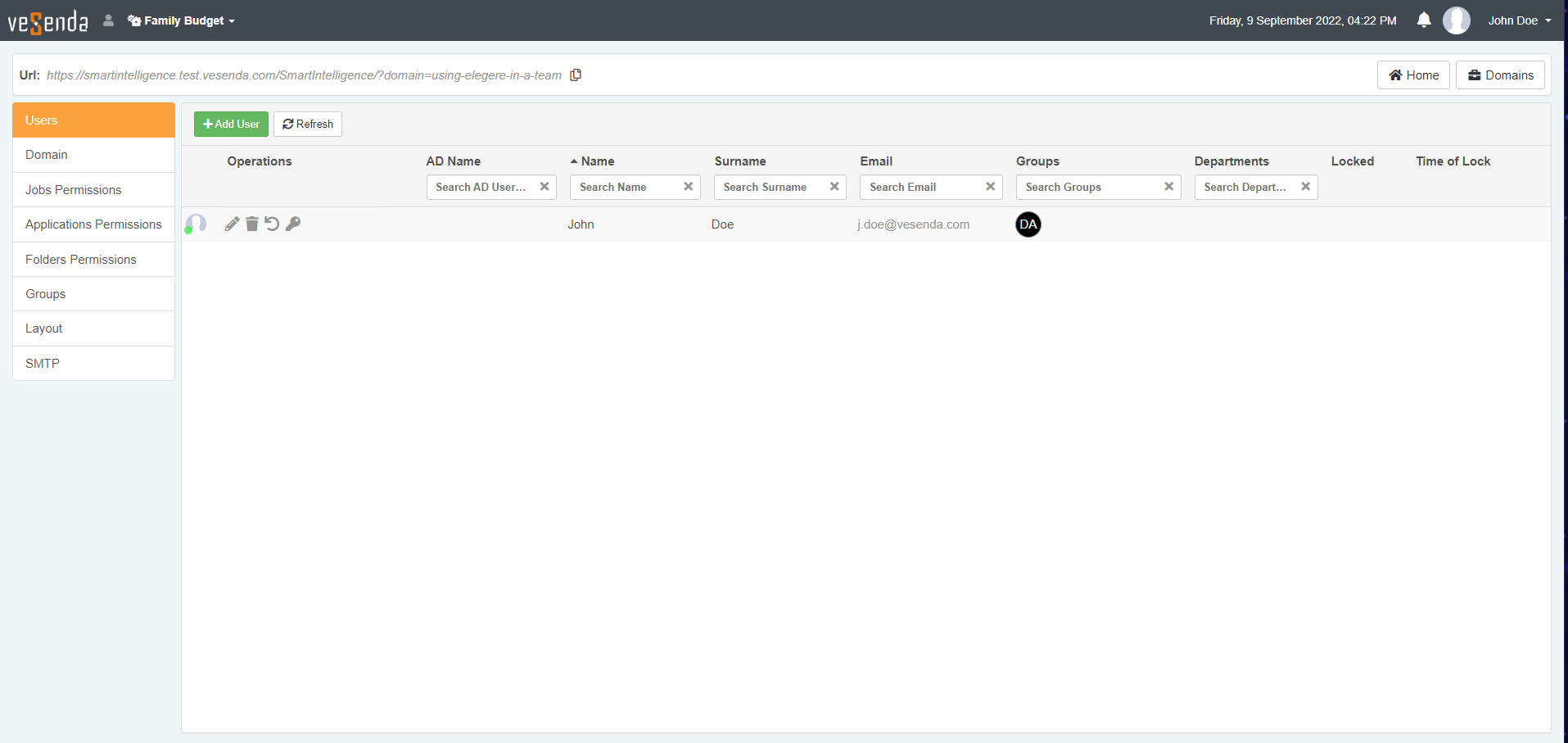
-
Clicca su +Add User sull'angolo a sinistra del pannello accanto alla barra laterale.
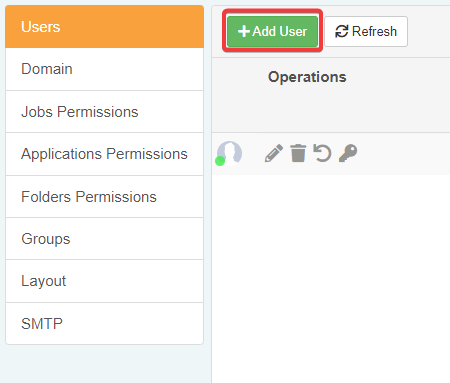
-
Digita la email dell'utente nella finestra che apparirà.

-
eLegere avverte che l'utente non appartiene ad alcuna organizzazione o ambiente. eLegere suggerirà di creare un account o invitare via mail l'utente. Clicca su Create User per inserire i dati dell'account utente manualmente. (Invite User manda un invito email all'utente per registrarsi in maniera autonoma. Non userai Invite User in questo tutorial.)

Creare un account utente¶
Non ci sono ulteriori azioni da fare nella finestra Add USer oltre ad aggiungere l'utente ai gruppi. (Lo farai in seguito nel tutorial dopo che avrai creato i gruppi.). Ignora le opzioni Status e Department: non riguardano la creazioni di nuovi account.
Note
Ignora per il momenti i gruppi. Tornerai a questa finestra per aggiungere i gruppi nella successiva sezione Aggiungere utenti a un gruppo. Per ora, basta aggiungere l'account utente.
Clicca su Add per completare la creazione dell'utente nel Dominio.
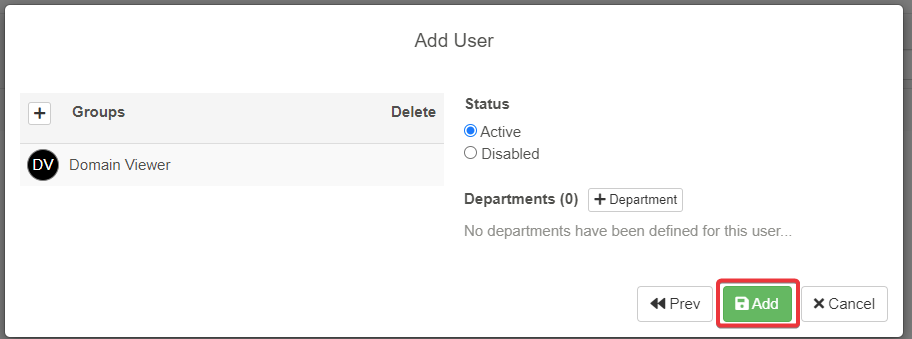
Nel caso di questo tutorial, crea gli account utente dei membri della famiglia:
| Nome | Relazione Familiare | |
|---|---|---|
| Angela Doe | Figlia | a.doe@vesenda.com |
| Daniel Doe | Figlio | d.doe@vesenda.com |
| Jane Doe | Moglie | ja.doe@vesenda.com |

Cambiare le credenziali utente¶
Puoi scegliere le credenziali d'accesso per l'utente dopo la creazione dell'account.
Cambiare password¶
- Dal sotto-pannello Utenti clicca sull'icona accanto alla riga dell'utente.
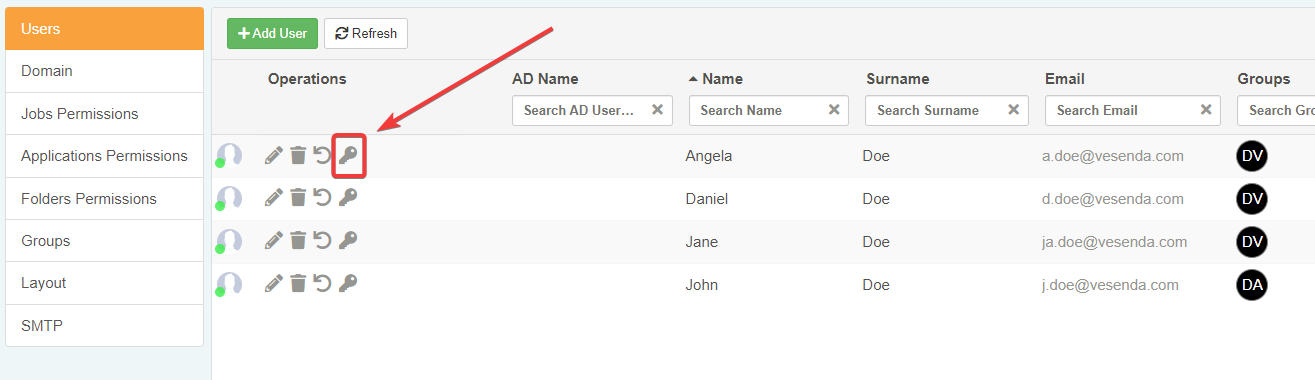
-
Nella finestra di gestione password puoi:
- Generare una password casualmente.
- Digitare la password a mano.
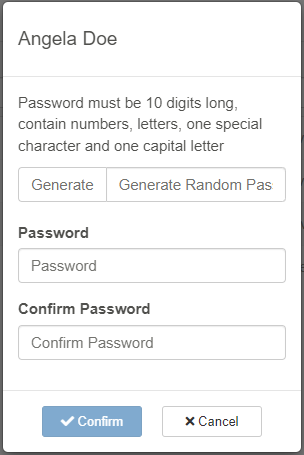
1 | |
- Clicca su Confirm per cambiare la password.
Cambiare nome e cognome dell'utente¶
Puoi editare ulteriori informazioni dell'utente come Nome e Cognome dal pannello Edit.
- Dal sotto-pannello Users clicca sull'icona accanto alla riga dell'utente.

- Apparirà la finestra Update User. Dalla finestra Update User, puoi cambiare Nome (Name), Cognome (Surname) e Gruppi (Groups) dell'utente selezionato.
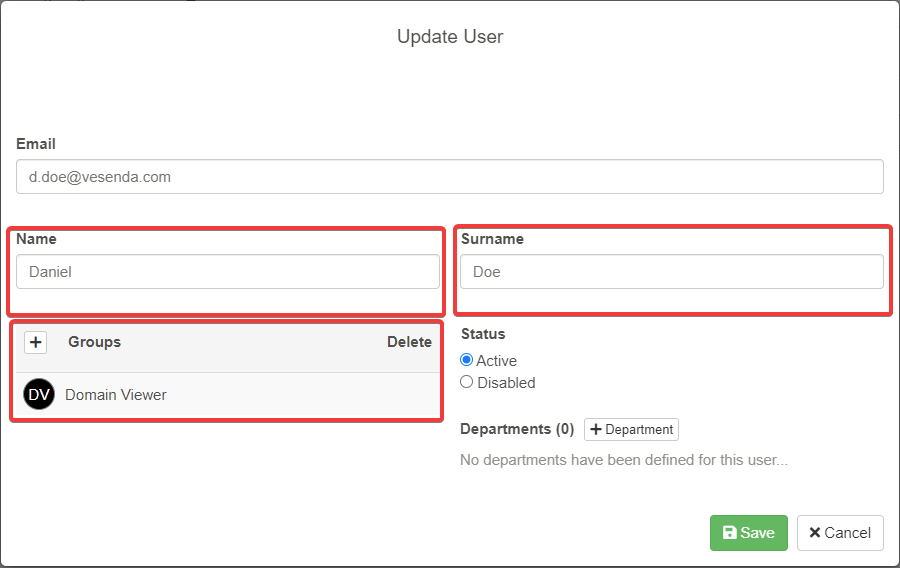
- Clicca su Confirm per salvare i cambiamenti.
Gestire i permessi utente¶
Imparerai a gestri i permessi di utenti e gruppi.
Creare gruppi¶
Puoi gestire i permessi degli utenti tramite i Gruppi.
I Gruppi determinano cosa un utente può fare o vedere dentro un Dominio.
Creerai tre gruppi per gestire i permessi per l'applicazione Family Budget.
Family MmebersGruppo di familiare che può accedere a Family Budget.ParentsGruppo dei genitori della famiglia.-
Budget ManagerGruppo di utenti che possono vedere tutto e realizzare e gestire tutte le applicazioni. -
Clicca su Groups sulla barra sinistra del pannello impostazioni Dominio.
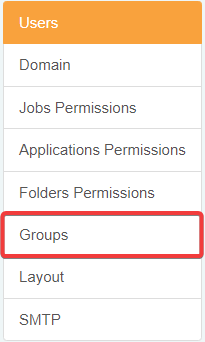
-
Clicca su Create Group sull'angolo superiore sinistro del pannello accanto all barra laterale.
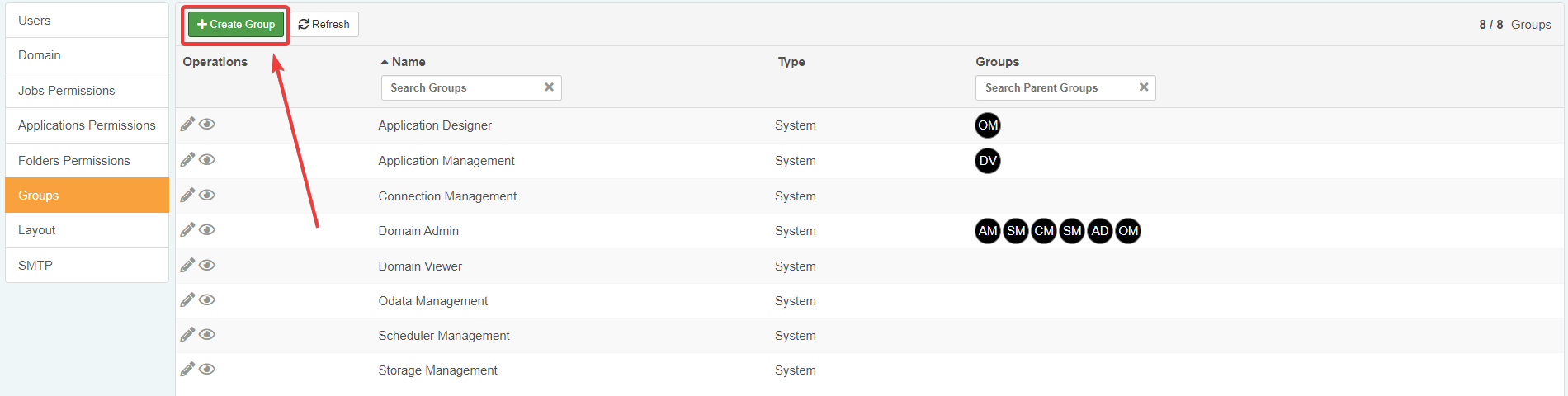
-
Digita nella casella di testo il nome del gruppo
Family Memberse clicca Confirm.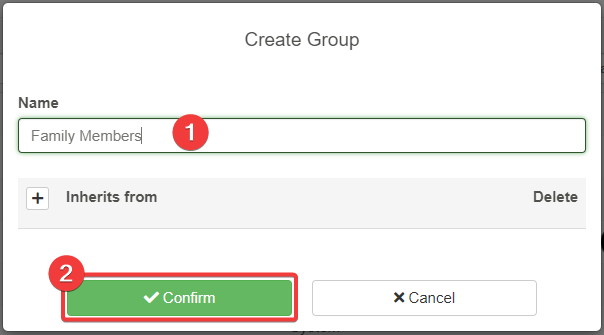
-
Ripeti il precedente passo 3 per creare altri due gruppi
ParentseBudget Manager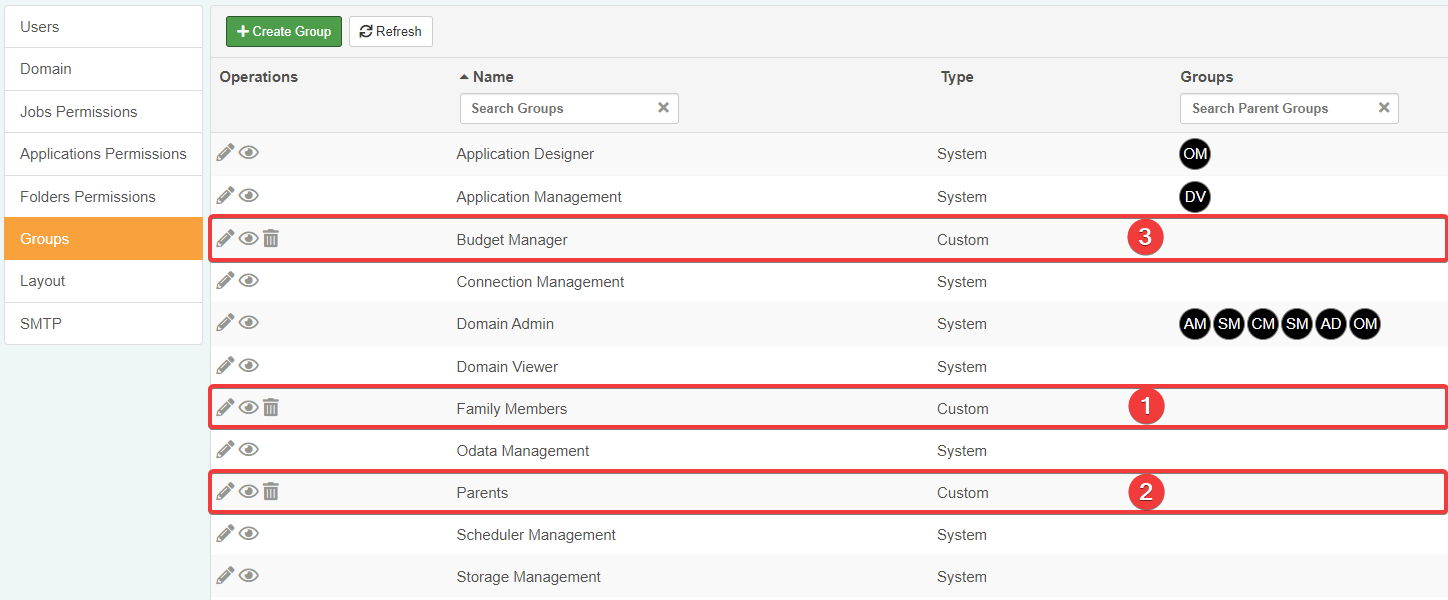
Aggiungi utenti a un gruppo¶
Hai creato i gruppi. Ora devi aggiungere gli utenti a ciascun gruppo. Aggiungi "Jane Doe" a Parents, "Daniel Doe" e "Angela Doe" a Family Members.
-
Torna al pannello Users.
-
Clicca sull'icona per aggiornare le informazioni sull'utente.
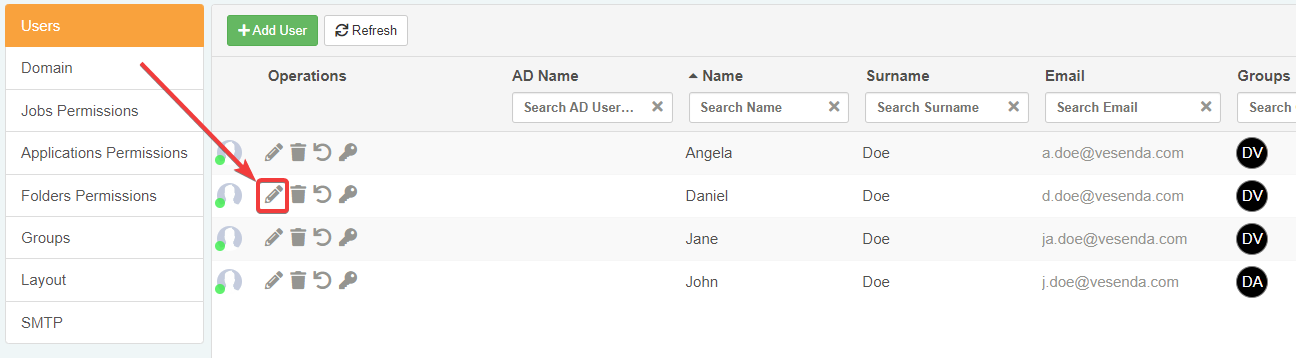
-
Clicca sull'icona accanto ai Gruppi.
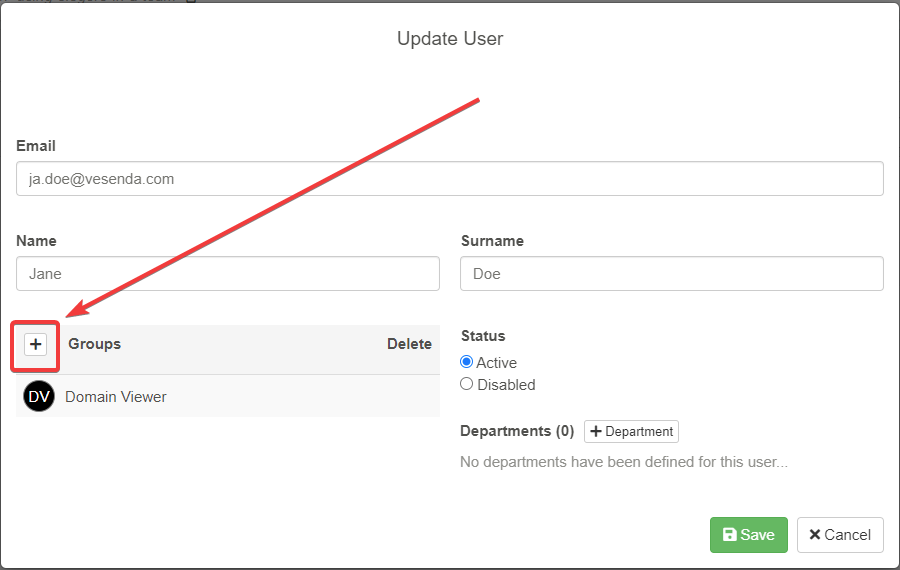
-
Apparirà il menù a tendina che elenca tutti i gruppi del Dominio. Seleziona il gruppo e clicca sul pulsante Save.
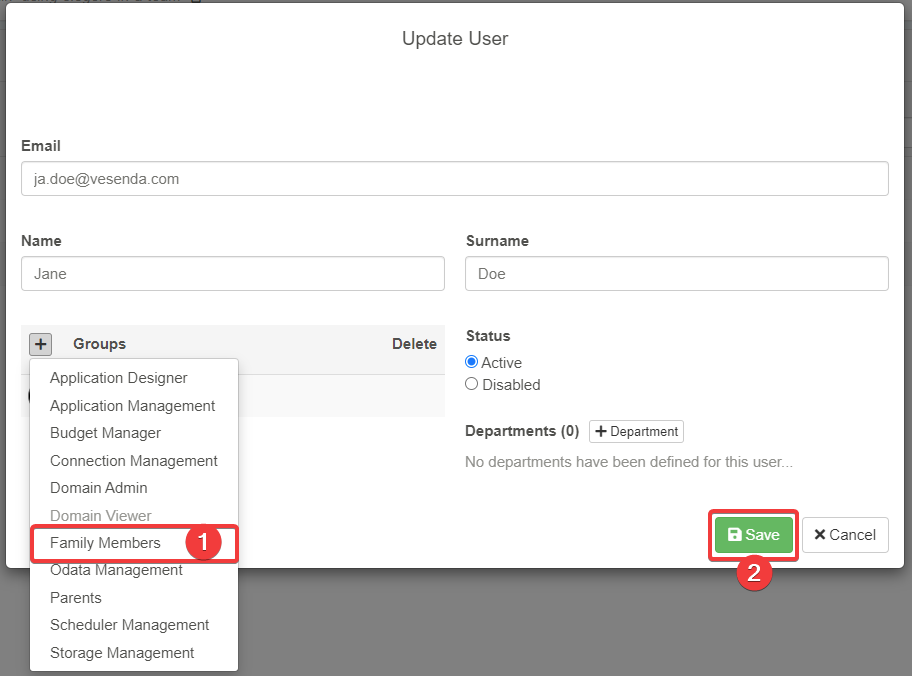
-
Esegui i passo 2, passo 3 e passo 4 sopra per aggiungere "Daniel Doe" e "Angela Doe" al gruppo
Family Members. -
Esegui i passo 2, passo 3 e passo 4 sopra per aggiungere "Jane Doe" al gruppo
Parents. -
Esegui i passo 2, passo 3 e passo 4 sopra per aggiungere "John Doe" al gruppo
Budget Manager.
Il risultato finale deve essere il seguente:
| Utente | Family Member | Parents | Budget Manager |
|---|---|---|---|
| Angela Doe (a.doe@vesenda.com) | X | ||
| Daniel Doe (d.doe@vesenda.com) | X | ||
| Jane Doe (ja.doe@vesenda.com) | X | ||
| John Doe (j.doe@vesenda.com) | X |
Attention
Questo tutorial assume che chi sta gestendo il Dominio è John Doe. John Doe appartiene a Budget Manager. Ma sei tu ad eseguire le operazioni. Aggiungi anche la tua email al gruppo utente Budget Manager. L'azione ti permette di vedere i risultati dei tutorial seguenti. Altrimenti, non vedrai i risultati perché non apparterrai a nessun gruppo utente.
Gruppi di Sistema: garantire permessi a Design Mode, Storage e Scheduled Jobs¶
Puoi garantire i permessi per accedere a Design Mode, Storage, Connections e Scheduled Jobs seguendo i passi da Aggiungi utenti al gruppo.
Aggiungi un utente a uno dei gruppi di sistema (System Groups) predefiniti per garantire i corrispondenti privilegi di sistema. (Es. Aggiungere un utente a Application Designer rende l'utente un Designer.)
Segui i passi di Aggiungi utenti al gruppo per aggiungere Jane Doe ai seguenti gruppi di sistema:
- Application Management Garantisce all'utente la gestione di applicazioni: creare, rinominare e cancellare.
- Storage Management Garantisce all'utente la creazione e gestione degli Storage.
- Scheduler Management Garantisce all'utente la configurazione degli Scheduled Job.
-
Application Designer Garantisce all'utente l'accesso al Design Mode.
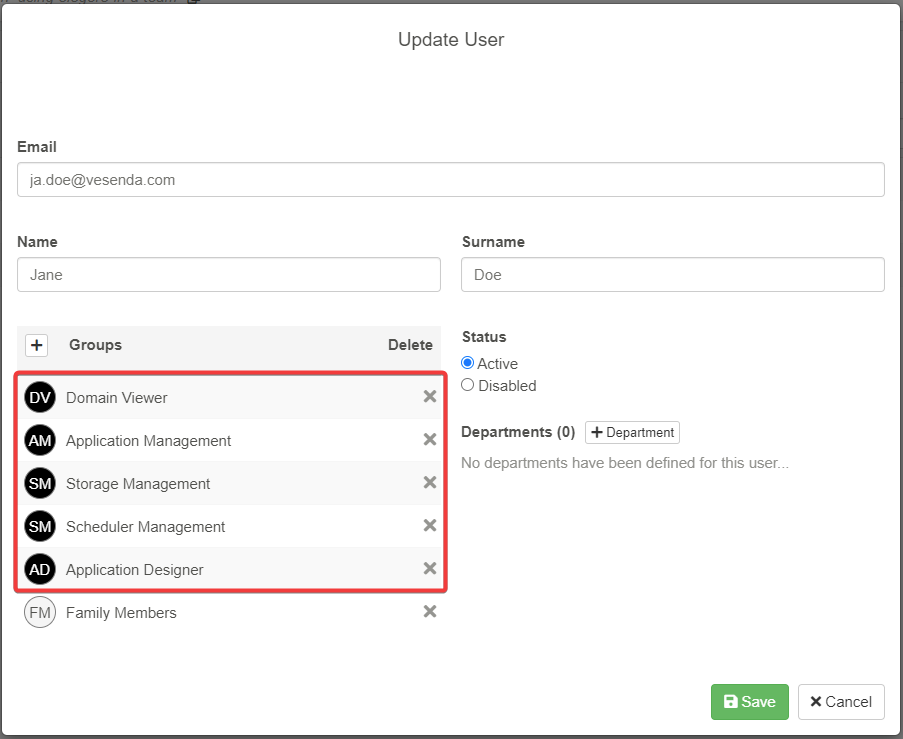
Mostrare o nascondere applicazioni a gruppi specifici¶
I gruppi permettono di mostrare certe applicazioni solo a persone specifiche.
Ogni membro della famiglia dovrebbe vedere e accedere nella loro Home alle seguenti applicazioni.
| Family Budget | Transactions Products Services | Income Expense Type | Payment Methods | Family Members Register | |
|---|---|---|---|---|---|
| Angela Doe | X | ||||
| Daniel Doe | X | ||||
| Jane Doe | X | X | X | ||
| John Doe | X | X | X | X | X |
-
Clicca su Application Permissions nella barra laterale.
-
La lista delle applicazioni nel Dominio apparirà nel pannello. Clicca sull'icona accanto al nome dell'applicazione Family Budget.

-
Clicca sull'icona accanto a Groups per aggiungere i gruppi.
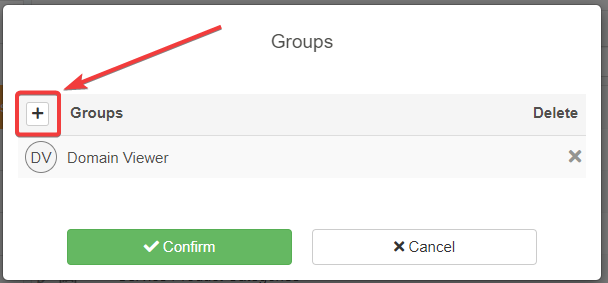
-
Aggiungi tutti i gruppi creati in Creare gruppi ai permessi di Family Budget:
Family Members,ParentseBudget Manager. Ciascuno in questi gruppi deve accedere Family Budget.
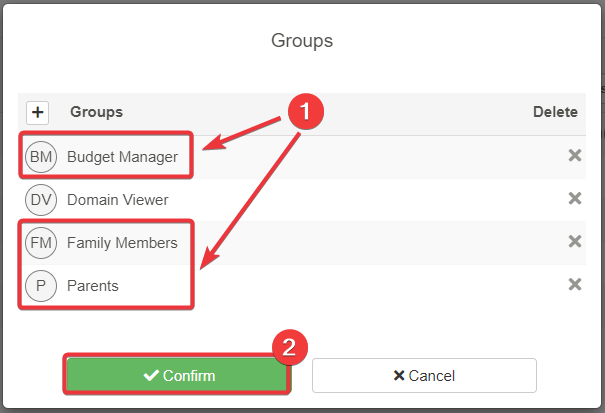
-
Ripeti il passo 1, passo 2, passo 3 e passo 4 per garantire a ciascun gruppo i permessi di visualizzazione per le applicazioni.
- Il gruppo Budget Manager può vedere tutte le applicazioni.
- Il gruppo Parents può accedere solo a Family Budget e Payment Methods. (Nel successivo tutorial dovrai aggiungere la nuova app Family Members Register all'elenco.)
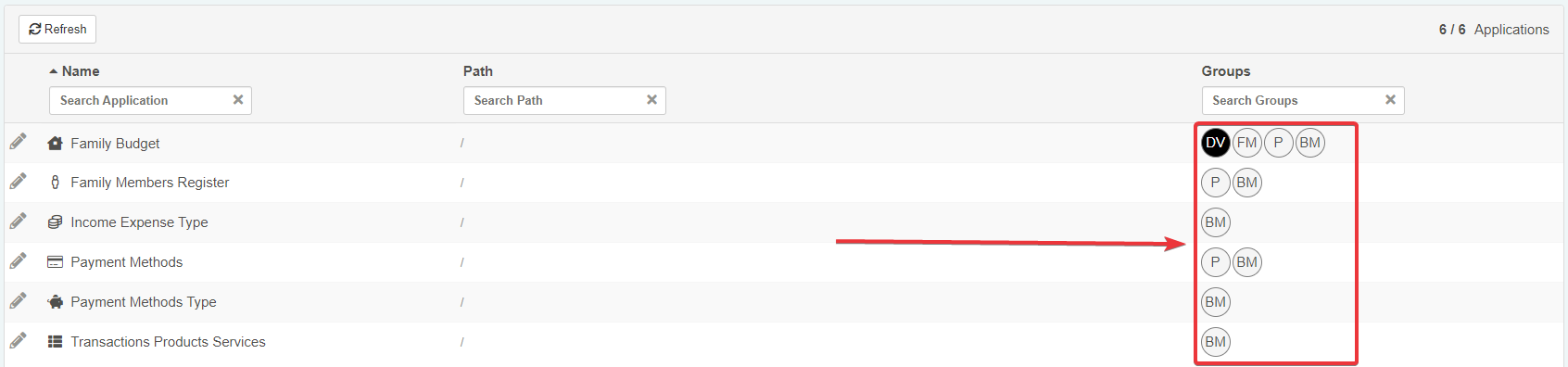
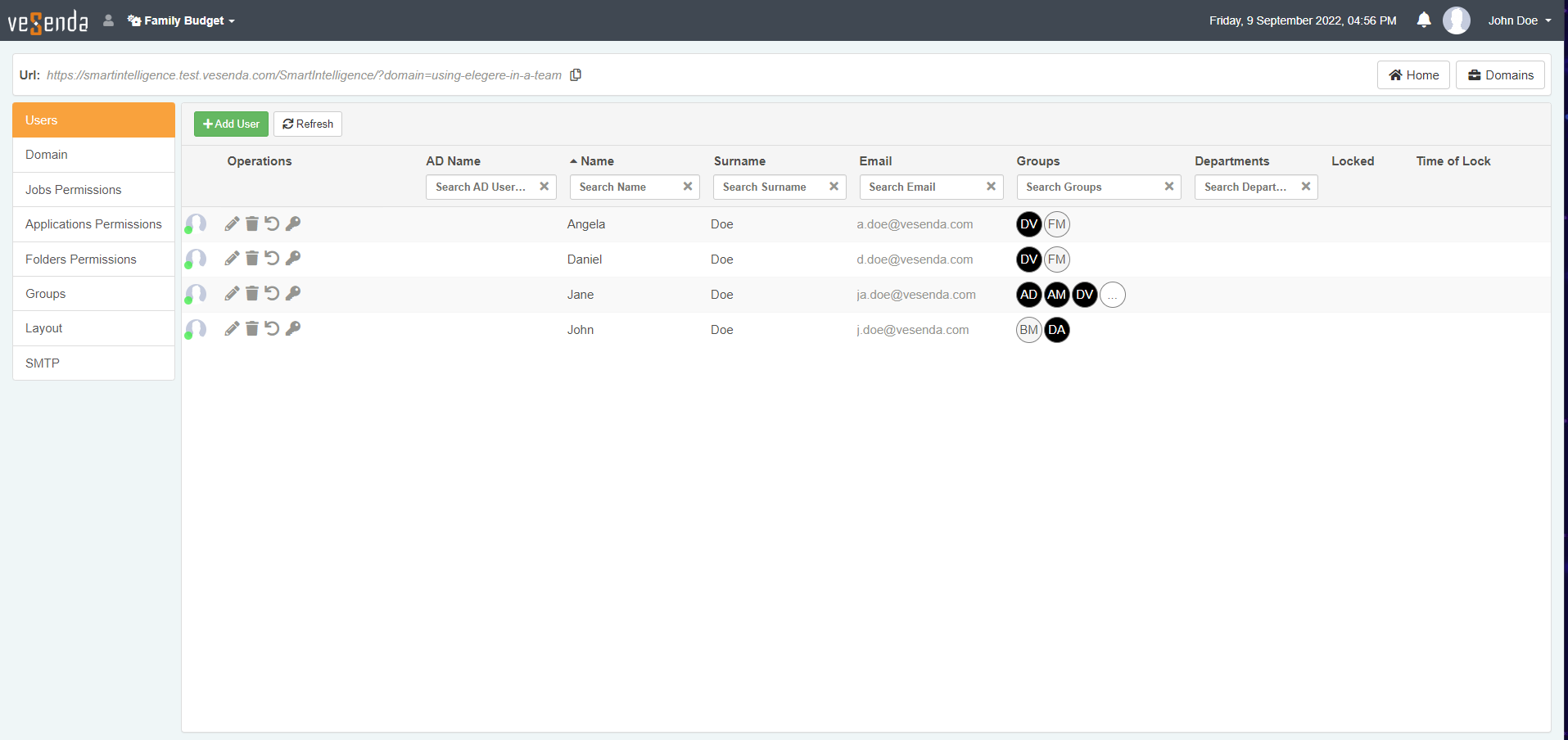
Hai garantito l'accesso per gruppo a ciascuna applicazione. Congratulazioni!
Success
Impara nel prossimo tutorial Restrizioni Applicazioni per Gruppo Utente come applicare le restrizioni alle applicazioni eLegere. Le restrizioni permettono di restringere quali dati gli utenti possono vedere e quali operazioni possono fare in un'applicazione.