Automatizza la tua applicazione
Note
Questo tutorial presuppone quello che è stato fatto nel tutorial Dettagli: mostrare dati secondari collegati a una riga. Se hai saltato il precedente tutorial o vuoi sperimentare per poi tornare indietro, non preoccuparti! Puoi importare questo file .eap per ripristinare o sincronizzare con ciò che vedi in questa documentazione. Impara a ripristinare usando i file .eap. Se non vuoi usare l'.eap, ciò che vedi potrebbe differire leggermente dagli screenshot.
Imparerai i fondamenti dell'automazione del flusso di lavoro per eLegere tramite esempi: le Colonne Logiche, le Custom Action, eLegere Script e gli Scheduled Jobs.
Colonne Logiche, Custom Action, eLegere Script e Scheduled Jobs introducono feature automatizzate nella tua applicazione.
Per esempio:
-
Una colonna che calcola dei valori senza registrarli sullo Storage (i.e. Colonne Logiche come campi calcolati).
-
Creare un pulsante su una riga per eseguire una certa azione (i.e. Colonne Logiche con Custom Action).
-
Mandare una notifica push o email quando un'azione avviene nell'applicazione (i.e. Custom Action).
-
Eseguire azioni complesse su una o più righe automaticamente (i.e. eLegere Script).
-
Programmare un'azione all'inizio di ogni settimana (i.e. Scheduled Job)
Come calcolare il budget totale mensile su Payment Methods¶
Ci sono casi dove necessiti di vedere i dati senza conservarli in uno storage. Per esempio, quando vuoi mostrare una colonna con la somma o la differenza fra due o più colonne. Tale valore non richiede un campo dedicato sullo storage per essere mostrato: l'applicazione può eseguire il calcolo in tempo reale.
Le Colonne Logiche ricoprono questo ruolo fra molte altre cose: possono calcolare e mostrare dei valori nella tabella. Sono molto utili per calcolare e mostrare dati che non devi salvare sullo storage. Oltre a funzionare come campo calcolato, le Colonne Logiche possono fare molto di più. Vedrai in seguito nel tutorial un altro esempio fra molte possibilità: usarli per creare pulsanti per le Custom Action. (Consulta la sezione successiva Come salvare la stessa spesa con un'altra data se ricorrente.)
Imparerai in questa sezione come usare le Colonne Logiche come campi calcolati e pulsanti per le Custom Action.
Supponi di voler mostrare nell'applicazione Payment Methods tre colonne aggiuntive:
- Monthly Expenses (Spese Mensili)
- Monthly Income (Entrate Mensili)
- Monthly Trend del budget. (Andamento Entrate e Uscite mensili)
Nei casi sopra, non devi creare tre campi distinti su uno storage. L'applicazione può calcolare al volo le spese mensili, le entrate mensili e il budget disponibile. Devi creare una Colonna Logica e inserire una formula che calcola il valore da mostrare in tempo reale.
Monthly Expenses¶
La Colonna Logica Monthly Expenses deve mostrare il valore di tutte le spese fatte con quel metodo di pagamento nel mese corrente.
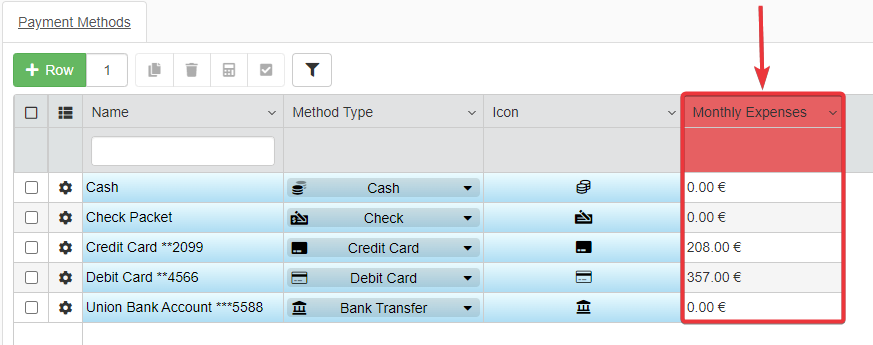
-
Accedi al Design Mode di Payment Methods
-
Nel sotto-pannello Master, clicca sul pulsante +Logical Column accanto al nome della tabella di Master.

In alternativa, puoi navigare la scheda Logical e cliccare su +Logical Column.

Accederai al sotto-pannello delle Colonne Logiche.
-
Nella finestra Add Logical Column, puoi scegliere:
-
(1) Il tipo di Colonna Logica. Ci sono tre tipi disponibili:
- Action: Assegna una Custom Action alla Colonna Logica. (Imparerai di più riguardo le Custom Action nelle seguenti sezioni Come mandare notifiche con il saldo corrente dopo nuova spesa eCome salvare la stessa spesa con un'altra data se ricorrente.)
- Separator: Configura la Colonna Logica come separatore fra colonne della tabella. Utile se vuoi dividere e raggruppare una o più colonne della tabella.
- Calculated: Assegna una formula per calcolare un valore. Seleziona questo tipo se non hai bisogno di registrare le informazioni su uno Storage.
-
(2) La posizione dopo (after) o prima (before) di una colonna. (Puoi cambiare l'ordine e l'aspetto di una Colonna Logica in qualunque momento nei sotto-pannelli Master e Layout.)
-
(3) La colonna di riferimento per inserire dopo (after) o prima (before) la Colonna Logica.
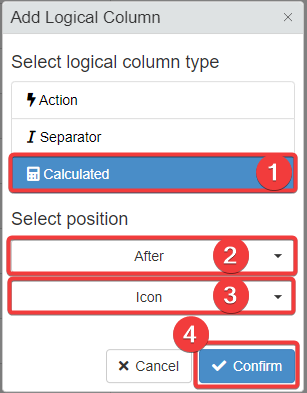
Scegli le opzioni descritte nei passi qui sotto:
- Scegli il tipo Calculated per le Colonne Logiche.
- Scegli come posizione After dal menù a tendina per la colonna di riferimento nella tabella.
- Scegli come colonna di riferimento per la posizione la colonna
Icon. - Clicca sul pulsante Confirm.
-
-
Hai creato una Colonna Logica di tipo Calculated. Ora, devi scegliere:
- Il nome della Colonna Logica sulla tabella.
- Il tipo di dati che la Colonna Logica gestirà.
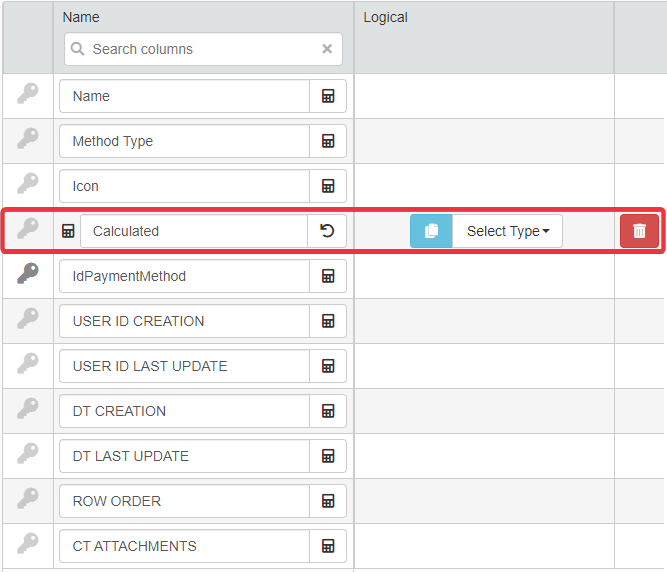
La Colonna Logica avrà un nome che spiega la sua funzione e farà calcoli numerici.
- (1) Digita
Monthly Expenses. nella casella di testo della Colonna Logica sotto Name. - (2) Scegli i dati di tipo Numeric dal menù a tendina sotto la colonna Logical.
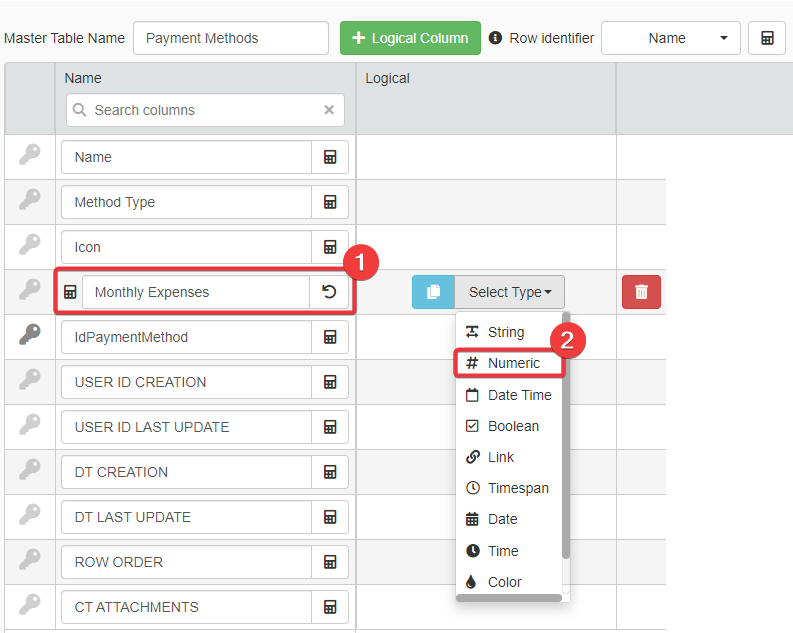
-
Devi ora configurare il comportamento della Colonna Logica tramite una formula. La Colonna Logica deve calcolare il totale delle spese nello storage
Transactionse mostrare l'ammontare nella colonna.- (1) Clicca sulla scheda Formula nel sotto-pannello.
- (2) In corrispondenza della riga Monthly Expenses, clicca sul pulsante Create Formula ().
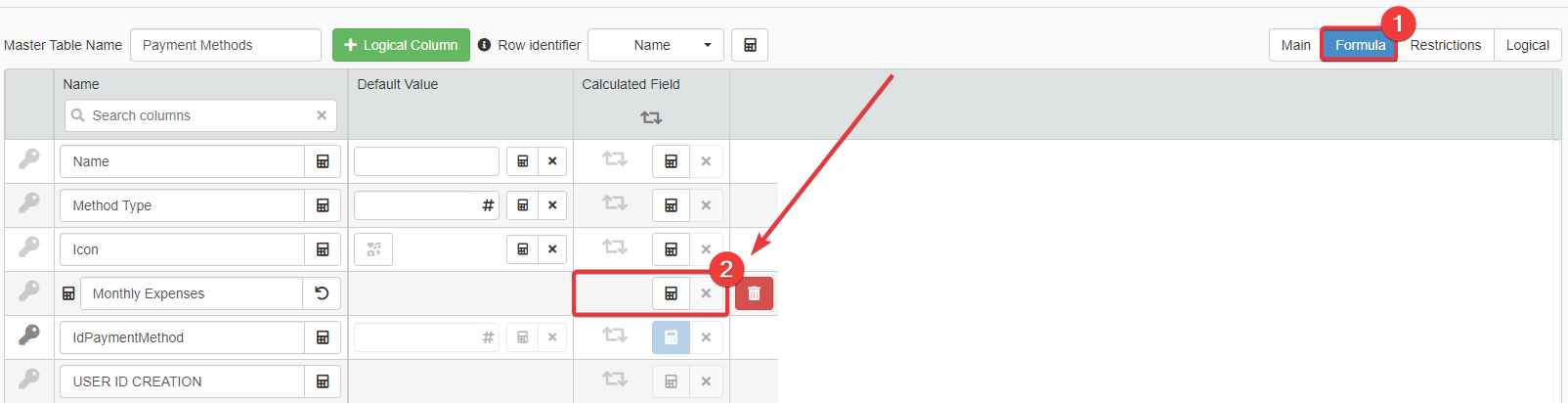
Apparirà il Formula Editor. Copia e incolla o digita la seguente formula:
1 2 3 4 5 6 7 8 9 10 11 12 13 14 15 16 17 18
=SUM( #Transactions; #Transactions.BudgetValue; =AND( =EQ( #Transactions.PaymentMethodId; $CURRENTSTORAGE.IdPaymentMethod ); =EQ(#Transactions.IncomeExpensesTypeId; 1); =GTE( #Transactions.BudgetDate; =CONVERT( =FORMATDATE($CURRENTDATE; "yyyyMM01"); "INT" ) ) ) )La formula
=SUM()somma tutti i valori del campo BudgetValue. La formula=AND()è il terzo parametro di=SUM().=AND()aggiunge tre criteri per selezionare le righe da sommare:- Il valore del campo
PaymentMethodIdnello storage Transactions deve avere lo stesso ID della riga in Payment Methods. - Il campo
IncomeExpensesTypeIddeve avere valore 1. I.e. Le righe devono essere spese ("Expenses"). "Expenses" ha l'ID 1 sullo storageIncome_Expense_Type. -
La riga deve avere una data uguale o superiore al primo giorno del mese ("yyyyMM01"). In questo modo, la formula prende solo le spese del mese corrente.
-
Clicca su Confirm per validare la formula.
-
Hai assegnato la formula pe il calcolo della Colonna Logica. Al di là delle eccezioni spiegate prima, le colonne logiche si comportano come una qualunque colonna. Quindi, puoi configurarne l'aspetto e il formato delle colonne logiche.
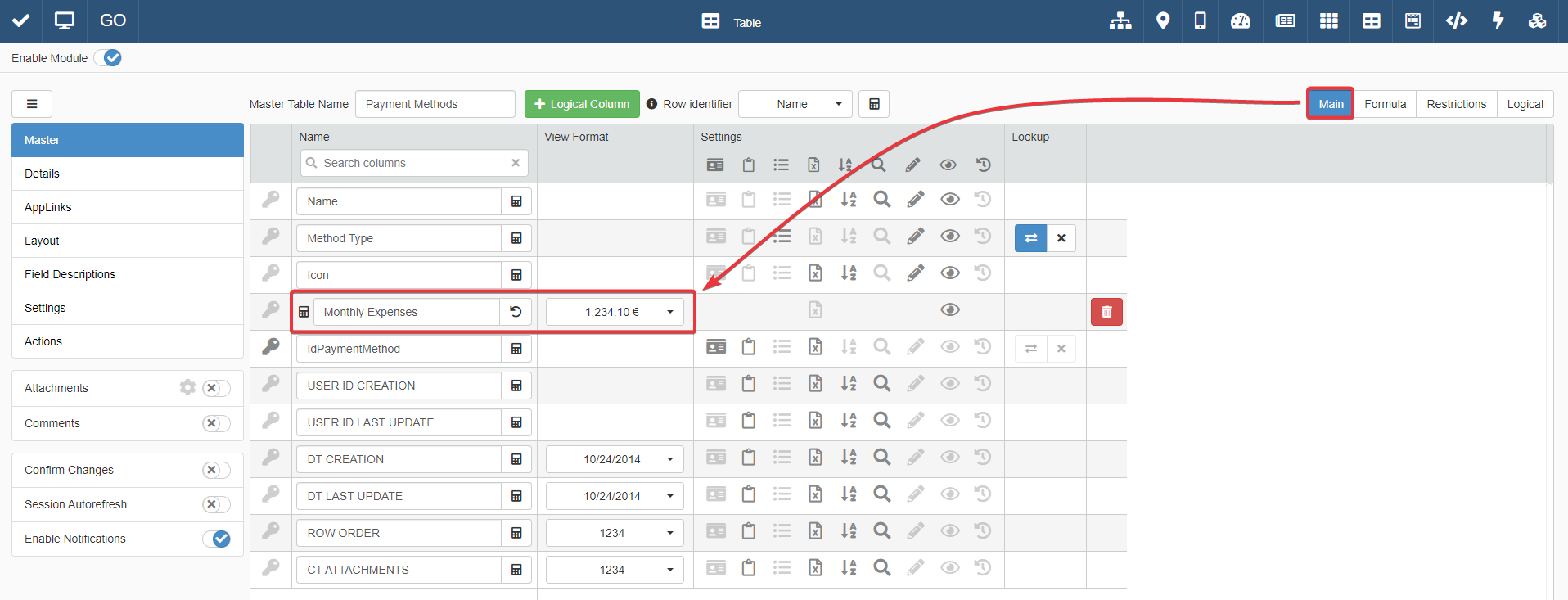
Torna alla scheda Main del Master e scegli il formato (View Format)
1.234.10 €per la colonna Monthly Expenses. Il Design Mode abilita in maniera predefinita l'opzione Is Visible in Grid quando crei una Colonna Logica. -
Scegli un colore per la colonna Monthly Expenses come hai fatto in Personalizzare l'aspetto dell'applicazione nel sotto-pannello Layout.
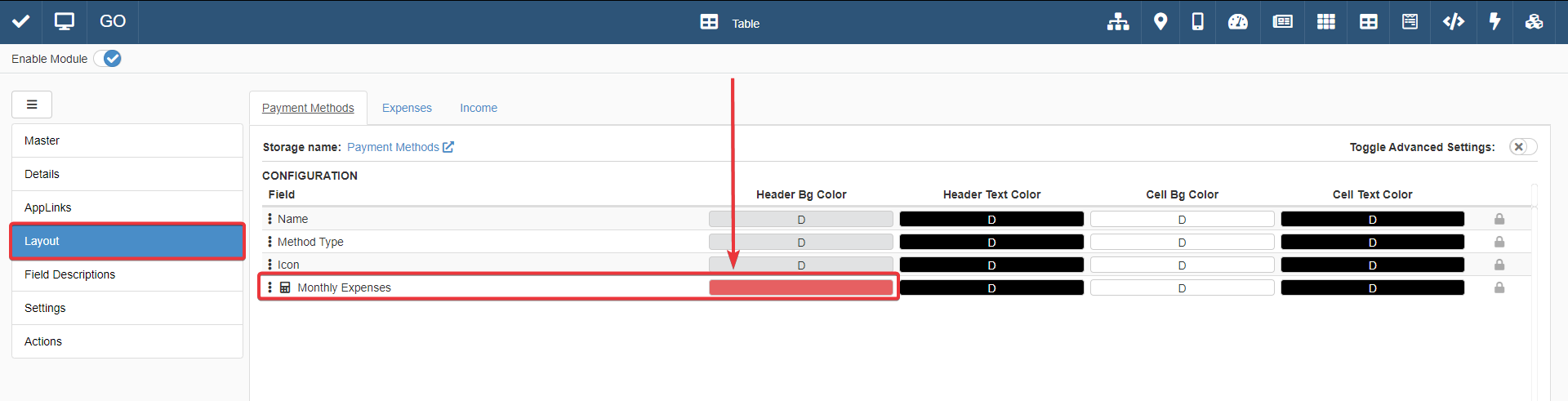
-
Salva tutti i cambiamenti in Design Mode.
Congratulazioni, hai aggiunto una Colonna Logica per calcolare le spese del mese in Payment Methods.
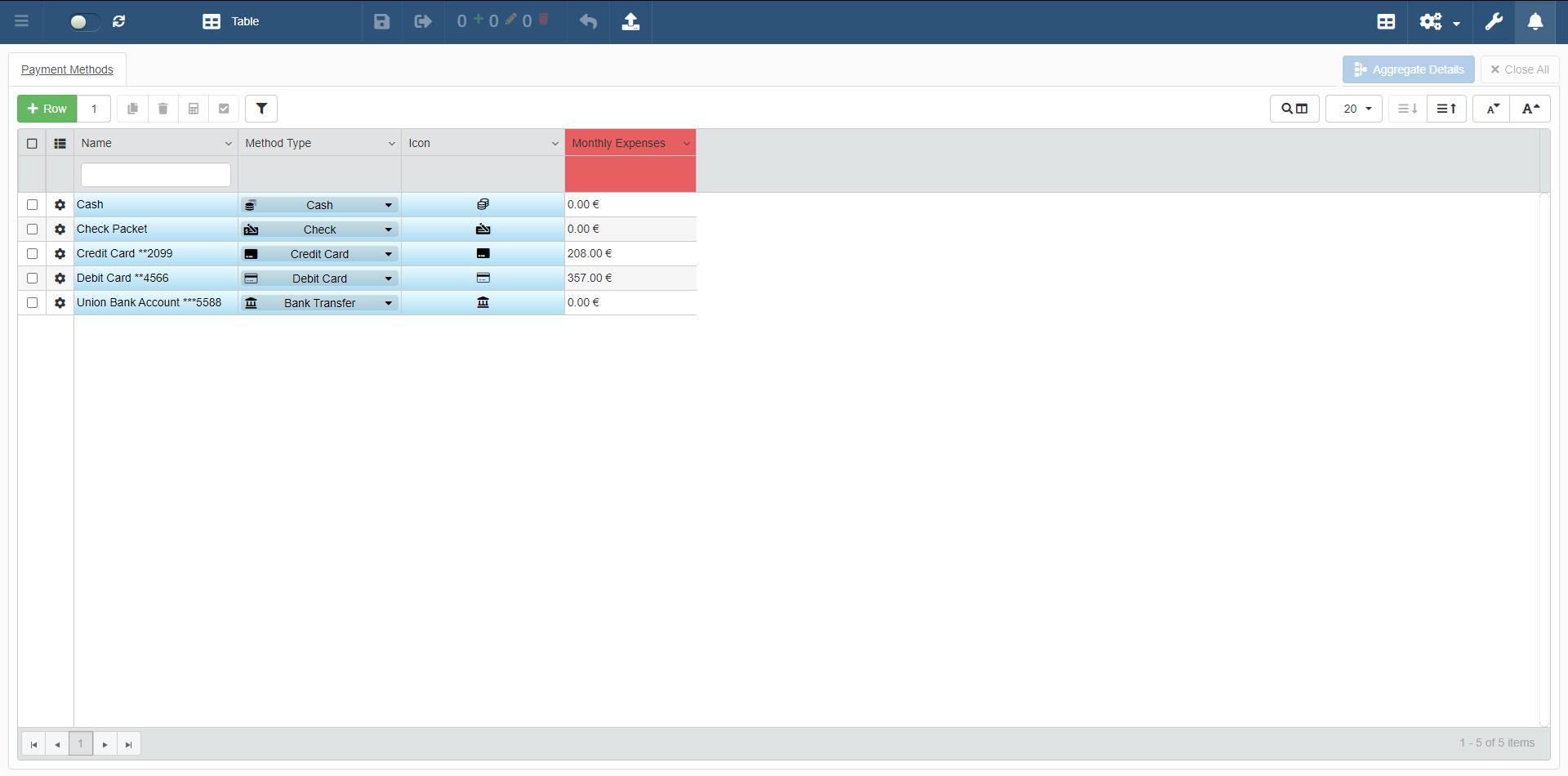
Monthly Income¶
La Colonna Logica Monthly Income deve mostrare il totale delle entrate ricevute per ciascun metodo di pagamento per il mese corrente.
Per costruire la Colonna Logica Monthly Income per le entrate mensili, la procedura è la stessa della sezione Monthly Expenses sopra. C'è solo un'eccezione per la formula da inserire nella Colonna Logica.
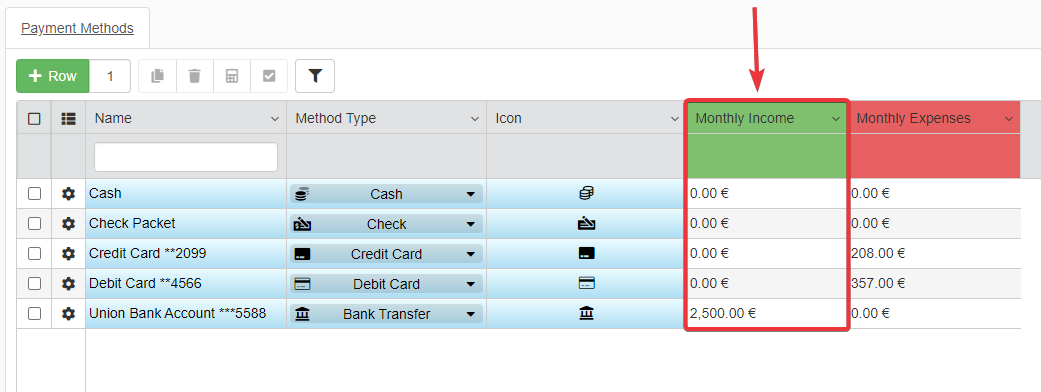
- Accedi al Design Mode di Payment Methods.
-
Crea nella scheda Logical del sotto-pannello Master una nuova Colonna Logica Calcolata (Calculated). Posizionala prima (Before) di Monthly Expenses
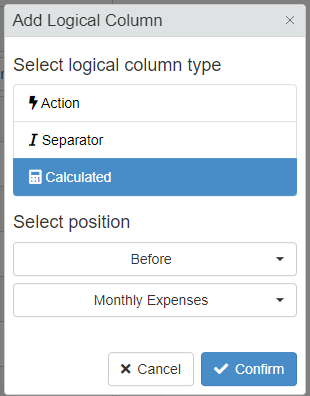
-
Chiamala Monthly Income e assegnala il tipo dati Numeric.
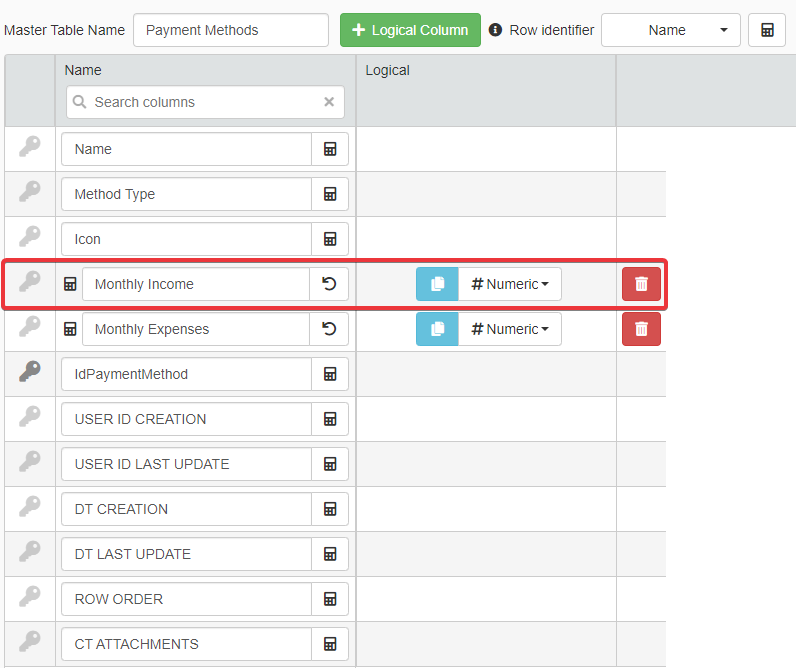
-
Vai alla scheda Formula nel sotto-pannello Master.
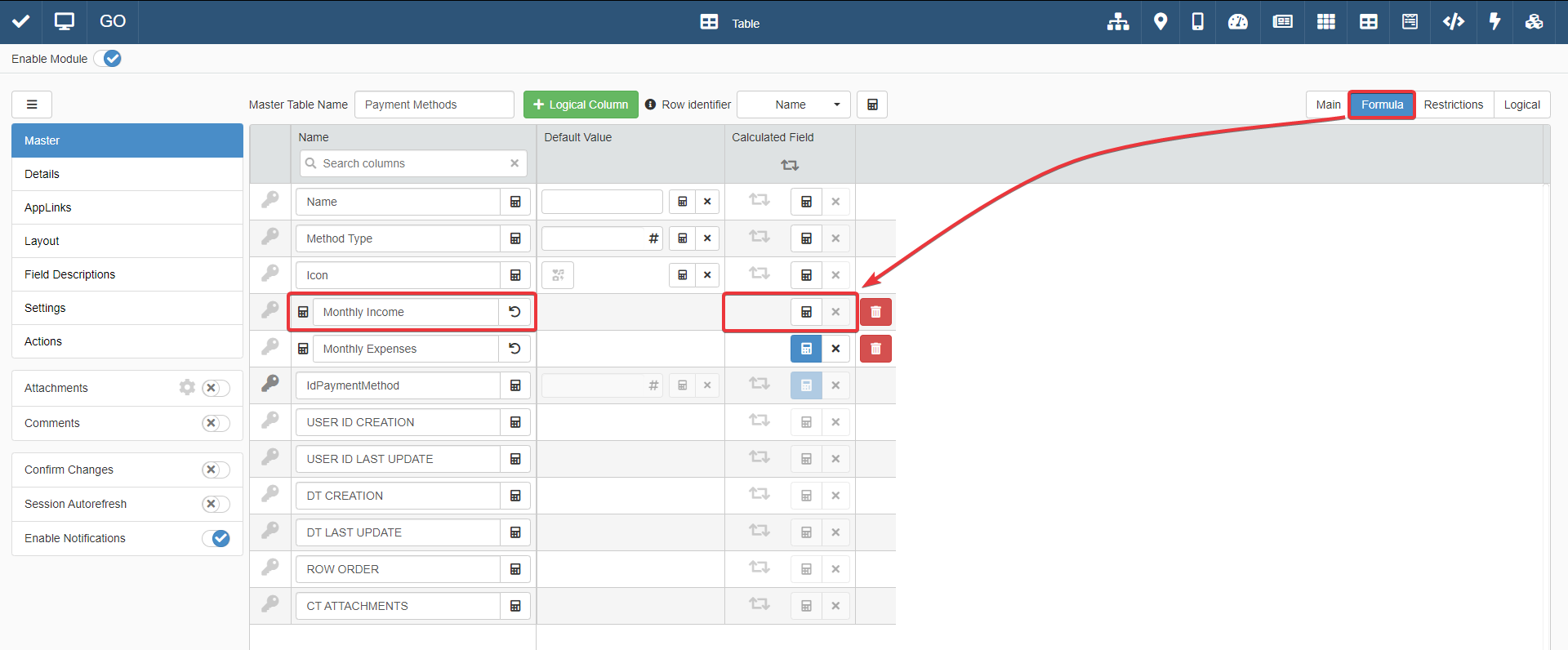
Inserisci la seguente formula per Monthly Income nell'editor formule:
1 2 3 4 5 6 7 8 9 10 11 12 13 14 15 16 17 18
=SUM( #Transactions; #Transactions.BudgetValue; =AND( =EQ( #Transactions.PaymentMethodId; $CURRENTSTORAGE.IdPaymentMethod ); =EQ(#Transactions.IncomeExpensesTypeId; 2); =GTE( #Transactions.BudgetDate; =CONVERT( =FORMATDATE($CURRENTDATE; "yyyyMM01"); "INT" ) ) ) )La formula sopra funziona come la formula del passo 6 nella precedente sezione Monthly Expenses. La differenza è in una delle formule dentro
=AND().1=EQ(#Transactions.IncomeExpensesTypeId;2)La formula
=EQ()specifica che il valore del campoIncomeExpensesTypeIddeve essere 2. Le righe deveono essere entrate ("Income"). "Income" ha l'ID 2 sullo storageIncome_Expense_Type.La formula prenderà e sommerà solo le righe classificate "Income" dallo storage Transactions.
-
Nella scheda Main del sotto-pannello Master, scegli il formato
1.234.10 €per Monthly Income.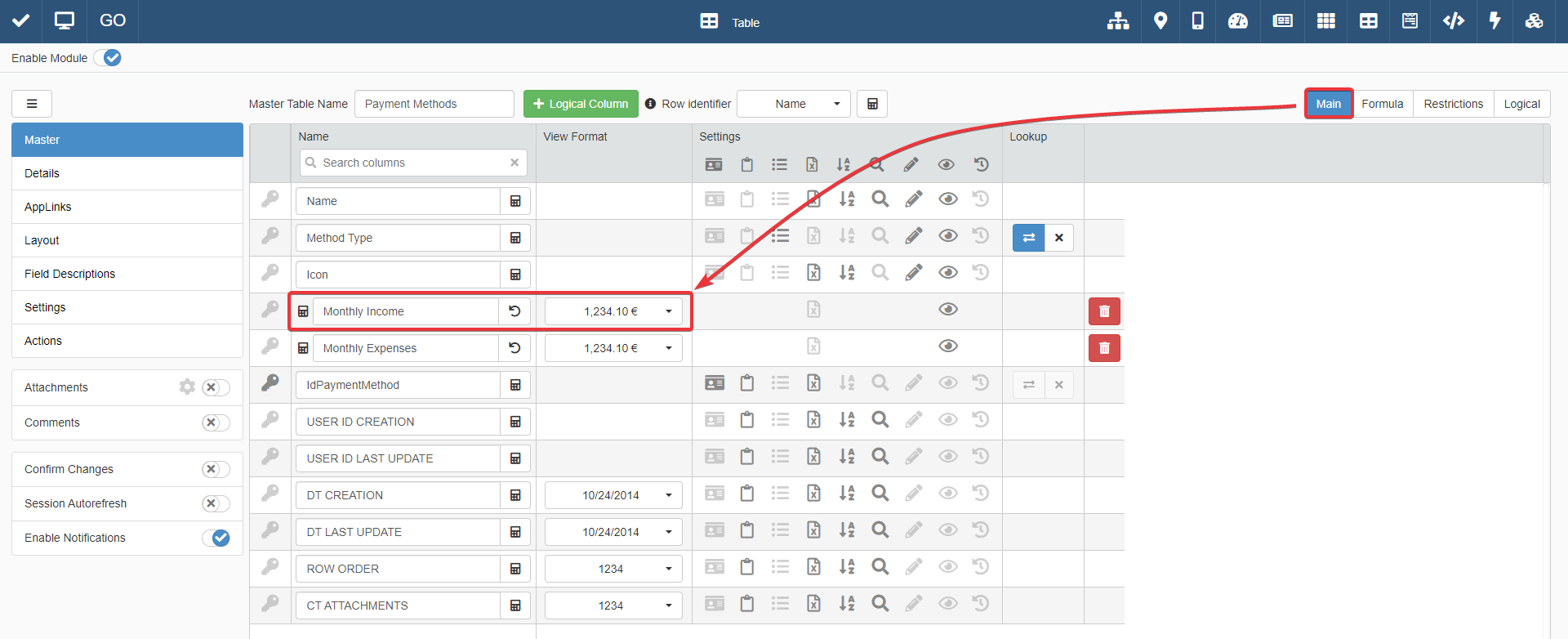
-
Scegli un colore per l'intestazione del Monthly Income nel sotto-pannello Layout.
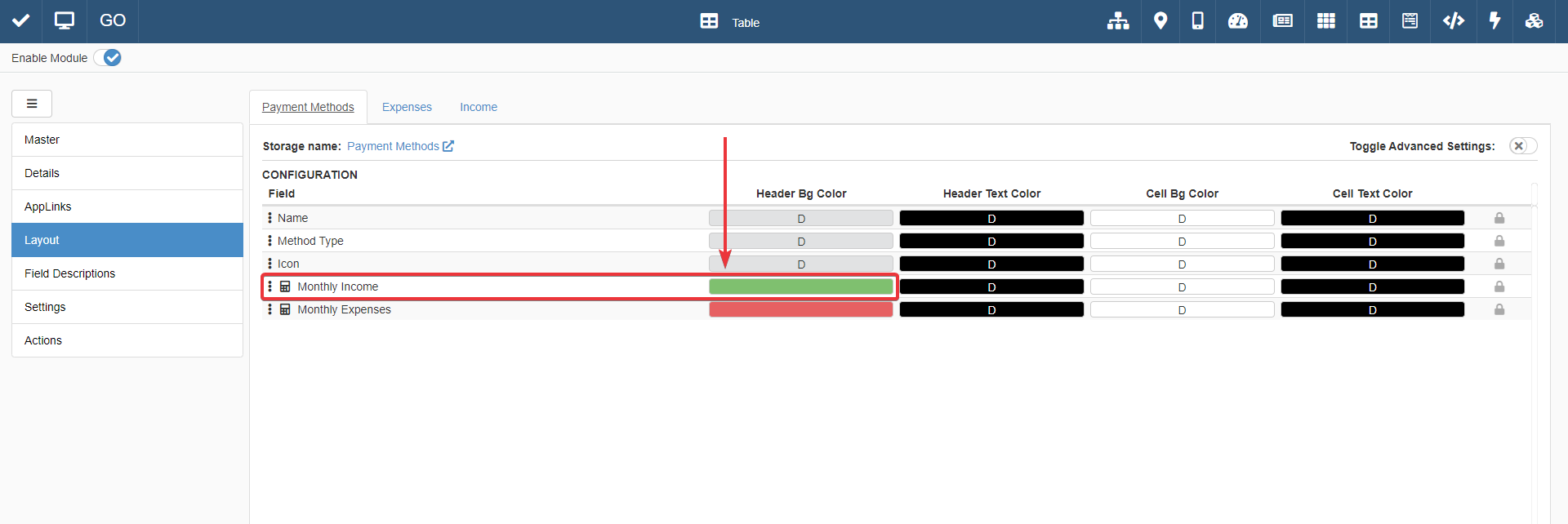
Congratulazione, hai creato una Colonna Logica per calcolare le tue entrate mensili totali.
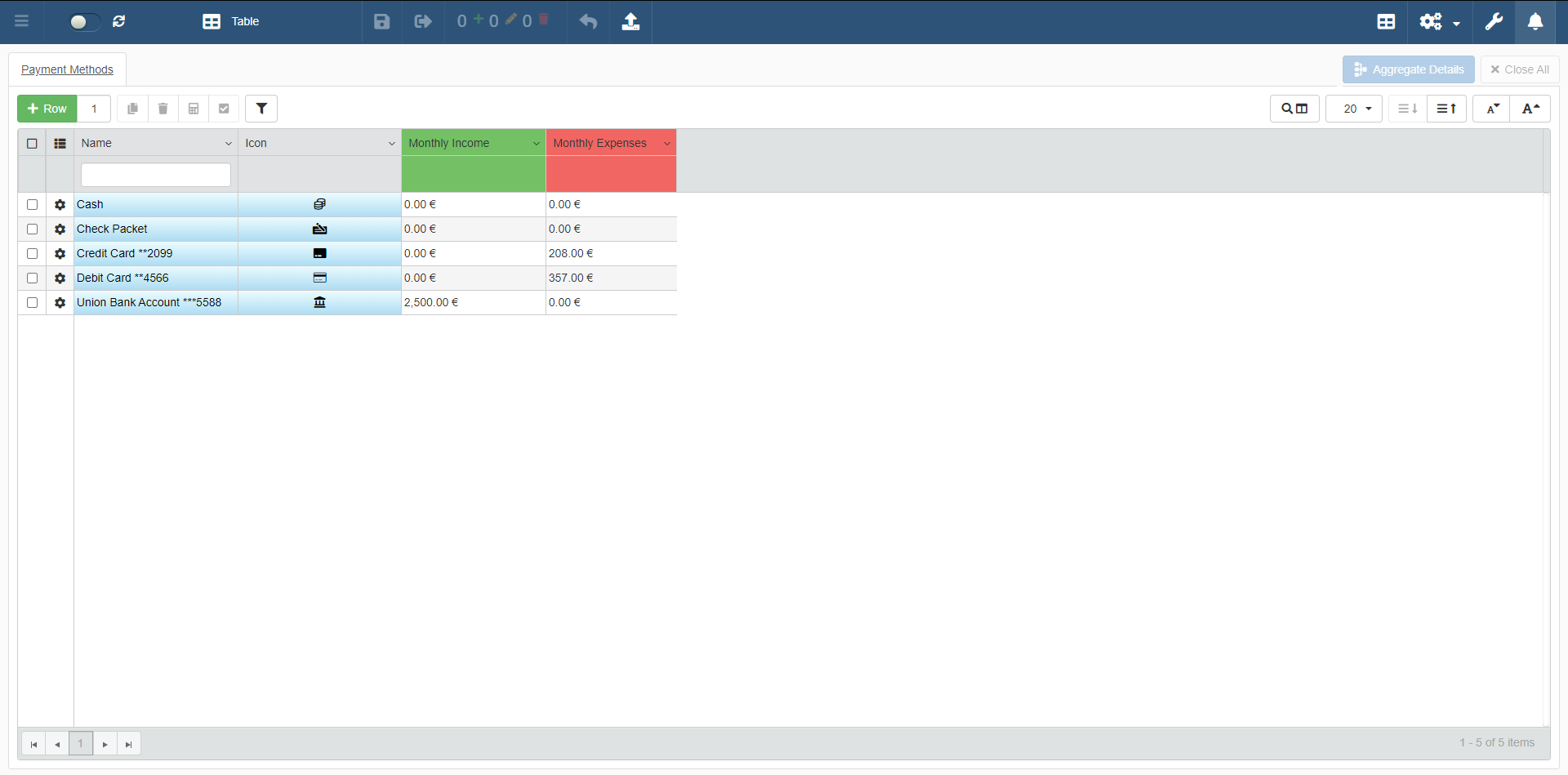
Monthly Trend¶
La colonna logica Monthly Trend dovrebbe mostrare il trend di spesa mensile diviso per metodo di pagamento
Hai una colonna per le spese mensili (Monthly Expenses) e una per gli introiti mensili (Monthly Income). Il trend del budget per il mese sarà la differenza fra Monthly Income e Monthly Expenses. Imparerai come riferirti alle Colonne Logiche nelle formule.
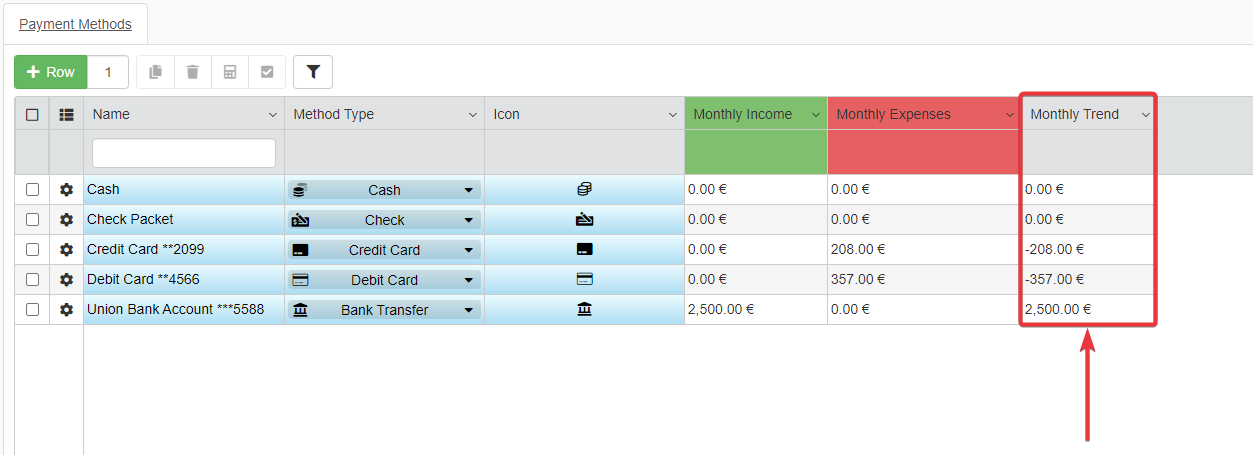
La procedura è simile a Monthly Expenses e Monthly Income, ma la formula cambia.
- Accedi al Design Mode di Payment Methods.
- Crea nel sotto-pannello Master una nuova Colonna Logica Calcolata (Calculated Logical Column). Posizionala dopo (After) Monthly Expenses.
- Chiama la Colonna Logica
Monthly Trende scegli Numeric come tipo dati come hai fatto per Monthly Expenses e Monthly Income. -
Vai alla scheda Formula del sotto-pannello Master e inserisci la seguente formula nella Colonna Logica Monthly Trend.
1$$Monthly_Income - $$Monthly_Expenses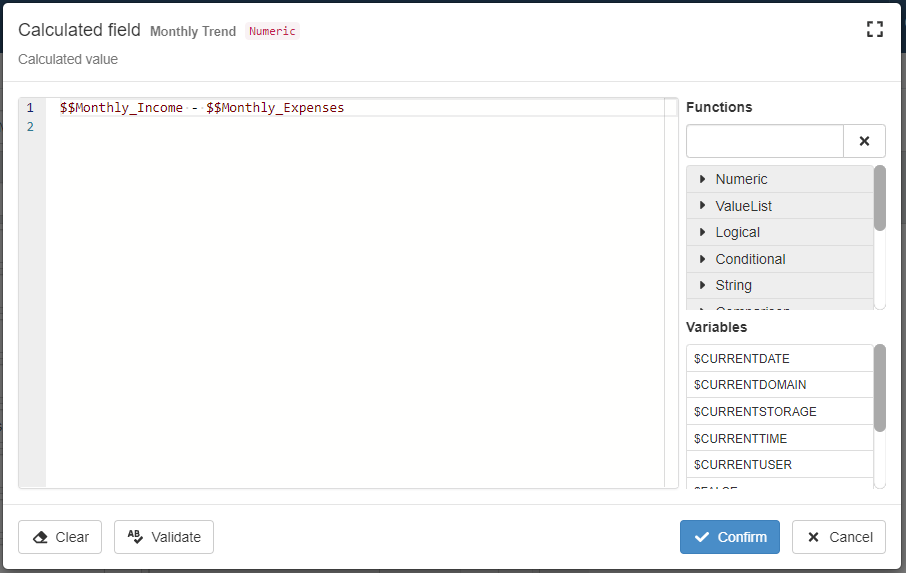
Usa la sintassi
$$Logical_Column_Namequando vuoi riferirti al valore di una Colonna Logica.Hint
Se ignori quale sia il nome originale della colonna logica: in Master > Logical > Logical Column clicca sull'icona "". L'azione copia il nome originale della colonna logica. Potrai incollarlo dentro la formula.
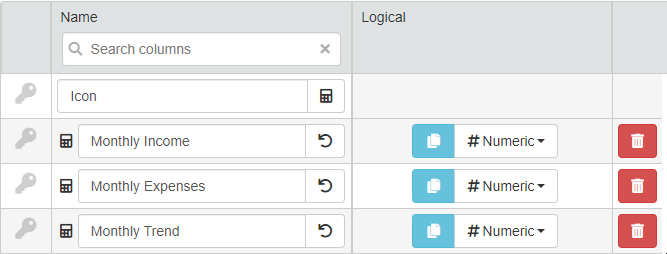
La formula calcola la differenza fra i valori di Montly Income e Monthly Expenses.
Clicca sul pulsante Confirm per validare la formula.
-
Nella scheda Main del sotto-pannello Master, scegli il formato
1.234.10 €per Monthly Trend come hai fatto per Monthly Expenses e Monthly Income. -
Salva tutti i cambiamenti in Design Mode.
Info
Se vuoi, puoi personalizzare aspetto e comportamento di Monthly Trend come una qualunque colonna. Per esempio: segui i passaggi della sezione Cambiare il colore delle celle tabella secondo il valore per colorare la cella in base al valore positivo o negativo.
Congratulazioni, hai creato una Colonna Logica che calcola il rimanente budget per il mese.
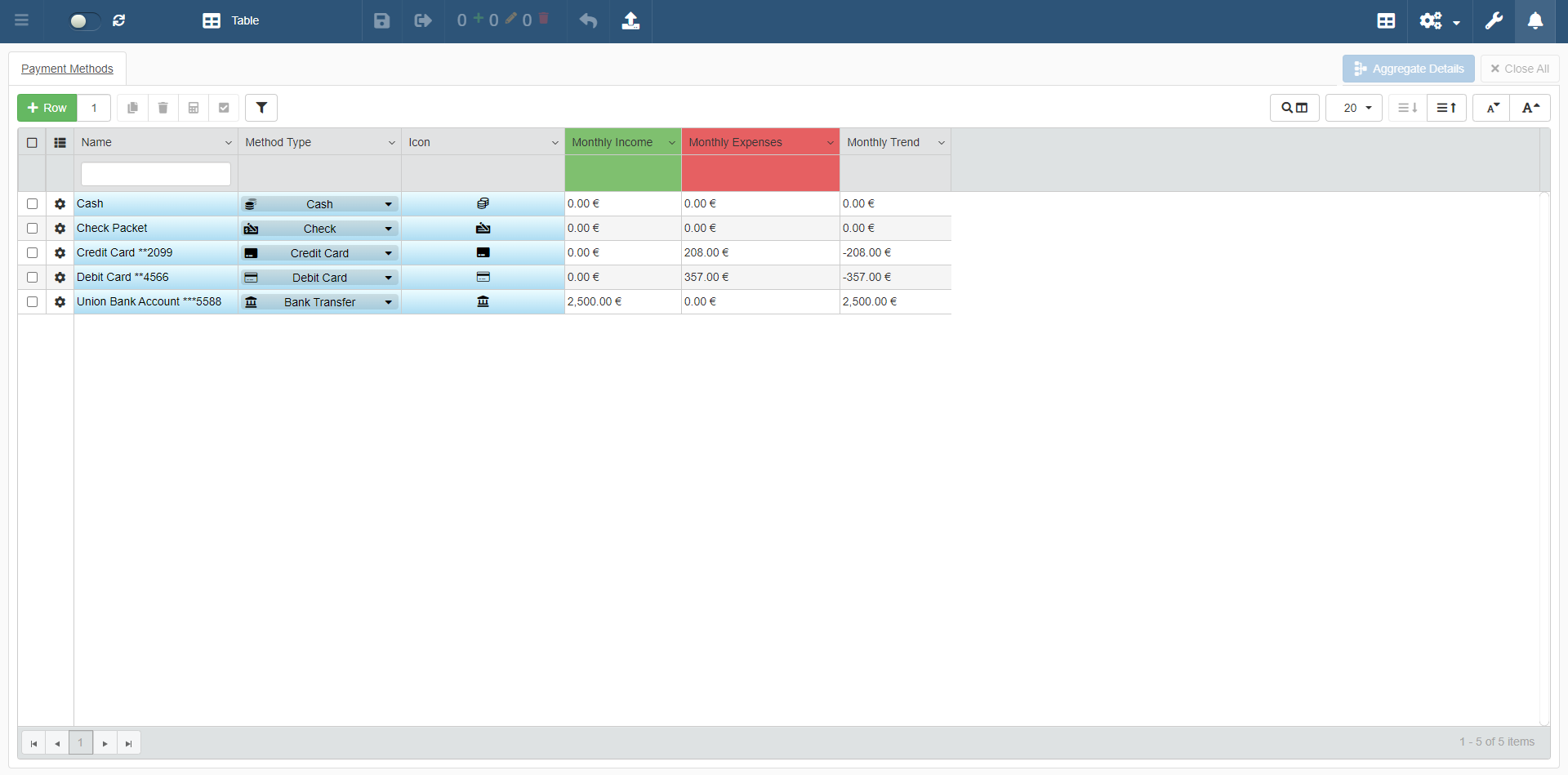
Come mandare notifiche con il saldo corrente dopo nuova spesa¶
Un'aggiunta conveniente all'applicazione Personal Budget è una mail automatica con il saldo corrente dopo una spesa. In questo modo, dopo ogni registrazione, Personal Budget manderà una mail per informarti sul tuo saldo.
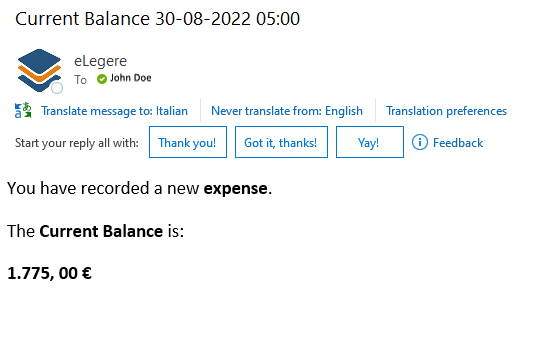
Imparerai in questa sezione riguardo a Notifiche e Custom Action.
Le Custom Action () sono azioni oltre le funzioni standard di eLegere che puoi configurare ed eseguire in un'applicazione. Il pannello delle Custom Action nel Design Mode di eLegere offre template per azioni multiple che puoi scegliere e personalizzare.
Devi configurare una Custom Action con template Send Email per inviare una notifica con il saldo aggiornato ogni volta che salvi una riga.
- Accedi al Design Mode di Personal Budget.
-
Clicca sul pulsante Custom Action sulla parte destra della barra strumenti.
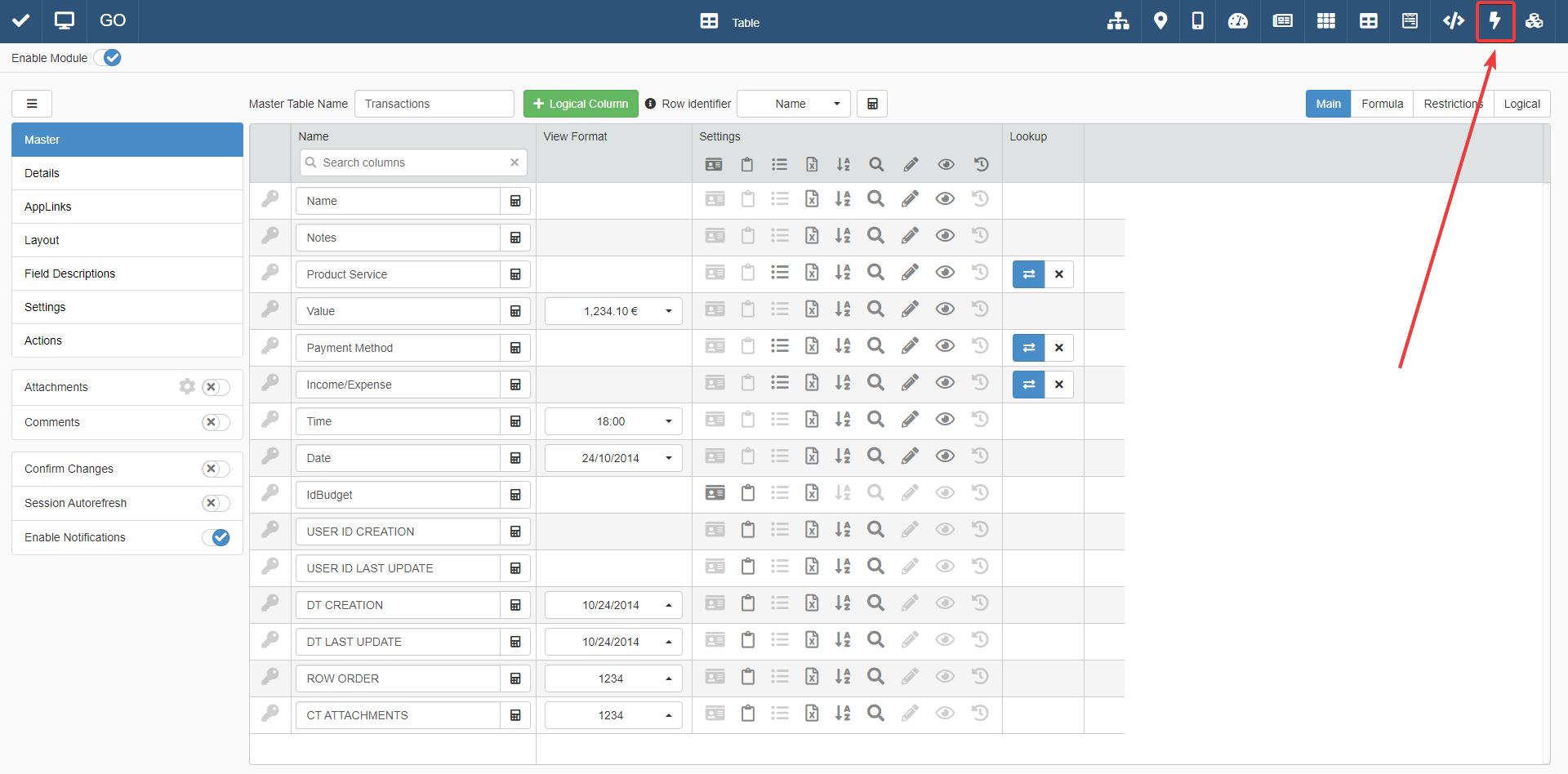
-
Accederai al menù Custom Action. Nel menù Custom Action, puoi configurare le custom action per essere eseguite soddisfatte certe condizioni. Le notifiche (Notifications) sono un esempio e andrai a configurare una custom action Send Email.
Clicca sull'interruttore Enable Module per abilitare l'aggiunta di una Custom Action.
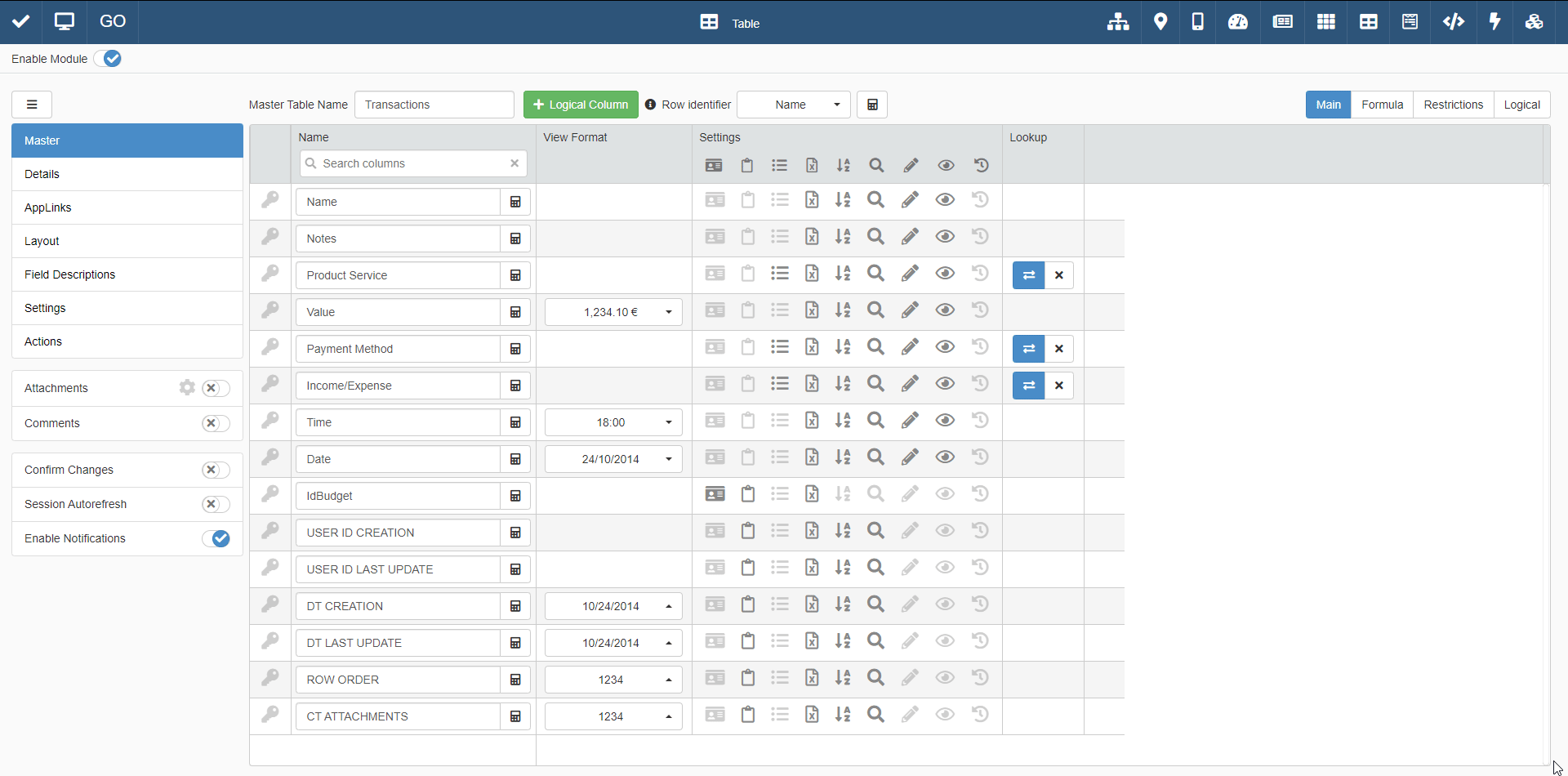
-
Cliccare sul menù a tendina New Action e scegli Send Email come nuova Custom Action da aggiungere.
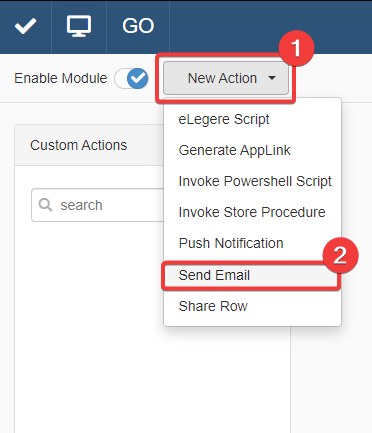
-
La custom action Send Email apparirà nella lista Custom Action sulla lista a sinistra.
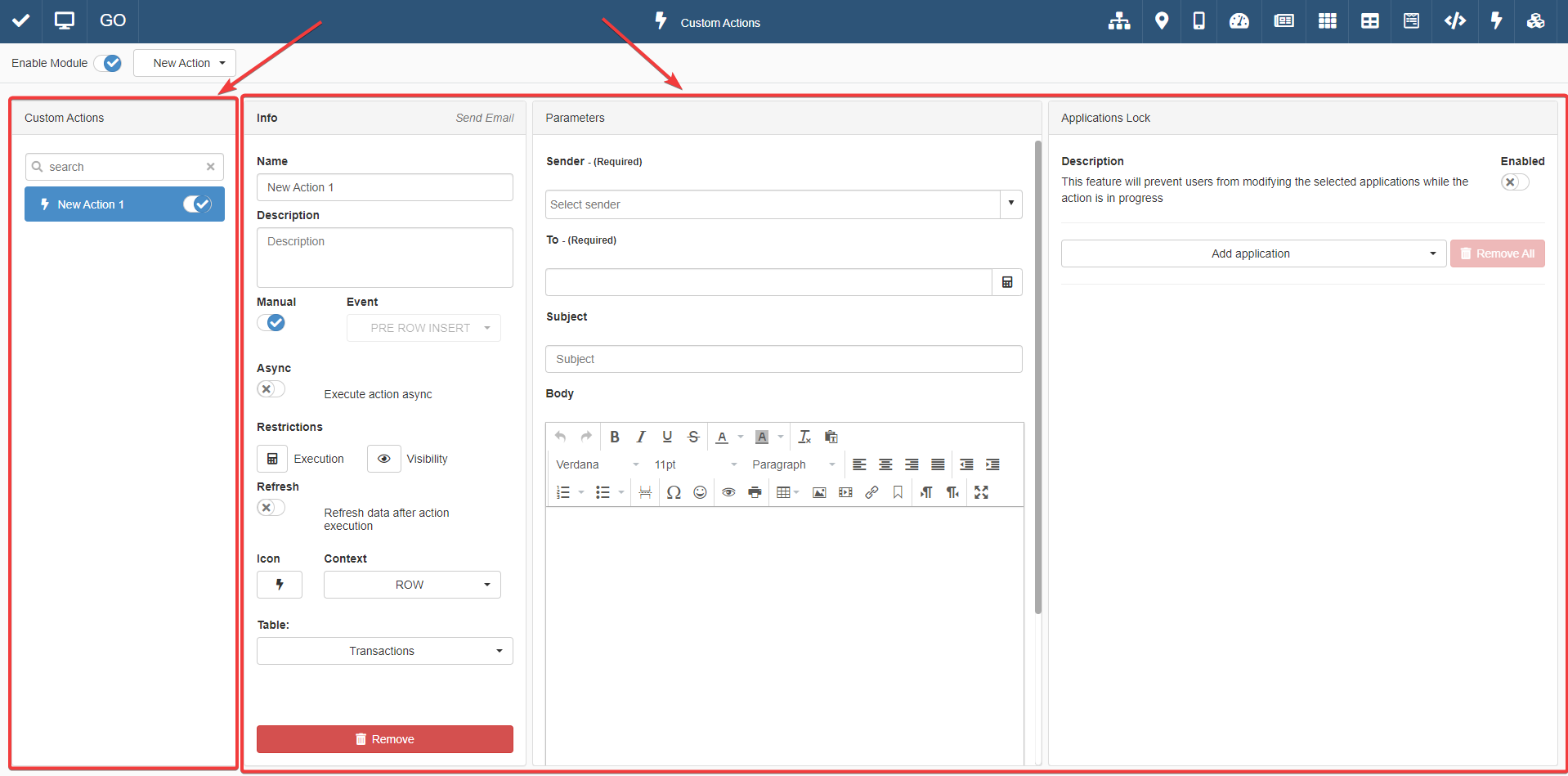
Personalizza l'aspetto della Custom Action nel menù a Info:
- Cambia il nome nella casella di testo Name in
Current Balance - Scegli un'icona per la Custom Action. (Per esempio:fas fa-fw fa-piggy-bank, cerca
piggy-bank).
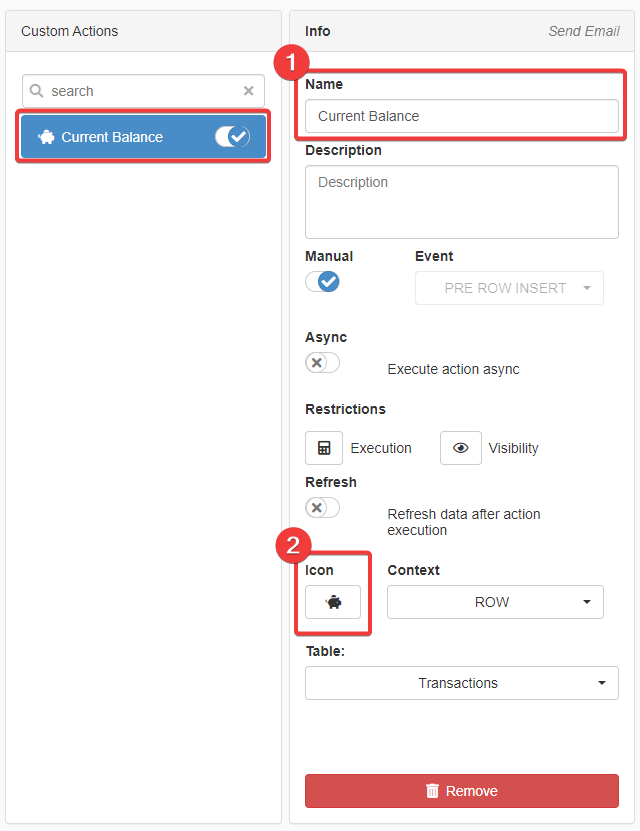
- Cambia il nome nella casella di testo Name in
-
Disabilita l'interruttore Manual e scegli dal menù a tendina l'opzione POST ROW INSERT.
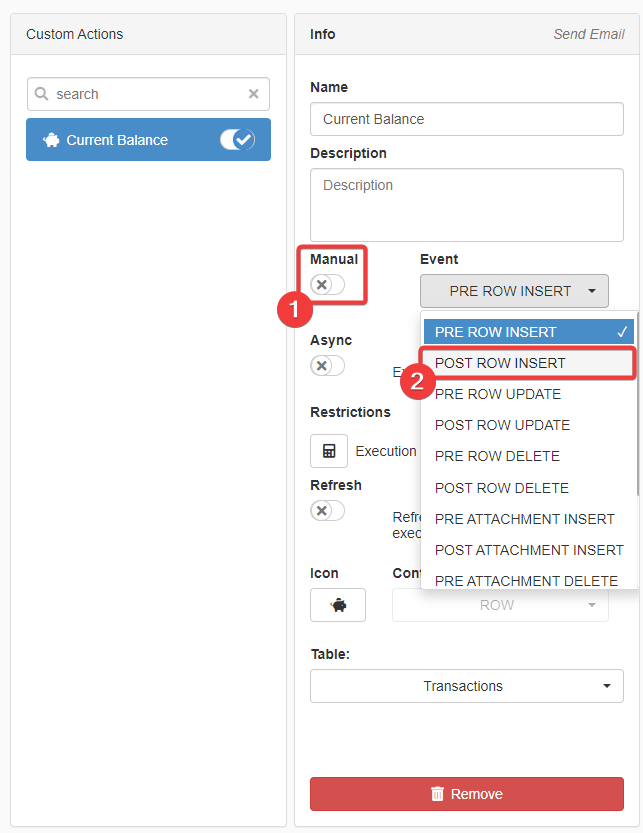
Personal Budget deve manda una notifica email con il saldo attuale dopo un nuovo inserimento senza ulteriori interventi. Devi disabilitare Manual e scegliere POST ROW INSERT per questa ragione.
-
Nel menù Parameters, inserisci:
- Nel campo Sender, l'indirizzo email predefinito è
elegere@vesenda.com(o qualunque altro indirizzo disponibile in lista). - Nel campo To, l'indirizzo per ricevere le notifiche email (es.
j.doe@vesenda.com).
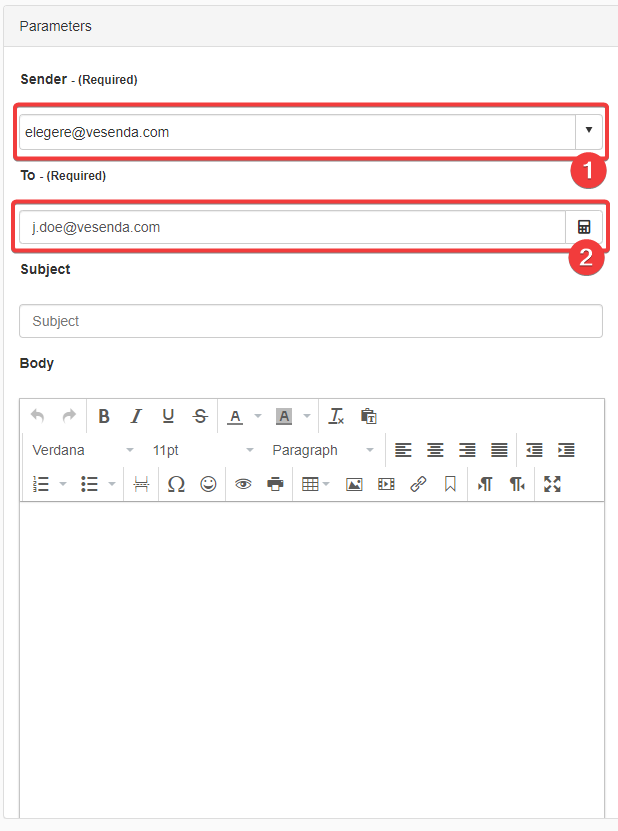
- Nel campo Sender, l'indirizzo email predefinito è
-
In Subject, copia-incolla o digita il testo seguente e la formula.
1Current Balance [=FORMATDATE($CURRENTDATE; "dd-MM-yyyy hh:mm")]=FORMATDATE()prende la data corrente attraverso la variable$CURRENTDATEe restituisce data e ora formattati secondo il secondo parametro.
Attention
Fuori dall'editor formule (Formula Editor), devi digitare fra parentesi quadre ([]) le formule da inserire in un testo.
-
Inserisci il testo seguente come Body della notifica email.
1 2 3 4 5
You have recorded a new expense. The Current Balance is: [=FORMATNUMBER(=SUM(#Transactions;#Transactions.BudgetValue;=EQ(#Transactions.IncomeExpensesTypeId;2)) - =SUM(#Transactions;#Transactions.BudgetValue;=EQ(#Transactions.IncomeExpensesTypeId; 1));"#,###. 00 €")]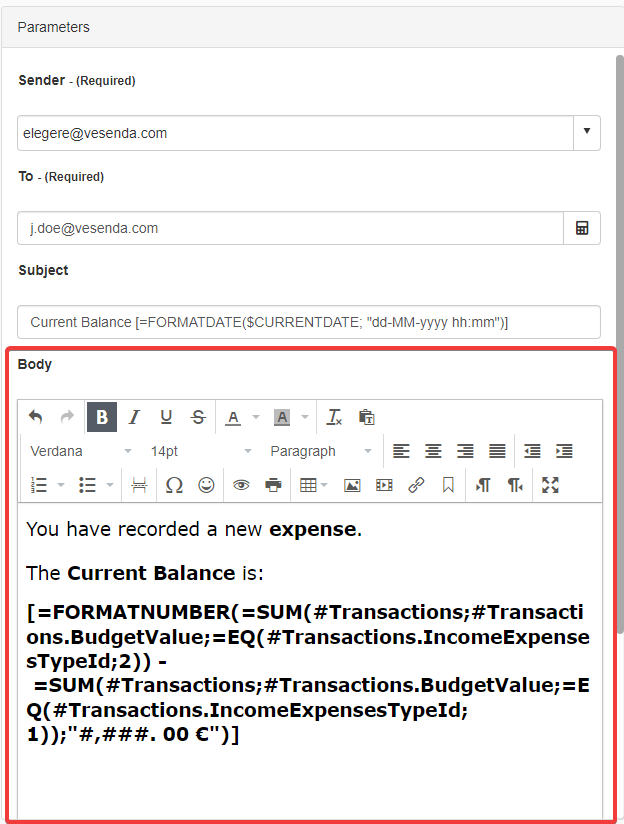
Una breve spiegazione della formula inclusa nel testo fra parentesi quadre:
La formula1 2 3 4 5 6 7 8 9 10 11 12 13 14 15 16 17 18 19 20
=FORMATNUMBER( =SUM( #Transactions; #Transactions.BudgetValue; =EQ( #Transactions.IncomeExpensesTypeId; 2 ) ) - =SUM( #Transactions; #Transactions.BudgetValue; =EQ( #Transactions.IncomeExpensesTypeId; 1 ) ); "#,###. 00 €" )=FORMATNUMBER()formatta la differenza fra le due formule=SUM()con due decimali. Le formule=SUM()calcolano il valore delle entrate e delle uscite registrate in Personal Budget. -
Salva tutti i cambiamenti in Design Mode.

Hai completato la configurazione della Custom Action Send Email. Ogni volta che inserirai un'entrata o una spesa in Personal Budget e la salverai, riceverai una email con il tuo saldo.
Come salvare la stessa spesa con un'altra data se ricorrente¶
Hai imparato nella precedente sezioni riguardo a semplici Custom Action come Send Email. Ma puoi realizzare e automatizzare operazioni più complesse combinando Custom Actions, eLegere Script e Colonne Logiche.
Ogni mese probabilmente avrai entrate e spese ricorrenti in Personal Budget: stipendio, mutuo o affitto, cibo, bollette, abbonamenti e così via. Copiarle a mano ogni volta è un compito fastidioso. Avere una Custom Action per duplicare una riga con un click sarebbe utile. Puoi creare un pulsante nella tua applicazione usando eLegere Script.
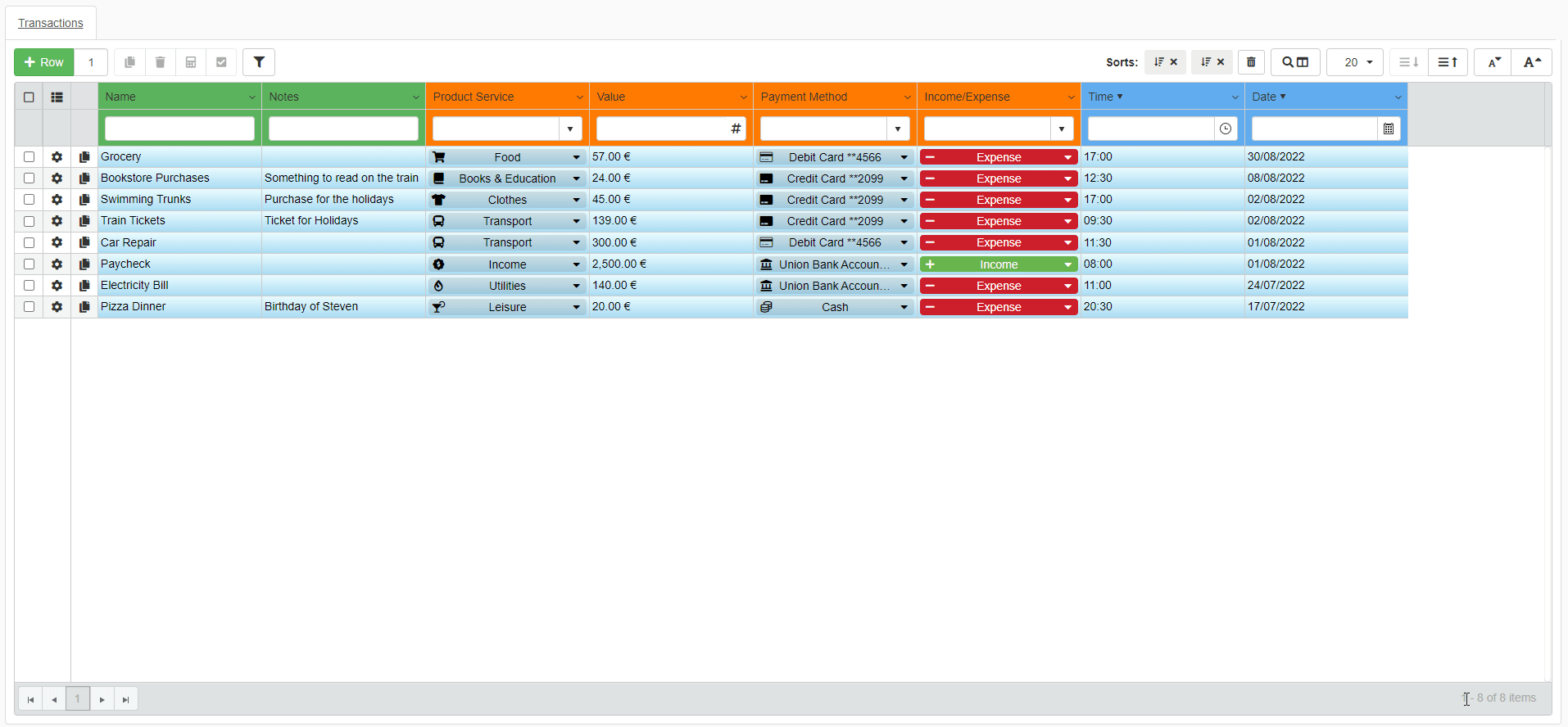
eLegere Script è un linguaggio per programmare funzioni ed estendere che cosa un'applicazione eLegere può fare. Qualunque cosa tu puoi realizzare con eLegere Script, la tua applicazione può eseguirla.
Help
eLegere Script è un argomento avanzato. Non devi approfondire la sua conoscenza per questa parte della documentazione: comprendere le Custom Action e cosa eLegere Script può fare per te è abbastanza. Gli script di cui hai bisogno sono forniti pronti da copia-incollare.
In questa sezione, devi:
- Creare una Custom Action di tipo eLegere Script
- Creare una Colonna Logica per lanciare la Custom Action sulla tabella Master di Personal Budget.
Creare la Custom Action Repeat Entry¶
- Accedi al Design Mode di Personal Budget.
- Accedi al pannello Custom Actions cliccando sull'icona nell'angolo a destra della barra strumenti.
-
Nel pannello Custom Actions, scegli e aggiungi un'azione eLegere Script dal menù a tendina New Action.
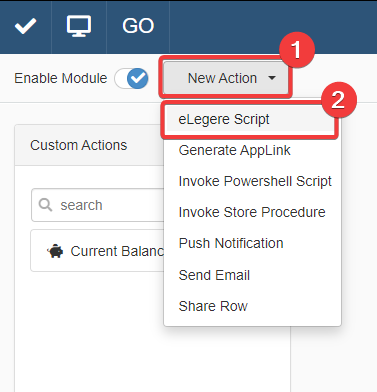
-
Personalizza le informazioni della Custom Action nella sezione Info.
- Digita
Repeat Entryin Name. - Assegna un'icona a Repeat Entry, per esempio (cerca
copy).

- Digita
-
Copia e incolla o digita il codice seguente nell'editor Body of eLegere Script nella sezione Parameters.
1 2 3 4 5 6 7 8 9 10 11 12 13 14 15 16 17 18 19 20 21 22 23 24 25 26 27 28 29 30
// Puoi estrarre la data richiesta dal contesto dell'applicazione. const { ApplicationId, DomainId, NewItem, SessionToken, Url } = context; // Puoi derivare dalla data e ora attuale le informazioni per aggiornare i campi BudgetDate e BudgetTime nel duplicato. const currentDate = elegere.datetimeToNumber(new Date()); const elegereCurrentDate = parseInt(`${currentDate}`.substr(0, 8)); const elegereCurrentTime = parseInt(`${currentDate}`.substr(8)); // Questo blocco crea la nuova riga copiando la riga e aggiornando Data e Ora. const toRepeatEntry = { BudgetName: NewItem.BudgetName, BudgetValue: NewItem.BudgetValue, BudgetDate: elegereCurrentDate, BudgetTime: elegereCurrentTime, Notes: NewItem.Notes, PaymentMethodId: NewItem.PaymentMethodId, TransactionsProductServiceId: NewItem.TransactionsProductServiceId, IncomeExpensesTypeId: NewItem.IncomeExpensesTypeId, }; // Questo blocco specifica che la nuova riga deve essere registrata nell'applicazione attuale. const budgetingApp = await elegere.getApplicationFromToken( ApplicationId, DomainId, Url, SessionToken ); // Questa funzione salva la nuova riga. const saveResult = await budgetingApp.saveOne(toRepeatEntry);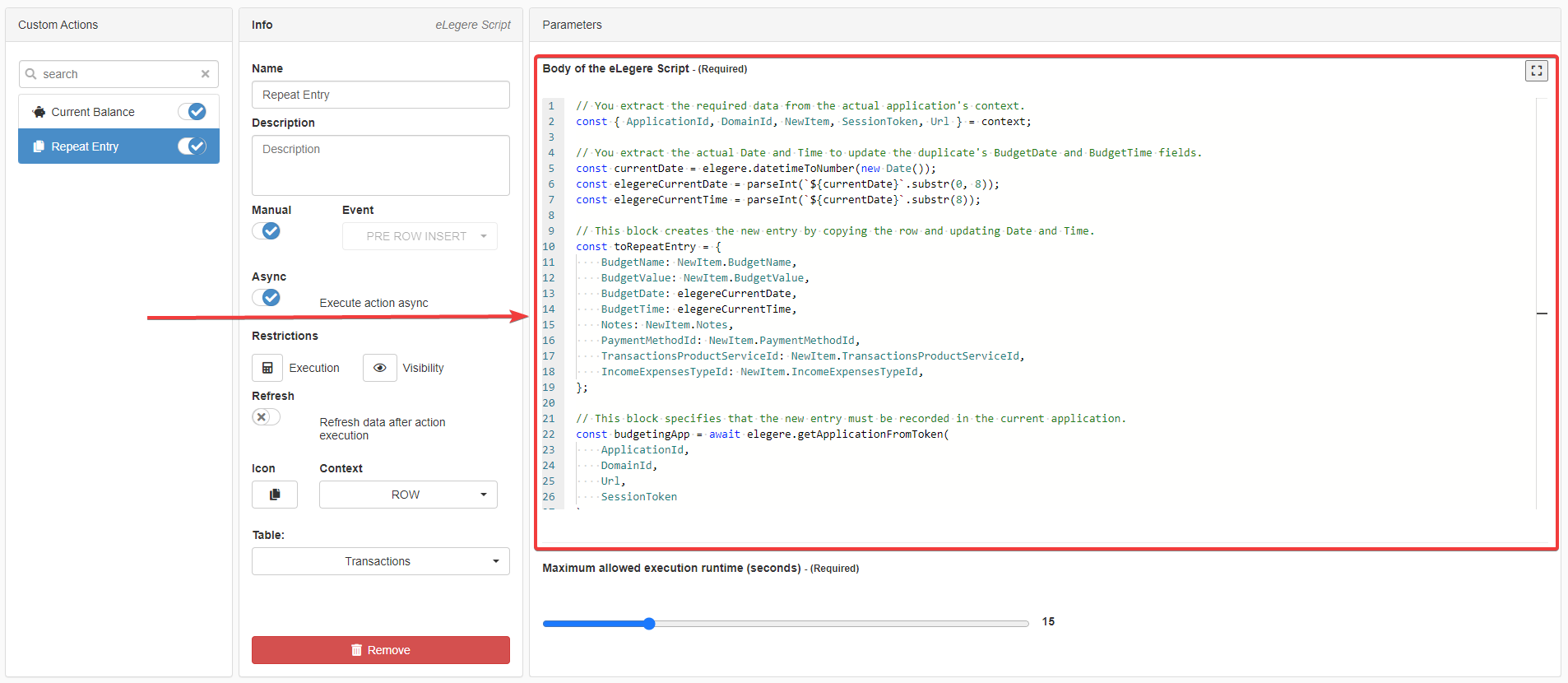
-
Abilita l'interruttore Refresh
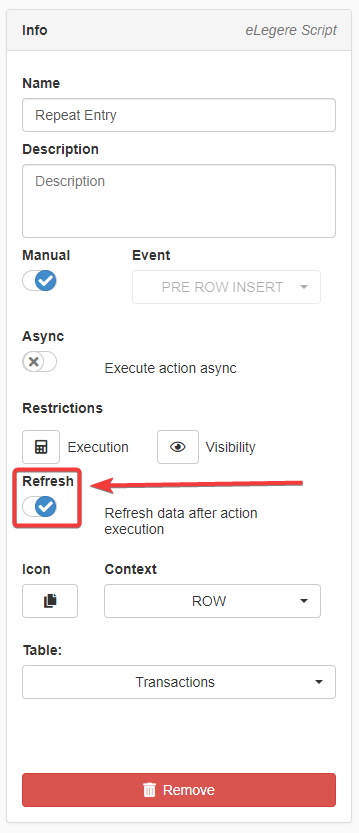
In questo modo, l'applicazione aggiornerà la tabella di Master senza dover cliccare sul pulsante Refresh nella barra superiore.
-
Salva tutti i cambiamenti in Design Mode.
Hai creato la Custom Action Repeat Entry!
Lanciare una Custom Action manualmente¶
In un'applicazione, puoi lanciare una Custom Action:
- Cliccando sull'icona Options () della riga della tabella.
- Cliccare sul pulsante Action ().
- Scegliere una Custom Action dalla finestra (in questo caso, Repeat Entry)
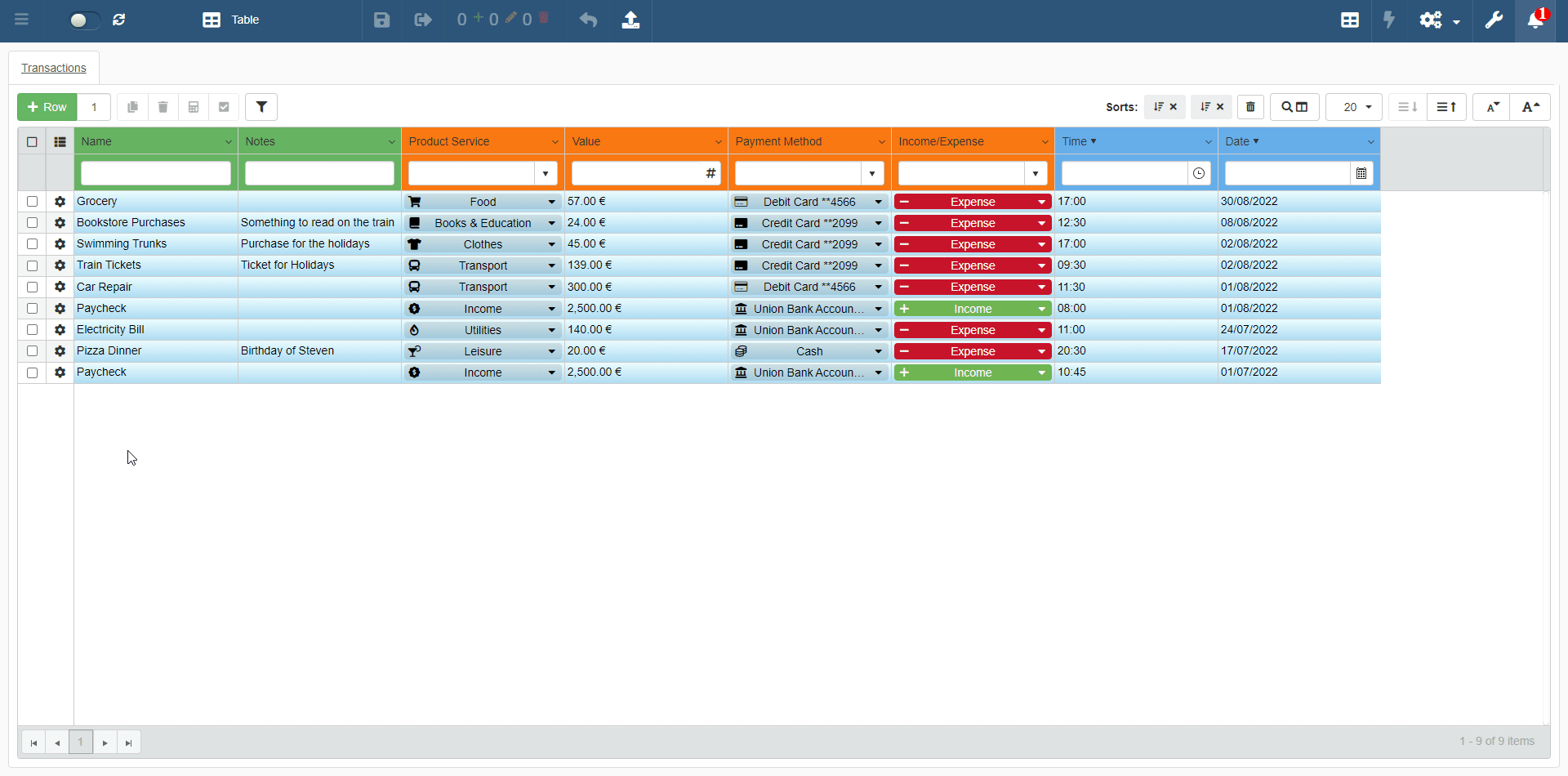
Nella prossima sezione imparerai come assegnare le Custom Action alle Colonne Logiche. Usare le Colonne Logiche come pulsanti per le Custom Action velocizza il lancio.
Assegnare Repeat Entry a una Colonna Logica¶
Puoi eseguire qualunque Custom Action senza la necessità di una Colonna Logica. Ma le Colonne Logiche permettono di configurare un pulsante dedicato al lancio di una specifica Custom Action.
Adesso devi configurare una Colonna Logica che esegue un'azione quando cliccata.
-
Torna al pannello Table in Design Mode.

-
Nel sotto-pannello Master, clicca sulla scheda Logical.
-
Clicca sul pulsante +Logical Column e crea una nuova Colonna Logica con le seguenti opzioni:
- Colonna Logica di tipi Action.
- Posizione prima (Before) della colonna Name.
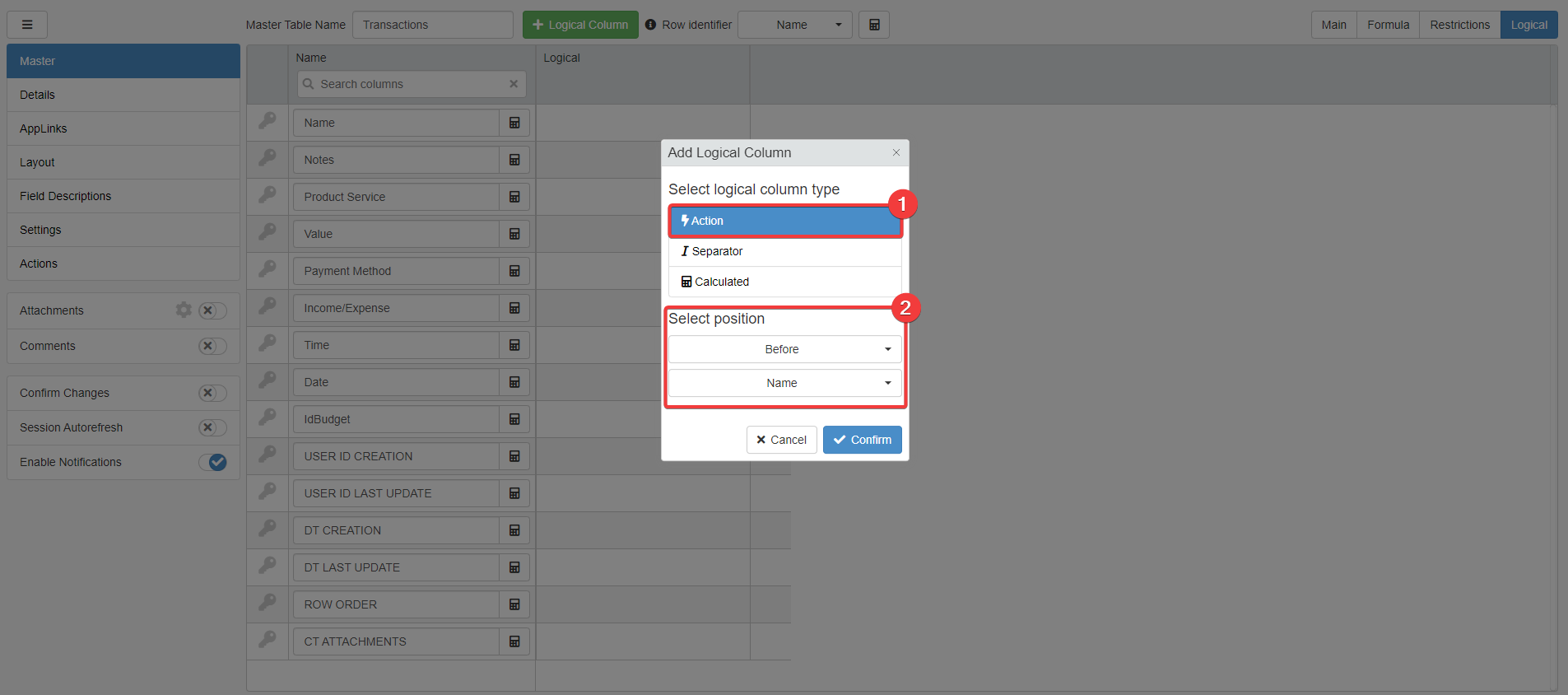
-
Ora devi assegnare la Custom Action alla Colonna Logica.
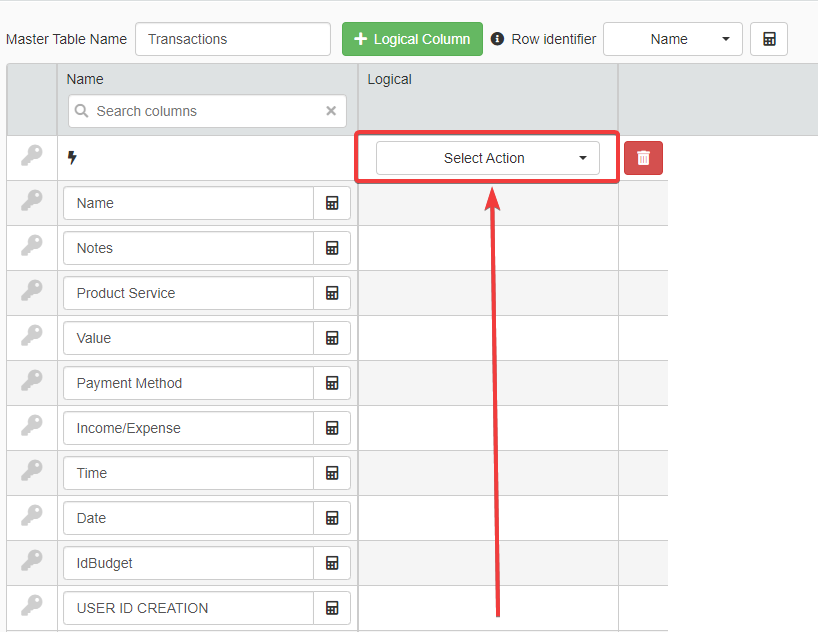
Clicca sul menù a tendina Select Action e scegli Repeat Entry come Custom Action.
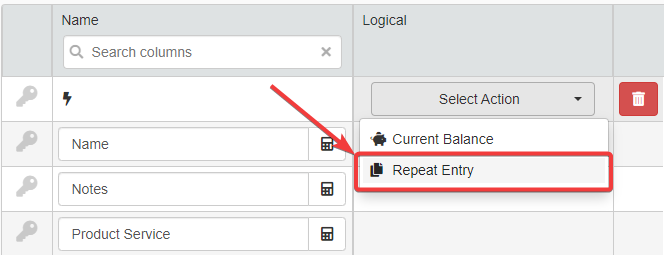
-
Salva tutti i cambiamenti in Design Mode.
Personal Budget ha ora un pulsante per ciascuna riga.
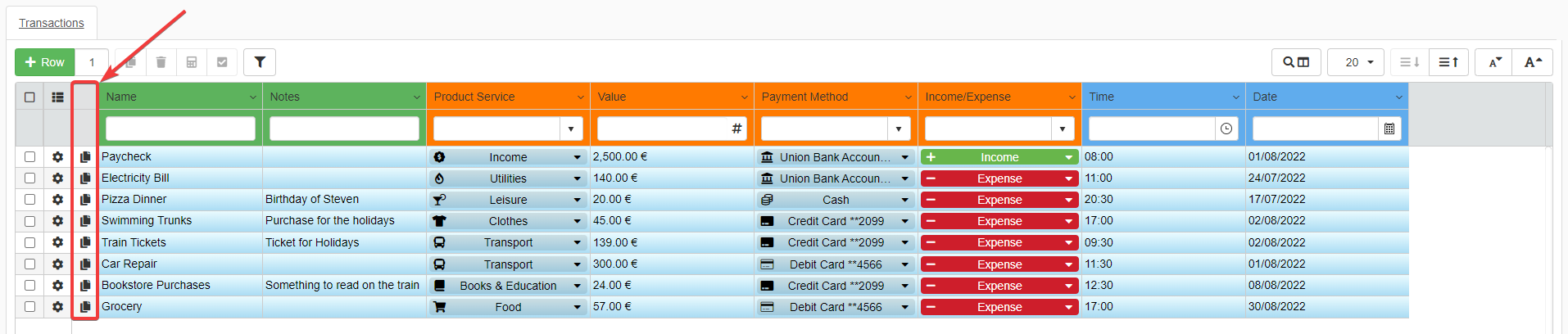
Cliccare l'icona attiva la Repeat Entry per la riga selezionata. Repeat Entry duplica la riga e aggiorna data e ora.
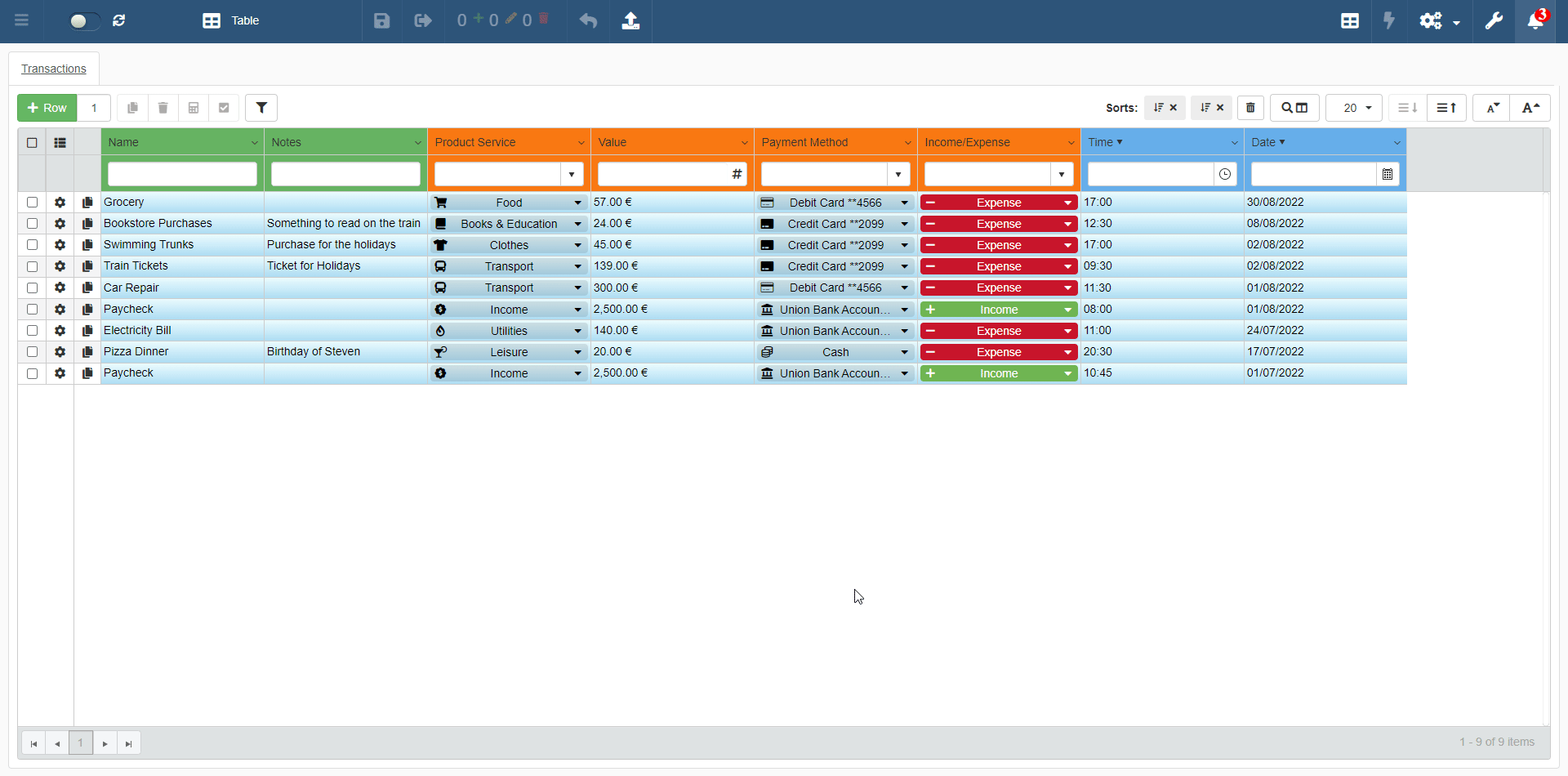
Congratulazioni, hai creato un pulsante personalizzato per la tua applicazione!
Report settimanali del Budget¶
Un modo per automatizzare azioni o notifiche a orari precisi del giorno, della settimana, mese o anno sono gli Scheduled Jobs. In questa sezione imparerai a conoscere gli Scheduled Jobs.
Gli Scheduled Jobs sono azioni programmate automatiche e script che si attivano a orari specifici del giorno, della settimana, del mese o dell'anno.
Per esempio, una feature utile sarebbe un promemoria settimanale con:
- Il totale delle spese della scorsa settimana.
- Il saldo attuale.
Puoi configurare una email come Scheduled Job che ti ricorda ogni Lunedì quanto hai speso la settimana passata e il tuo saldo.
Questa volta, userai un menù esterno al Design Mode: il pannello Scheduler nella Home.
-
Dalla Home, clicca sulla scheda Scheduler nella barra laterale sinistra.
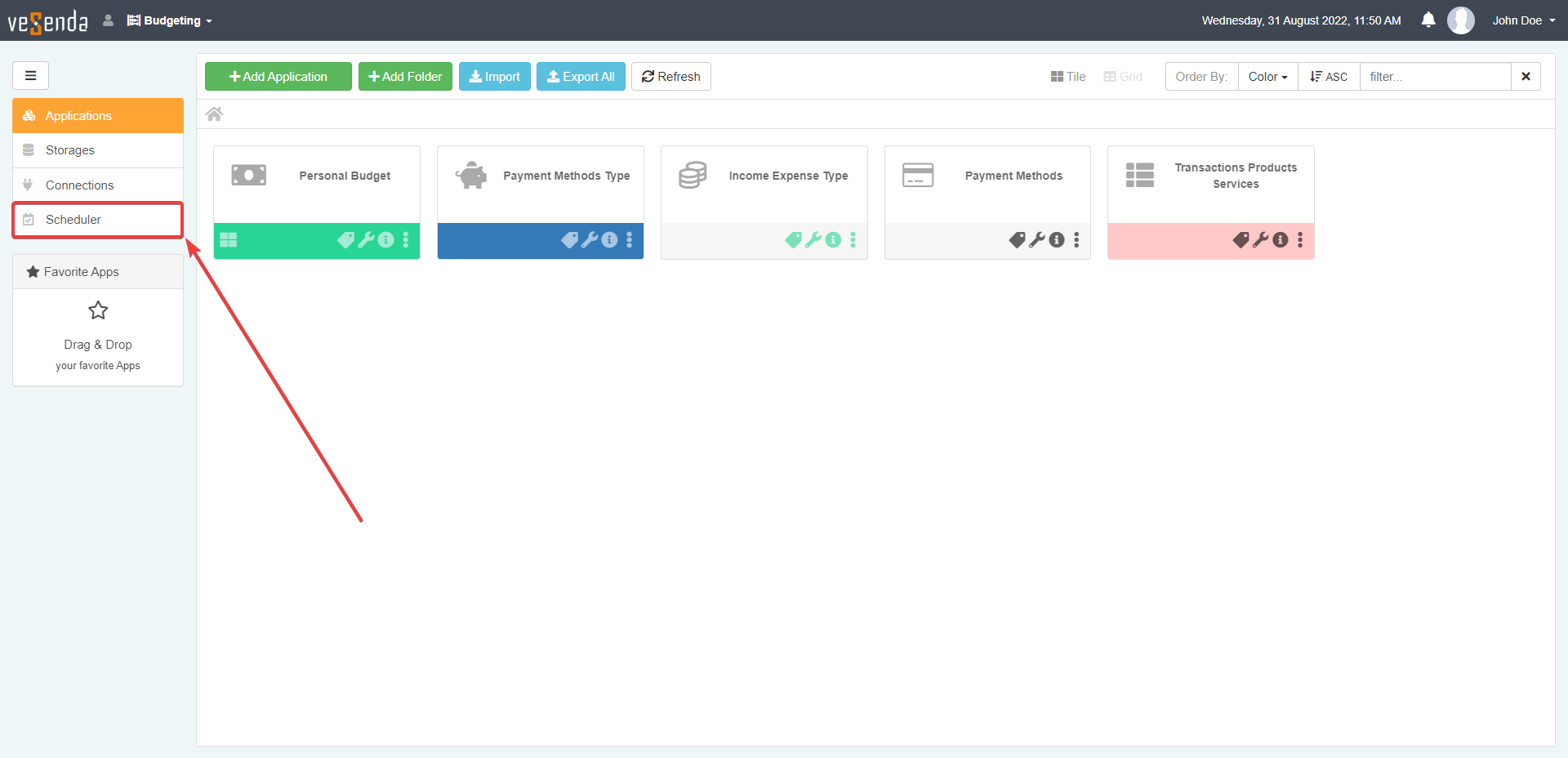
-
Clicca sul pulsante +Add Job sull'angolo superiore destro del pannello.
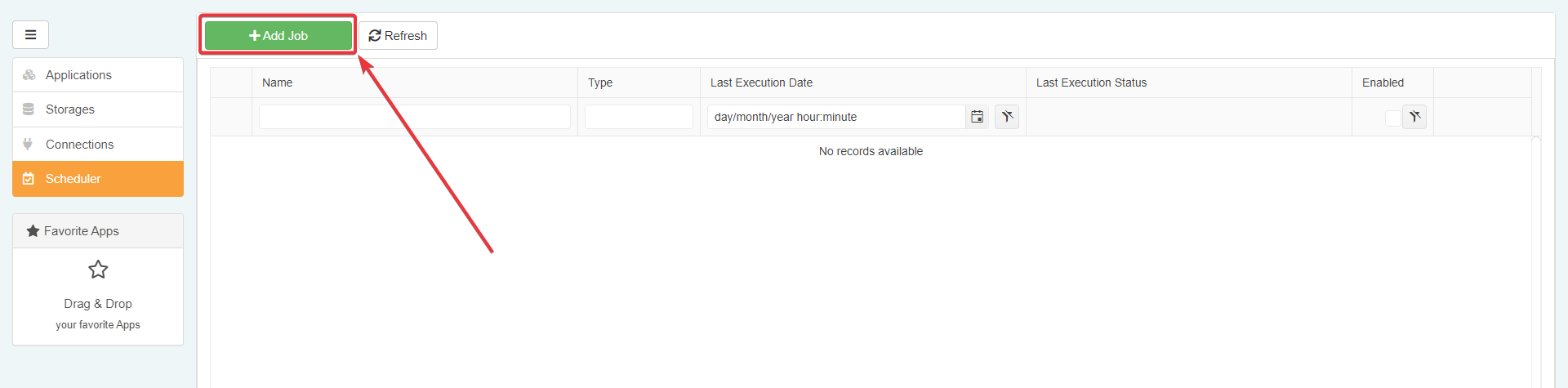
-
La finestra Add Job elenca dei template per gli Scheduled Jobs. Devi configurare una notifica email:
- Scegli il template Send Email.
- Clicca sul pulsante Confirm.
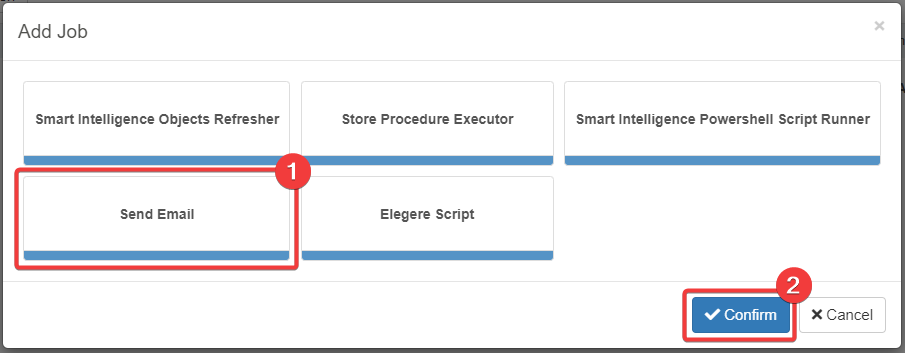
-
Apparirà la finestra per configurare la Send Email.
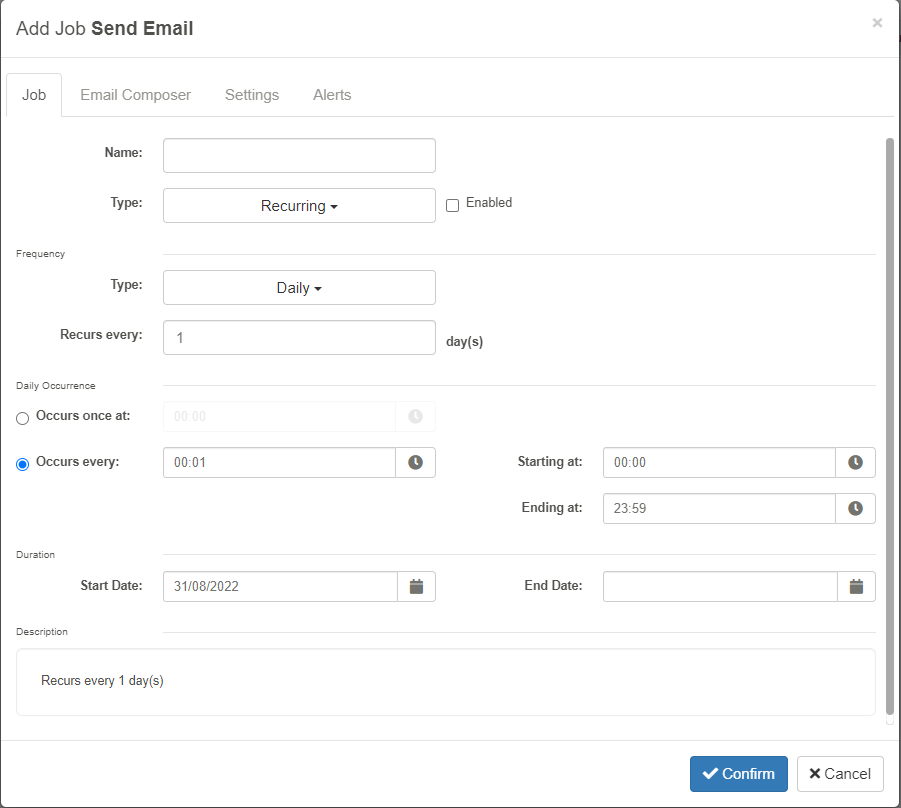
Riempi i campi della scheda Job come segue:
-
(1) Digita
Weekly Balancenella casella di testo Name. -
(2) Come Type, scegli Recurring dal menù a tendina e spunta l'opzione Enabled.
-
(3) Come Frequency Type, scegli Weekly e seleziona solo Lunedì (Monday) come spunta.
-
(4) Scegli l'opzione Occurs once at un orario per mandare la notifica email in Daily Occurrence. Per esempio alle 12:00.
-
(5) Come Start Date, scegli la data attuale e lascia End Date vuoto.

-
-
Clicca sulla scheda Email Composer.

Accederai alla scheda Email Composer dove puoi configurare la notifica.
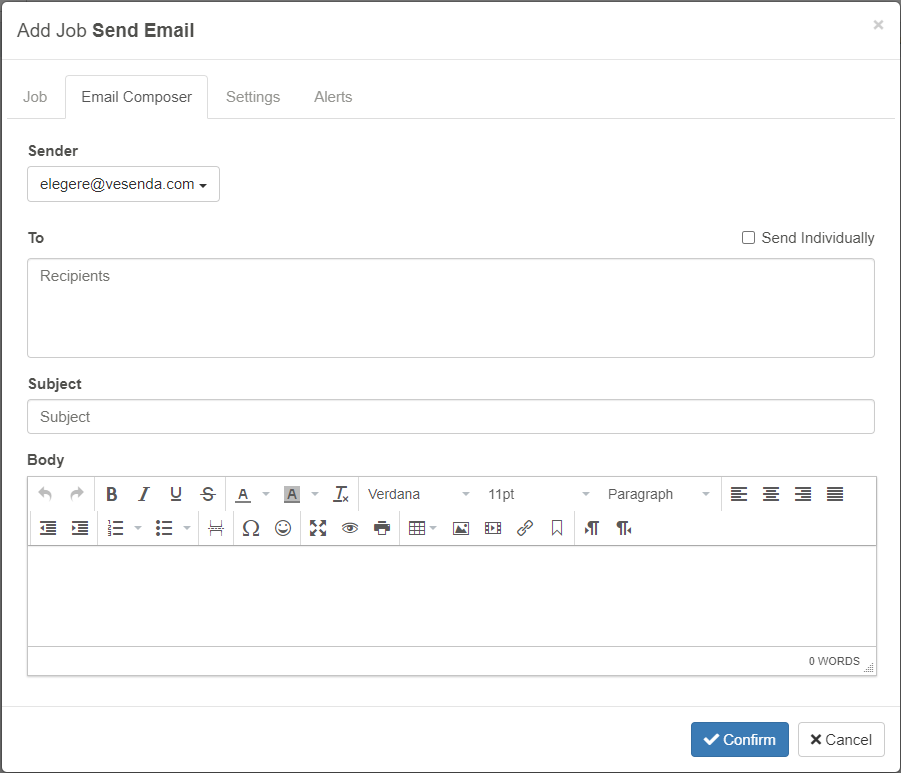
-
Inserisci nel campo To gli indirizzi email per mandare la notifica. Per esempio
j.doe@vesenda.com.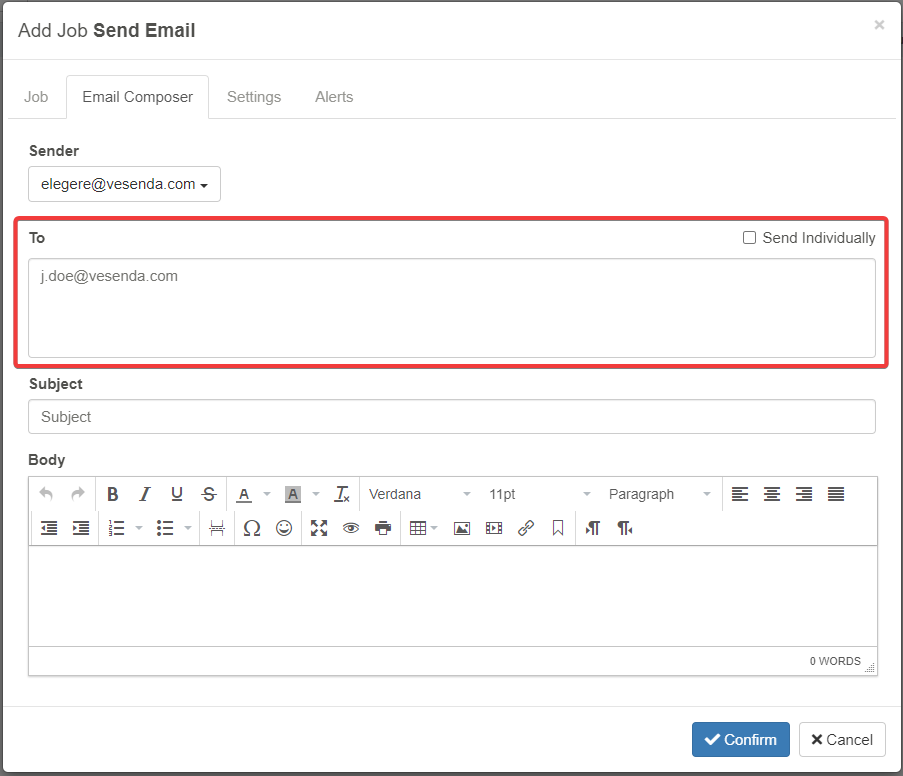
-
Inserisci il seguente testo nel campo Subject:
1Weekly Balance Report [=FORMATDATE($CURRENTDATE; "Monday dd-MM-yyyy")]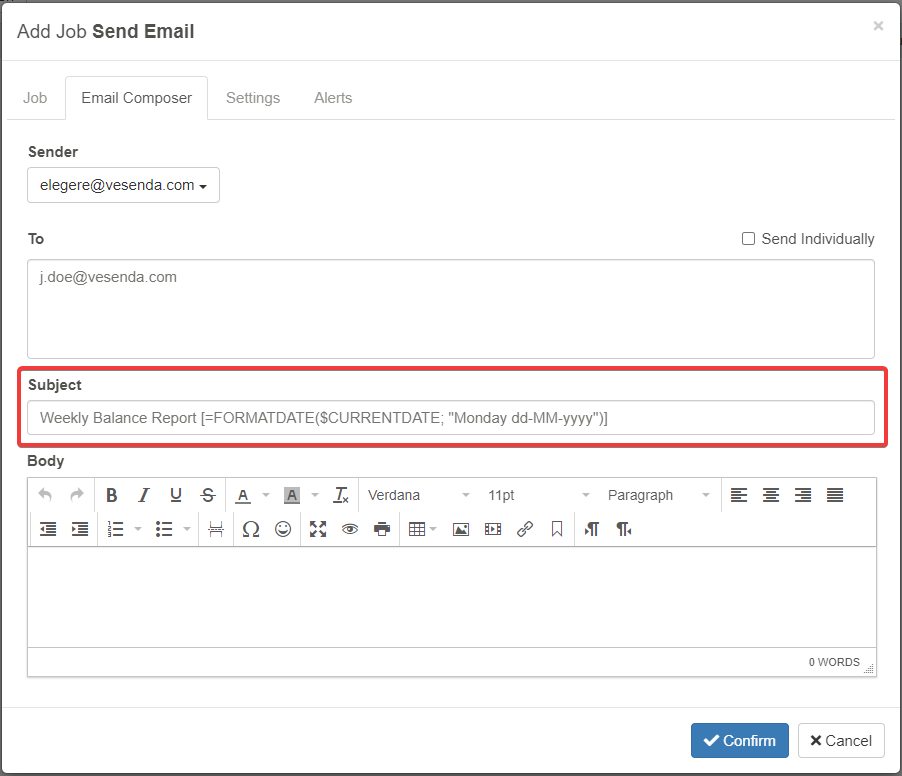
La Formula fra parentesi quadre formatta la data corrente nel soggetto della email come "Monday dd-MM-yyyy". Es. "Monday 29-08-2022".
-
Copia-incolla o digita il testo seguente nel Body:
1 2 3 4 5 6 7 8 9
It's Monday and eLegere informs you about your Weekly Balance! The Current Balance this week is: [=FORMATNUMBER(=SUM(#Transactions;#Transactions.BudgetValue;=EQ(#Transactions.IncomeExpensesTypeId;2)) - =SUM(#Transactions;#Transactions.BudgetValue;=EQ(#Transactions.IncomeExpensesTypeId; 1)); "#,###. 00 €")] The past week you have spent: [=FORMATNUMBER(=SUM(#Transactions;#Transactions.BudgetValue;=AND(=EQ(#Transactions.IncomeExpensesTypeId;1);=GTE(#Transactions.BudgetDate;=CONVERT(=FORMATDATE($CURRENTDATE; "yyyyMMdd");"INT") - 7);=LT(#Transactions.BudgetDate;=CONVERT(=FORMATDATE($CURRENTDATE; "yyyyMMdd");"INT")))); "#,###. 00 €")]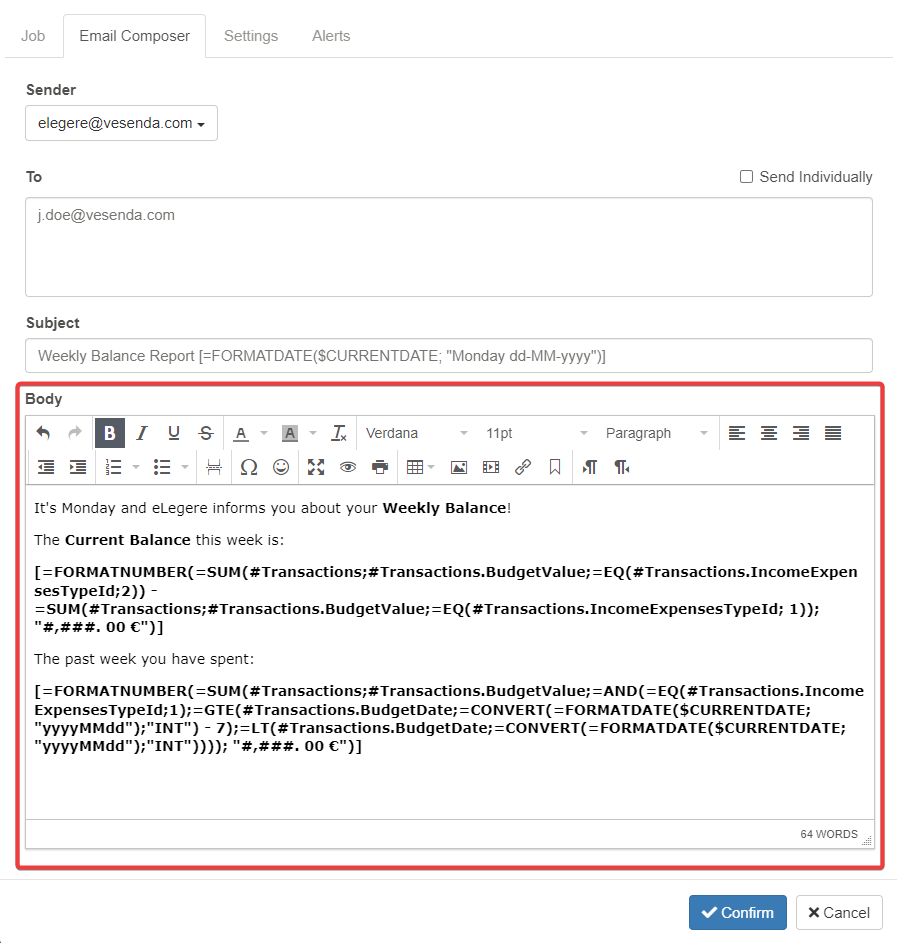
Una breve spiegazione delle formule incorporate nel testo.
La prima formula calcola il saldo attuale al momento della notifica.
1 2 3 4 5 6 7 8 9 10 11 12
=FORMATNUMBER( =SUM( #Transactions; #Transactions.BudgetValue; =EQ(#Transactions.IncomeExpensesTypeId;2) )-=SUM( #Transactions; #Transactions.BudgetValue; =EQ(#Transactions.IncomeExpensesTypeId;1) ); "#,###. 00 €" )=FORMATNUMBER()formatta la differenza fra i due valori di=SUM()con due decimali. La prima=SUM()formula somma i valori dei campi BudgetValue delle righe "Income". Il secondo=SUM()somma i valori del campo BudgetValue delle righe "Expenses".La seconda formula fa la somma di tutte le righe classificate come "Expenses" negli ultimi 7 giorni.
1```text=FORMATNUMBER( =SUM( #Transactions; #Transactions.BudgetValue; =AND( =EQ(#Transactions.IncomeExpensesTypeId;1); =GTE( #Transactions.BudgetDate; =CONVERT( =FORMATDATE( $CURRENTDATE; "yyyyMMdd"); "INT") - 7); =LT( #Transactions.BudgetDate; =CONVERT( =FORMATDATE( $CURRENTDATE; "yyyyMMdd"); "INT" ) ) ) );
1"#,###. 00 €")
``=FORMATNUMBER()formatta il valore della=SUM()con due decimali. La=SUM()ha una formula=AND()come terzo parametro che restringe le righe da considerare.=AND()` specifica di prendere i valori che soddisfano tutte e tre le sue condizioni:- Righe classificate come spese ("Expenses")
- Righe con un valore di BudgetDate maggiore della data attuale meno 7 giorni (i.e. una settimana)
- Righe con un valore di BudgetDate inferiore o uguale alla data attuale.
-
Salva i cambiamenti cliccando sul pulsante Confirm. Il nuovo Scheduled Job apparirà nella lista.
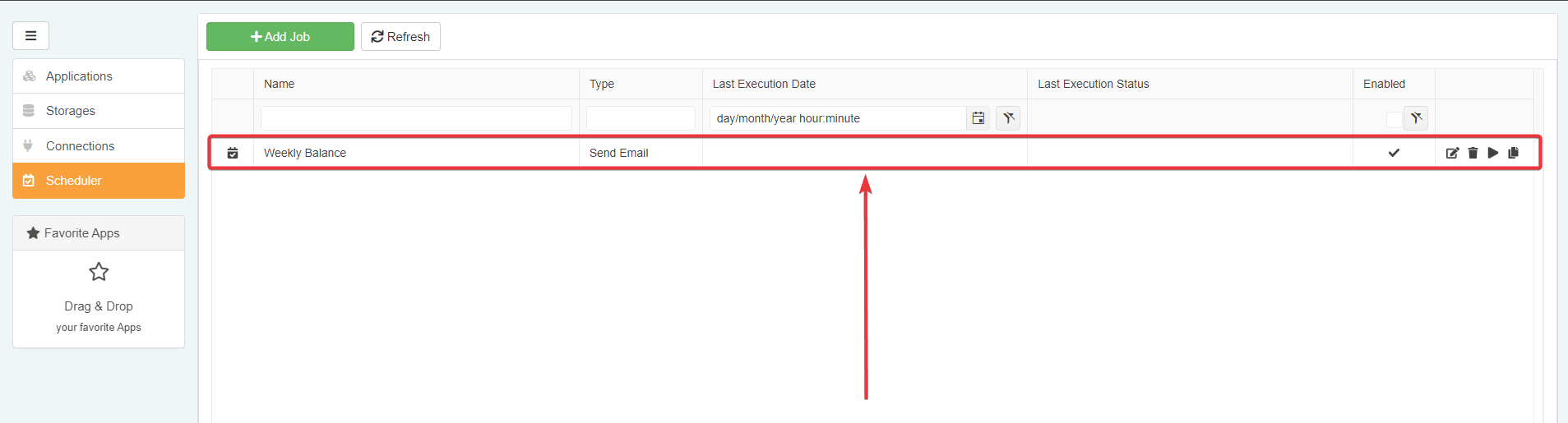
Ogni lunedì, riceverai una email con il saldo attuale e le spese della scorsa settimana!
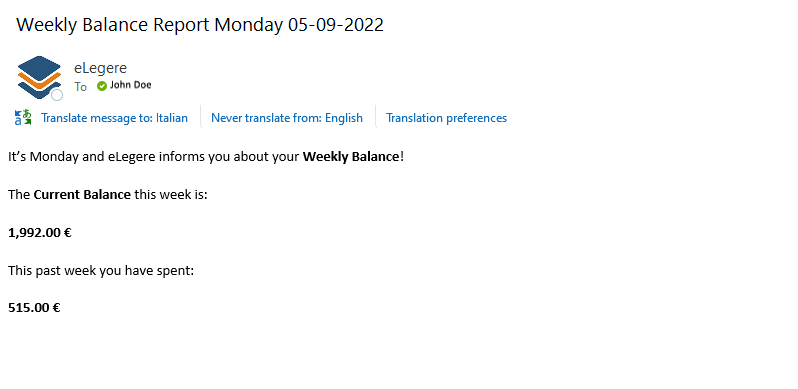
A questo punto, hai un'applicazione eLegere eccellente per gestire le tue finanze.
Success
Se desideri, consulta Usare eLegere in un Team per imparare a usare eLegere collaborativamente. Usare eLegere in un Team spiega come espandere Personal Budget in Family Budget: un'applicazione condivisa fra differenti membri di una famiglia con differenti privilegi d'accesso.