Costruire la tua prima App "Personal Budget"
Questa sezione ti insegnerà come costruire la tua prima applicazione. La guida prende l'applicazione Personal Budget come un esempio.
Stai per costruire un applicazione che verrà estesa e migliorata nel corso della documentazione eLegere. Imparerai come si crea un'applicazione basilare in eLegere e lo Storage per registrare i dati.
Il tutorial presuppone che tu sia un utente eLegere che può accedere un Dominio. Supponi che tu sia il Sig. John Doe e tu debba creare un'applicazione per gestire la tua contabilità personale.
Dopo il tuo primo login, dovresti vedere la seguente schermata:
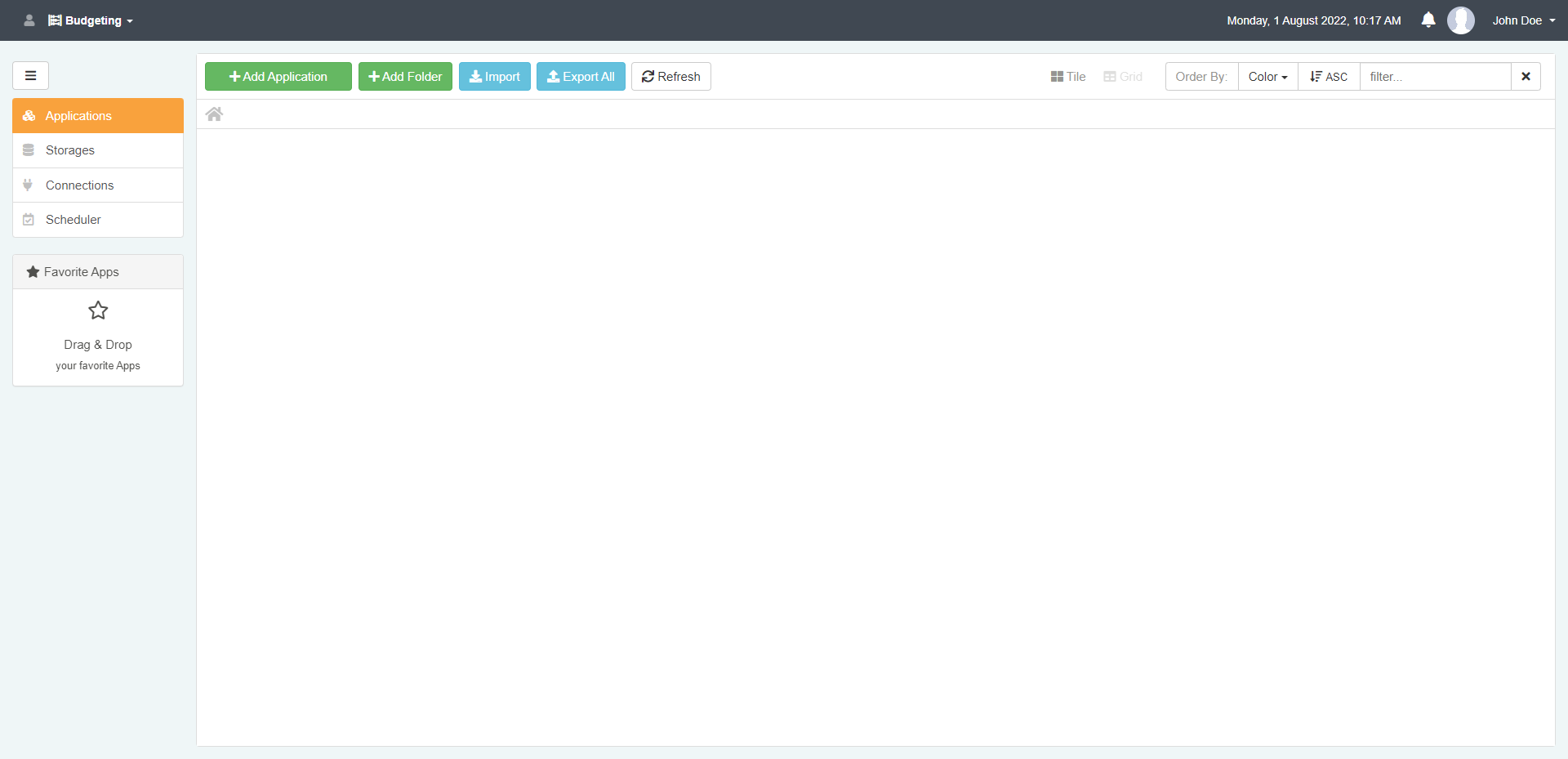
La schermata sopra quando un utente effettua il login si chiama Home.
Nella Home puoi trovare:
- Applicazioni che hai costruito.
- Applicazioni che altri membri del tuo team hanno costruito, garantendoti l'accesso per collaborare.
Che cosa sono le Applicazioni?¶
Le Applicazioni eLegere permettono all'utente di raccogliere, manipolare e organizzare dati.
L'utente può costruire Applicazioni eLegere usando un pannello speciale chiamato Design Mode.
Nel tutorial eLegere, costruirai Personal Budget passo dopo passo per registrare e gestire spese e introiti.
Che cosa ti serve?¶
Le Applicazioni non contengono dati: possono solo manipolare dati.
Le applicazioni richiedono Storage per recuperare e salvare i dati.
Che cosa sono gli Storage?¶
Uno Storage è un contenitore di dati. Uno Storage permette di immagazzinare differenti informazioni che le applicazioni possono prendere, modificare e salvare.
Ciascuna applicazione richiede uno Storage per recuperare, manipolare e conservare le informazioni.
Che cosa sono i Campi Storage?¶
Gli Storage sono organizzati in Campi Storage.
Ciascuna registrazione in uno Storage che un'applicazione recupera è un insieme di campi contenenti informazioni.
Un esempio sono i campi di uno Storage di una rubrica:
- Nome
- Cognome
- Indirizzo
- Telefono
Ogni registrazione dello Storage della rubrica ha i seguenti campi da riempire. Per esempio, una registrazione sarà:
| Campo | Valore |
|---|---|
| Nome | John |
| Cognome | Doe |
| Indirizzo | St Jesup, Iowa(IA), 50648 |
| Telefono | (319) 827-2862 304 |
| j.doe@vesenda.com |
Gli utenti possono create quanti campi vogliono di differenti tipi all'interno di uno Storage.
Crea il tuo primo Storage Transactions¶
L'applicazione Personal Budget richiede uno Storage per funzionare.
Devi creare uno Storage chiamato Transactions. Transactions registrerà tutte le entrate e le uscite che Personal Budget deve manipolare.
-
Sulla barra laterale sinistra, clicca su Storages per accedere al pannello gestione degli Storage.
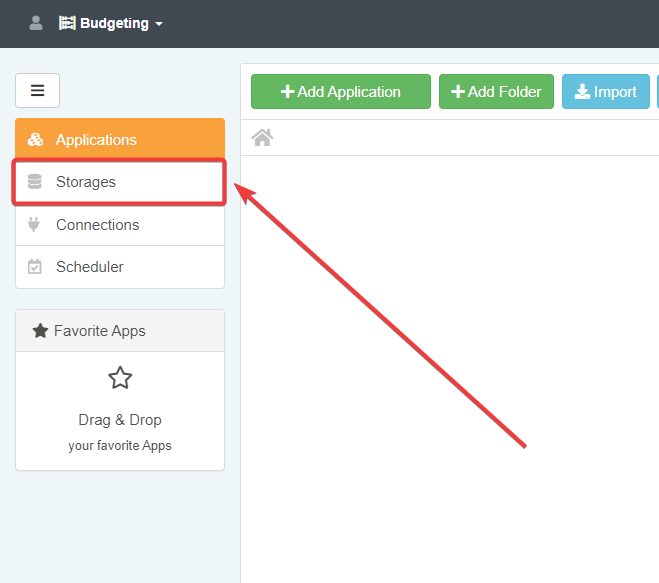
-
Nella parte superiore, clicca su Aggiungi Storage per creare un nuovo Storage.
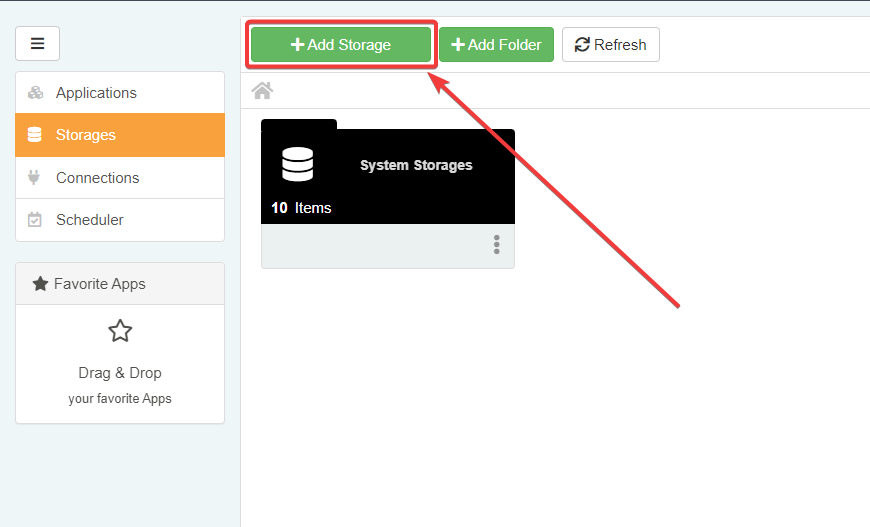
-
Una finestra pop-up apparirà per scegliere il tipo di Storage. La maggior parte delle applicazioni richiede uno Storage di tipo Blank. Seleziona dalla finestra di pop-up l'opzione Storage di tipo Blank.
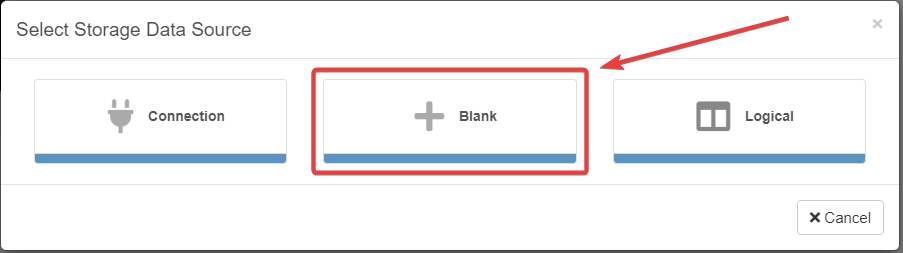
Info
La maggioranza degli Storage di eLegere sono di tipo Blank. Gli Storage di tipo Connection e Logical si usano solo in alcuni casi. Puoi ignorarli per il momento al fine della Guida Introduttiva. D'ora in avanti, quando la guida ti chiederà di creare uno Storage, scegli sempre il tipo Blank.
-
Arriverai su un editor per gli Storage. Digita
Transactionsnella casella di testo Name dello Storage.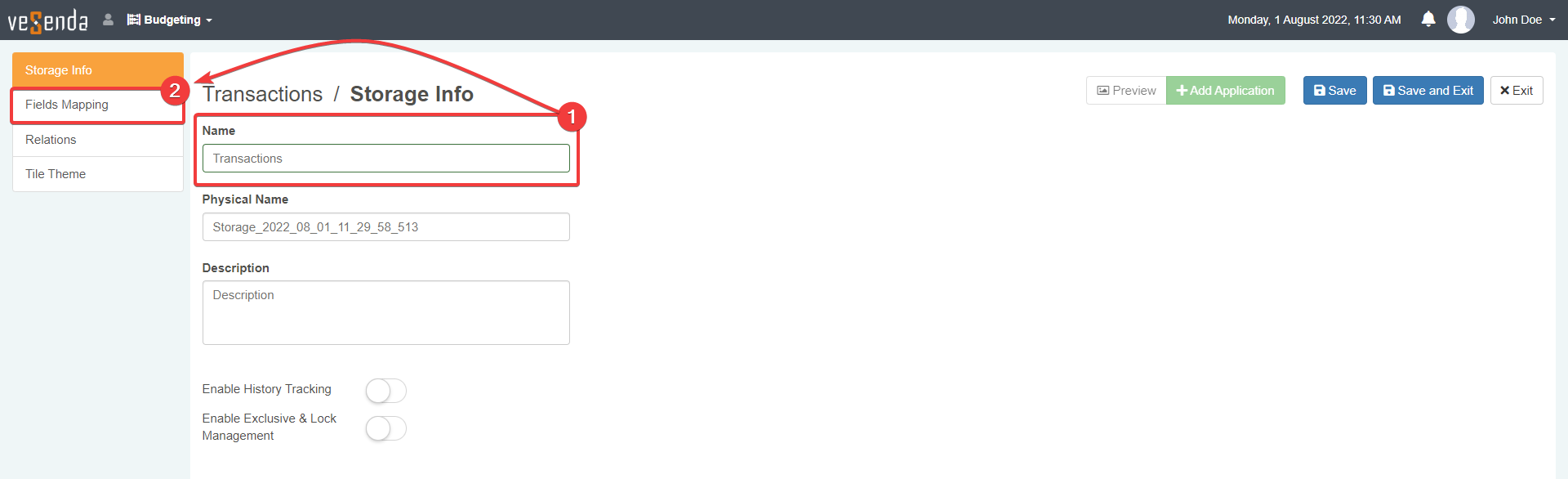
-
Clicca su Field Mapping sulla barra laterale per accedere al sotto-pannello per aggiungere i Campi Storage.
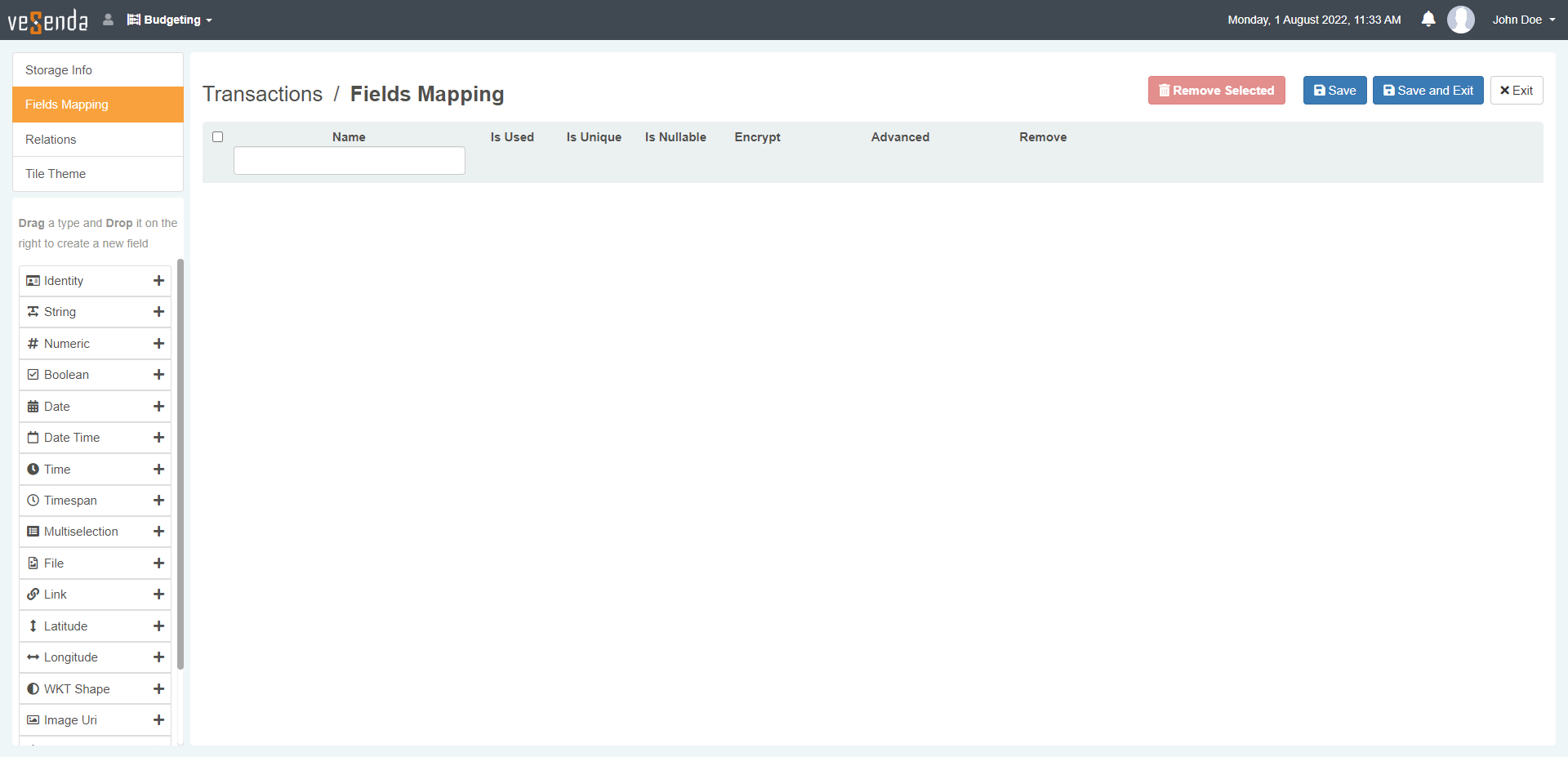
-
In Field Mapping, identifica la Field Type List sul lato sinistro sotto la barra laterale.
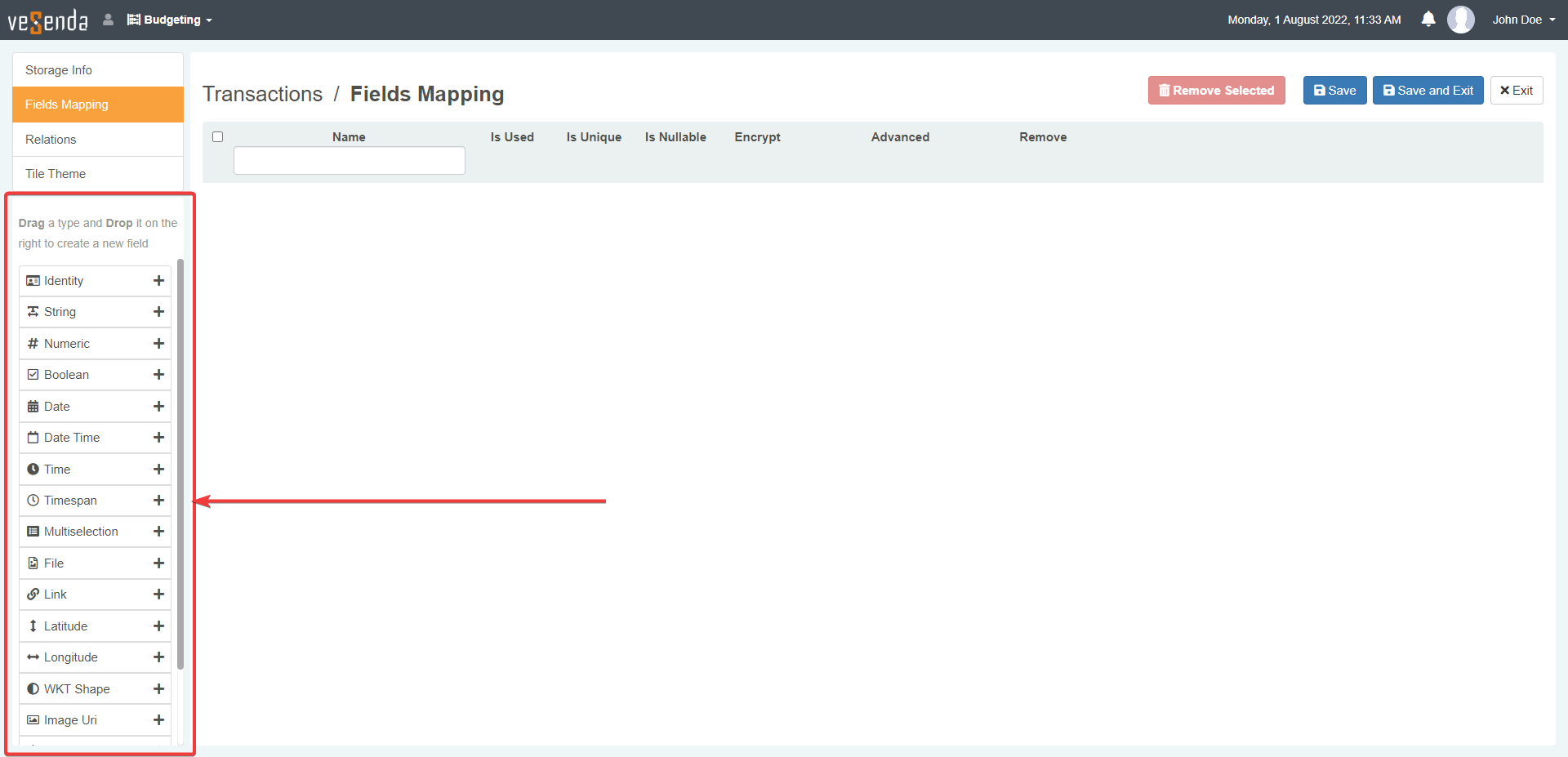
Ecco una lista dei Campi Storage disponibili:
| Type | Description |
|---|---|
| Identity | I campi Identity registrano il numero ID assegnato alla registrazione. Le applicazioni assignano a ogni registrazione dello Storage un numero identificativo univoco. Ciascun numbero ID è unico. Non ci possono essere due registrazioni con lo stesso numero ID. (Esempi: "1. David Foster", "44. Martha Lewis") |
| String | Il campo registra lettere, simboli e numeri. (Esempi: "Danielle", "Road G. Collins 4/B", "g.kevin@vesenda.com".) |
| Numeric | I campi di tipo Numeric registrano numeri. (Esempi: "123", "0,555".) |
| Boolean | Il campo registra un valore Booleano TRUE o FALSE. (Esempi: "Approvato TRUE", "Rifiutato FALSE") |
| Date | Il campo registra date. (Esempi: "09 September 2021", "23/10/15") |
| Date Time | Il campo registra la data e l'orario. (Esempi:"22nd October 2021 23:33", "01/03/2022 10:00 AM") |
| Time | Il campo registra l'orario. (Esempi: "13:11", "09:30 PM") |
| Timespan | Il campo registra un intervallo di tempo in secondi, minuti, ore, giorni o settimane in millisecondi. (Esempi: Il campo registra 5 minuti come "300.000 ms") |
| Multiselection | Il campo registra scelte multiple da una lista di opzioni. (Esempi: Cibo: "Hamburger, Pizza, Pasta, Patatine"; Nazioni: "Angola, Bolivia, Italia, Regno Unito, USA") |
| File | Il campo contiene un file (Esempi: "Medical Record.pdf", "107890 Dissertation.doc", "My Picture.jpg") |
| Link | Il campo registra l'URL di un un sito. (Esempi: "http://www.vesenda.com/") |
| Latitude | Il campo registra la latitudine di un luogo. (Esempi: "45° 11' 31.38" N", "45°27'51.37"N") |
| Longitude | Il campo registra la longitudine di un luogo. (Esempi: "139°41'30.16"E", "9° 09' 33.01" E") |
| WKT Shape | Il campo registra la formula di un WKT (Well-Known Text) Shape. WKT è un linguaggio di markup che descrive rappresentazioni spaziali. (Esempi: "POLYGON((0.5 0.5,5 0,5 5,0 5,0.5 0.5)", "LINESTRING (30 10, 10 30, 40 40)") |
| Image Uri | Il campo registra l'Uri che punta a un'immagine. (Esempi: "mywebsite.com/server/folder/mypicture.png") |
| Color | Il campo permette di assegnare un colore. |
| Icon | Il campo permette di assegnare un'icona |
| Rich text | Il campo permette di conservare testo in formato Rich Text Format. (Examples: "Promemoria: chiamare Sig.ra Daniels", "Nota: Mandare una email") |
-
Clicca sull'icona accanto a un campo (Field) per aggiungere alla lista campi per lo Storage. (Come alternativa, trascina il tipo campo al centro del pannello per aggiungerlo.) Aggiungi un campo Identity per cominciare.
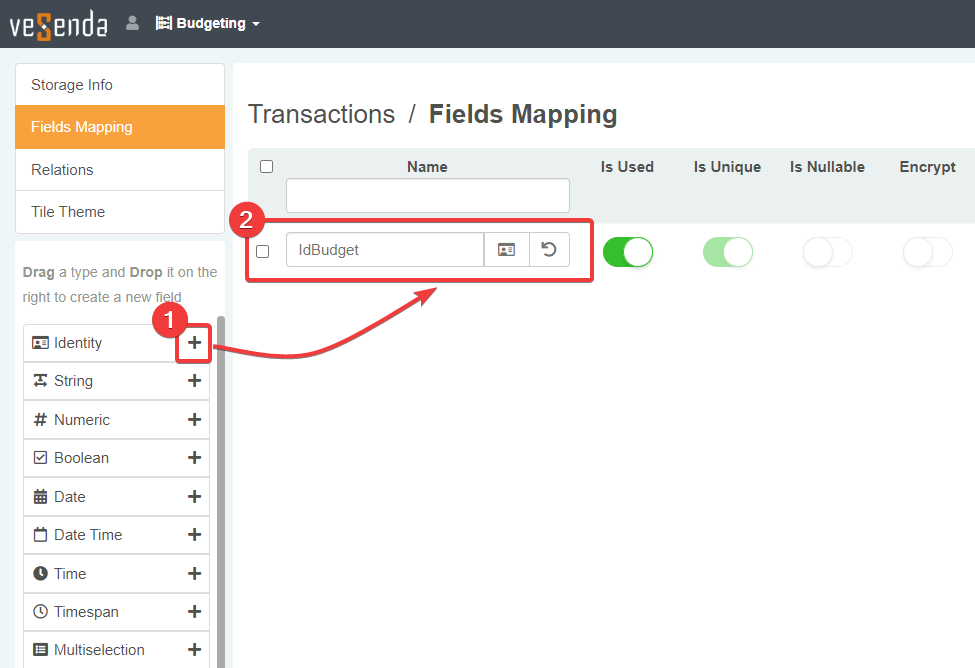
-
Puoi digitare un'etichetta per il campo nella casella di testo. Digita
IdBudgetcome nome per il campo Identity. -
Aggiungere i seguenti campi allo Storage ripetendo i precedenti passi 7-8. Chiamali come segue:
IdBudgetIdentityBudgetNameStringBudgetValueNumericBudgetDateDateBudgetTimeTimeNotesString
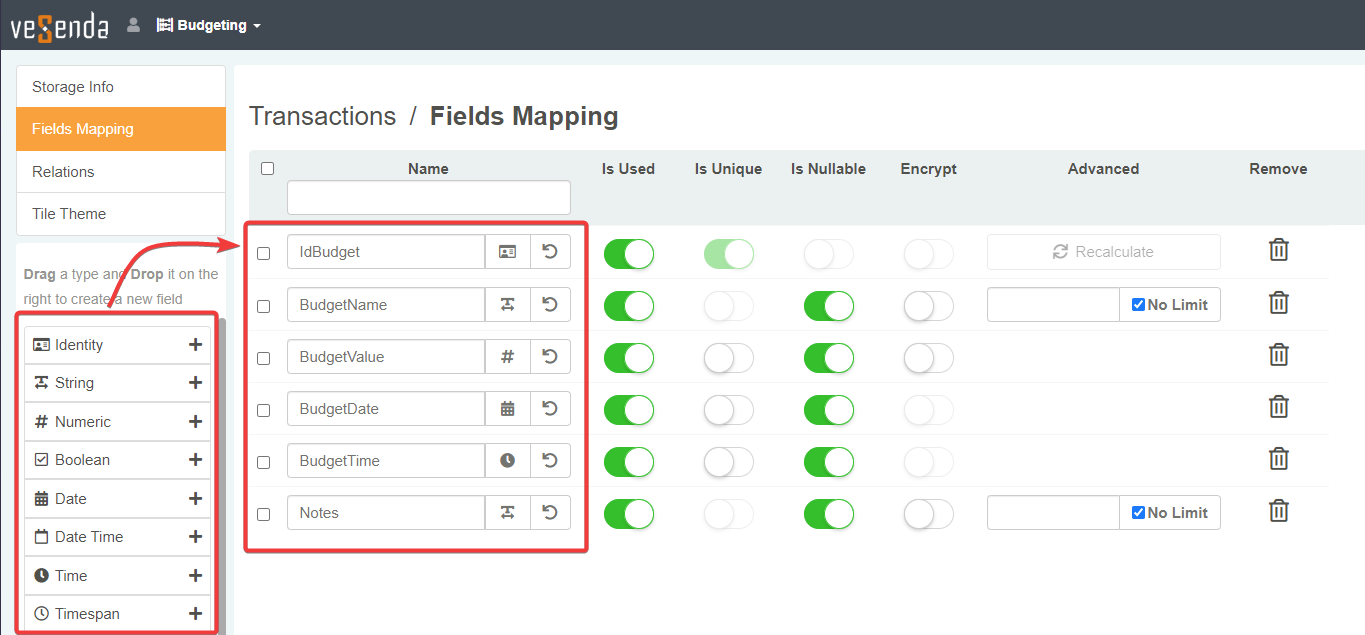
In qualunque momento, puoi cambiare il tipo di field cliccando sull'icona del tipo accanto al Name e scegliendo un tipo differente dal menù a tendina.
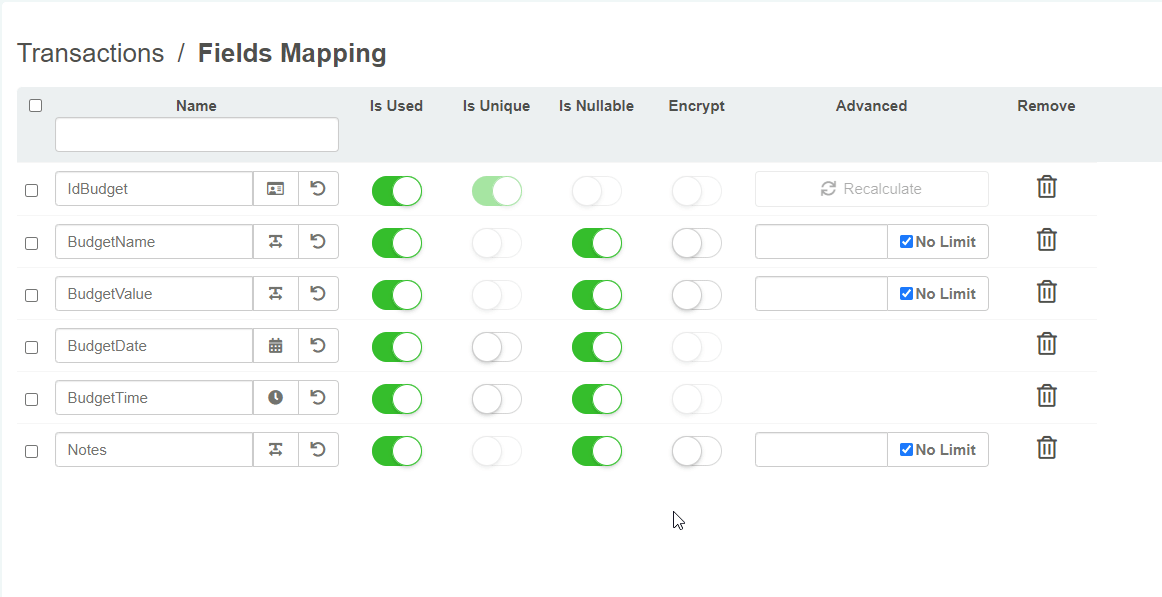
-
Elimina la spunta dell'opzione No Limit. Lasciare il limite standard di 100 caratteri: in questo caso, non puoi inserire testi più lunghi di 100 caratteri nel campo.
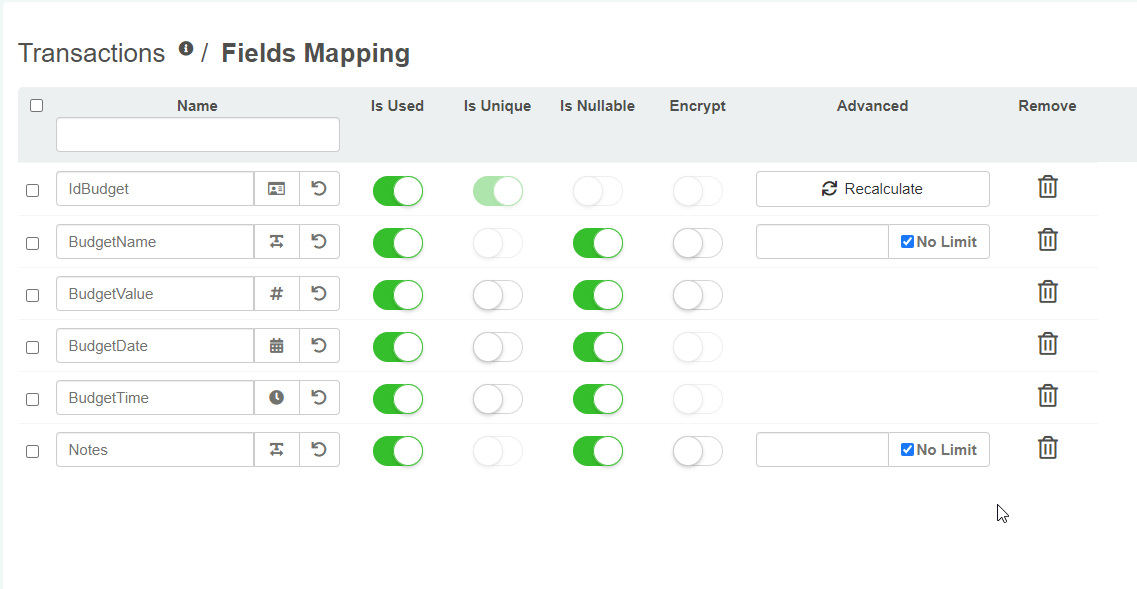
I campi con No Limit spuntato non sono ricercabili. Se vuoi rendere il campo ricercabile, devi rimuovere l'opzione e configurare il limite di caratteri.
Help
Il limite massimo di caratteri per il tipo String dipende dalla tua installazione eLegere e dalle configurazioni del tuo amministratore.
-
Clicca sul pulsante Tile Theme nella barra laterale sinistra.

Il Tile Theme permette di personalizzare l'aspetto della tile nella Home.
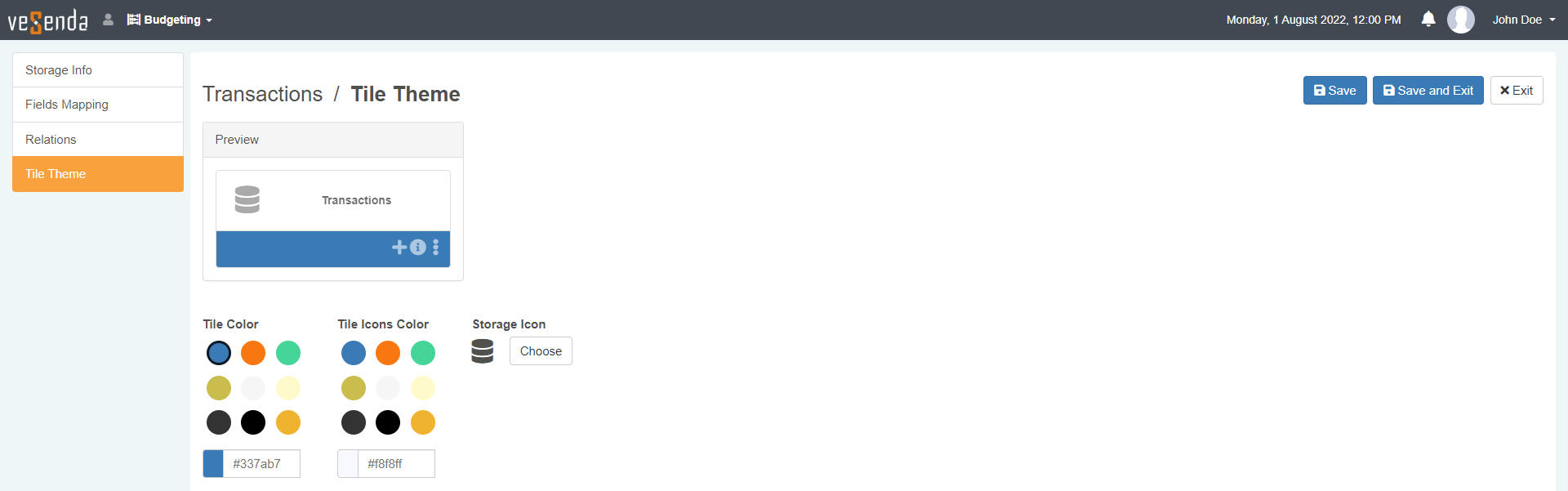
-
Personalizza come preferisci l'aspetto dell'applicazione tramite le opzioni.
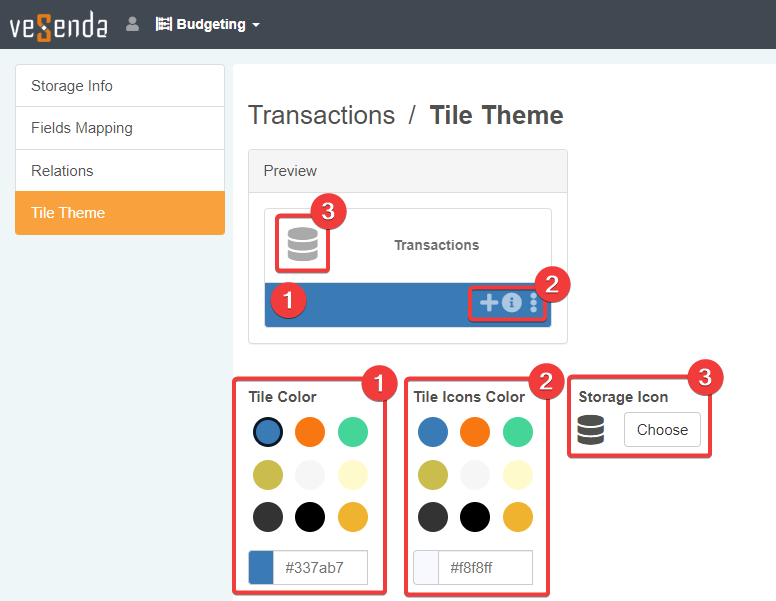
- (1) Tile Color Cambia il colore della parte inferiore della tile.
- (2) Tile Icons Color Cambia il colore delle icone azioni sulla tile.
- (3) Storage Icon Opens Apre un menu per scegliere un'icona per lo Storage.
Attention
L'editor permette la personalizzazione solo quando hai scelto un nome per lo Storage.
-
Sull'angolo in alto a destra, clicca sul pulsante Save and Exit per completare la creazione dello Storage Transactions.
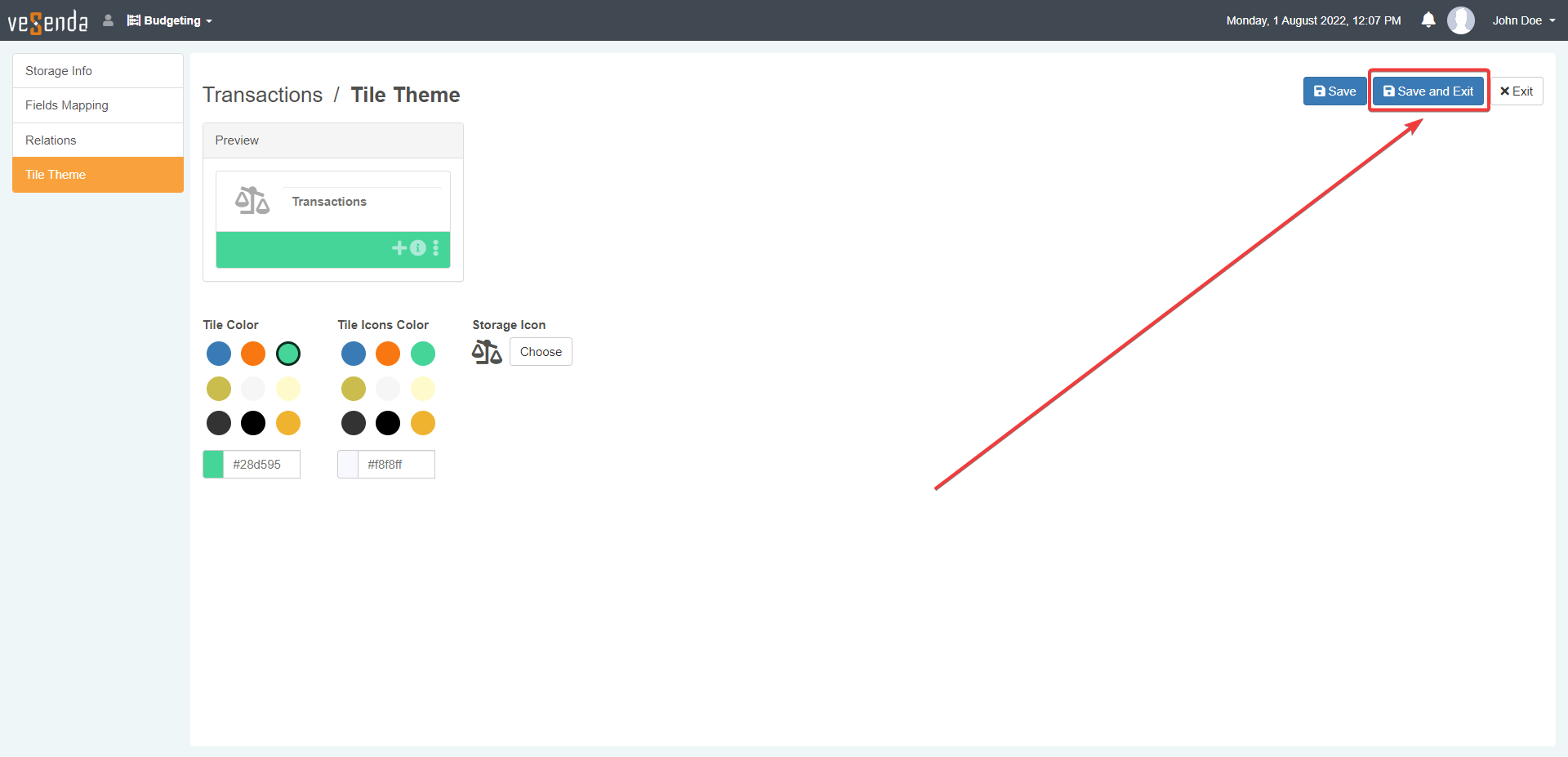
Ignora la notifica di accesso alla creazione dell'applicazione per il momento. Imparerai prima la modalità standard per creare le applicazioni in Home. La prossima volta, se preferisci, clicca su Yes per accedere al pannello di creazione applicazioni direttamente dall'editor Storage,.
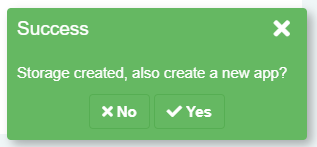
Lo Storage Transactions apparirà nel sotto-pannello Storages all'interno della Home.
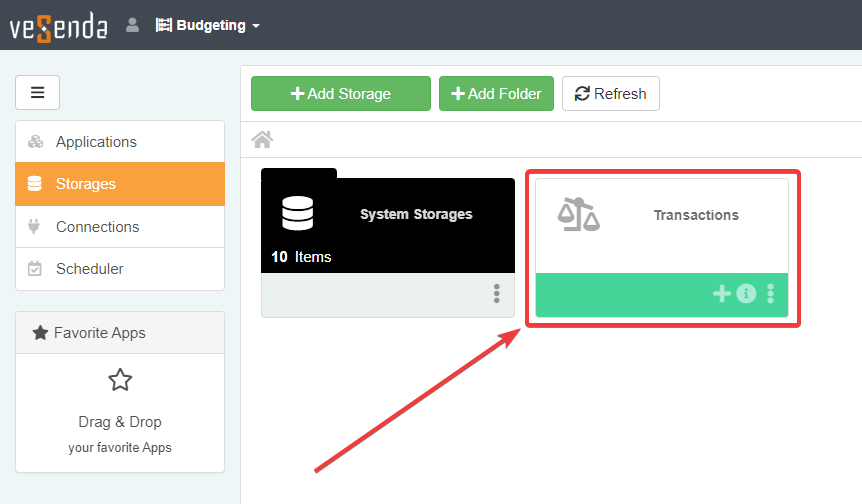
Creare l'Applicazione Personal Budget¶
Lo Storage Transactions per l'applicazione Personal Budget è pronto.
Ora devi creare l'applicazione Personal Budget che lavora con i dati dentro Transactions.
- Torna su Applications cliccando sulla barra laterale sinistra.
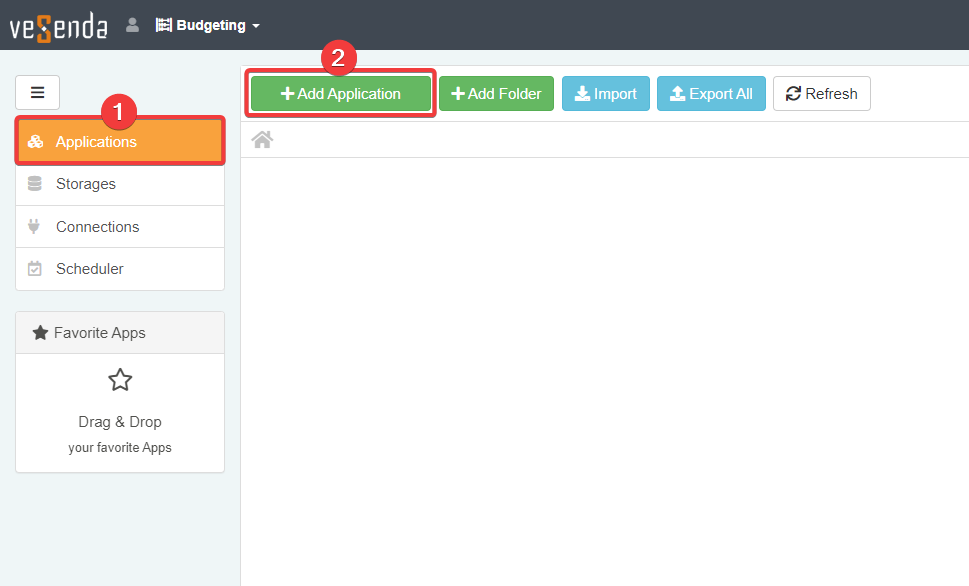
-
Clicca sul pulsante Add Application per creare una nuova applicazione.
-
Clicca sul template Smart Explorer per continuare. La maggioranza delle applicazione eLegere sono applicazioni Smart Explorer.
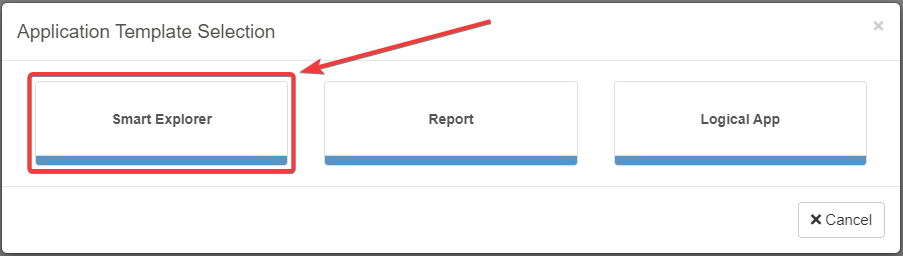
Gli altri template Report e Logical App coprono alcuni casi particolari al di là dell'obbiettivo della Guida Introduttiva. (La documentazione eLegere le spiega nella sezione Funzionalità Avanzate.)
-
Devi scegliere dalla lista lo Storage per recuperare e scrivere i dati. Scegli lo Storage Transactions che hai creato prima.
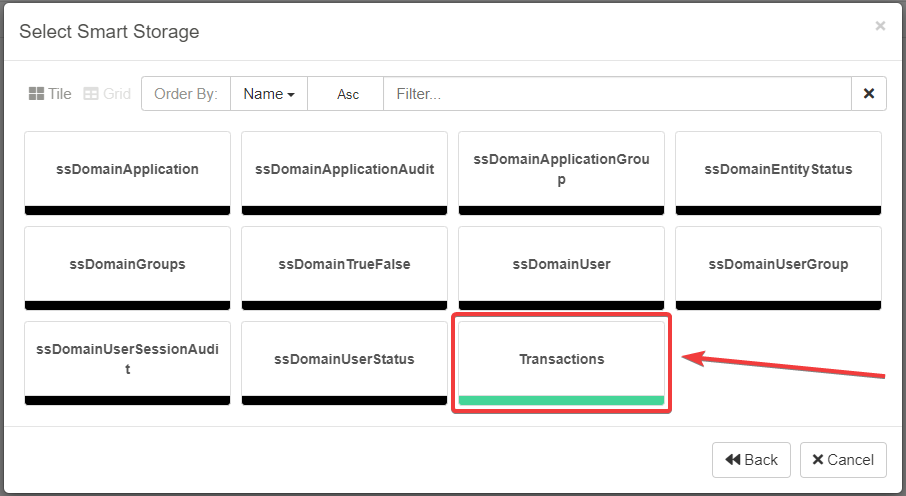
Gli altri Storage sono Storage di sistema (System Storages): eLegere li crea automaticamente per gestire Utenti, Gruppi e gli stati delle applicazioni. Non sono usate in questo tutorial.
-
Arriverai nelle opzioni di configurazione per l'applicazione. Chiama l'applicazione Personal Budget digitando nella casella di testo Name.
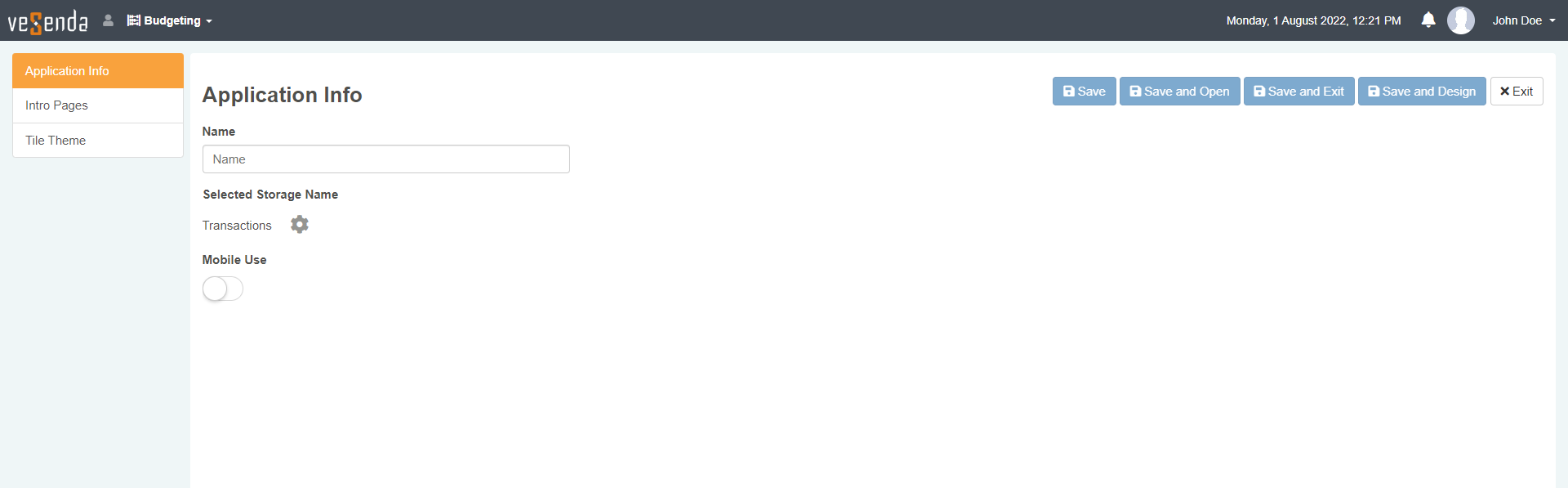
-
Cliccare su Tile Theme sulla barra laterale sulla sinistra. Personalizza l'aspetto della tile applicazione nel pannello Home come hai fatto con lo Storage.
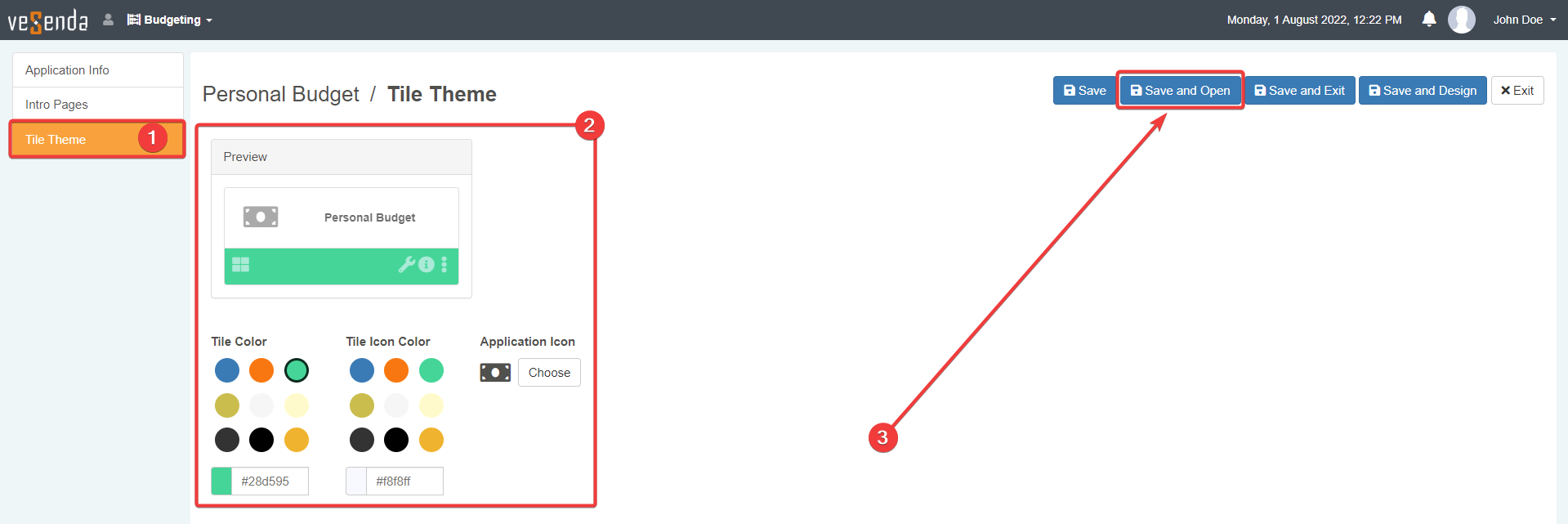
-
Sull'angolo in alto a destra, clicca sul pulsante Save and Open per completare la creazione e accedere a Personal Budget.
Congratulazioni, hai creato la tua prima applicazione, Personal Budget!
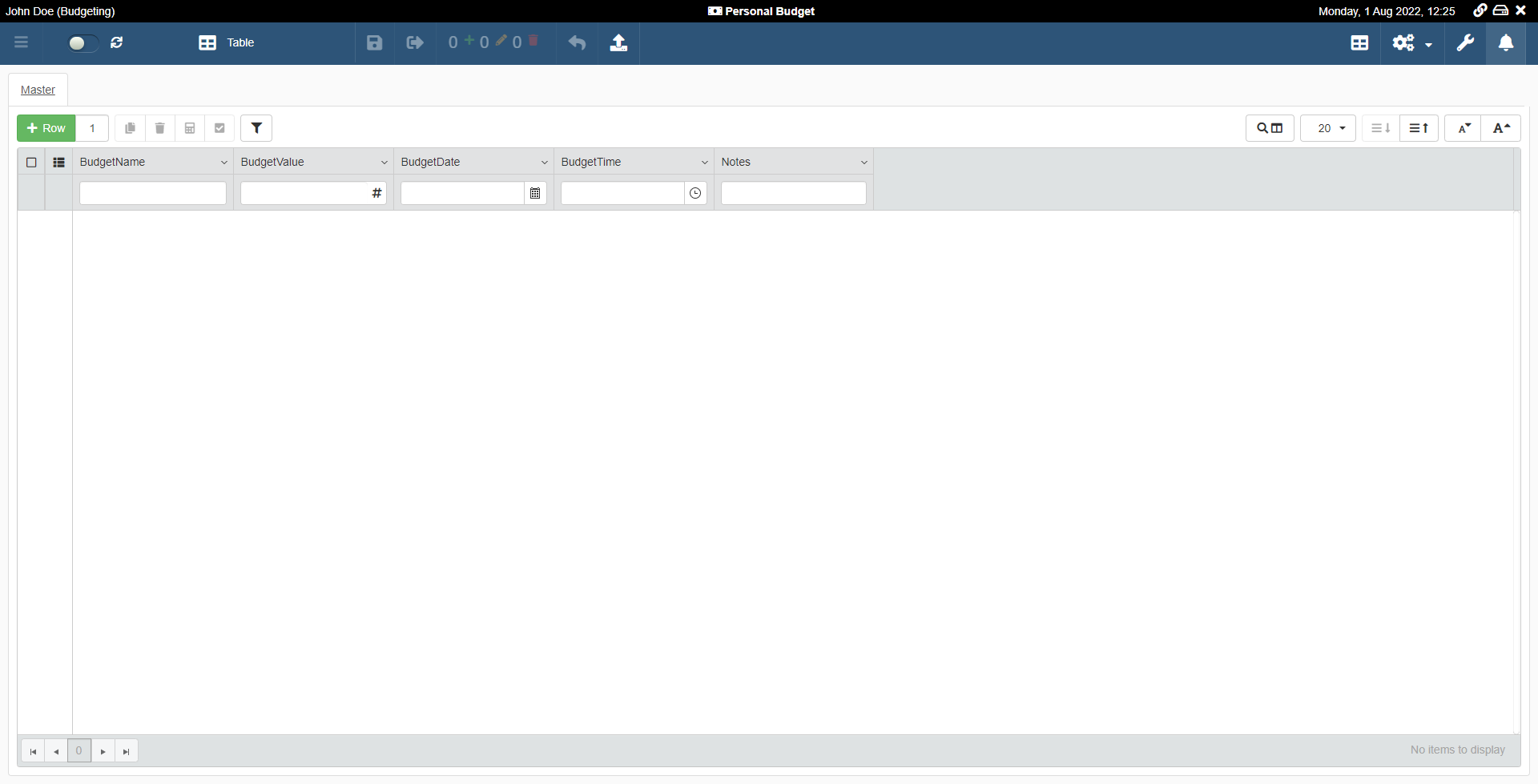
Personal Budget registra le spese che hai fatto.
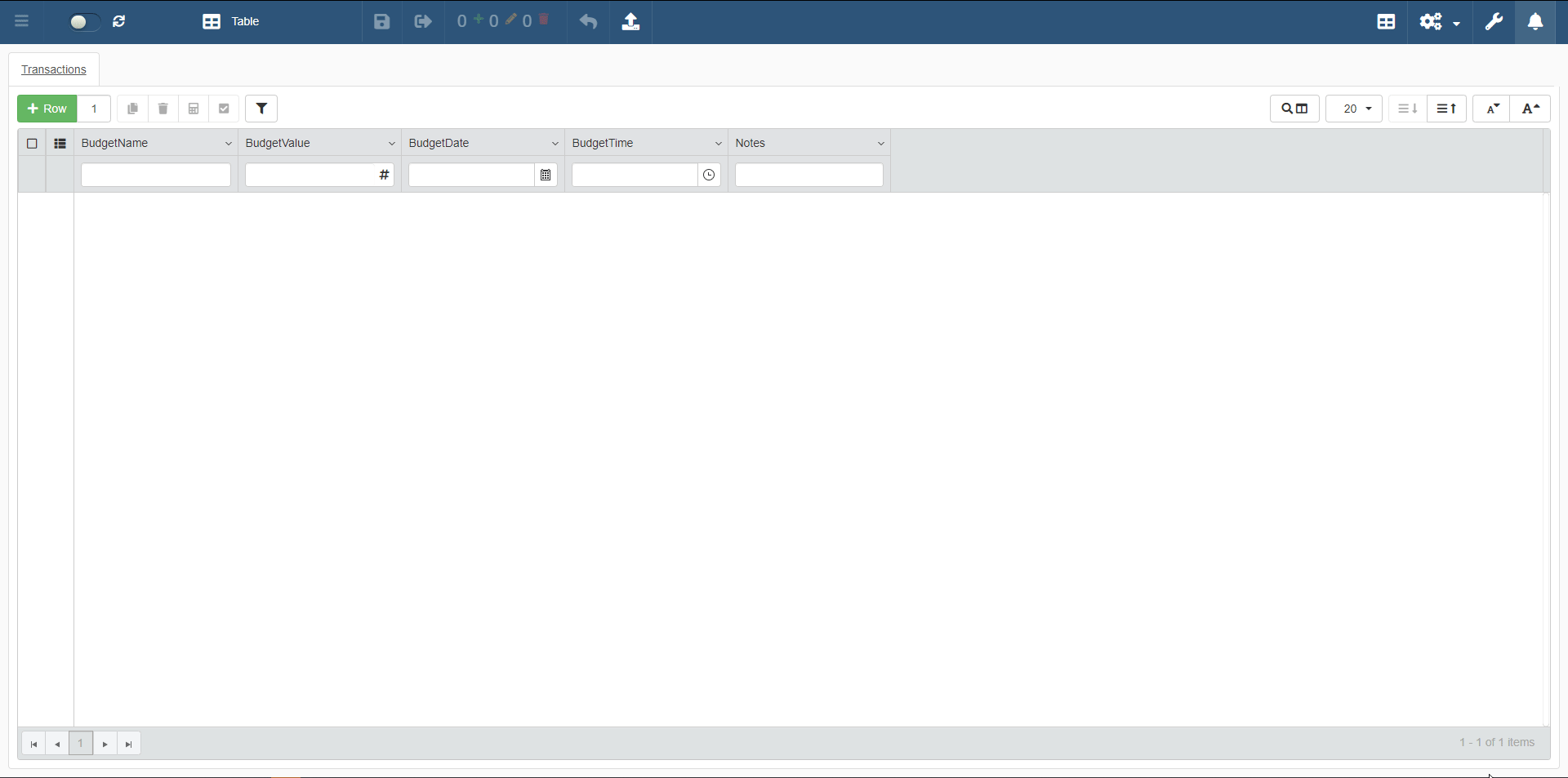
Imparerai di più su registrare e salvare i dati nel prossimo tutorial di eLegere. Per il momento, clicca sull'icona in alto a destra per uscire dall'applicazione.
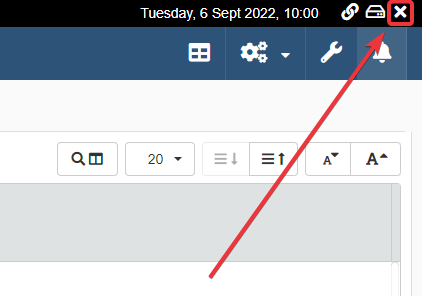
Success
Il prossimo passo è imparare come si manipolano i dati in un'applicazione eLegere: Registrare le tue Spese nell'Applicazione