Registrare le tue Spese nell'Applicazione
Note
Questo tutorial presuppone quello che è stato fatto nel tutorial Costruire la tua prima App: Personal Budget. Se hai saltato il precedente tutorial o vuoi sperimentare per poi tornare indietro, non preoccuparti! Puoi importare questo file .eap per ripristinare o sincronizzare con ciò che vedi in questa documentazione. Impara a ripristinare usando i file .eap. Se non vuoi usare l'.eap, ciò che vedi potrebbe differire leggermente dagli screenshot.
Imparerai a registrare, salvare, cancellare e navigare le tue spese in "Personal Budget".
Inserire e salvare righe¶
Imparerai come inserire e salvare righe nell'applicazione.
Ciò che gli utenti vedono quando aprono un'applicazione è la Master Table: la tabella mostra tutti i dati di un'applicazione eLegere. Gli utenti registrano e manipolano dati usando la Master Table.
Puoi entrare in un'applicazione eLegere cliccando sulla tile dell'applicazione in Home > Applications. Apri di nuovo l'applicazione Personal Budget da dove hai lasciato.
Help
Non preoccuparti se i tuoi dati differiscono dagli screenshot dell'applicazione in documentazione. Sono solo dati di esempio per mostrare le funzionalità.
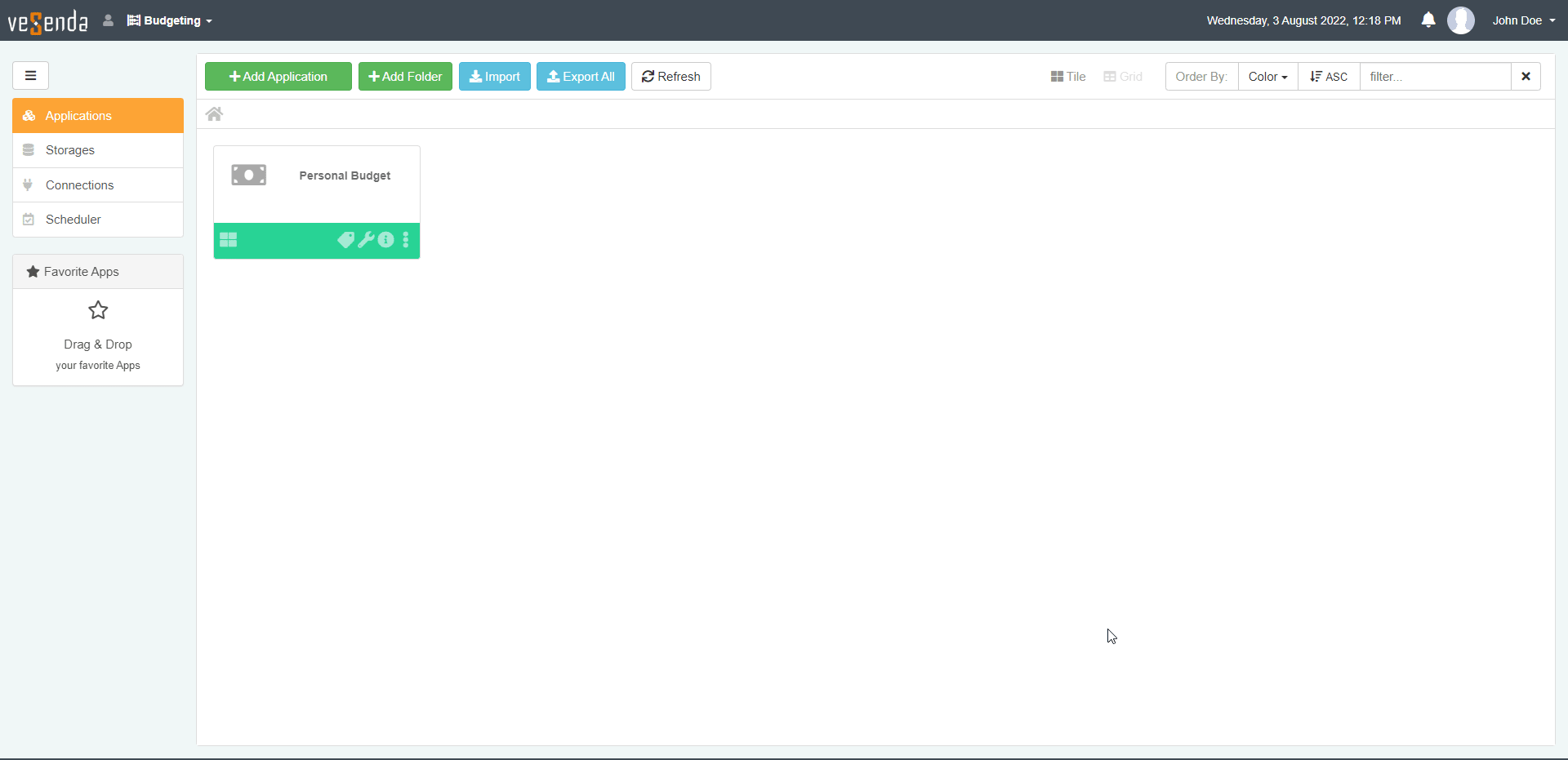
Inserire una riga¶
Puoi salvare una riga sulla tabella di Master cliccando sul pulsante +Row. Puoi trovare il pulsante +Row nell'angolo in alto a sinistra della tabella.
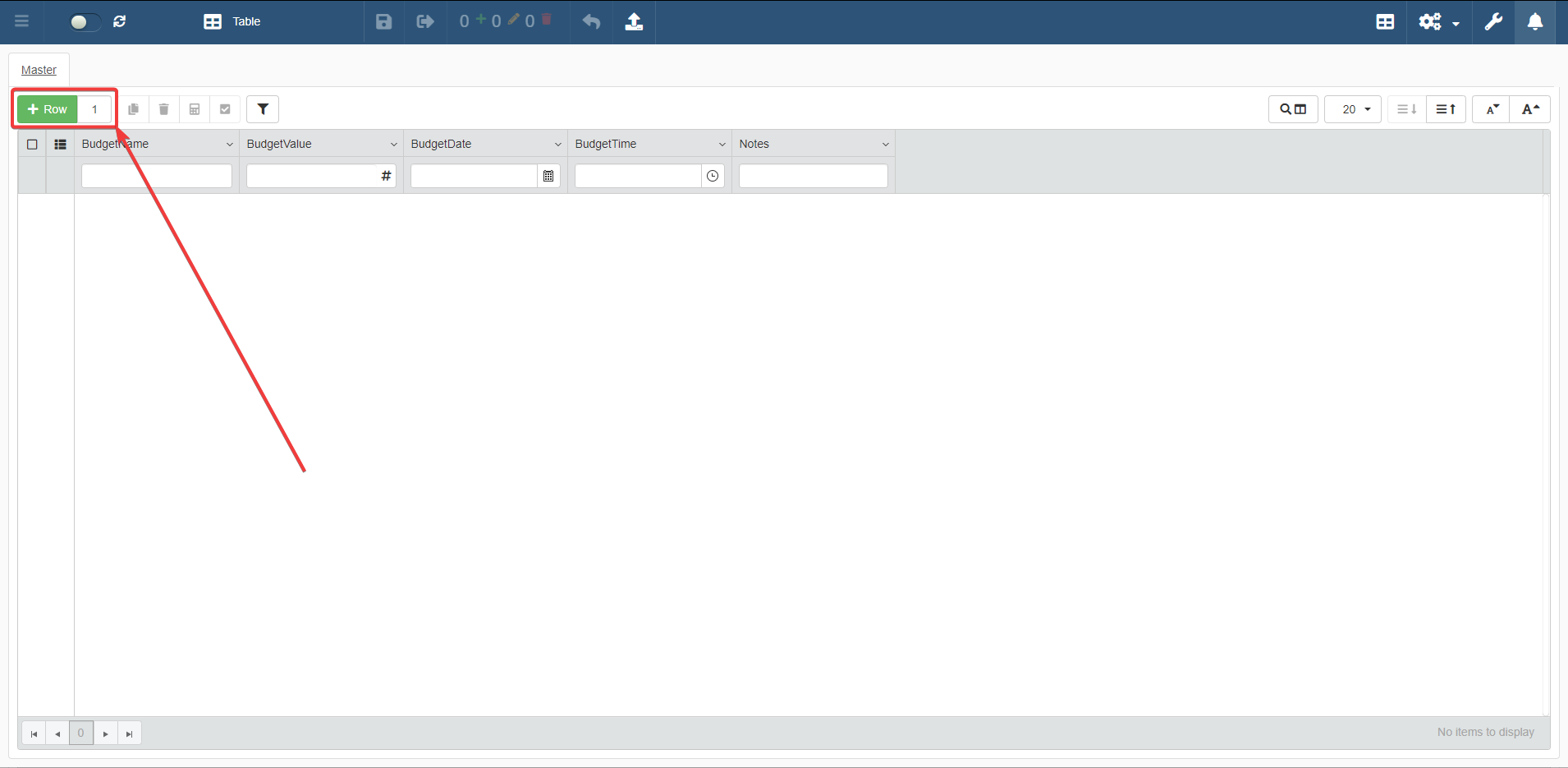
La tabella Master evidenzia di verde qualunque nuova riga nell'applicazione.
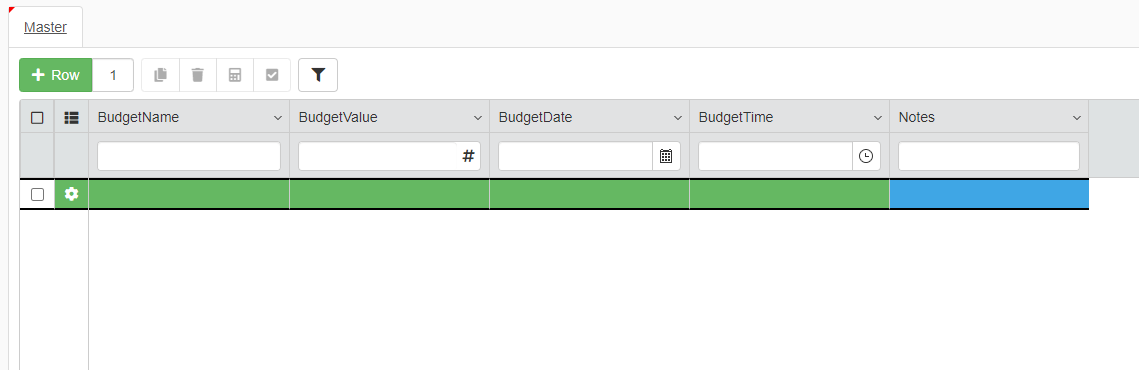
Dopo la creazione della riga, clicca su una qualunque cella della riga per inserire i dati nei campi.
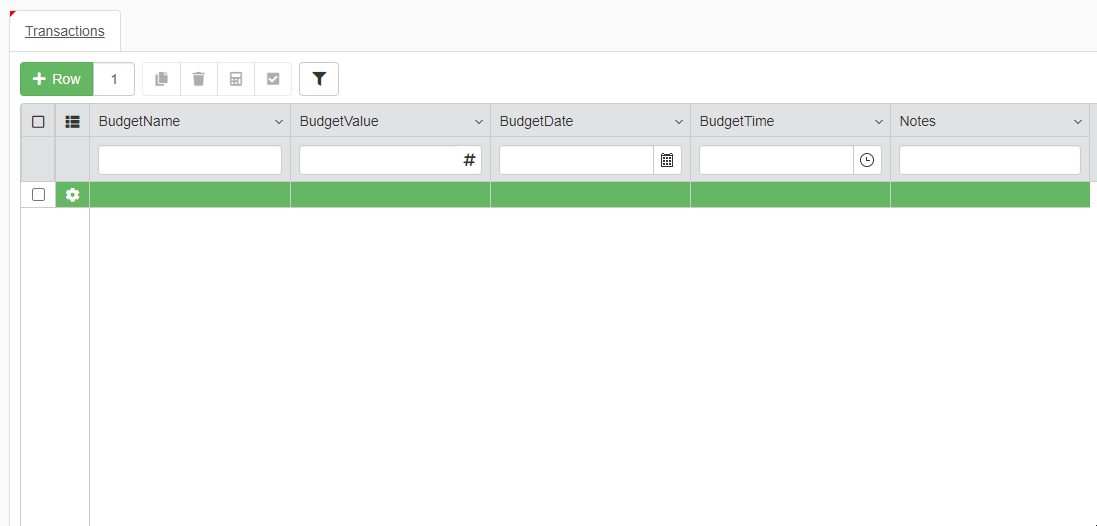
Salvare una riga¶
Clicca sul pulsante Confirm Changes () sulla barra in alto per salvare qualunque riga in un'applicazione eLegere.
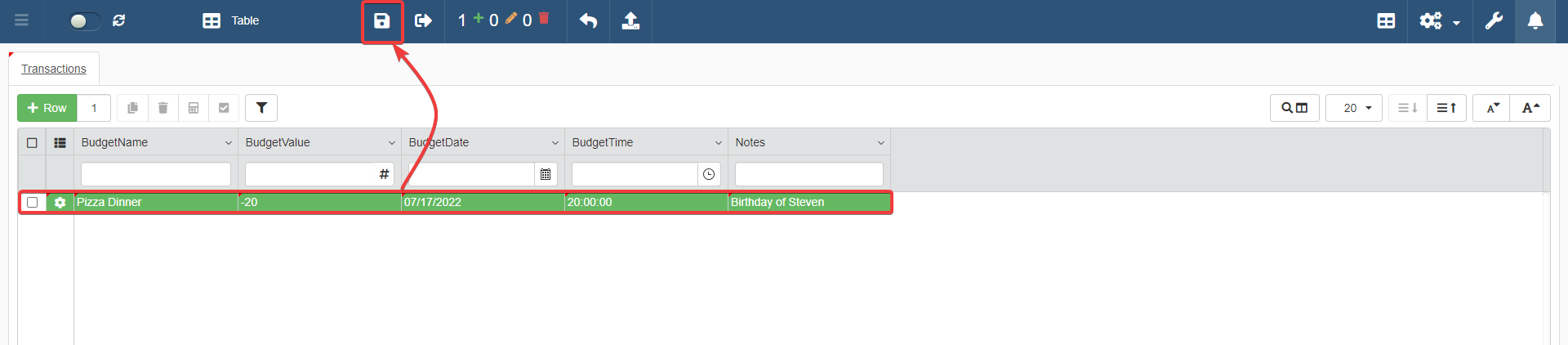
La riga che diventa blue indica che l'applicazione ha salvato la riga.

Modificare o annullare cambiamenti delle righe¶
Imparerai a modificare righe, cancellare righe o annullare modifiche in un'applicazione.
Modificare una riga¶
Puoi modificare i dati di una riga cliccando sulla cella che ti interessa e cambiando le informazioni contenute.
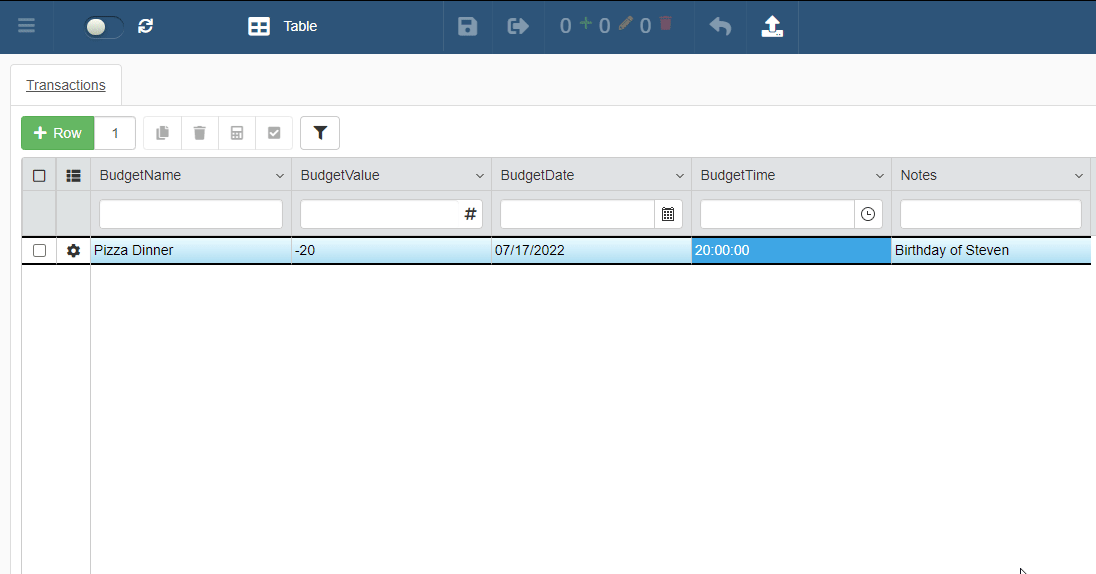
La tabella evidenzia i cambiamenti su nuove righe e righe salvate modificate con un triangolo rosso nell'angolo in alto a sinistra della cella.
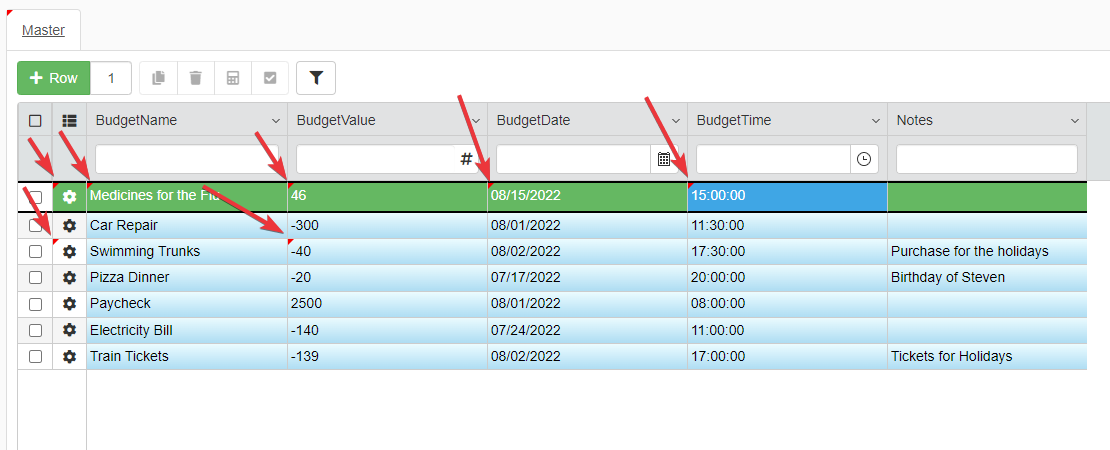
Il triangolo rosso appare anche sulla scheda della tabella modificata. (Un applicazione può avere più di una tabella al di là della tabella Master. Imparerai di più al riguardo nel tutorial sui Dettagli.)
Clicca sul pulsante Confirm Changes () sulla barra superiore per salvare qualunque cambiamento in un'applicazione eLegere.
Info
Se vuoi ricaricare tutti i dati della tabella: clicca sul pulsante Refresh ().
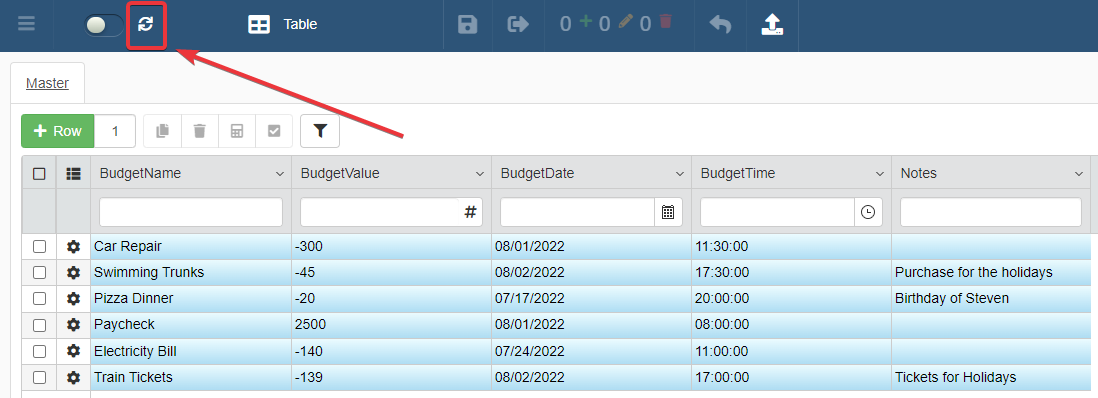
Cancellare una riga¶
Puoi cancellare una riga della tabella in due modi.
Primo metodo¶
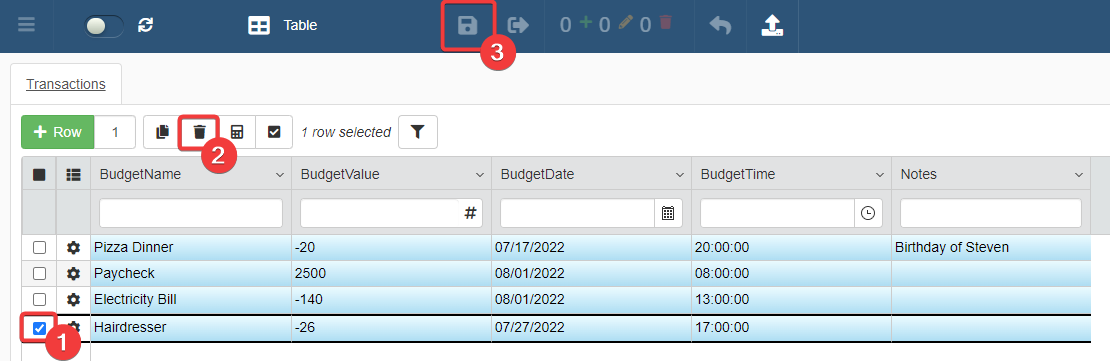
-
Clicca sulle caselle di spunta sul lato sinistro delle righe che vuoi cancellare.
-
Clicca sull'icona Delete () a fianco del pulsante Copy.
-
Clicca sull'icona di Confirm Changes () per salvare qualunque cambiamento.

Hint
Puoi cliccare sulla spunta in alto sulla colonna delle caselle di controllo per selezionare tutte le righe.
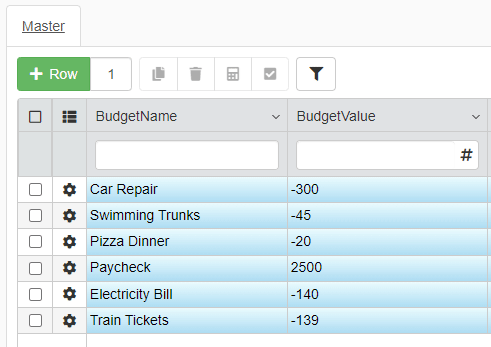
Se vuoi deselezionare tutte le righe selezionate: clicca sul pulsante Deselect () per deselezionare tutte le righe.

Secondo metodo¶
- Clicca sull'icona Row Settings ()all'inizio della riga sul lato sinistro.
- Clicca sul pulsante rosso Delete sulla striscia pop-up che appare.
- Clicca sull'icona Confirm Changes () per salvare qualunque cambiamento.
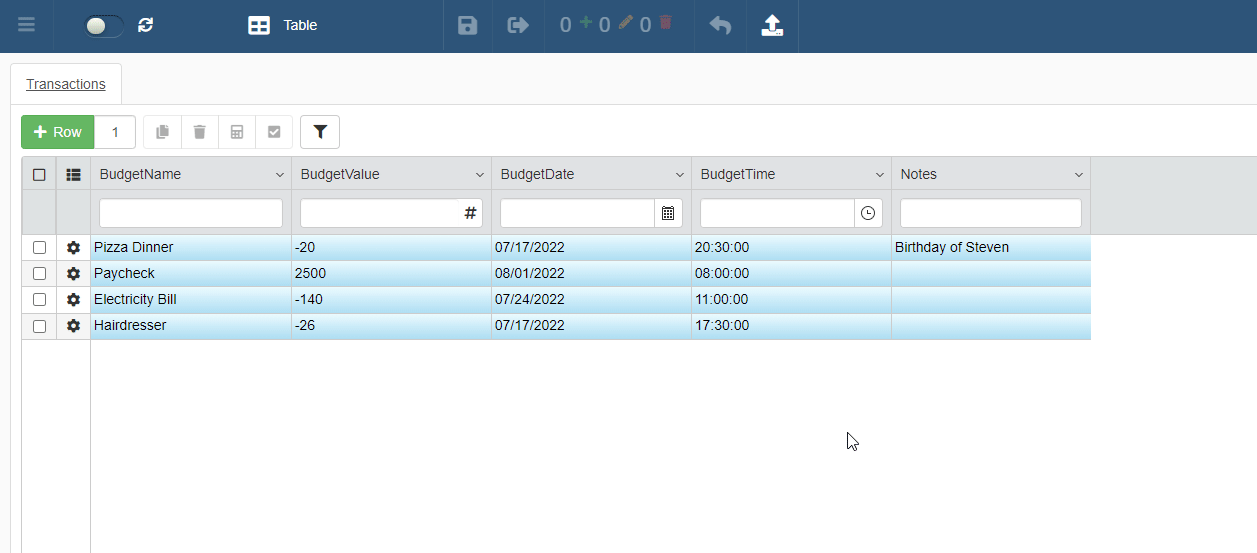
Annullare modifiche¶
Imparerai come si annulla qualunque modifica sulla tabella di Master.
Cancellare tutti i cambiamenti¶
Supponi uno dei casi seguenti.
- Hai cancellato per sbaglio una riga.
- Vuoi annullare i cambiamenti su una o più righe.
- Vuoi rimuovere tutte le righe registrare finora.
Per tutti i casi sopra, puoi usare il pulsante Revert Changes.
Il pulsante Revert Changes () annulla tutti i cambiamenti fatti sulla tabella Master.
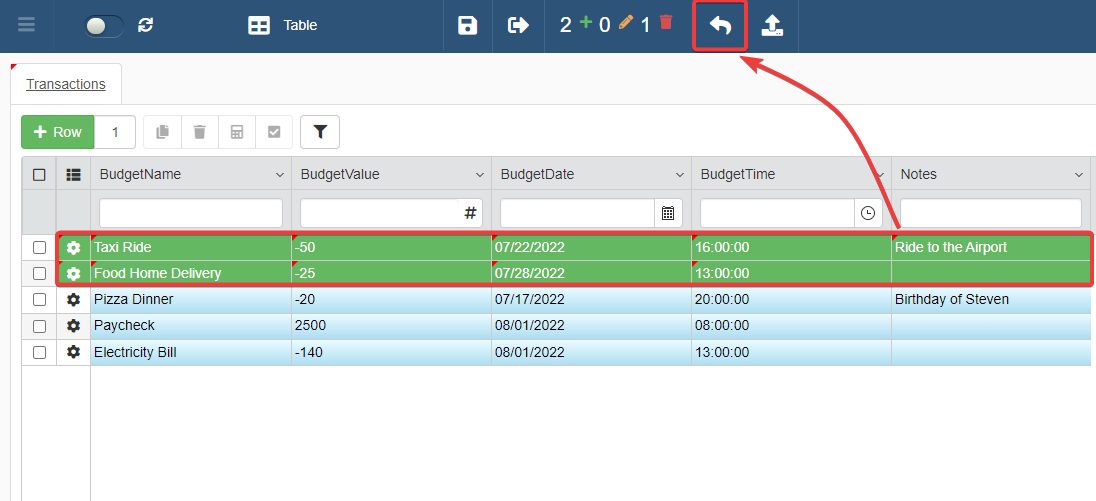
Clicca sul pulsante Revert Changes () sulla barra superiore.
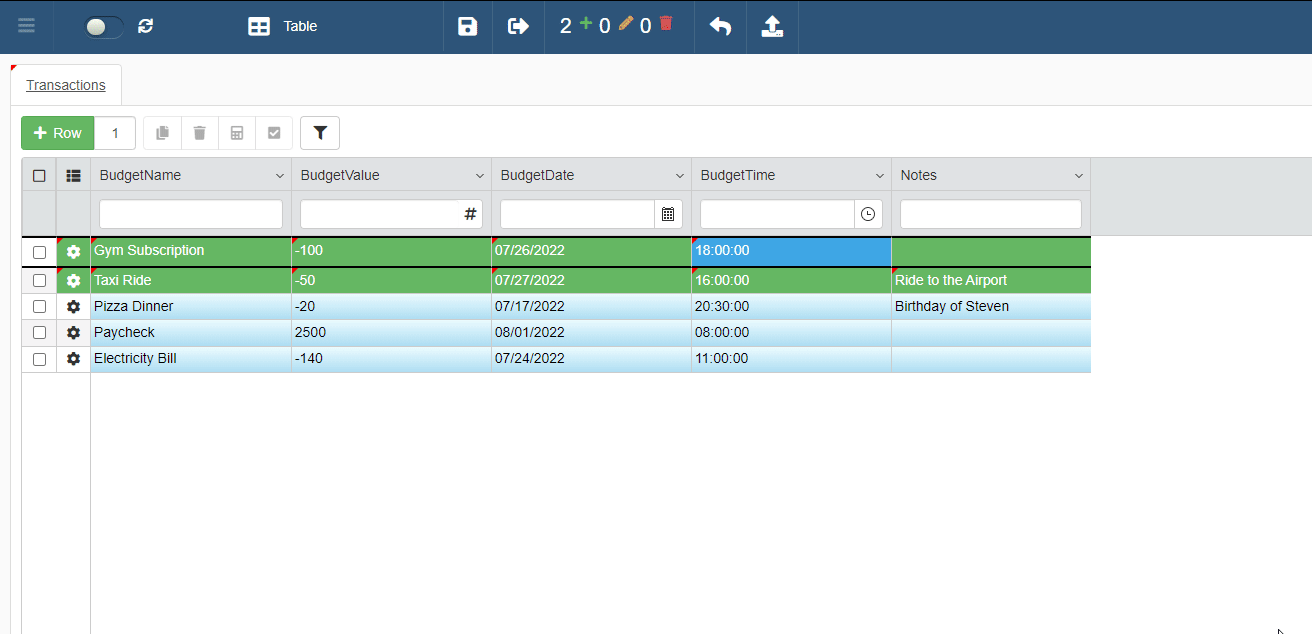
Cancella cambiamenti individuali¶
Supponi che vuoi annullare alcuni cambiamenti mentre mantieni tutti gli altri.
Per esempio:
- Hai inserito una nuova spesa e cambiato il costo di un'altra riga.
-
Vuoi rimuovere la nuova spesa e tenere invece la riga aggiornata.
-
Clicca sulle righe aggiunte e modificate che vuoi rimuovere.
- Clicca sul pulsante Revert Changes () sulla barra superiore.
- Clicca sul pulsante Selected per cancellare solo i cambiamenti selezionati.
- Clicca sul pulsante Confirm Changes per salvare il resto dei cambiamenti.
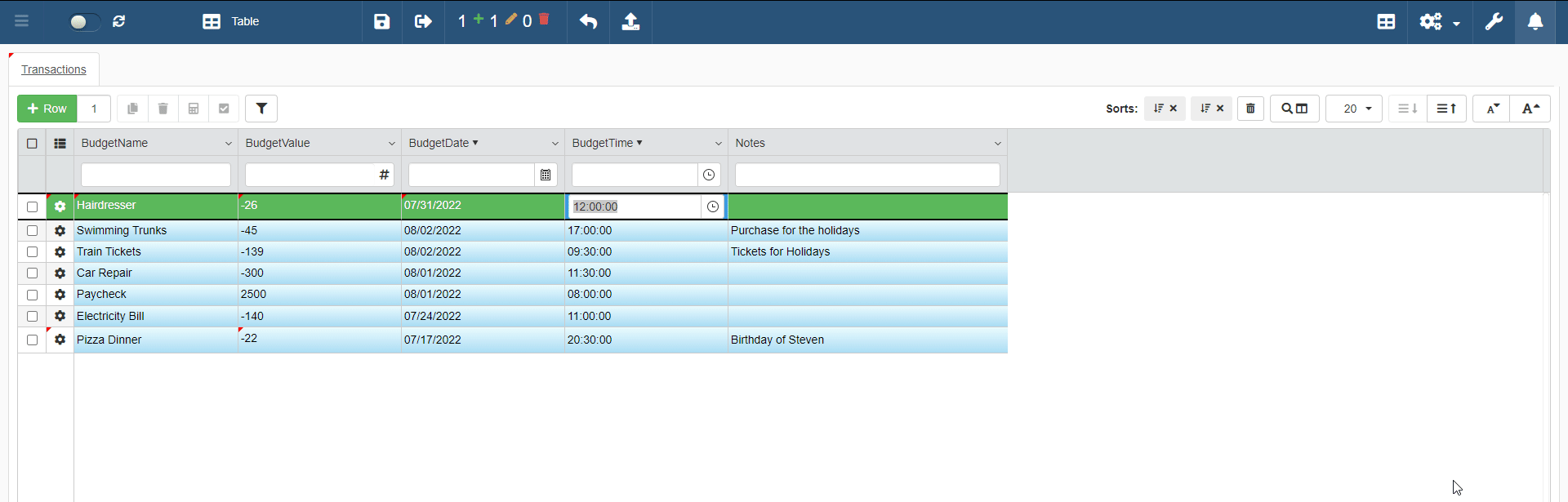
Panoramica di tutti gli Inserimenti e Cambiamenti: Pending Changes¶
Puoi visualizzare il riassunto di tutti i cambiamenti sulla tabella cliccando sul pulsante Pending Changes.
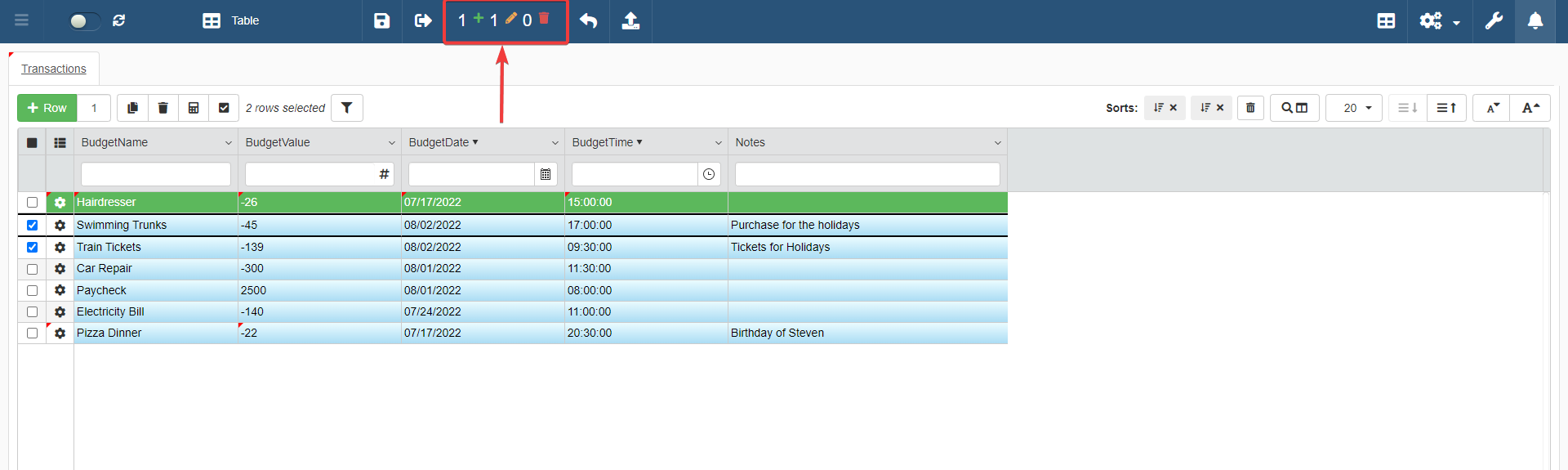
Pending Changes elenca tutti i cambiamenti fatti sulla tabella di Master.
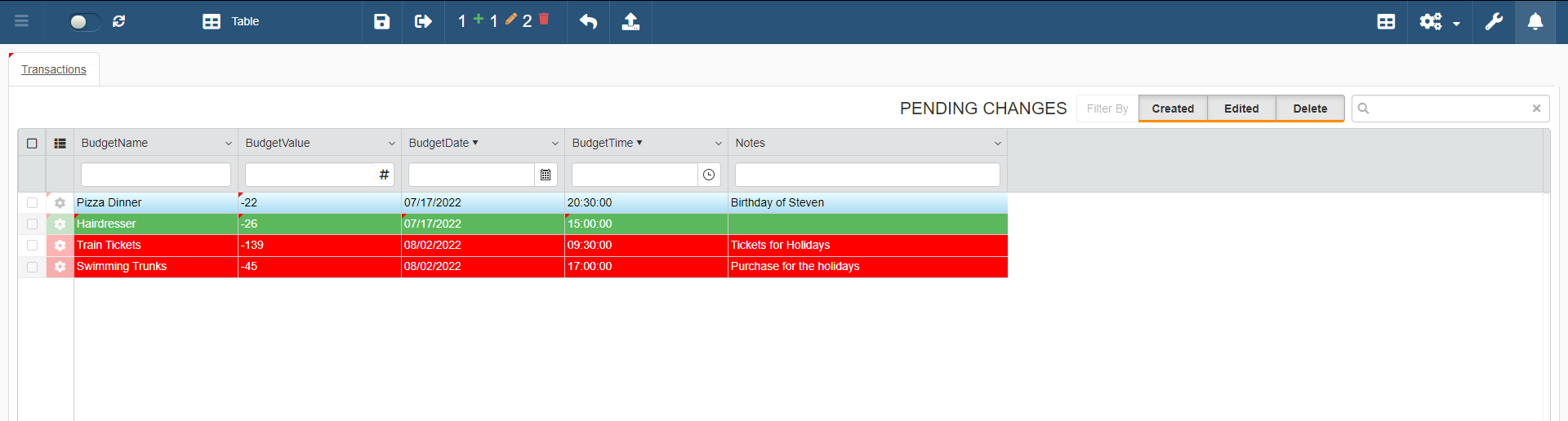
- Righe Verdi sono nuove righe.
- Righe Rosse sono righe cancellate.
- Blu chiaro sono righe modificate.
Pending Changes nella barra superiore imita lo stesso codice di colore. Il numero accanto all'icona verde () conteggia le nuove righe. Il numero accanto all'icona gialla () conteggia le righe modificate. Il numero accanto all'icona rossa () conteggia le righe cancellate.

Puoi filtrare i cambiamenti fatti per tipo in Personal Budget cliccando sul pulsante filtri.
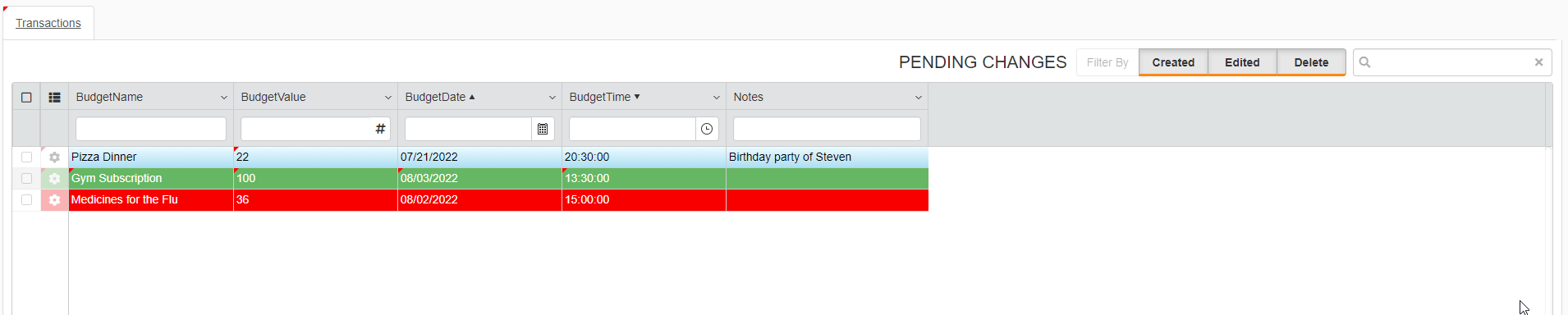
Se qualcosa va storto: Local Changes¶
eLegere gestisce i tuoi dati nel caso di problemi inaspettati e non hai salvato i cambiamenti. (Per esempio, il tuo browser incontra un errore o si interrompere la tua connessione internet.9
eLegere tiene traccia sulla macchina di qualunque modifica prima di salvarle sul server. Il tracciamento si chiama Local Changes.
Supponi che tu esca da Personal Budget inaspettatamente. Personal Budget ti ricorderà di qualunque cambiamento non salvato al tuo rientro nell'applicazione. Puoi decidere se ripristinare o ignorare i cambiamenti non salvati.

Cliccare sul pulsante Yes ripristina qualunque cambiamento.
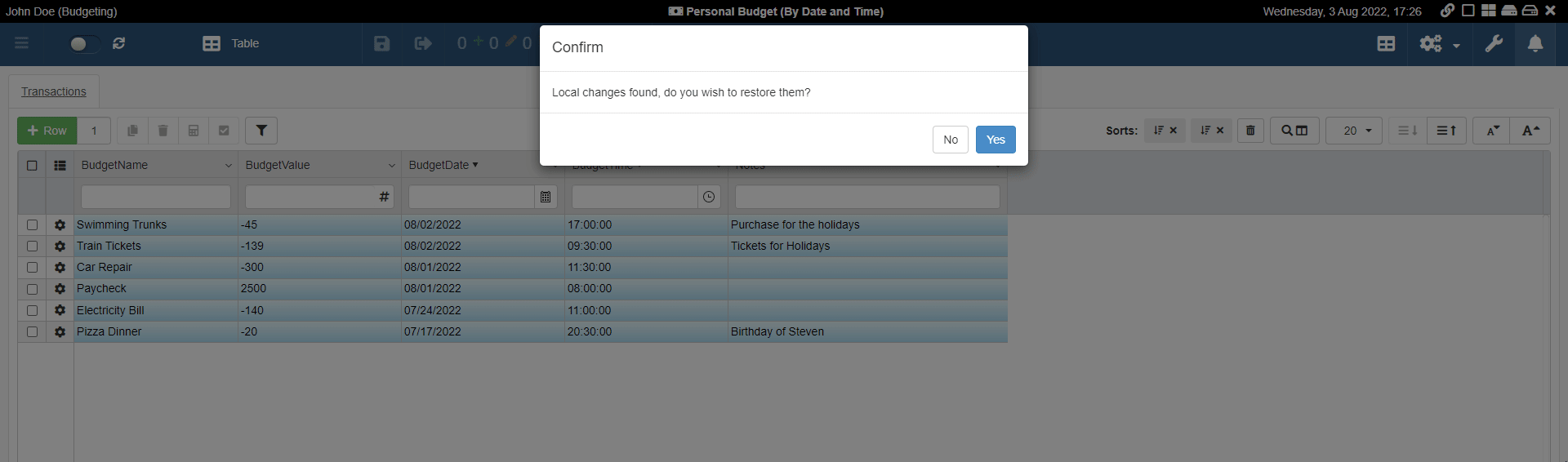
Le applicazioni richiedono cosa fare con i cambiamenti non salvati quando lasci l'applicazione.
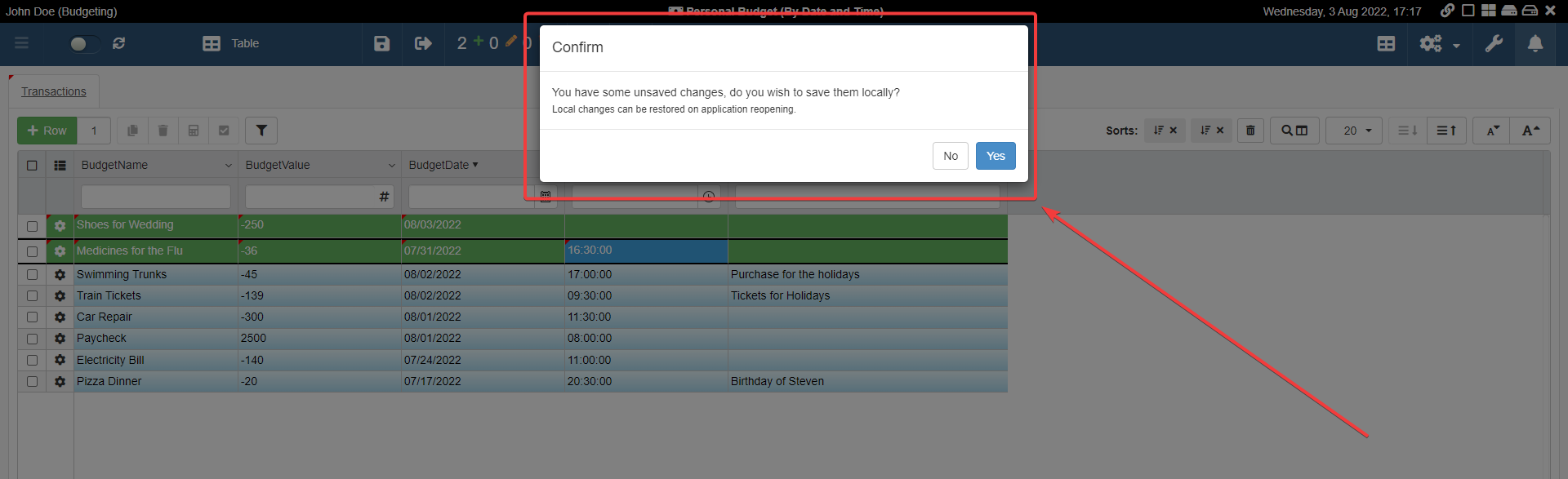
Puoi decidere di salvare localmente i cambiamenti locali o cancellarli.
Clicca sul pulsante Yes per salvarli. L'applicazione chiederà di ripristinarli al prossimo accesso.
Clicca sul pulsante No per uscire senza salvare.
Warning
I Local Changes di eLegere sulla macchina che stavi usando prima di uscire. Accedere all'applicazione da un'altra macchina non ripristina alcun cambiamento non salvato. Lo stesso accade quando il tuo browser ha la modalità incognito attivata durante la navigazione.
Cercare e ordinare le righe¶
In questa sezione, imparerai a cercare e ordinare le righe nell'applicazione. Inoltre, farai conoscenza delle Sessioni: liste preselezionate di chiavi di ricerca, filtri e opzioni di ordinamento personalizzati dall'utente. Puoi richiamare una Sessione specifica in qualunque momento con un click.
Ordinare¶
Cliccando sull'Intestazione¶
Puoi ordinare le righe cliccando sull'intestazione campo da usare come ordinamento.
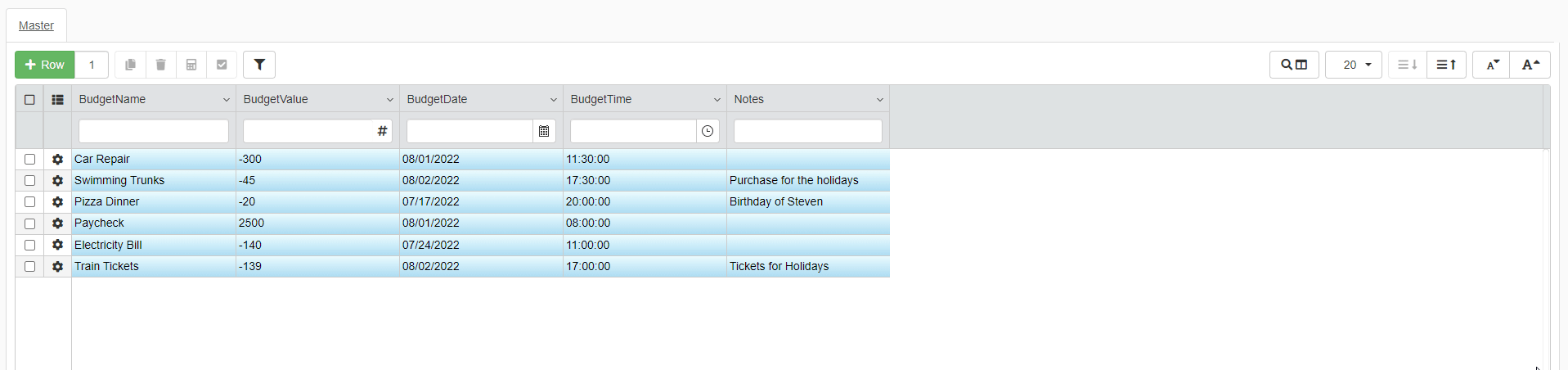
Ogni click cambia l'ordinamento per quell'intestazione campo da ascendente () a discendente () e in seguito a senza ordinamento.
Se hai scelto un ordinamento per colonna, un triangolo nero apparirà accanto all'intestazione.
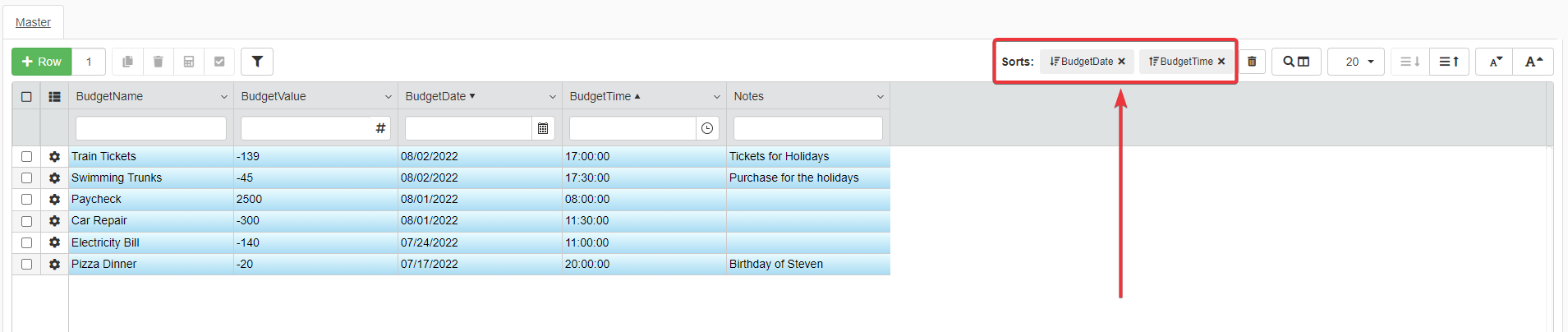
Scegliendo un opzione dal menù¶
Puoi ordinare le righe della tabella Master cliccando sul menù dell'intestazione. Clicca sull'icona accanto al nome del campo e scegli dal menù l'ordine che preferisci.
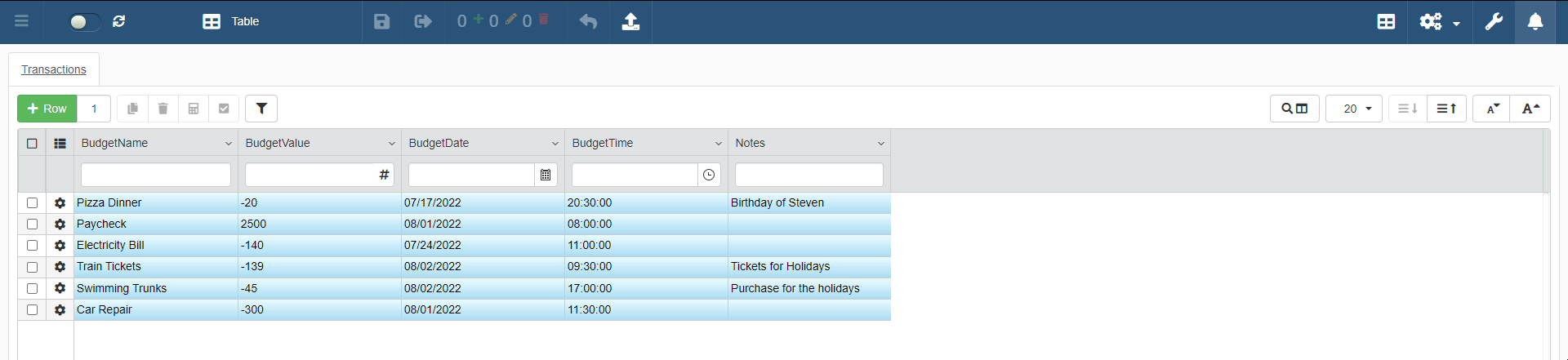
Rimuovere le opzioni di Ordinamento attive¶
Puoi cancellare le opzioni di ordinamento cliccando sul pulsante Remove sort () sul tag relativo sull'angolo in alto a destra della tabella.

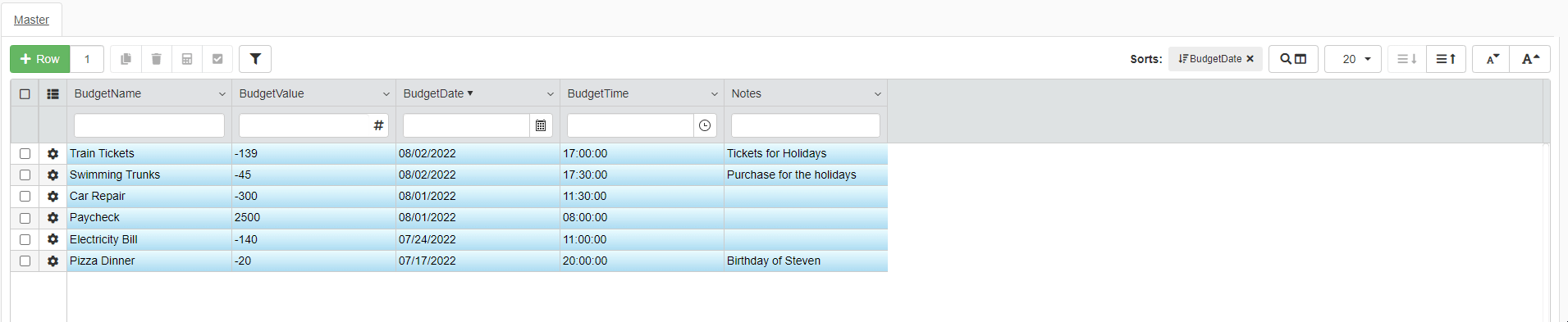
Se hai opzioni di ordinamento multiple attive: puoi ancora cliccare sull'icona del tag per rimuovere un tag Ordinamento. Ma puoi rimuovere tutte le opzioni di ordinamento in un colpo solo cliccando sul pulsante Clear Sort ().
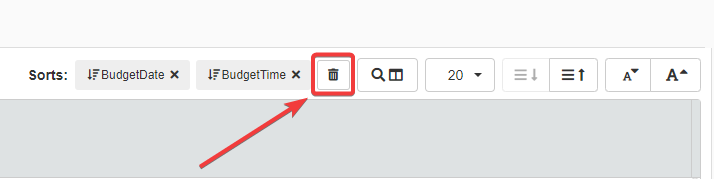
Configura le opzioni di Ordinamento di Personal Budget come discendente (Descending) per il campo BudgetDate e discendente (Descending) per il campo BudgetTime.

Filtrare¶
Puoi filtrare le righe di Personal Budget in modi differenti.
Barra ricerca e filtri¶
Puoi cercare un valore all'interno di un campo di una tabella.
-
Clicca sulla barra di ricerca sotto l'intestazione di un campo tabella.

-
Digita il valore che vuoi cercare. (Es. Pizza)
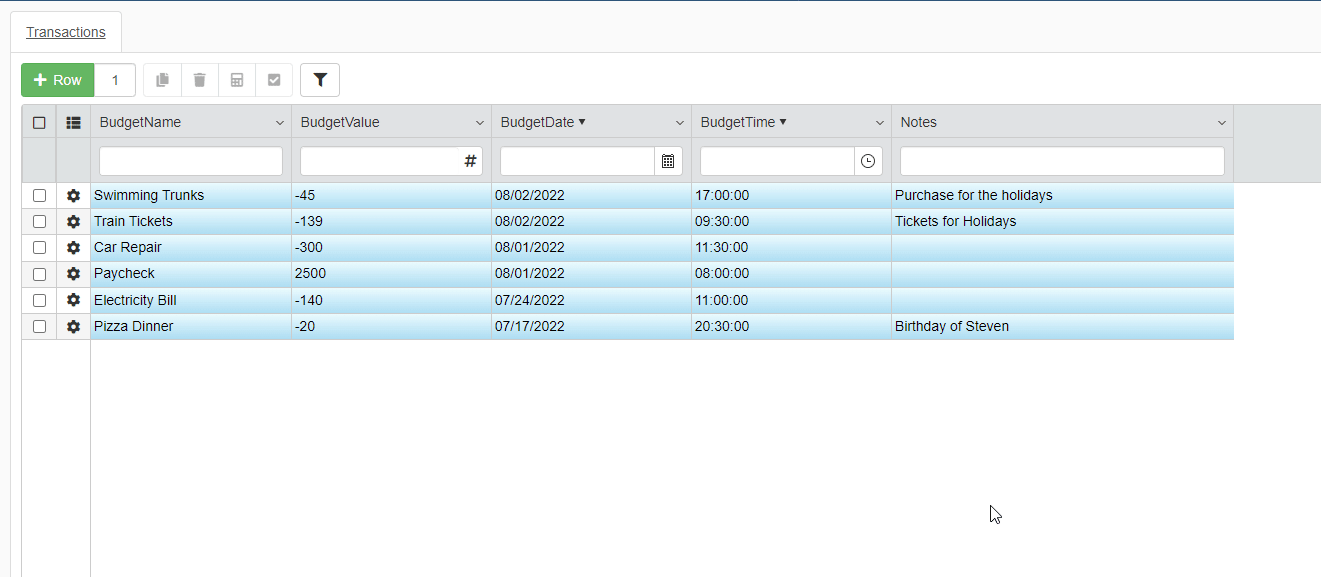
La tabella di Master mostrerà solo le righe che soddisfano la ricerca.
Hint
Nel caso tu abbia molte colonne: puoi cercare anche le colonne della tabella.
Puoi cercare una particolare colonna nel modo seguente.
-
Nell'angolo in alto a destra della tabella, clicca sul pulsante Search Column ().

-
Apparirà una casella di testo. Digita il nome della colonna che stai cercando. L'interfaccia evidenzierà le colonne che soddisfano la ricerca. La ricerca scorrerà al primo risultato.
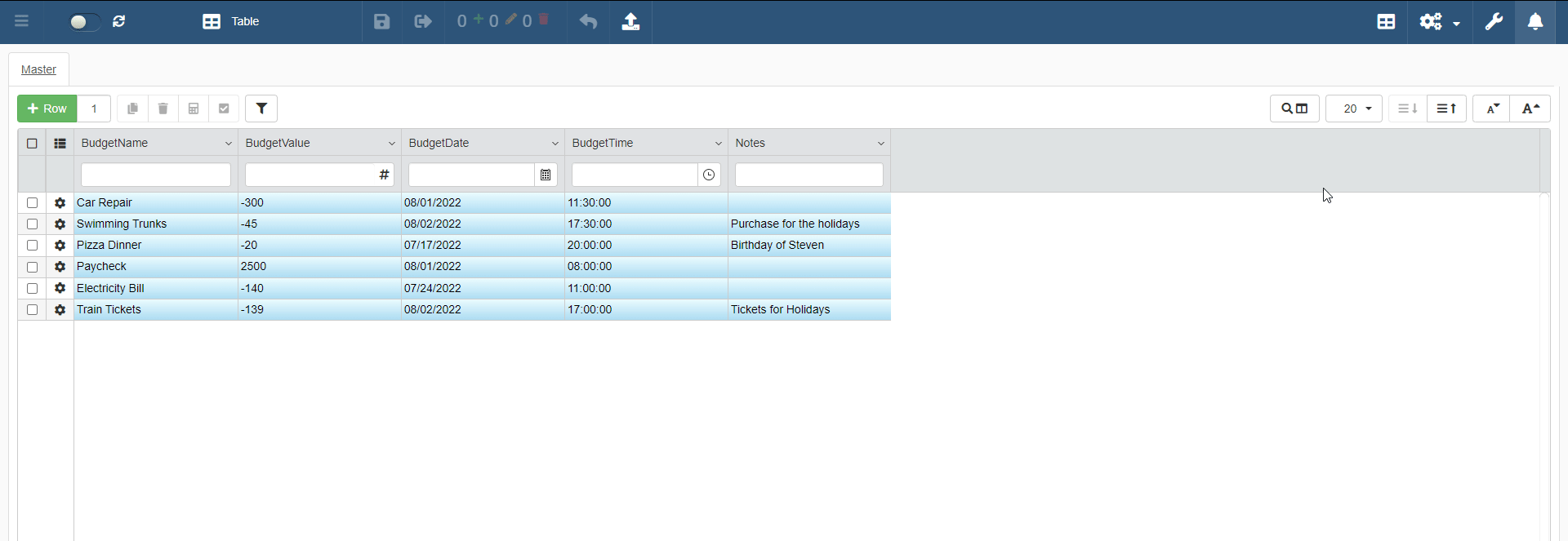
Filtrare con Click Destro¶
In alternativa, puoi cliccare col tasto destro sulla tabella e filtrare per un valore.
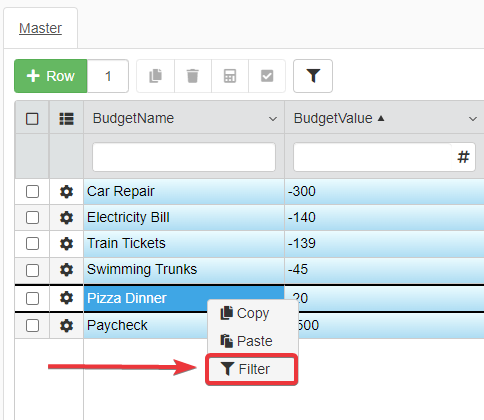

Filtrare i dati con il click destro è veloce. Ma i filtri del menù Filtering sono più potenti e offrono maggiori opzioni.
Menu Filtri¶
Barra ricerca e il click destro sono modi veloci per filtrare i tuoi dati. Se hai bisogno di opzioni filtro più potenti e flessibili, usa il Filtering Menu dell'intestazione tabella.
Per esempio, supponi tu debba filtrare i dati tabella secondo i valori di BudgetValue, BudgetDate e Notes. In particolare:
- Mostrare solo le spese in BudgetValue.
- Mostrare BudgetDate solo le righe del mese corrente.
- Mostrare solo le righe non-vuote del campo Notes.
Personal Budget deve mostrare tutti i dati che soddisfano i filtri sopra.
- Clicca sull'icona vicino a BudgetValue. Un menù a tendina apparirà con le opzioni disponibili.
- Naviga al sotto-menù Filter. Scegli l'opzione Less than e inserisci 0 come valore. L'opzione solo le celle con un valore negativo.
- Clicca su pulsante Filter per applicare il filtro a BudgetValue.
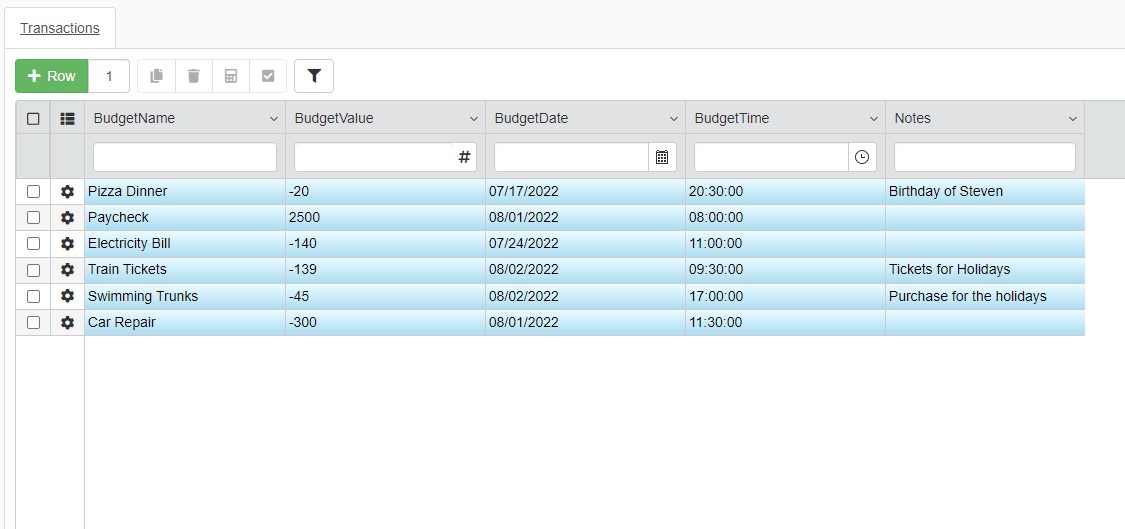
- Clicca sull'icona vicino a BudgetDate. Un menù a tendina apparirà con le opzioni disponibili.
- Clicca sul pulsante Filter per applicare il filtro di BudgetDate.
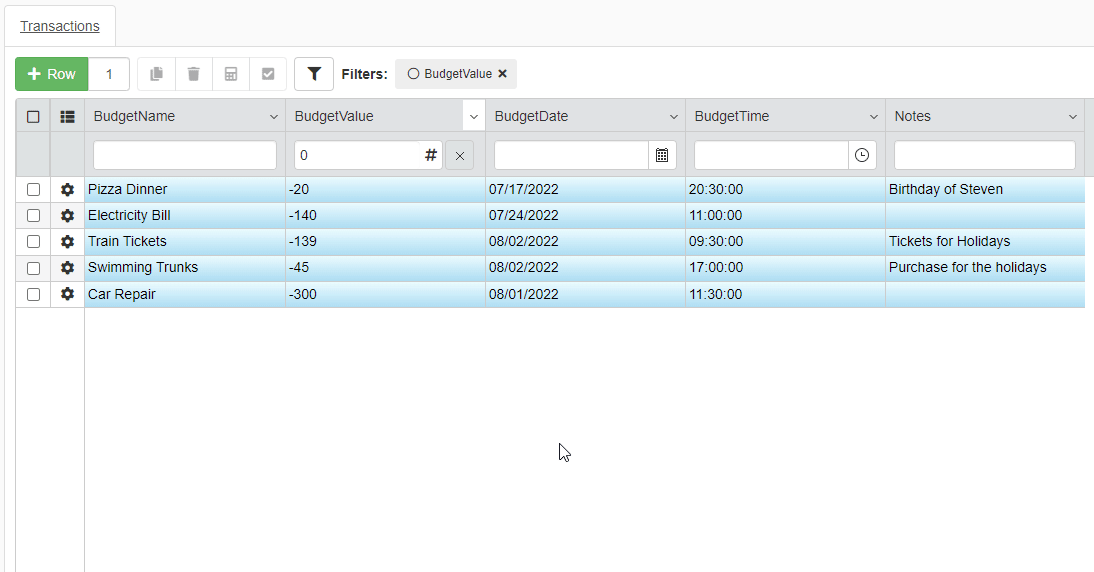
- Clicca sull'icona vicino a Notes. Un menù a tendina apparirà con le opzioni disponibili.
-
Naviga nel sotto-menù Null values. Scegli l'opzione Exclude Null per escludere tutte le celle senza valore.

Rimuovere i filtri¶
Puoi applicare filtri multipli alla stessa tabella. Filtri multipli permettono di vedere solo i dati che soddisfano tutti i criteri.
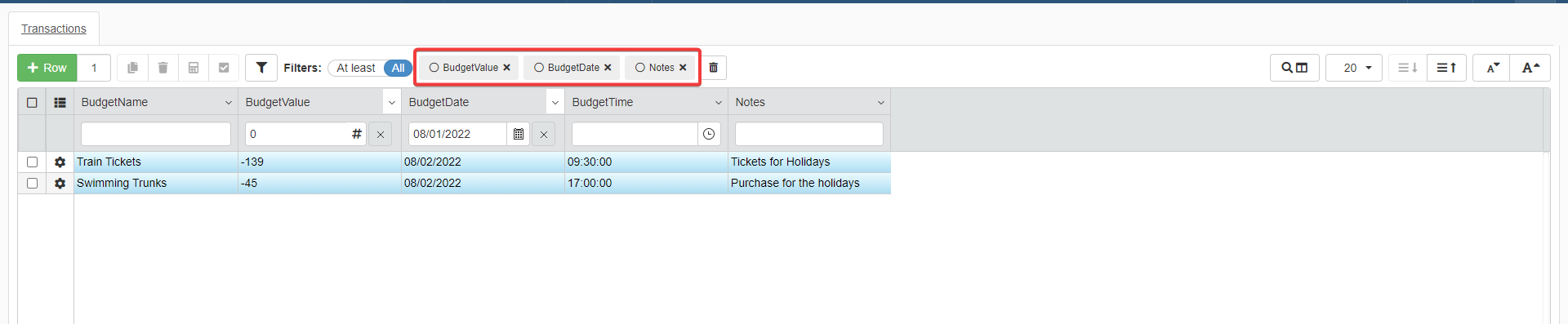
Rimuovi un'opzione filtro cliccando sul pulsante Remove filter () sopra il tag dell'opzione.

Se vuoi rimuovere tutti assieme i filtri da una tabella: clicca sul pulsante Clear Filters (). Come alternativa, clicca sull'icona sopra le caselle di testo per cancellare il singolo filtro.
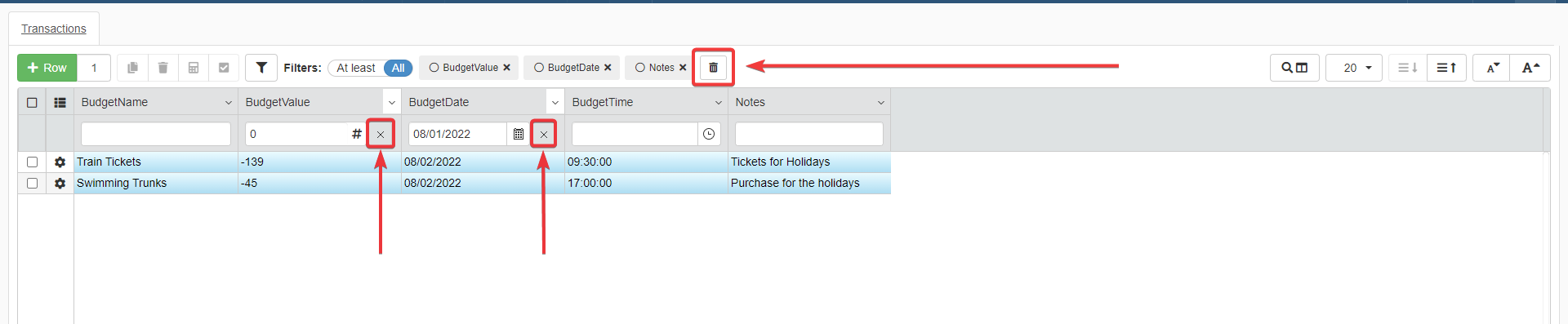
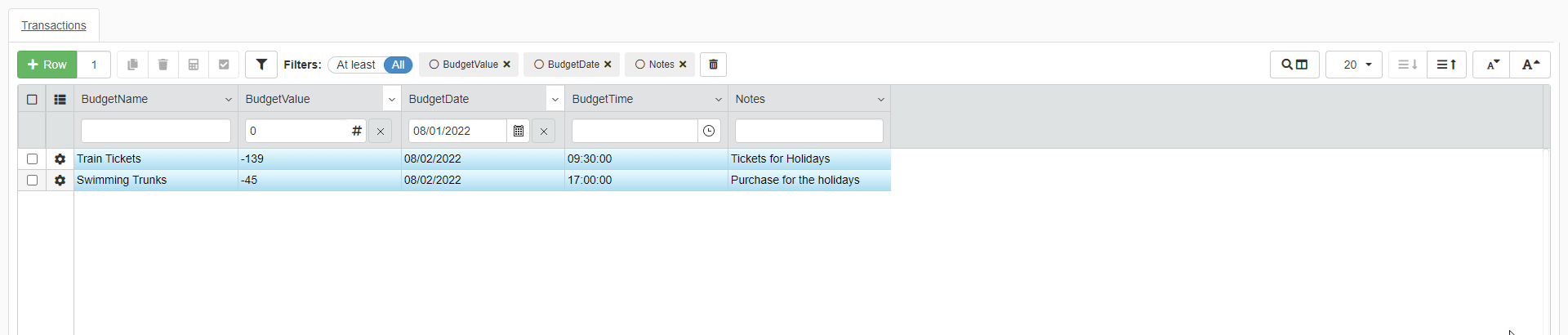
Cliccare sull'icona nell'angolo in alto a sinistra della tabella Master offre opzioni filtro più avanzate.
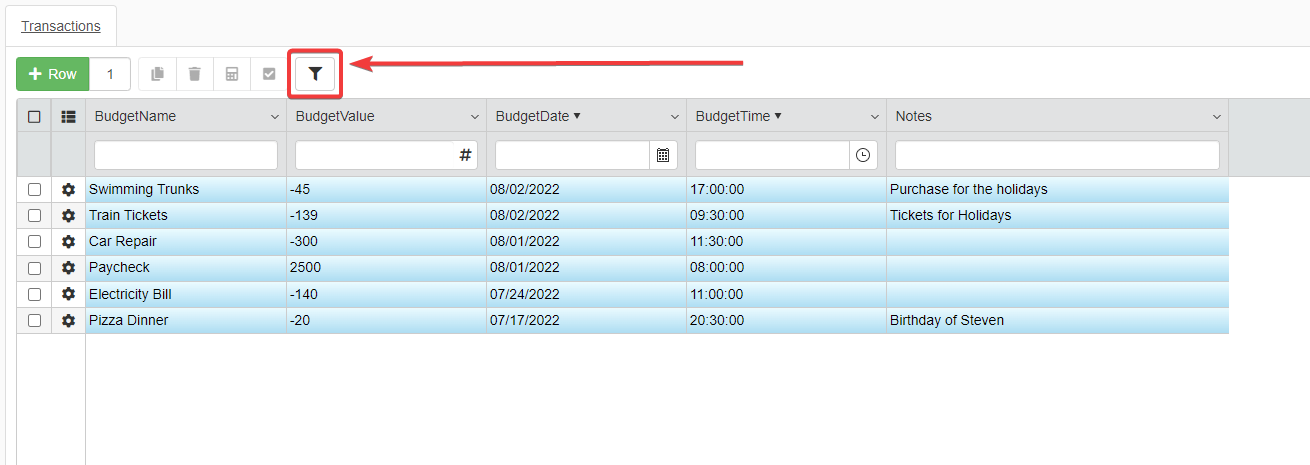
Questo tutorial non copre queste funzioni filtro avanzate. (Riferisciti alla sezione Funzionalità Avanzate della documentazione eLegere per saperne di più.)
Opzioni visualizzazione¶
In eLegere puoi personalizzare le opzioni di visualizzazione della tabella. Per esempio: grandezza colonna, elementi per pagina, altezza righe e dimensione testo.
Qui alcuni strumenti che puoi usare per aiutare a visualizzare i dati nella tabella.
Grandezza colonna¶
Puoi ridimensionare qualunque colonna della tabella Master. Trascina la colonna dal lato destro per scegliere la dimensione.
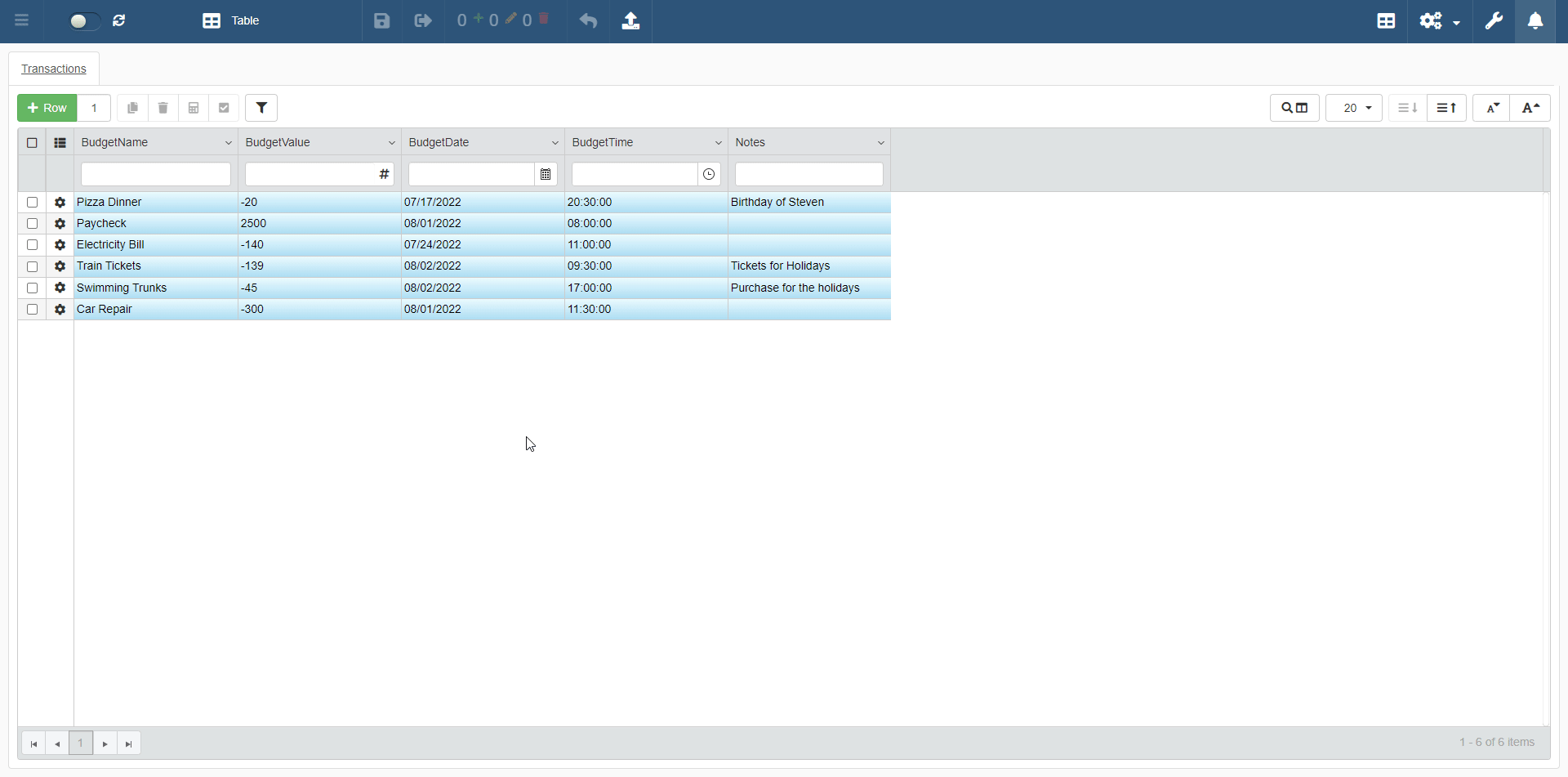
Elementi per pagina¶
Puoi scegliere quante righe mostrare in tabella in una pagina. (Il valore standard è 20 elementi.)
Clicca sul contatore elementi nell'angolo in alto a destra della tabella.

Altezza righe¶
Se le celle sono troppo piccole, puoi modificare l'altezza della riga.
- Clicca sull'icona per ingrandire le celle
- Clicca sull'icona per rimpicciolire le celle.
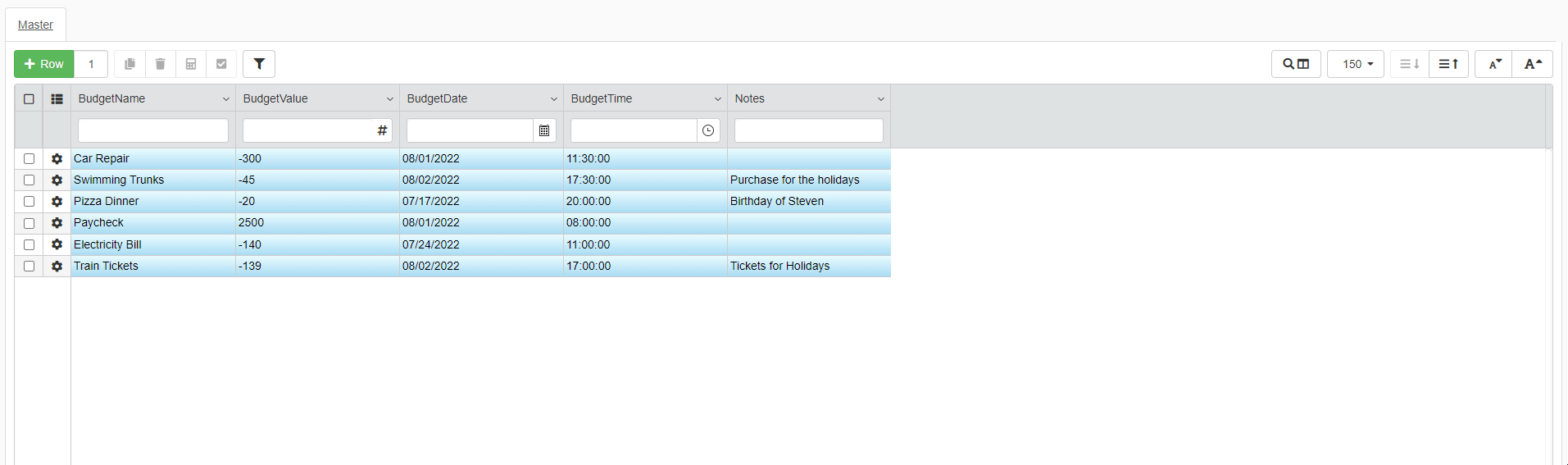
Dimensione testo¶
Puoi ingrandire la dimensione del testo per migliorare la leggibilità.
- Clicca sull'icona per ingrandire il testo.
- Clicca sull'icona per rimpicciolire il testo.
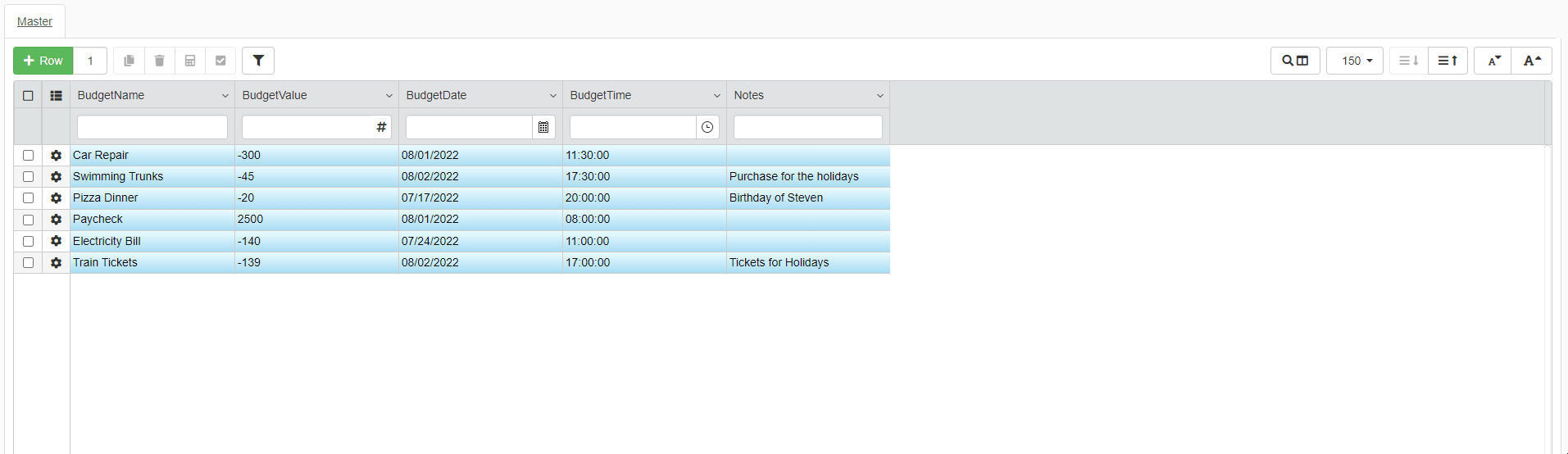
Salva le tue ricerche e ordinamento per la prossima volta¶
Che cos'è una Sessione?¶
Le Sessioni (Sessions) salvano ordinamenti, filtri, altezze righe, dimensione testo e grandezza colonne (e molto altro) che hai applicato alla tabella di Master. Le Sessioni riabilitano tutte queste opzioni all'accesso successivo.
Le Sessioni sono insiemi preselezionati di opzioni ordinamento, filtri e opzioni visualizzazione che puoi creare e richiamare in qualunque momento con un click dentro un'applicazione. Usare le Sessioni evita di selezionare ogni volta tutte le opzioni filtro, visualizzazione e ordinamento a ogni accesso.
Lavorare con le Sessioni¶
Puoi salvare i tuoi ordinamenti, filtri e dimensione colonna personalizzati cliccando sul pulsante Save Session As ().
Puoi trovare il pulsante Save Session As sull'angolo destro della barra nera.
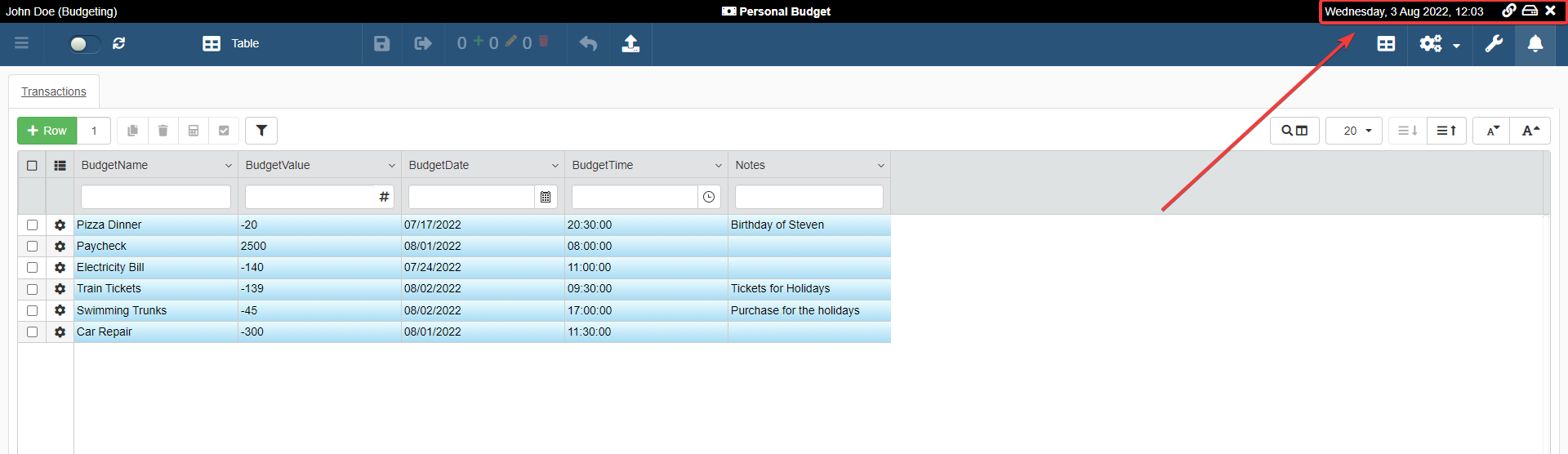
Supponiamo che tu debba salvare l'ordinamento secondo i campi BudgetDate e BudgetTime e la dimensione della colonna per il futuro. Puoi salvare queste opzioni usando una Sessione.
- Clicca sul pulsante Save Session As ().
- Una finestra apparirà dove puoi digitare il nome della sessione e scegliere un colore identificativo. Chiama la Sessione
By Date and Timee seleziona un colore.
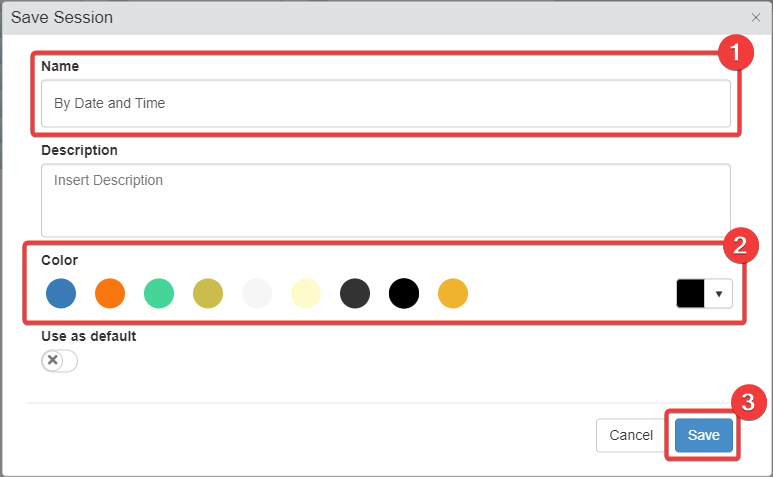
- Clicca su Save per salvare la sessione e uscire.
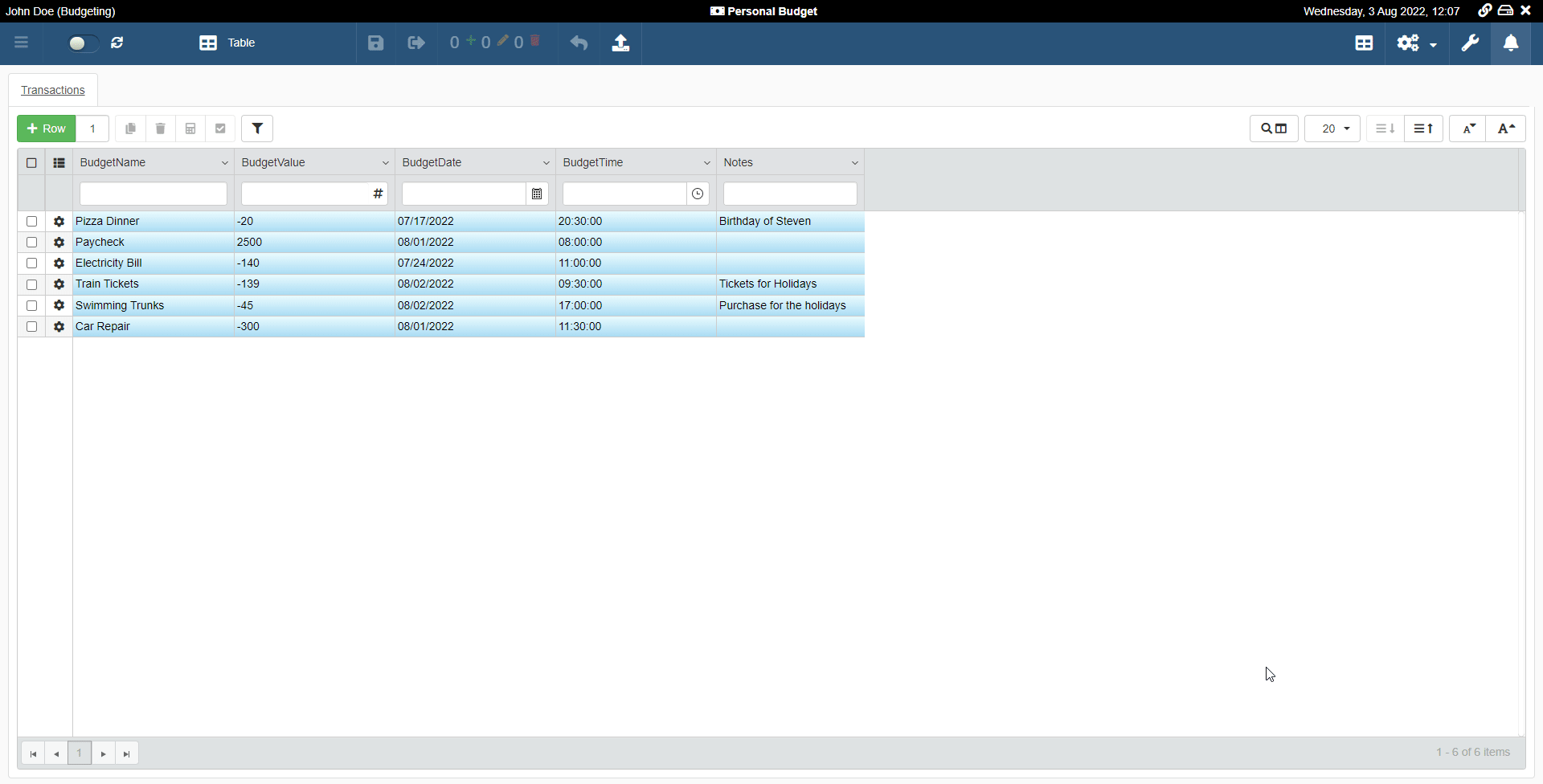
La tua sessione ordinata per data e ora è salvata.
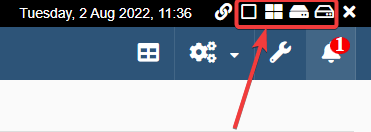
Dopo aver salvato la tua prima sessione nell'applicazione, altre icone appariranno accanto a Save Session As.

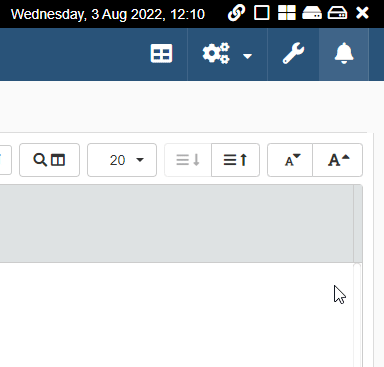
I pulsanti sulla barra superiore nera accelerano le tue operazioni con le sessioni.
Il pulsante Sessions () aprono un menù a tendina. Puoi selezionare dal menù a tendina la Sessione desiderata senza lasciare l'applicazione.

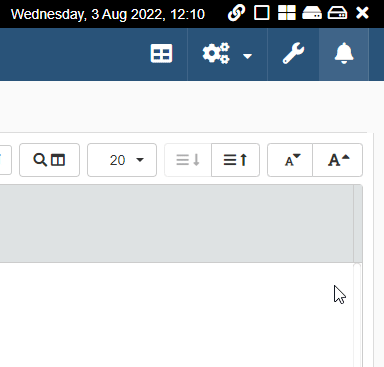
Il pulsante Save Session As () permette di salvare la sessione attuale con un altro nome. Save Session As aiuta nel caso tu voglia duplicare la sessione corrente o salvarne una copia per modificarla.
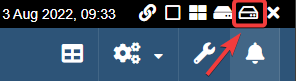
Il pulsante Reopen Current Application using an Empty Session () ricarica le applicazioni senza alcun ordinamento o filtro.
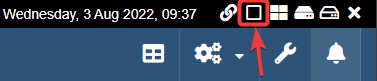
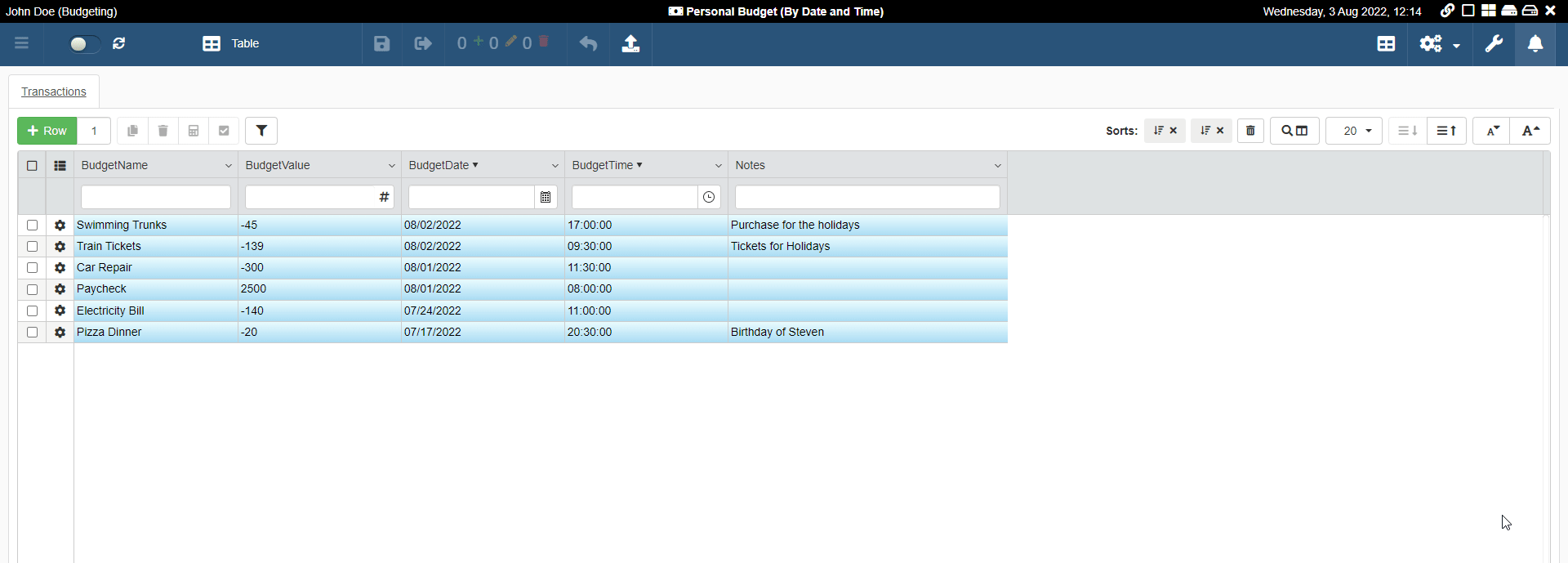
Pagina Sessioni e sessioni predefinite¶
Supponi che tu voglia accedere a Personal Budget e trovare la sessione By Date and Time caricata automaticamente.
Puoi scegliere una sessione predefinita attraverso la Pagina Sessioni (Sessions Page).
- Clicca sul pulsante Sessions () e apri il menù a tendina.
-
Clicca sul pulsante Sessions Page.

Accederai alla Pagina Sessioni (Session Page). La Pagina Sessioni mostra le sessioni disponibili per Personal Budget e altre opzioni (es. Opzioni di condivisione ed esportazione). Inoltre, puoi selezionare un'altra sessione da caricare.
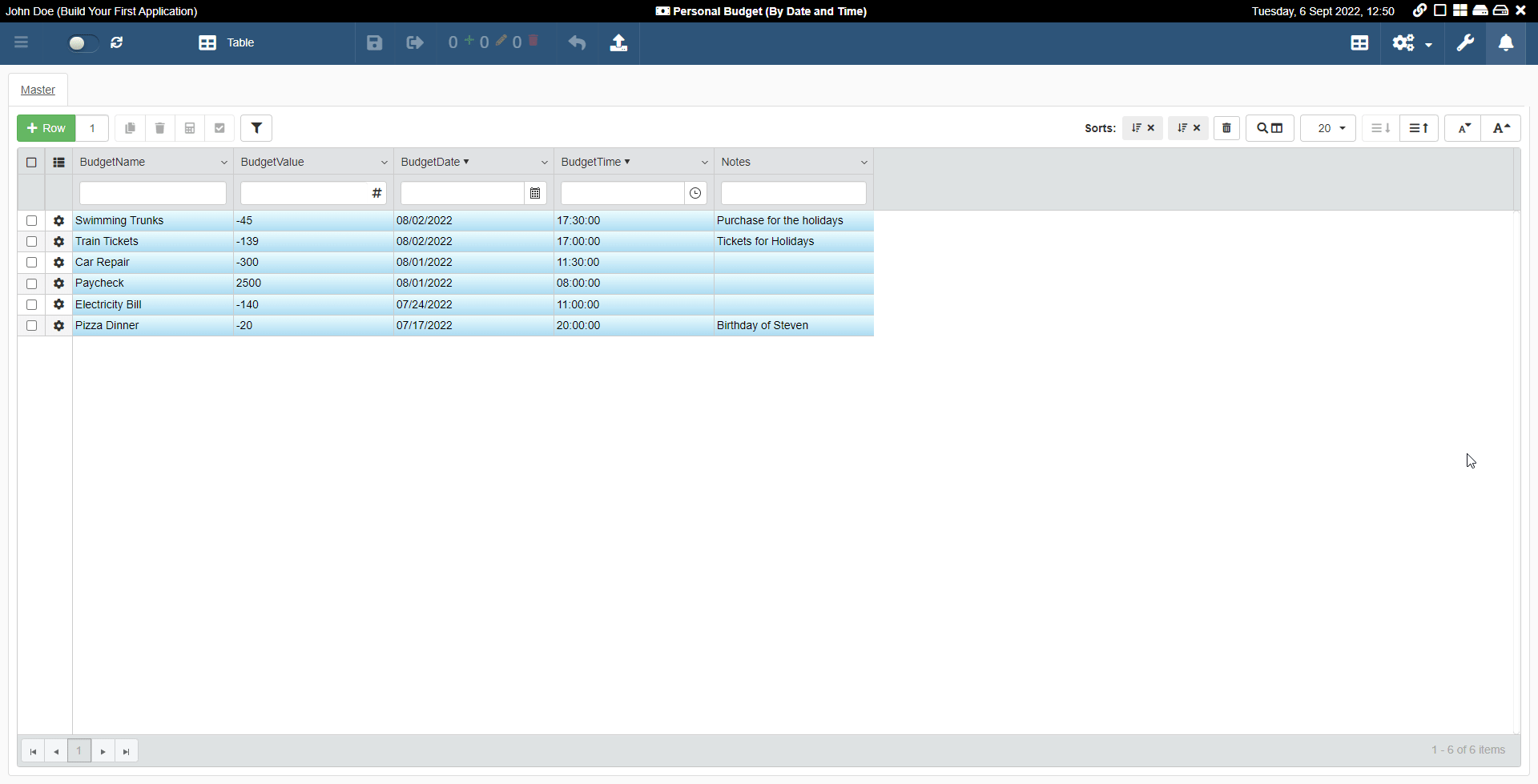

-
Sulla tile della sessione Date and Time, clicca sull'interruttore Default L'azione rende predefinita la sessione al lancio di Personal Budget.
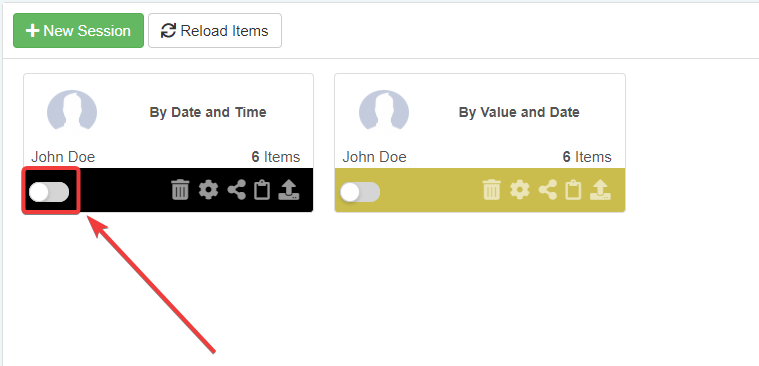
-
Clicca sulla tile di Sessione per tornare a Personal Budget. Questa azione ricarica tutti le opzioni filtro e ordinamento disponibili che hai salvato con la sessione.
Congratulazioni, hai creato e selezionato come predefinita la_sessione By Date and Time per Personal Budget.
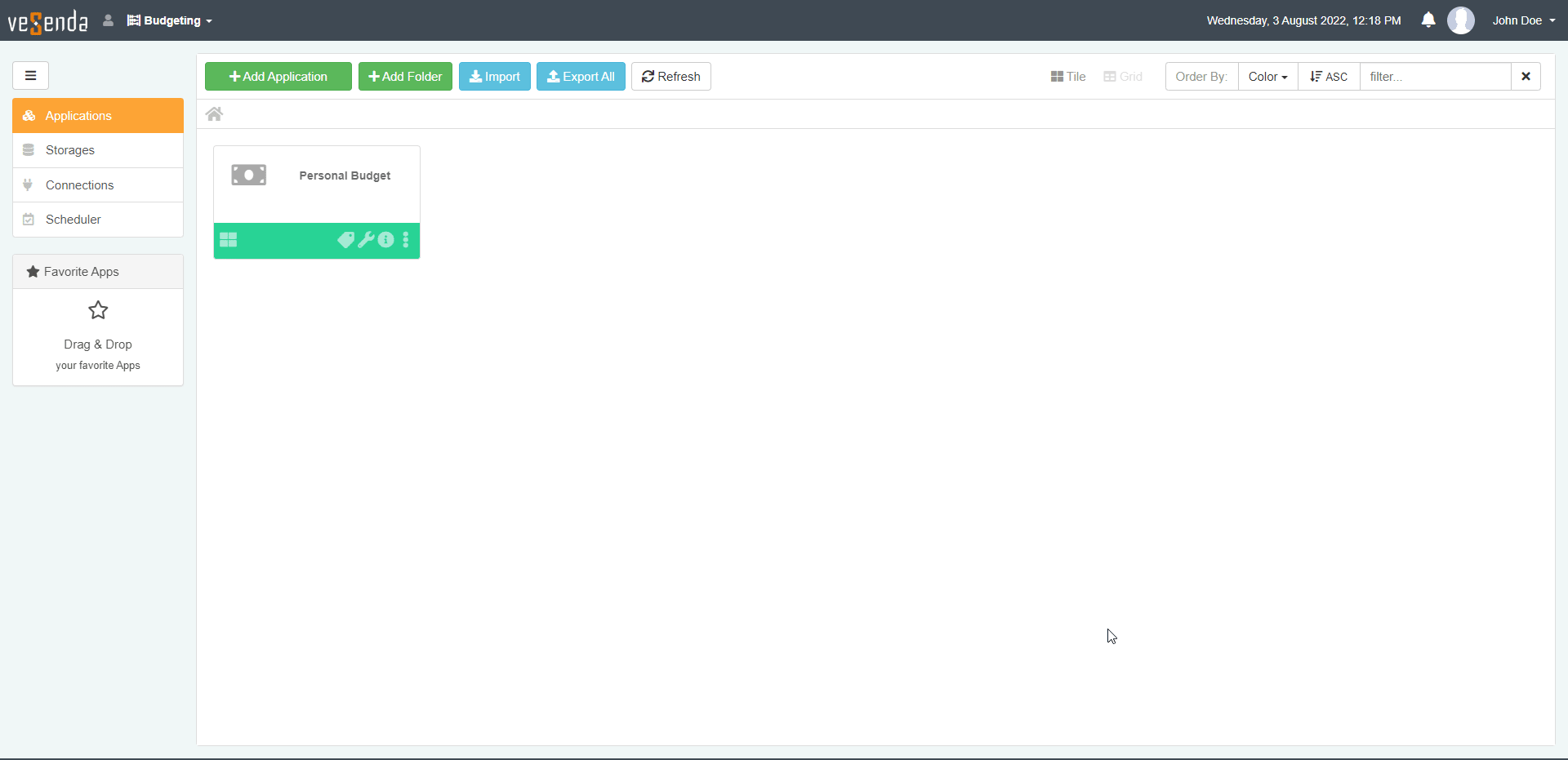
Info
Le Sessioni possono salvare molto di più di ordinamenti, filtri e grandezza delle colonne. Questo tutorial non copre queste funzionalità avanzate delle Sessioni. Riferisciti alla sezione Funzionalità Avanzate della documentazione eLegere per saperne di più.
Success
Il prossimo passo è imparare a personalizzare l'aspetto dell'applicazione Personal Budget: Personalizzare l'aspetto dell'applicazione