Esportazione
La sezione Esportazione spiega come esportare i dati nell'applicazione al di fuori di eLegere
Summary
- Esportare Dati Impara come esportare e condividere i dati dell'applicazione.
- Scaricare i dati esportati Impara come scaricare il file con i dati esportati.
Esportare Dati¶
eLegere ti permette di esportare i dati contenuti in qualunque applicazione.
Impara come esportare e condividere i dati dell'applicazione
- Accedere al pannello Export
- Esportare tutte le righe
- Esportare le righe selezionate
- Esportare righe di Dettaglio
Accedere al pannello Export¶
Impara come accedere al pannello con tutte le opzioni di esportazione.
Gli utenti possono esportare le righe dell'applicazione e i loro dati nel formato desiderato.
Puoi accedere al menu per l'esportazione cliccando sull'icona Export () sulla barra superiore.
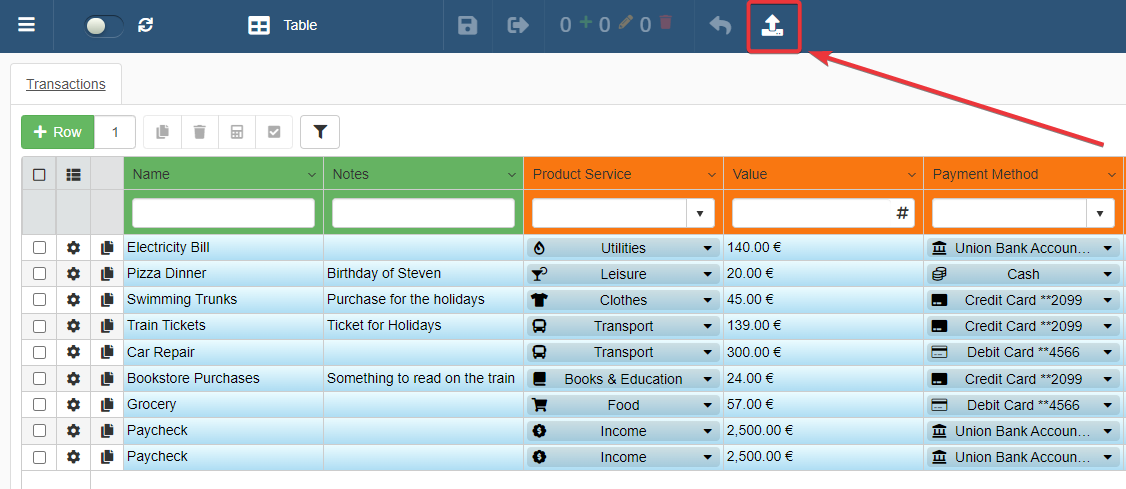
Le funzioni di esportazione abilitare cambiando in base a quali righe vuoi esportare.
- Tutte le righe: All the Rows (Vedi Esportare tutte le righe)
- Righe selezionate: Selected Rows (Vedi Esportare le righe selezionate)
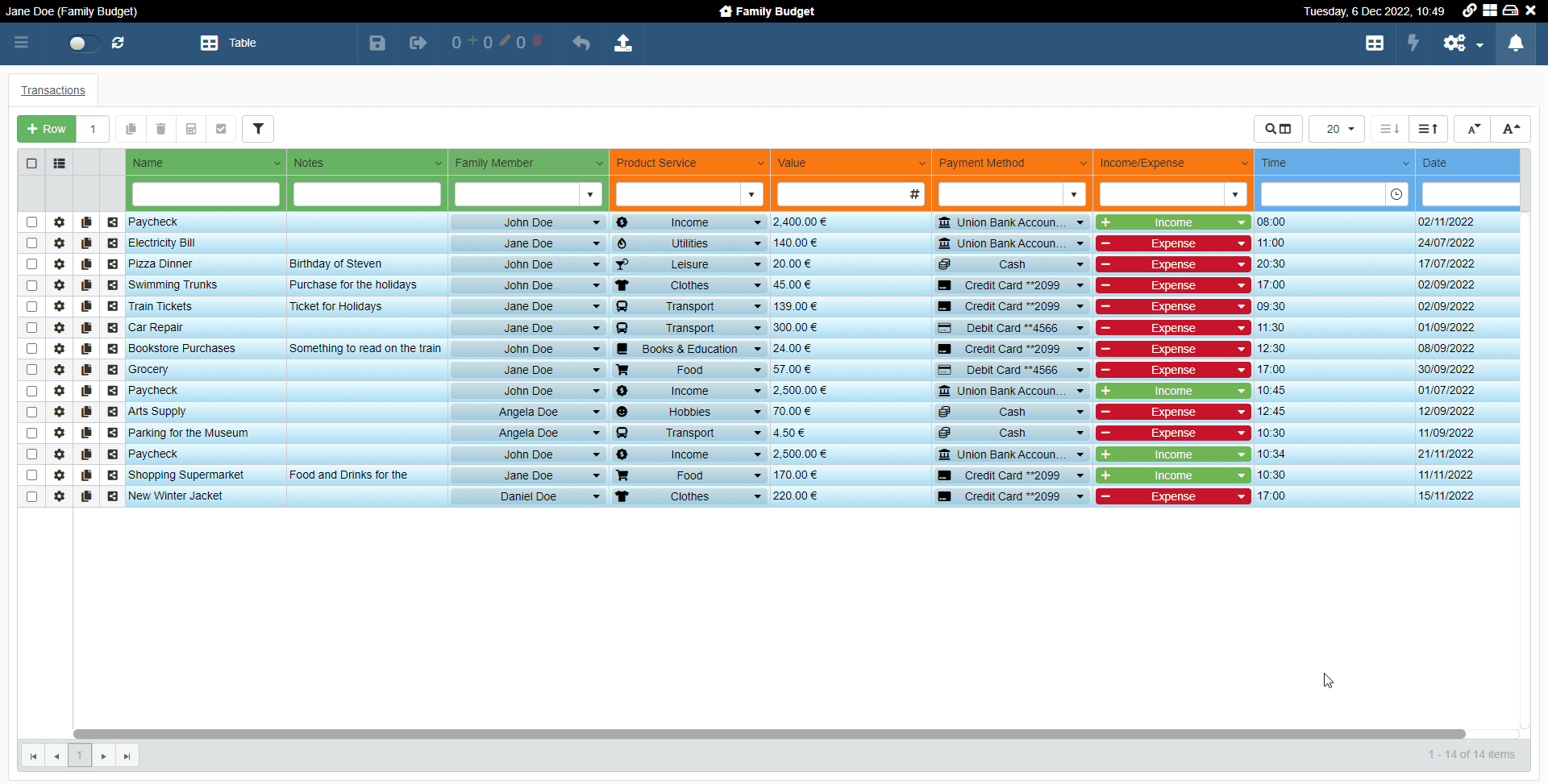
Note
Se la tua applicazione ha Dettagli, vedi anche la sezione Esportare righe di Dettaglio.
Note
Nota che il Designer potrebbe aver disabilitato o All the Rows o Selected Rows o entrambe le funzionalità di esportazione. Le opzioni disponibili per la Export dipendono dalla scelta del Designer.
Esportare tutte le righe¶
Impara come esportare tutte i dati dalla tabella dell'applicazione.
Dopo aver cliccato sull'icona Export () sulla barra superiore, apparirà la finestra Export Data. La finestra Export Data permette di scegliere i dati da esportare.
Hint
Se la tua applicazione ha Dettagli, vedi anche la sezione Esportare righe di Dettaglio.
Note
La finestra Export Data abilita alcune opzioni se e solo se hai selezionato una o più righe. L'immagine sotto è la visualizzazione standard senza particolari righe selezionate.

Puoi esportare tutti i dati dell'applicazione seguendo i passi seguenti:
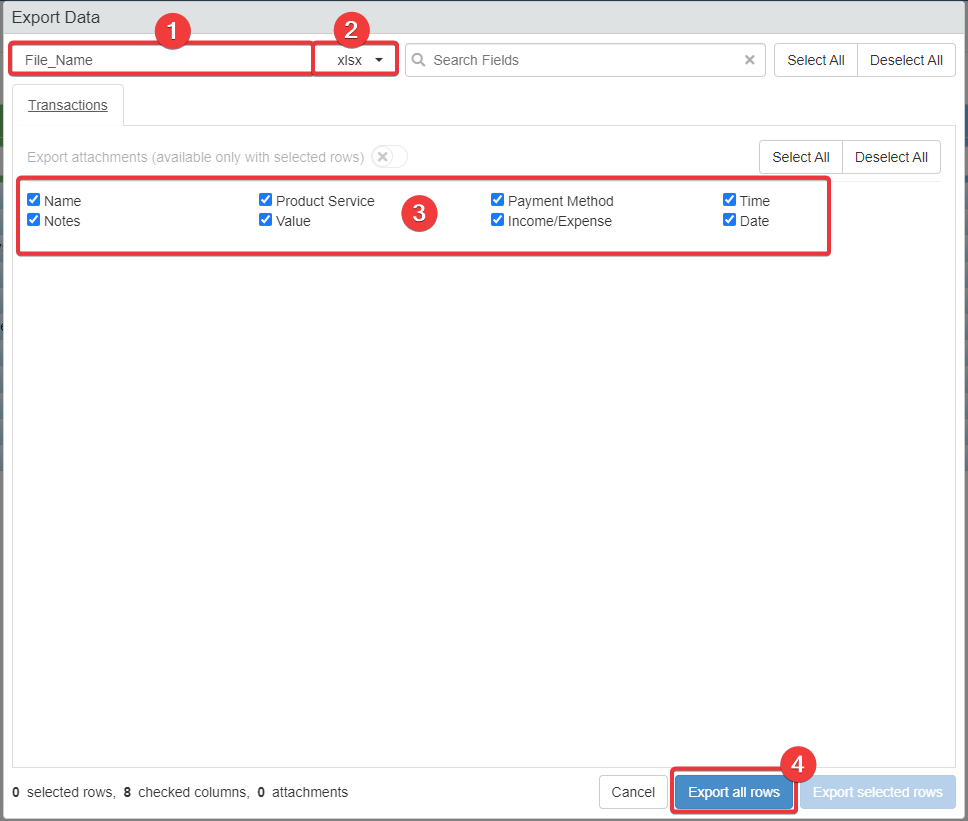
-
Digita un nome per il file da esportare nella casella di testo (nell'esempio,
File_Name) -
Di default, l'estensione sarà .xlsx. Le estensioni file disponibili sono le seguenti:
- .xlsx
- .xls
- .csv
Note
Nota che il Designer potrebbe aver disabilitato una o più delle estensioni file sopra.
-
Selezionare i campi da includere nel file da esportare. Di Default, tutti i campi sono selezionati. Se vuoi escludere uno o più campi, deseleziona il campo.
Hint
In caso di applicazioni con molti campi colonna, la finestra Export Data offre tre scorciatoie:
- Utilizza la barra ricerca Search Field per cercare un campo per nome.
- Clicca su Select All per selezionare tutti i campi colonna.
- Clicca su Deselect All per deselezionare tutti i campi colonna.
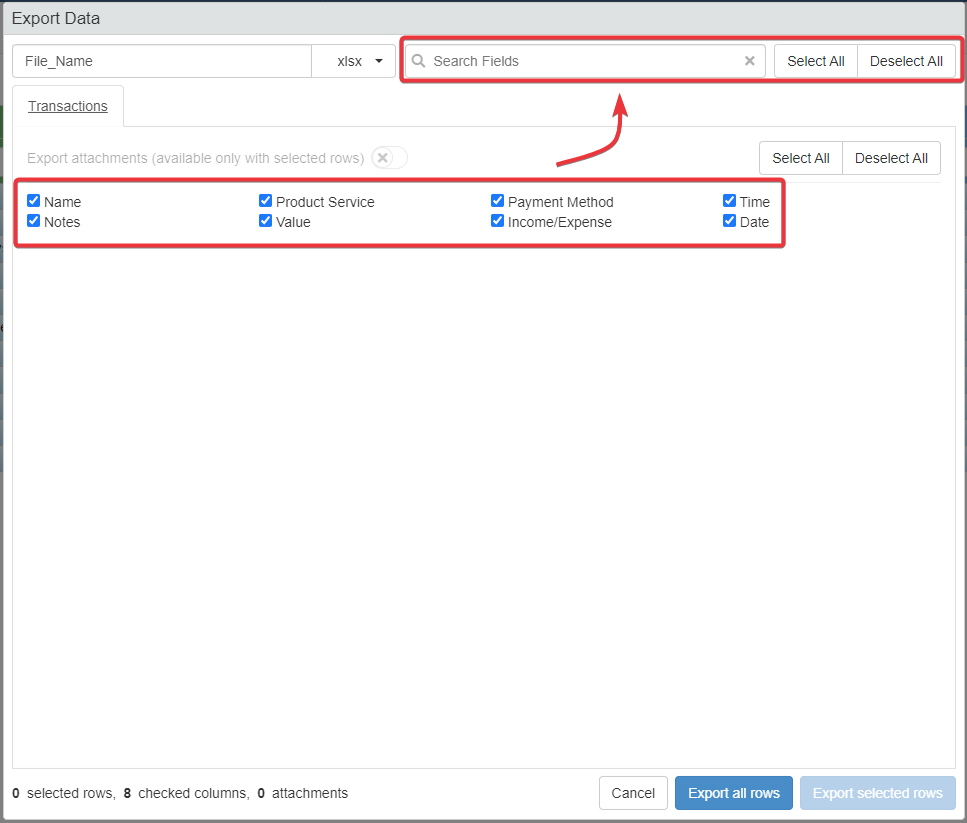
Info
Nota che il Designer decide quali campi sono esportabili. Se il Designer ha scelto di non rendere esportabile un campo, la finestra Export Data non mostrerà il campo.
Hint
I pulsanti Select All e Deselect All The Select All and Deselect All in alto a destra del punto (3) nello screenshot permettono di selezionare o deselezionare tutti i campi colonna.
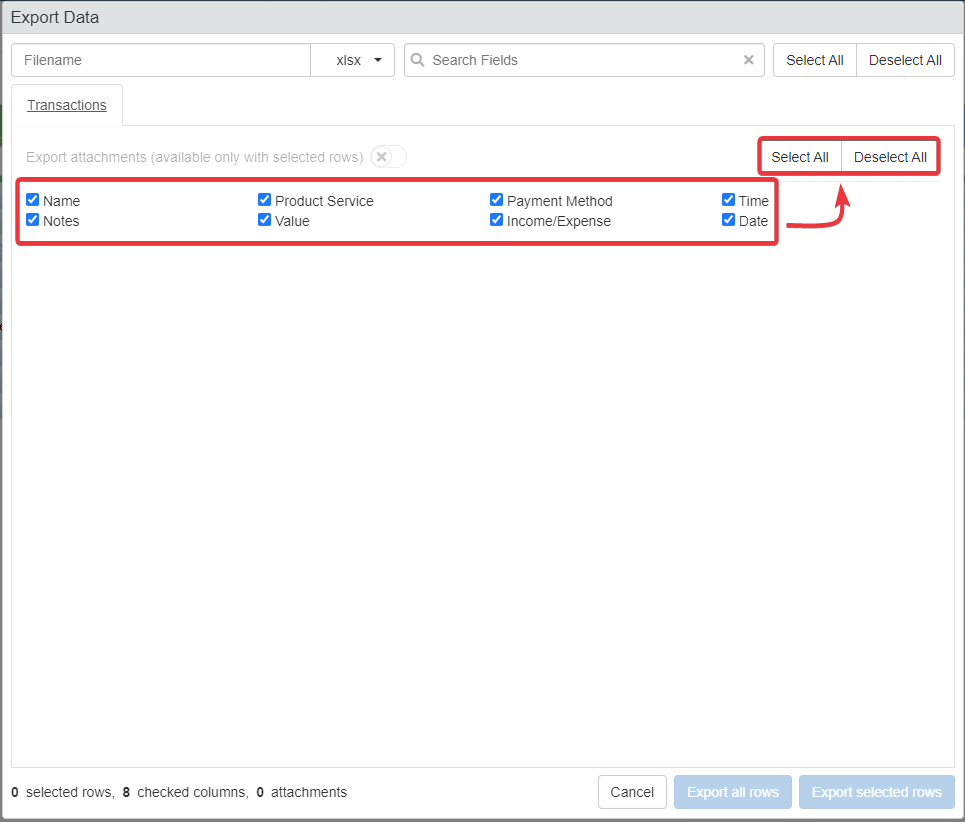
-
Cliccare sul pulsante Export all rows quando si è pronti per l'esportazione. Attendi l'applicazione per completare l'azione.
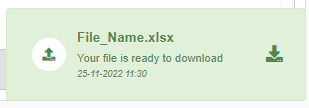
Una notifica ti avvertirà del completamento dell'esportazione.
Avrai esportato tutte le righe nel formato desiderato con i campi che ti interessano.
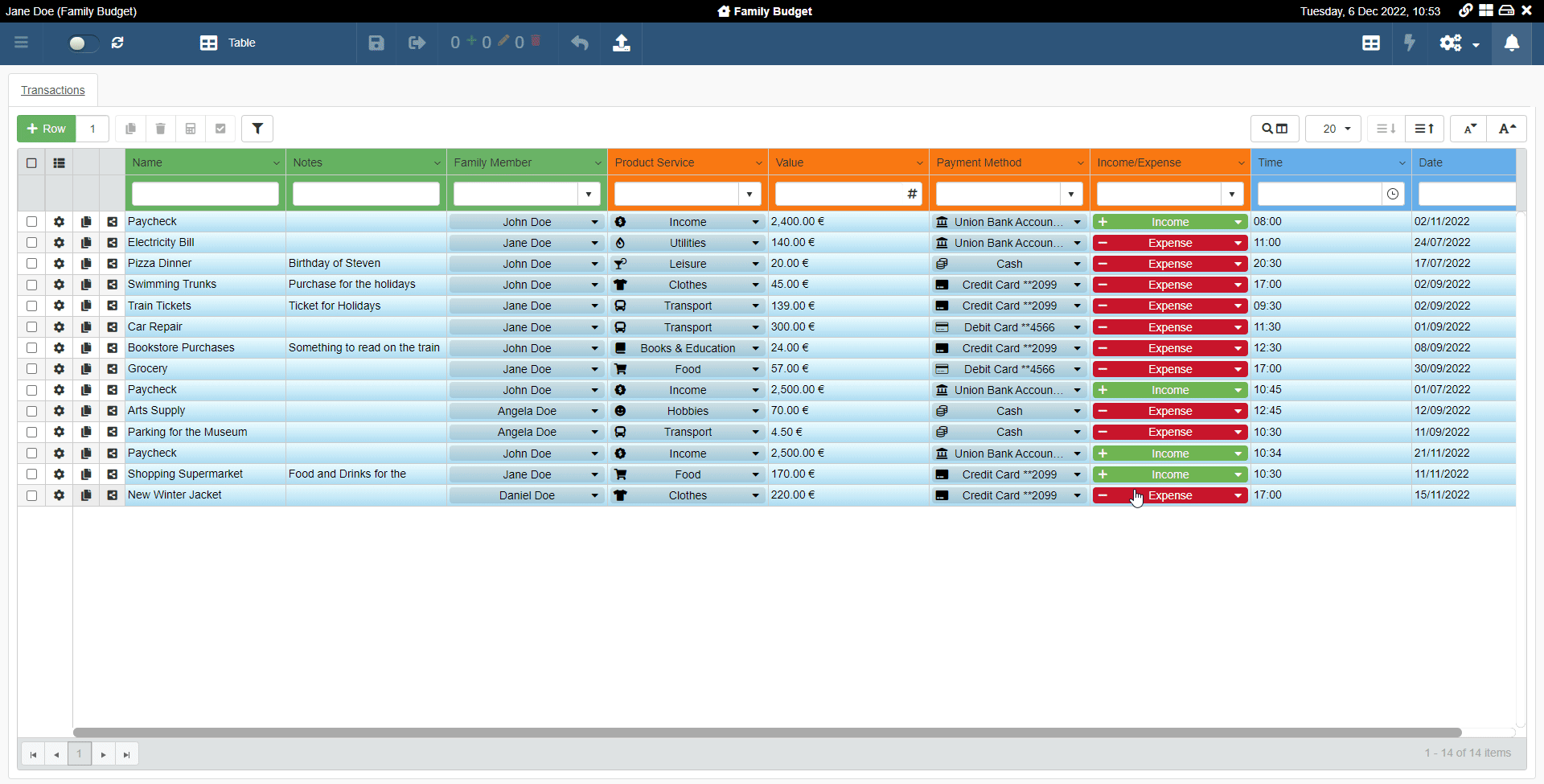
Vedi la sezione Scaricare i dati esportati per imparare come scaricare i dati esportati sulla tua macchina.
Esportare le righe selezionate¶
Impara come esportare i dati delle righe selezionate.
Puoi selezione una o più righe per l'esportazione e includere i loro dati nel file esportato seguendo i passi sotto.
Hint
Se la tua applicazione ha Dettagli, vedi anche la sezione Esportare righe di Dettaglio.
-
Selezionare una o più righe dalla tabella.
-
Cliccare sull'icona Export () sulla barra superiore, apparirà la finestra Export Data.
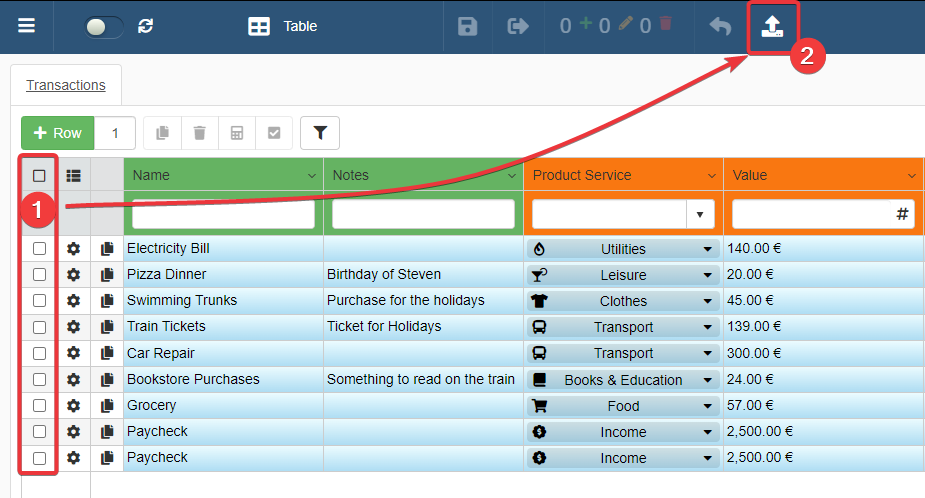
Nota nella finestra Export Data il contatore nell'angolo in basso a sinistra della finestra. Da sinistra a destra:
- Le righe selezionate
- Numero di campi colonna selezionati
- Numero di allegati
Scegliere elementi da includere o escludere aggiorna il conteggio del contatore.
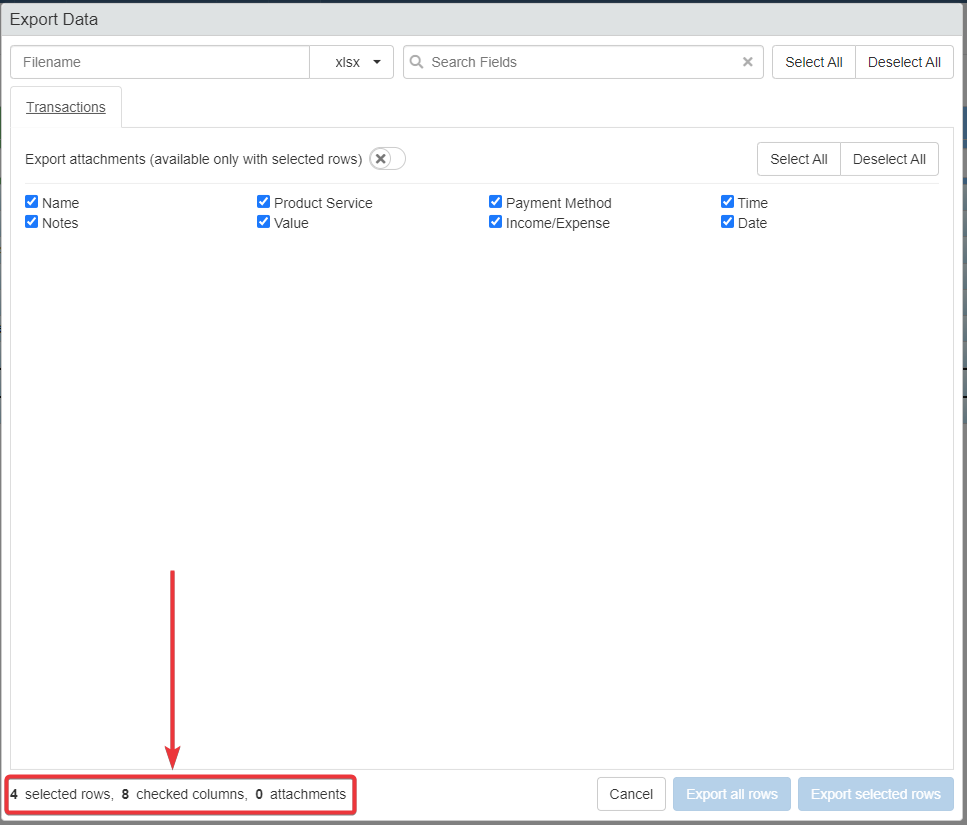
Puoi esportare tutti dati delle righe selezionate seguendo i passaggi sotto:
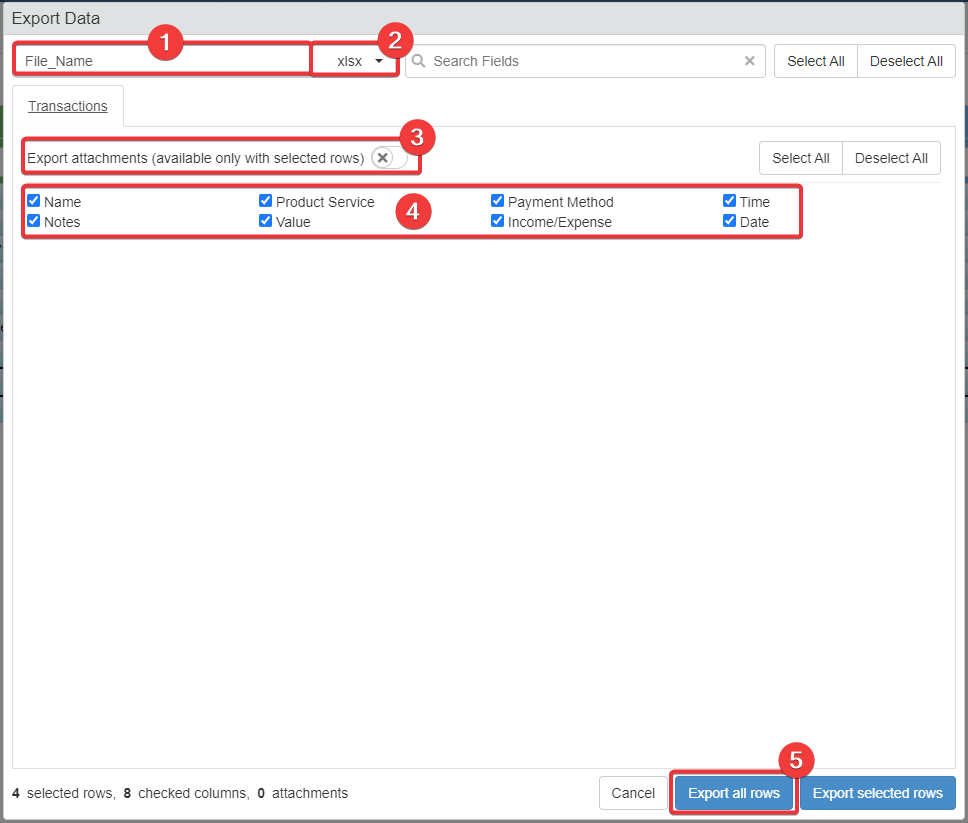
-
Digita un nome per il file da esportare nella casella di testo (nell'esempio,
File_Name). -
Di default, l'estensione sarà .xlsx. Le estensioni file disponibili sono le seguenti:
- .xlsx
- .xls
- .csv
Note
Nota che il Designer potrebbe aver disabilitato una o deu delle estensioni file sopra.
-
Clicca sull'interruttore se vuoi esportare gli allegati delle righe selezionate assieme a i dati.
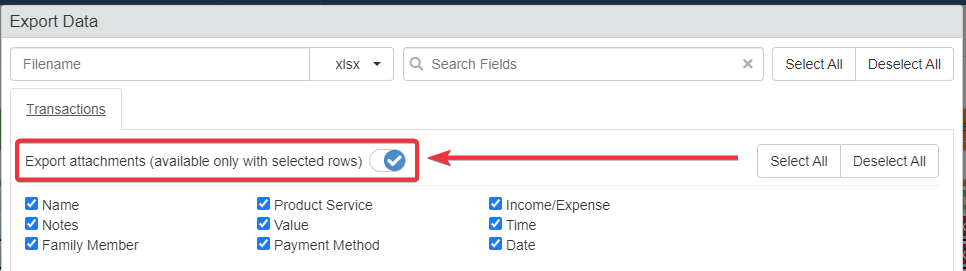
-
Selezionare i campi da includere nel file da esportare. Di Default, tutti i campi sono selezionati. Se vuoi escludere uno o più campi, deseleziona il campo.
Hint
In caso di applicazioni con molti campi colonna, la finestra Export Data offre tre scorciatoie:
- Utilizza la barra ricerca Search Field per cercare un campo per nome.
- Clicca su Select All per selezionare tutti i campi colonna.
- Clicca su Deselect All per deselezionare tutti i campi colonna.
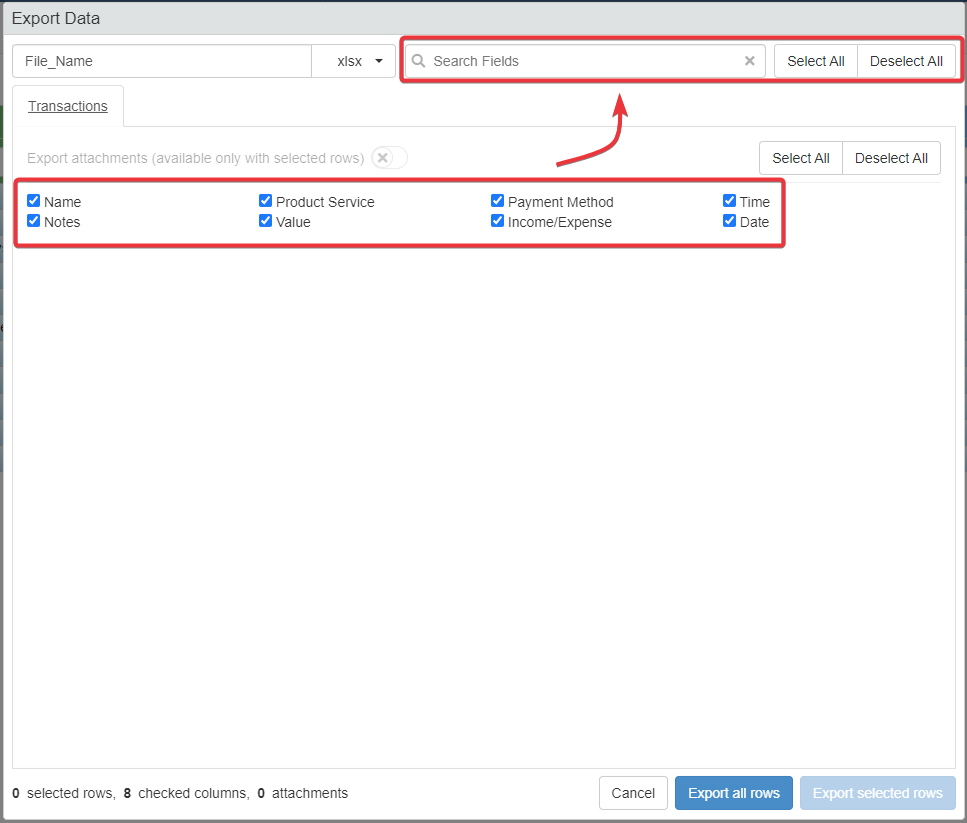
Info
Nota che il Designer decide quali campi sono esportabili. Se il Designer ha scelto di non rendere esportabile un campo, la finestra Export Data non mostrerà il campo.
Hint
I pulsanti Select All e Deselect All The Select All and Deselect All in alto a destra del punto (3) nello screenshot permettono di selezionare o deselezionare tutti i campi colonna.
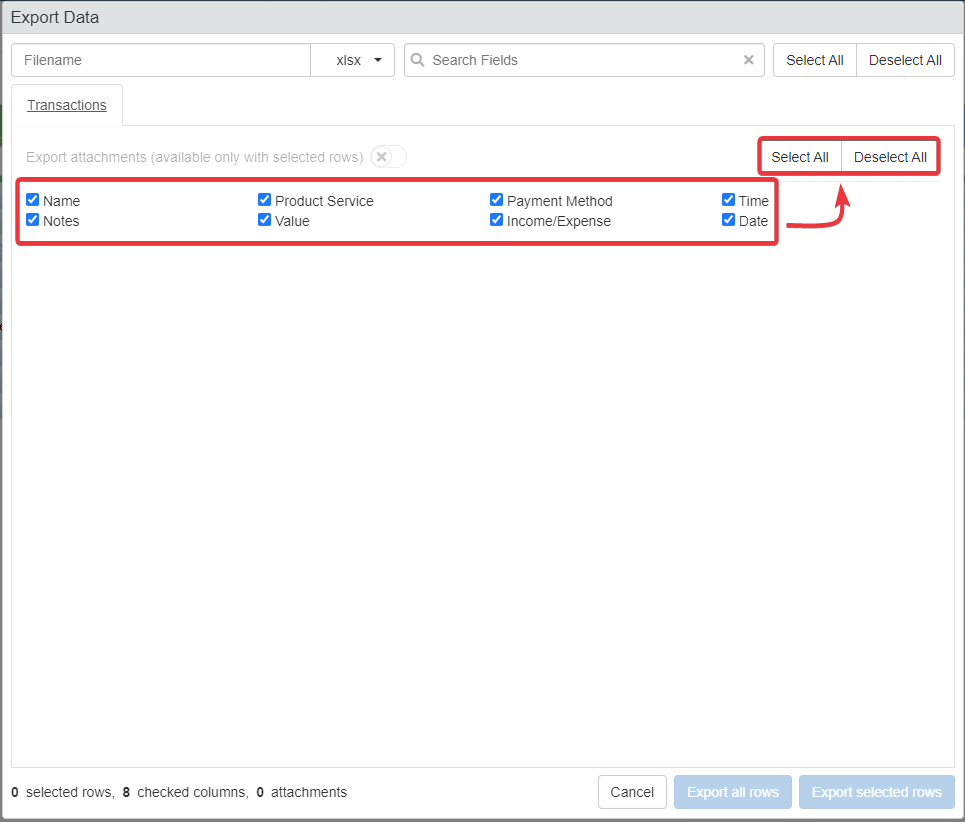
-
Cliccare sul pulsante Export all rows quando si è pronti per l'esportazione. Attendi l'applicazione per completare l'azione.
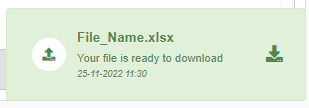
Una notifica ti avvertirà del completamento dell'esportazione.
Avrai esportato le righe selezionate nel formato desiderato con i campi che ti interessano.
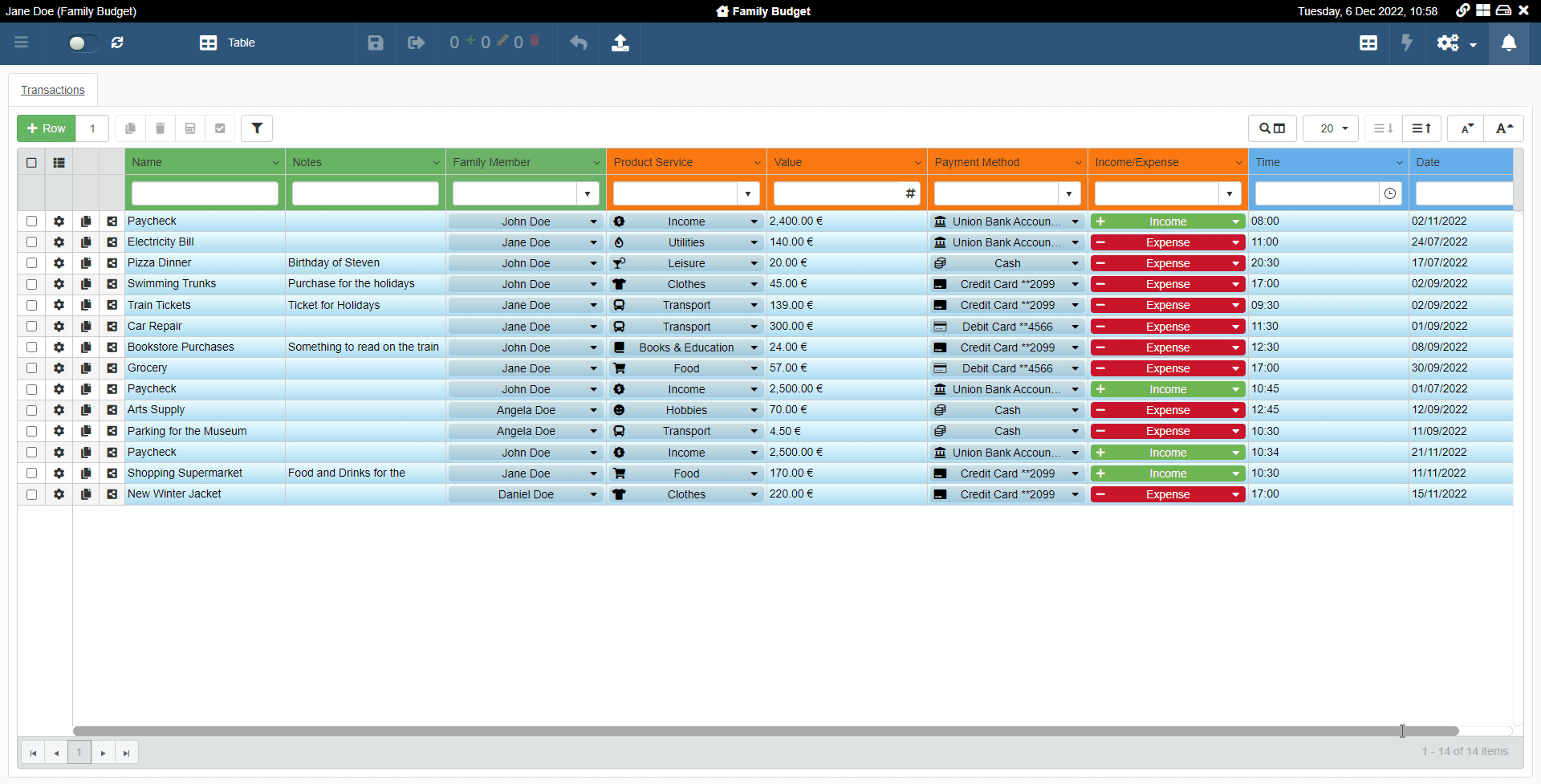
Vedi la sezione Scaricare i dati esportati per imparare come scaricare i dati esportati sulla tua macchina.
Esportare righe di Dettaglio¶
Impara come esportare i dati di un Dettaglio.
Nel caso l'applicazione abbia uno o più Dettagli: la procedura è identica a Esportare tutte le righe e Esportare le righe selezionate con una differenza.
La finestra Export Data (vedi le sezioni Esportare tutte le righe e Esportare le righe selezionate sopra) mostrerà una tab per ciascun Dettaglio oltre la tabella di Master. Cliccare sulla tab relativa apre la lista dei campi colonna per il Dettaglio con lo stesso nome.
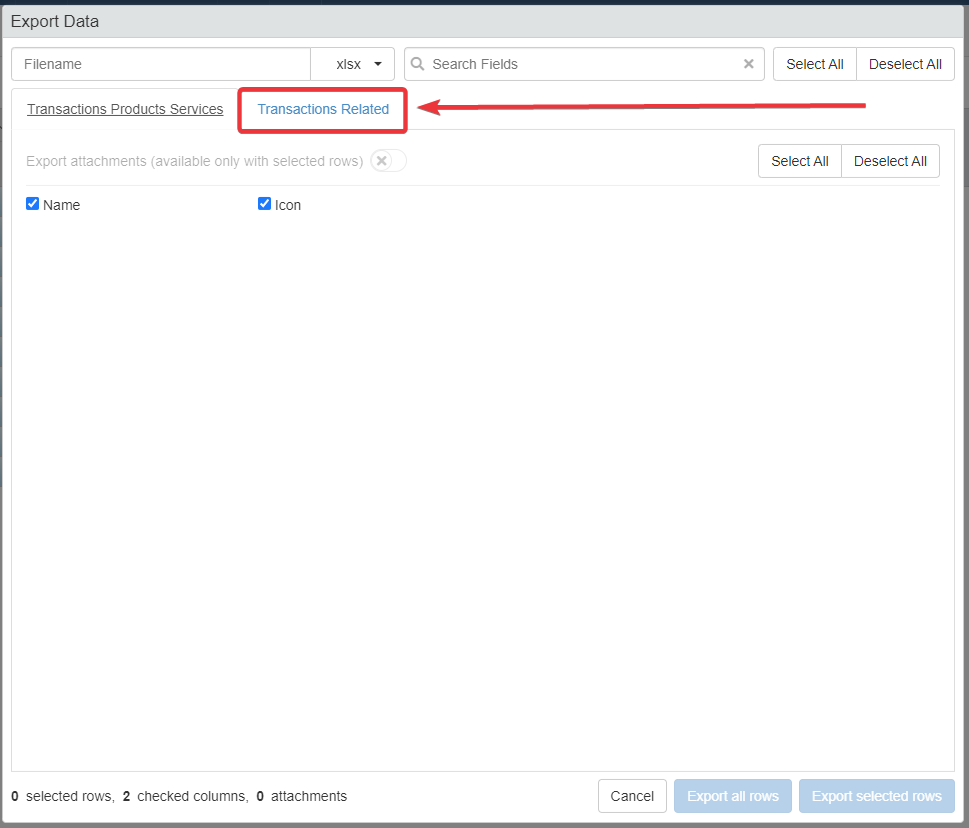
Note
Il Designer decide se i Dettagli sono esportabili e quali campi colonna. Puoi esportare i dati dei Dettagli se: (a) il Designer ha abilitato le opzioni di esportazione; (b) il Designer ha reso esportabili uno o più campi colonna del Dettaglio.
Attention
Di default, tutti i campi colonna dei Dettagli non sono selezionati
Seleziona i campi colonna che vuoi esortare dal Dettaglio prima di esportare i file.
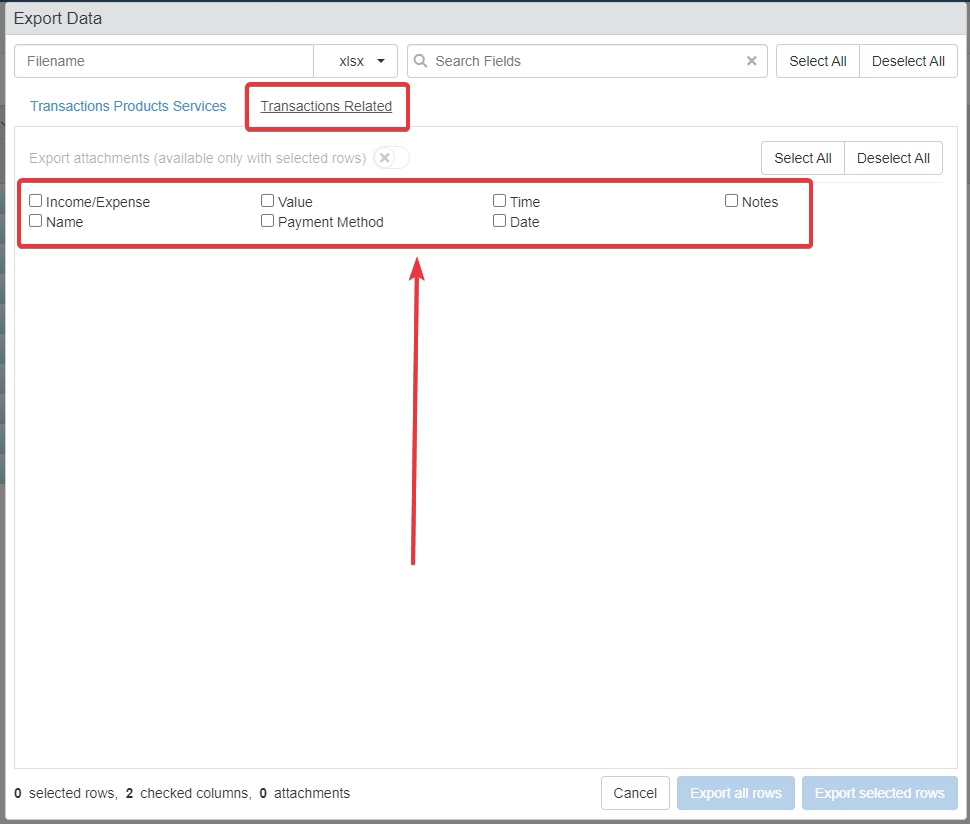
Hint
Usare i pulsanti Select All (Seleziona Tutto) o Deselect All (Deseleziona Tutto) accelera il processo.
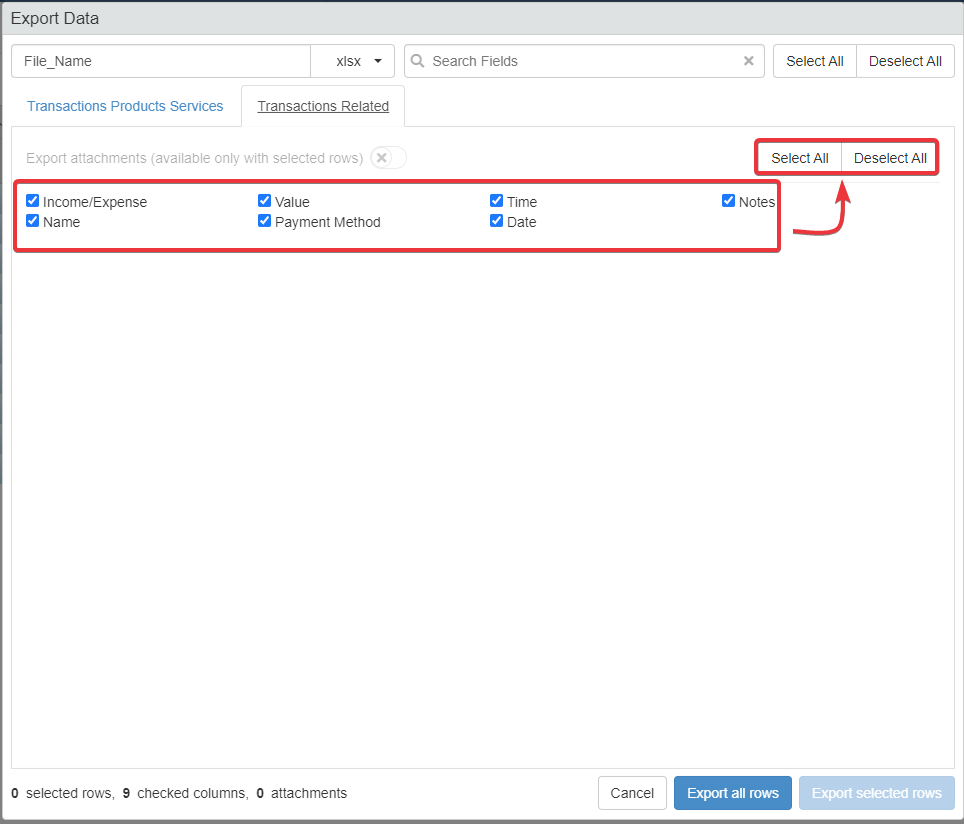

Una volta fatto, clicca su Export all rows per esportare tutte le righe di Master e Dettaglio per i campi selezionati. Altrimenti, clicca su Exported selected rows per esportare solo le righe selezionate per i campi selezionati dalle tabelle di Master e Dettaglio.
Scaricare i dati esportati¶
Impara come scaricare i dati dopo un'esportazione.
Dopo aver esportato nel formato desiderato i dati delle righe selezionate o di tutte le righe di Master o Dettaglio, l'Utente deve scaricare il file con i dati.
Puoi scaricare il file con i dati esportati tramite i seguenti metodi:
Dal messaggio di notifica¶
Clicca sull'icona sulla notifica di completamento per scaricare il file sulla tua macchina.
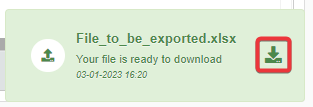
Dalla lista delle notifiche¶
Segui i due passaggi seguenti per scaricare il file esportato dalla lista delle notifiche nell'applicazione.
-
Clicca sul pulsante Notifiche (Notifications) . Puoi trovare il pulsante Notifications sull'angolo a destra della bara superiore. L'azione aprirà il pannello notifica sul lato destro.
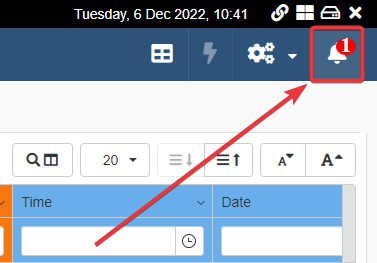
-
Clicca sull'icona della notifica di esportazione per scaricare il file.
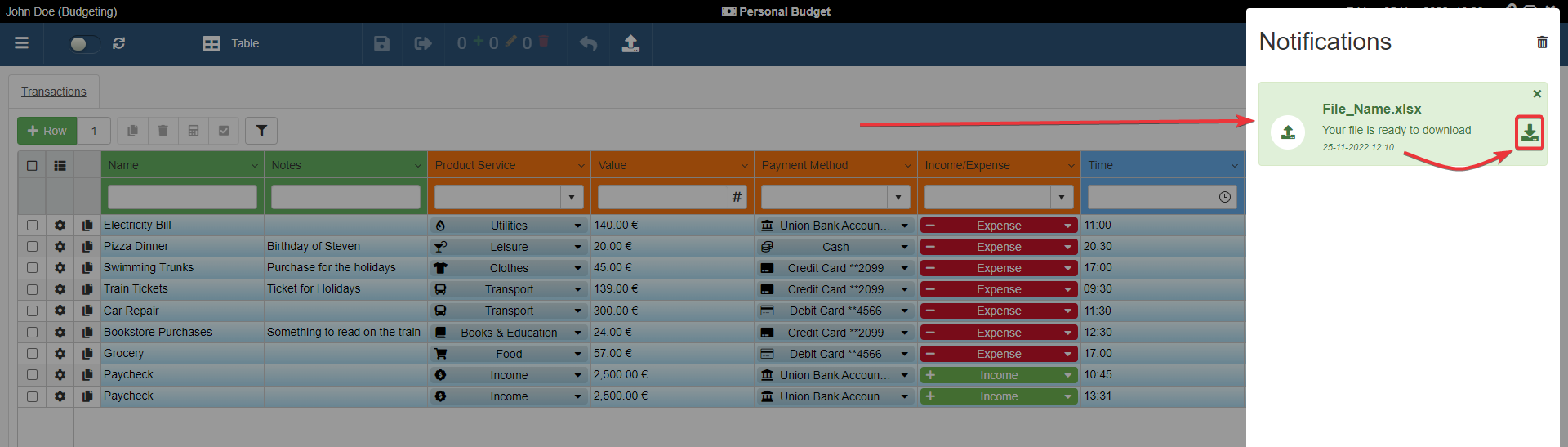
Eseguire i due passaggi scaricherà il file con tutti i dati esportati.