Lavorare con le Righe
La sezione Lavorare con le Righe discute le operazioni più comuni in eLegere: aggiungere, modificare, rimuovere righe sulle tabelle; salvare e annullare cambiamenti; condividere ed esportare le righe; caricare allegati per le righe; visualizzare la storia di tutti i cambiamenti sulla riga; aggiornare i dati delle righe nell'applicazione.
Summary
- Creare e Modificare righe Impara come creare e modificare righe.
- Salvare e annullare Impara come salvare le righe create o cancellare le modifiche.
- Dettagli Impara come accedere e lavorare con i Dettagli.
- Condividere righe Impara come condividere righe dalle tabelle di Master o Dettaglio.
- Allegati Impara come allegare file alle righe e gestire gli allegati.
- History: traccia e ripristina righe Impara come vedere la storia di tutti i cambiamenti fatti su una riga e ripristinare le precedenti versioni se necessario.
- Refresh riga Impara come tenere aggiornate le tue righe.
Creare e Modificare righe¶
La maggior parte delle applicazioni eLegere organizza e rappresenta i dati come righe di una tabella. Gli Utenti spendono la maggior parte del tempo ad aggiungere, rimuovere, salvare o modificare tali righe.
Questa sezione spiega la struttura a Tabella della maggior parte delle applicazioni eLegere e come creare, cancellare e modificare righe.
- Interagire con le righe
- Inserire una o più righe
- Modificare una o più righe
- Selezionare e Deselezionare una o più righe
- Cancellare una o più righe
- Clonare una o più righe
- Ricalcolare il valore di una o più righe
Interagire con le righe¶
Impara come navigare le righe di una tabella.
Le applicazioni eLegere appaiono come tabelle contenenti righe. Gli utenti vedono la tabella di Master quando entrano in un'applicazione: la tabella contiene tutti gli inserimenti di un'applicazione eLegere. Gli Utenti registrano e manipolano dati tramite la tabella di Master.
Le applicazioni registrano dati come righe contenenti svariati campi. Ogni riga rappresenta un inserimento.
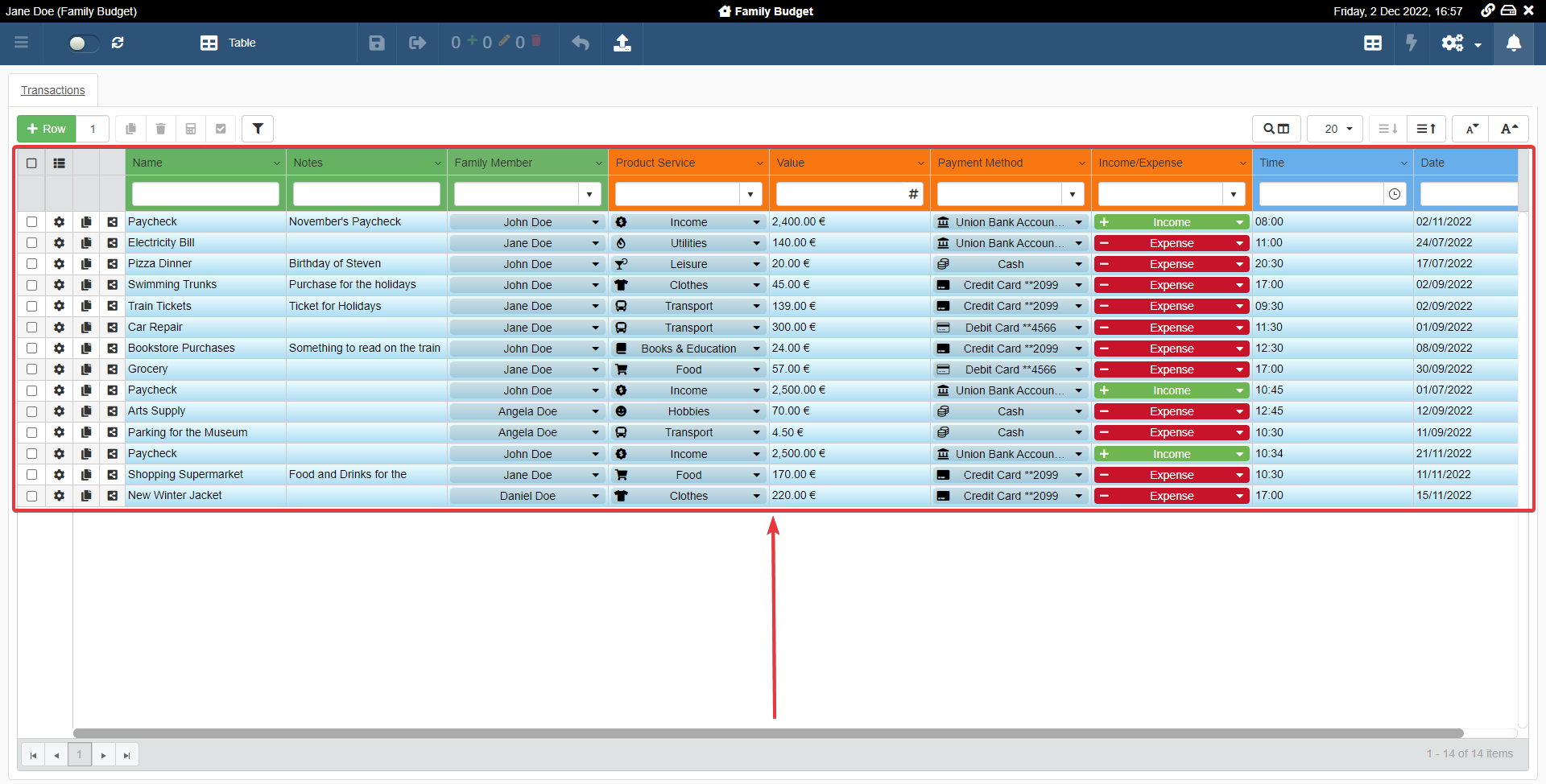
I vari campi corrispondenti ciascuno a una colonna (2) compongono una riga (1).
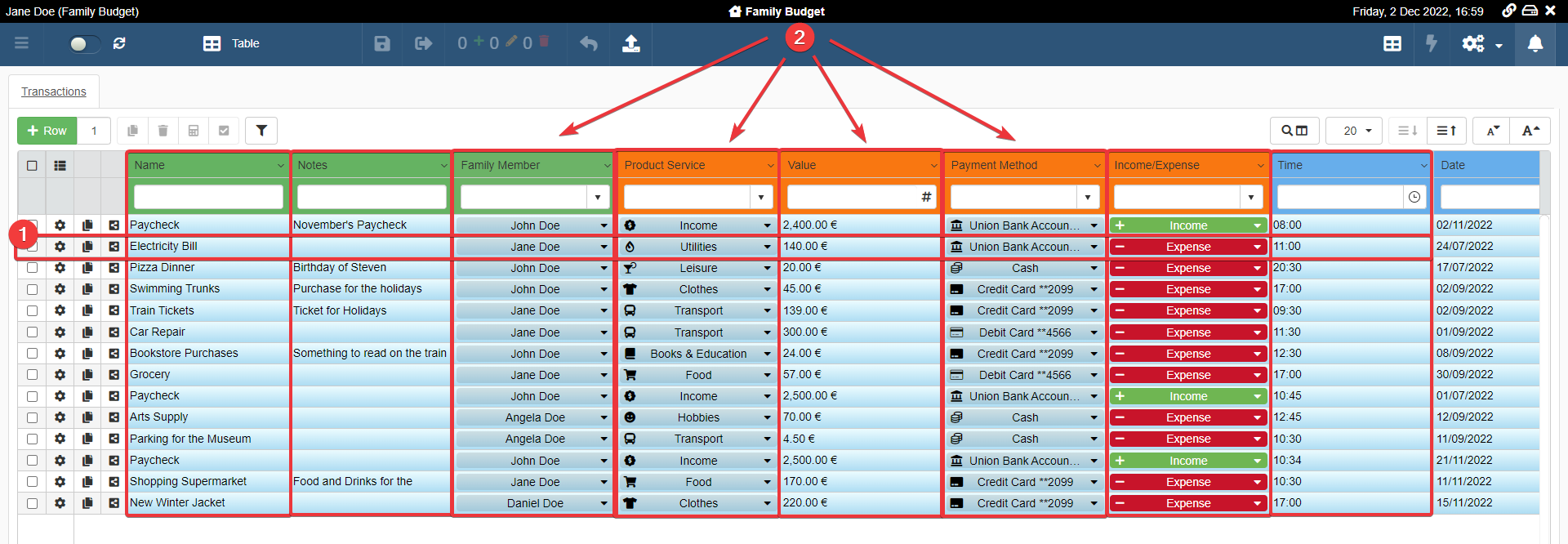
Dentro un'applicazione, la tabella dispone le righe su più pagine. Il numero di elemento per pagina dipende dalla scelta del Designer.
- Puoi trovare i bottoni per navigare le pagine nell'angolo in basso a sinistra della tabella.
- Inserire il numero di pagina nella casella per raggiungere la pagina desiderata.
- Cliccare sui bottoni per navigare avanti e indietro.
- Nell'angolo in fondo a destra della tabella, puoi trovare il contatore delle pagine.
- Il formato è il seguente:
Posizione degli elementi correnti nell'ordinamento - Numero totale di elementi nell'applicazione
- Il formato è il seguente:
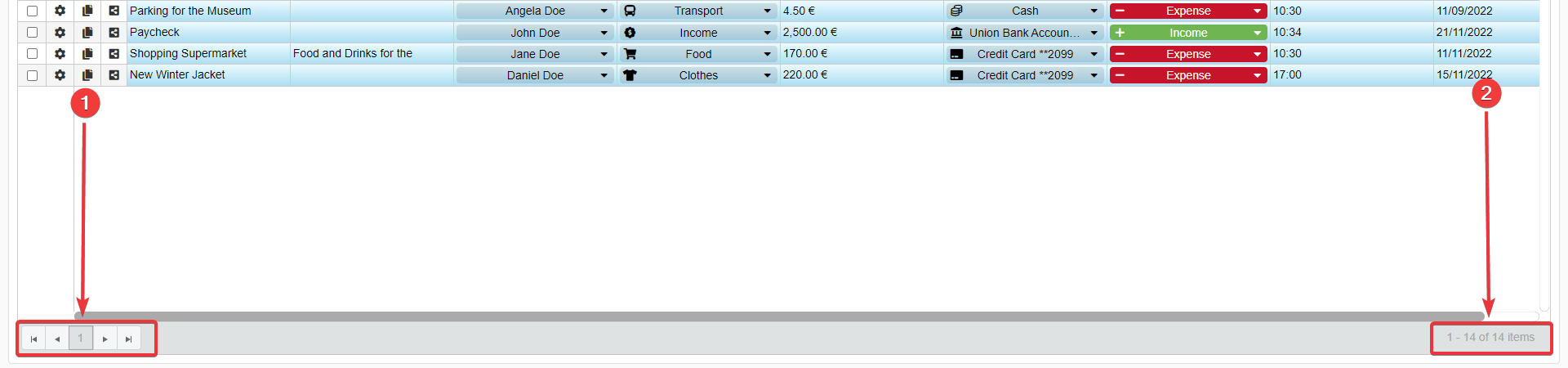
Gli Utenti dentro le applicazioni eLegere creano, visualizzano e modificano le righe.
Inserire una o più righe¶
Impara come aggiungere una riga alla tabella.
Puoi aggiungere nuove righe alla tabella dell'applicazione cliccando sul pulsante Row .
Il pulsante Row è nell'angolo in alto a sinistra della tabella.
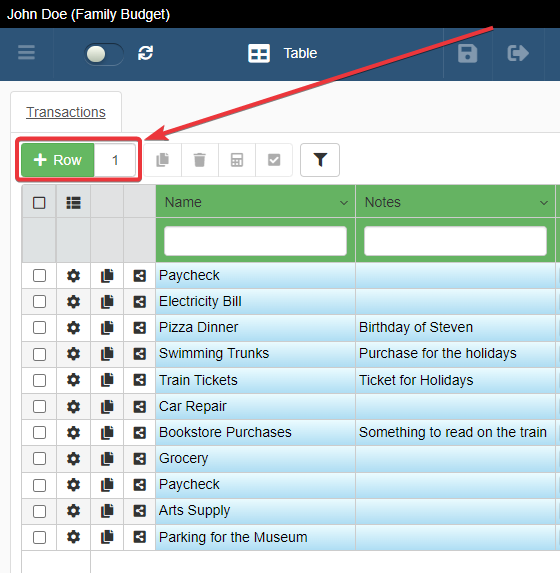
Il pulsante Row aggiunge una nuova riga alla tabella.
Warning
Inserire una riga non salva automaticamente alcun cambiamento. Devi salvare i cambiamenti per registrarli. Vedi la sezione Salvare le righe create o modificate per imparare come si salvano le righe.
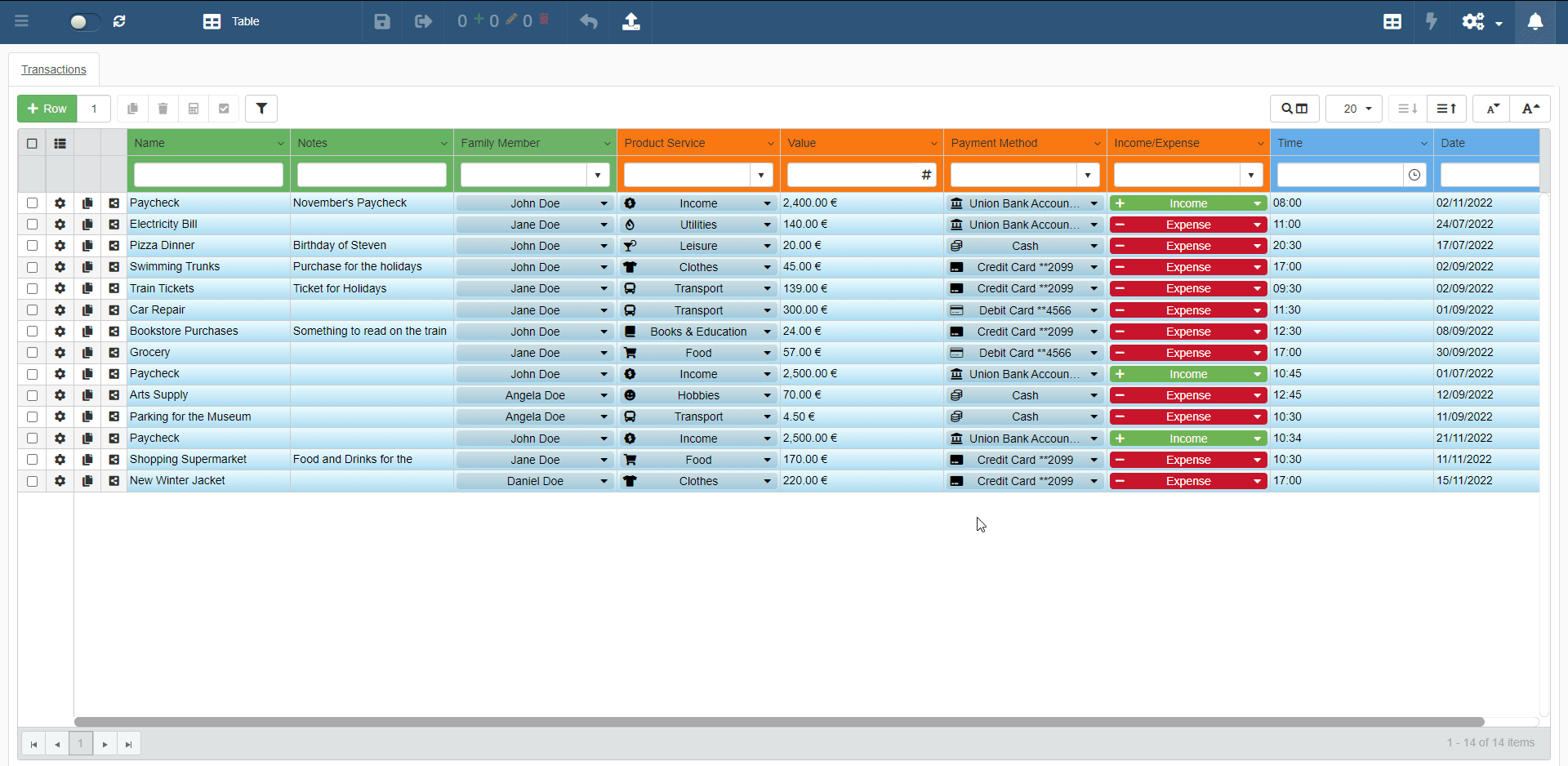
Hint
La tabella di Master evidenza di verde qualunque nuovo inserimento non salvato nell'applicazione. Vedi la sezione Salvare le righe create o modificate per imparare come si salvano le righe.
Note
Il Designer decide di abilitare o meno la possibilità di aggiungere righe (Add Row). Il Designer potrebbe aver rimosso o limitato l'azione Add Row.
Aggiungere righe multiple¶
Se devi aggiungere più di una riga e vuoi risparmiare tempo: puoi digitare il numero di nuove righe da creare nella casella a fianco del pulsante Row. L'azione risparmia il tuo tempo invece di cliccare ripetutamente su Row.
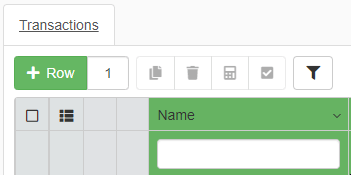
Per aggiungere righe multiple:
- Clicca sula casella accanto a Row.
- Digita il numero di righe che vuoi aggiungere.
- Clicca sul pulsante Row.
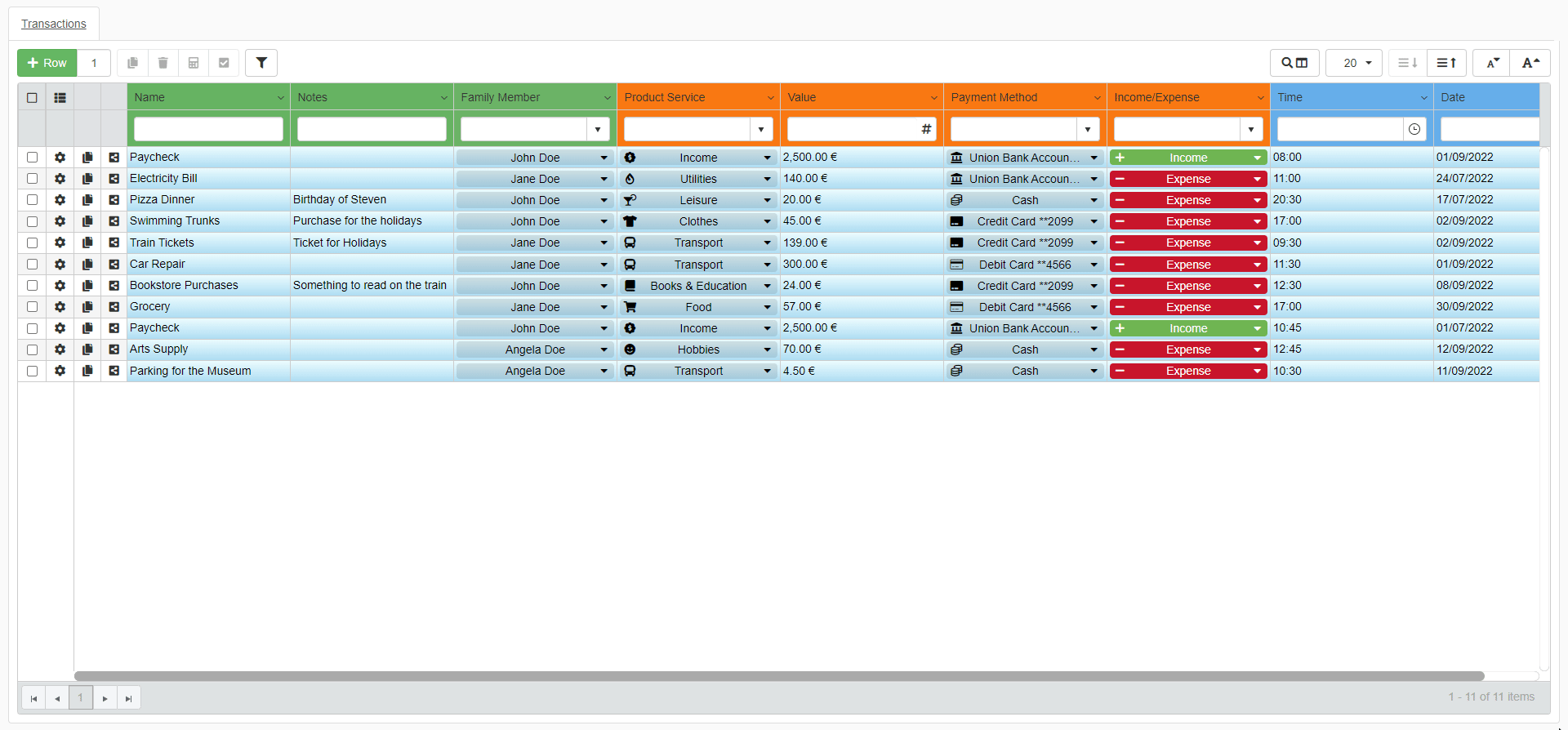
Question
Il numero massimo di righe che puoi aggiungere con questa azione è 20.
Warning
Inserire una riga non salva automaticamente alcun cambiamento. Devi salvare i cambiamenti per registrarli. Vedi la sezione Salvare le righe create o modificate per imparare come si salvano le righe.
Inserire i dati in una riga tramite Edit Form¶
Il Designer potrebbe abilitare l'Edit Form per l'inserimento di righe. Se il Designer ha abilitato l'Edit Form, l'Edit Form apparirà ogni qual volta l'Utente aggiunge una riga.
Quando aggiunge una nuova riga alla tabella, puoi inserire le informazioni tramite Edit Form.
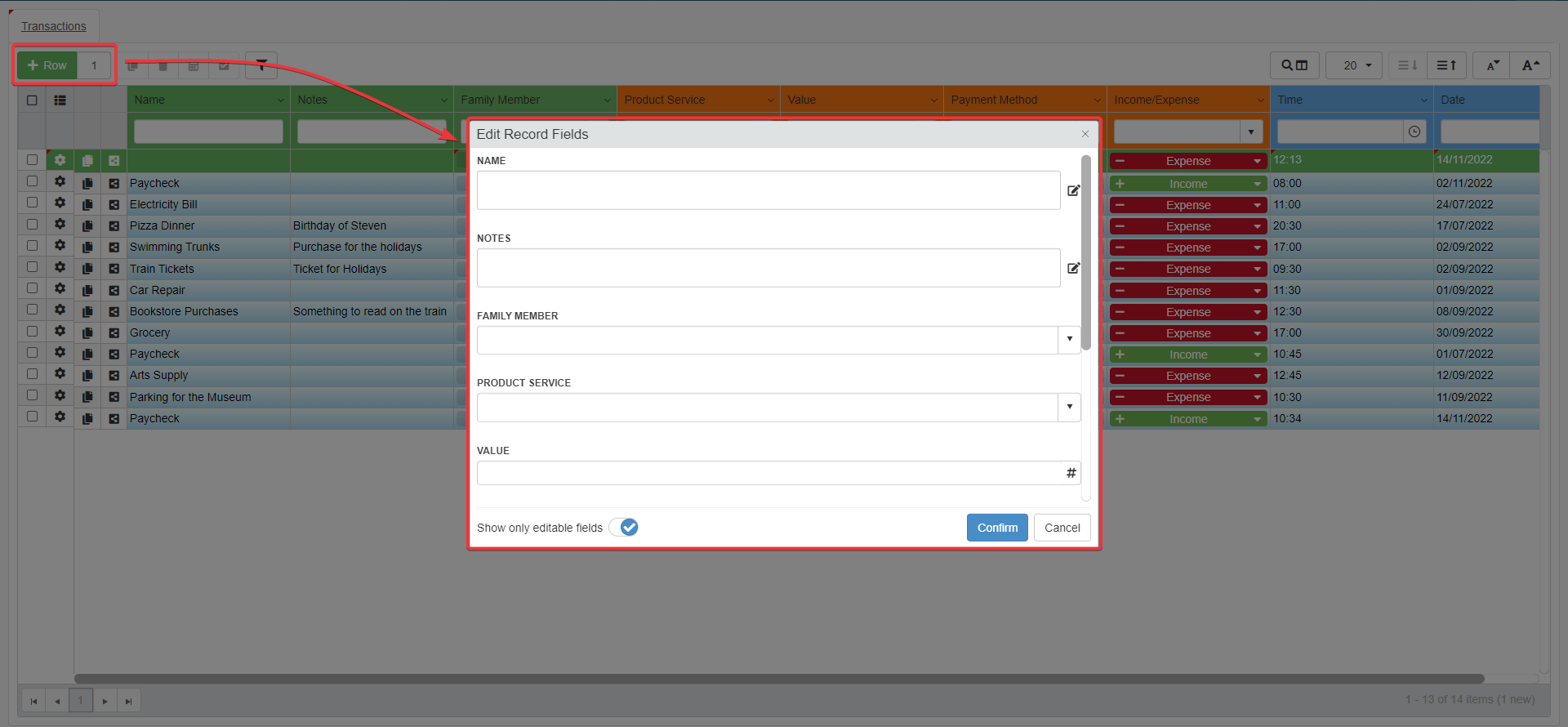
- Clicca sul pulsante Row per aggiungere una riga.
- Inserisci tutte le informazioni necessarie nei campi del modulo.
- Clicca sul pulsante Confirm per completare le modifiche e chiudere l'Edit Form.
Hai creato una nuova riga.
Di default, l'Edit Form mostra solo i camp editabili. Clicca sull'interruttore per disabilitare l'opzione e vedere tutti i campi della tabella nel modulo.
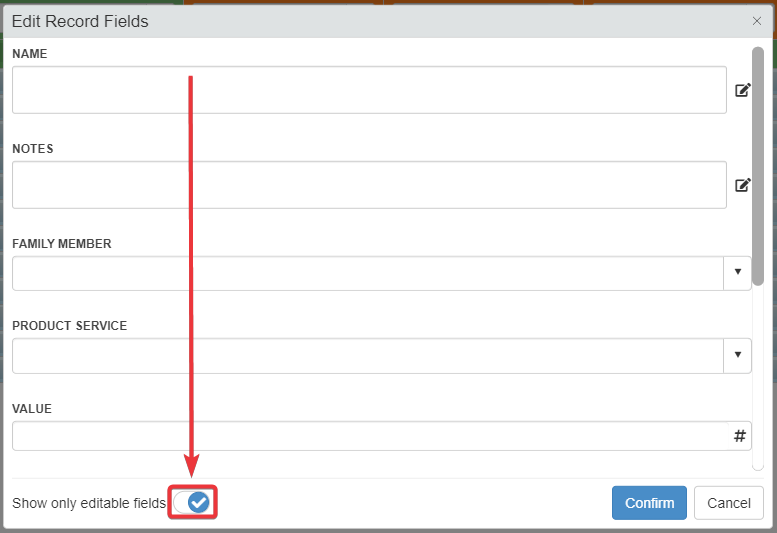
Note
Le applicazioni aprono l'Edit Form se e solo se aggiungi una sola riga. L'applicazione non aprirà l'Edit Form se aggiungi righe multiple (vedi Aggiungere righe multiple)
Se il Designer ha configurato il modulo Input Form: l'Input Form e il suo layout personalizzato sostituiscono l'Edit Form. In tal caso, il modulo può differire da quello standard. Per esempio:
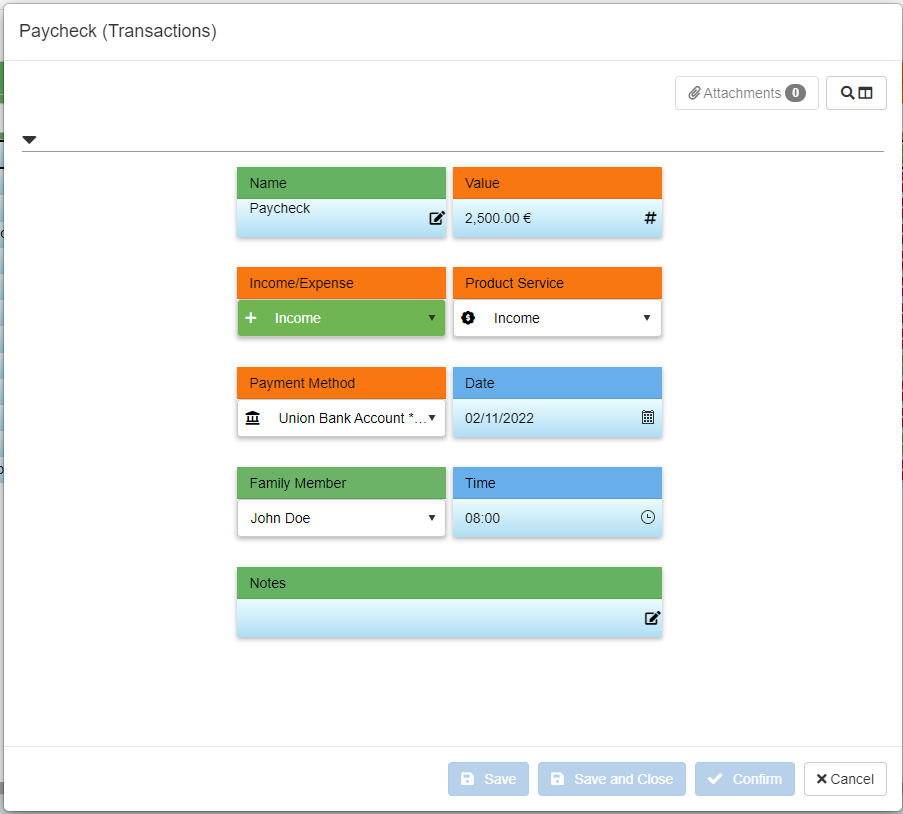
Puoi notare che il Designer ha abilitato l'Input Form dall'icona accanto alle righe.
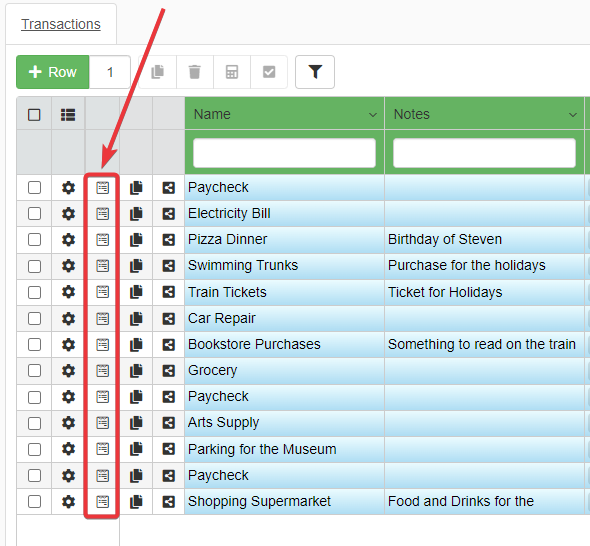
Hint
La sezione Funzioni Avanzate e la Guida del Designer offrono maggiori informazioni riguardo il modulo Input Form.
Warning
Inserire una riga tramite Edit Form non salva automaticamente alcun cambiamento. Devi salvare i cambiamenti per registrarli. Vedi la sezione Salvare le righe create o modificate per imparare come si salvano le righe.
Modificare una o più righe¶
Impara come modificare i dati una riga.
Puoi modificare i dati di una riga cliccando sulla cella che vuoi modificare.
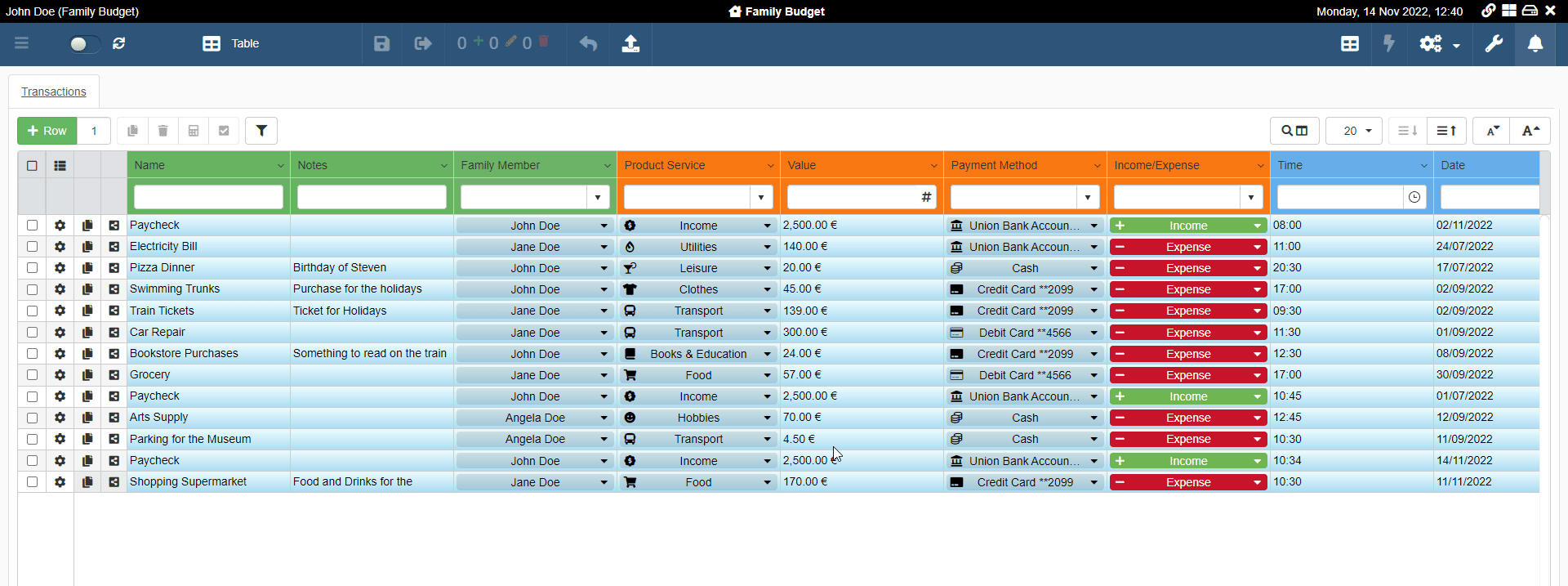
La tabella evidenzia i cambiamenti sulla tabella tramite un triangolo rosso.
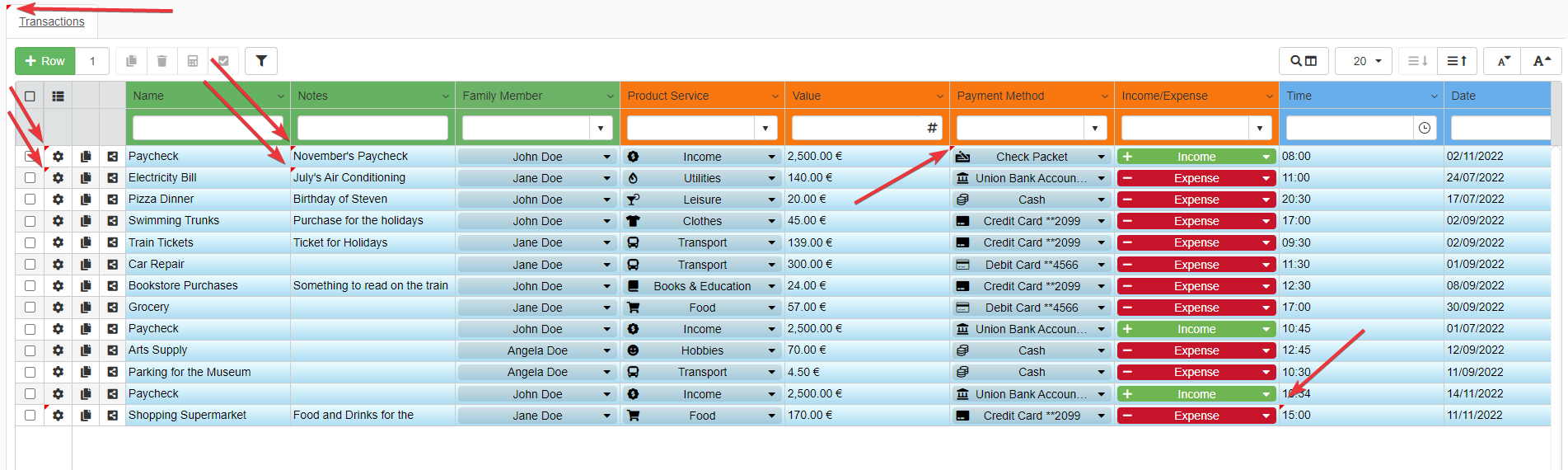
Il triangolo rosso appare:
-
Nell'angolo in altro a sinistra di una cella modificata.
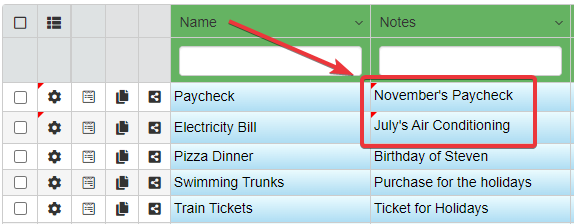
-
Nell'angolo in alto a sinistra di una riga modificata.
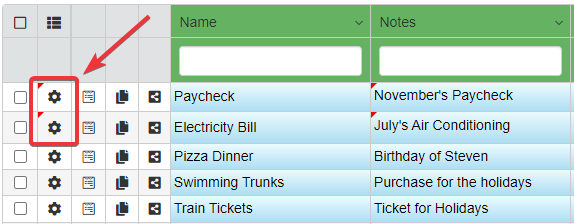
-
Nell'angolo in alto a sinistra della tab di una tabella. (Un'applicazione può avere più di una tabella oltre alla tabella di Master. Vedi la sezione Dettagli)
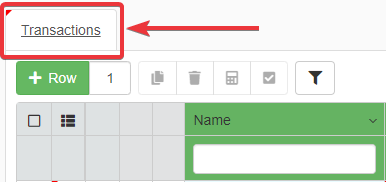
Warning
Modificare una riga non salva i cambiamenti automaticamente. Devi salvare i cambiamenti per registrarli. Vedi la sezione Salvare le righe create o modificate per imparare come si salvano le righe.
Note
Il Designer decide se abilitare o meno l'azione di modifica riga (Edit). Il Designer potrebbe aver o rimosso o limitato l'azione Edit.
Modificare i dati di una riga tramite Edit Form¶
Il Designer potrebbe avere abilitato l'Edit Form per l'inserimento righe. Se il Designer ha abilitato l'Edit Form, gli Utenti possono usare l'Edit Form anche per modificare le righe.
Puoi modificar le righe anche tramite lo stesso Edit Form.
- Cliccare sull'icona Row Options () della riga per modificarla.
- Clicca sul pulsante Edit.
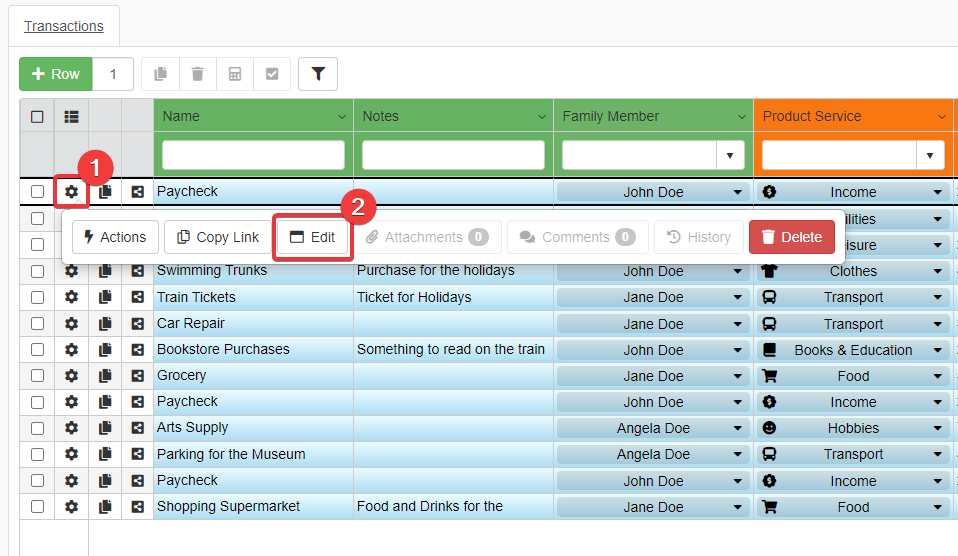
Aprirai l'Edit Form. Modifica le informazioni che vuoi cambiare. Una volta fatto, clicca sul pulsante Confirm per registrare i cambiamenti.
Warning
Cliccare sul pulsante Confirm non significa che tu abbia salvato la modifica. Devi salvare i cambiamenti per registrarli. Vedi la sezione Salvare le righe create o modificate per imparare come si salvano le righe.
Se il Designer ha abilitato e personalizzato l'Input Form, puoi cliccare sull'icona Input Form () accanto a ogni riga per aprire il modulo e cambiare le informazioni.
Selezionare e Deselezionare una o più righe¶
Impara a selezionare o deselezionare una o più righe.
Selezionare una o più righe invece di tutte le righe permette alcune operazioni in un'applicazione. Ad esempio, cancellare o clonare solo le righe selezionate.
Note
Il Designer decide se abilitare o meno le azioni di Selezione (Selection) e Deselezione (Deselection). Il Designer potrebbe aver o rimosso o limitato le azioni di Selezione e Deselezione.
Gli Utenti possono selezionare una o più righe dalla tabella.
Clicca sulla spunta sul lato sinistro per selezionare una riga.

Clicca sulla spunta in cima alla colonna selezione righe per seleziona tutte le righe della pagina attuale della tabella.
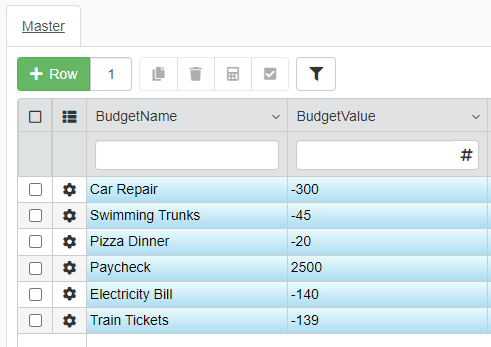
Se vuoi deselezionare tutte insieme le righe selezionate: clicca sul pulsante Deselect All () per deselezionare tutte le righe.
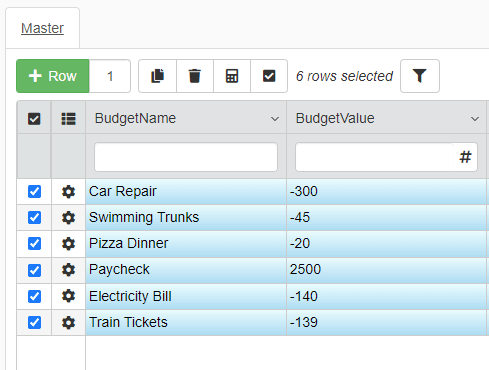
Se vuoi selezionare una o più righe come spiegato e cambi pagina, le righe rimangono selezionate. Il contatore accanto al pulsante Deselect All traccia il numero totale di righe selezionate su tutte le pagine.
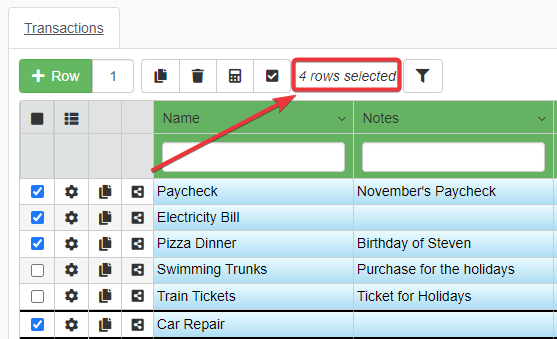
Deve deselezionare ogni riga manualmente o attraverso il pulsante Deselect All ().
Cancellare una o più righe¶
Impara come cancellare una o più righe.
In qualunque momento, puoi scegliere e cancellare dalla tabella una o più righe.
Puoi cliccare sul pulsante Delete per cancellare le righe selezionate.
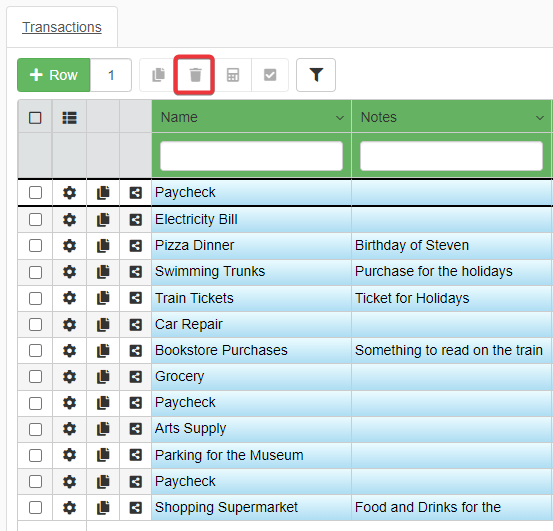
-
Selezionare le righe che vuoi cancellare.
-
Cliccare sul pulsante Delete ().

L'azione rimuove le righe.
Puoi cancellare una riga anche tramite l'icona Row Options ().
-
Clicca sull'icona Row Options () di una riga che vuoi cancellare.
-
Cliccare sul pulsante Delete per cancellare la riga individuale.
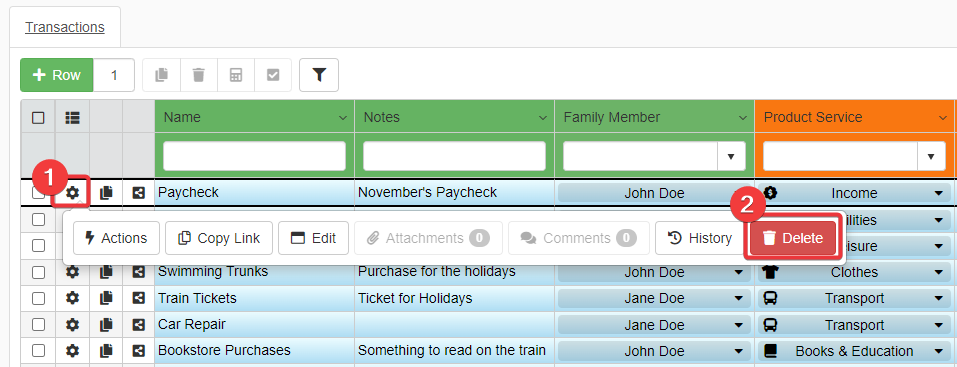
Warning
Cancellare una o più righe non significa che tu abbia salvato il cambiamento. Devi salvare i cambiamenti per registrarli. Vedi la sezione Salvare le righe create o modificate per imparare come si salvano le righe.
Clonare una o più righe¶
Impara come clonare una o più righe.
Nel caso in cui sia necessario clonare una o più righe, puoi usare il pulsante Clone ().

Per clonare una o più righe:
- Seleziona le righe che vuoi clonare.
- Clicca sul pulsante Clone () sull'angolo in alto a sinistra della tabella.
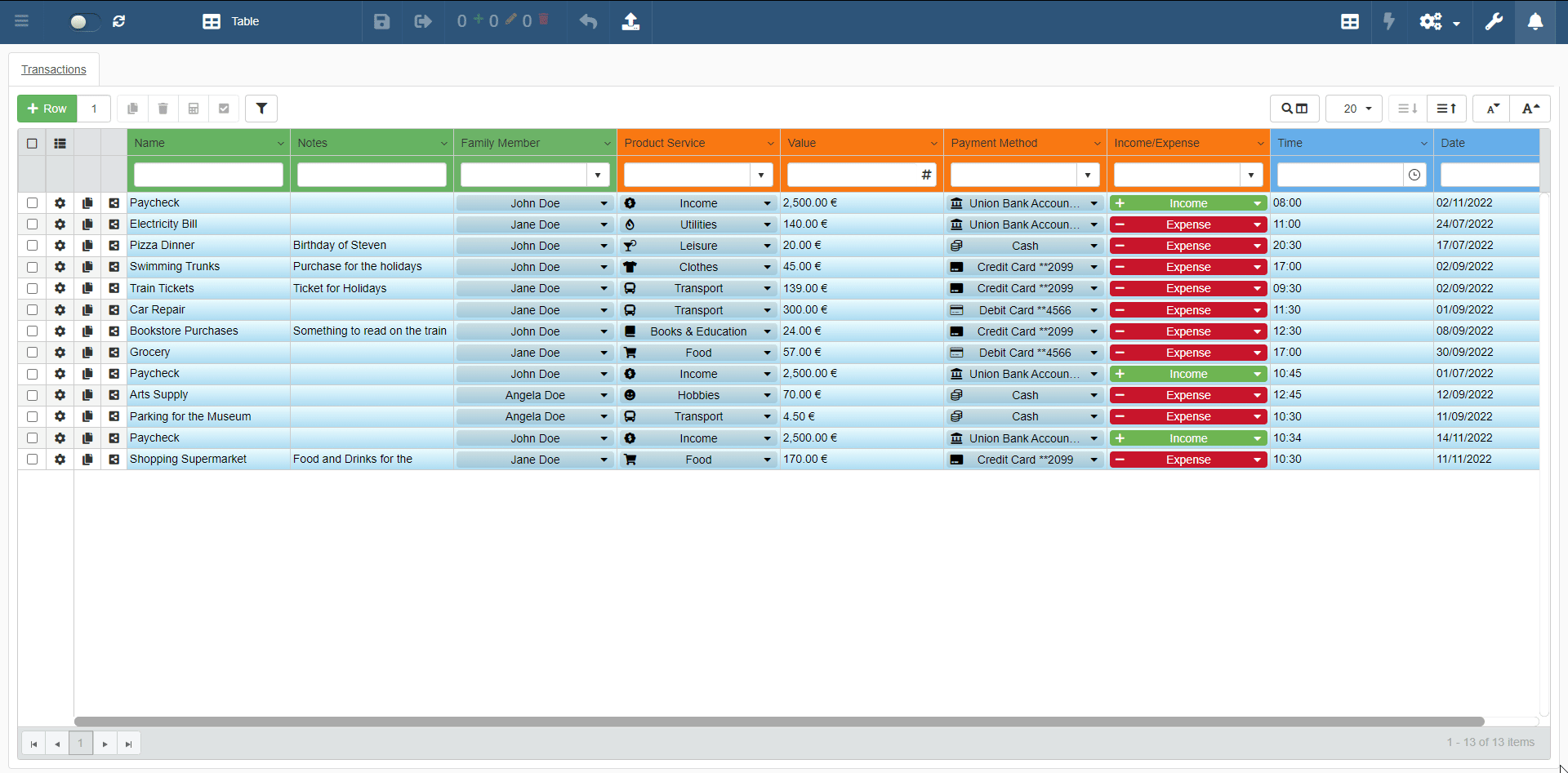
L'azione clona la riga selezionata.
Warning
Una o più celle della riga clonata potrebbero avere valori differenti dalla riga originale. Questo potrebbe accadere se il Designer ha definito un valore di Default (Default Value). Se il Designer ha definito un valore di Default, l'azione Clone clona la riga inserendo il valore di default, non il valore corrente.
Note
Il Designer decide di abilitare o meno l'azione Clone. Il Designer potrebbe o rimuovere o limitare l'azione Clone.
Warning
Clonare una o più righe non significa che tu abbia salvato il cambiamento. Deve salvare la riga clonata. Vedi la sezione Salvare le righe create o modificate per imparare come si salvano le righe.
Ricalcolare il valore di una o più righe¶
Impara come ricalcolare una o più righe.
Il pulsante Recalculate () innesca il ricalcolo dei campi calcolati scelti dal Designer e si basa sulle informazioni di un'altra applicazione.
Campi calcolati e ricalcolo¶
I Campi Calcolati sono campi colonna che ottengono i loro valori da una Formula. (Vedi la sezione Formule.)
Non è necessario capire come i campi calcolati funzionano in dettaglio. Devi solo sapere che il Designer può configurare regole per calcolare il valore di uno o più campi automaticamente.
Example
Un campo calcolato calcola il costo totale dovuto includendo l'IVA. I campi aggiornano automaticamente il valore dopo la modifica. In questo caso non hai bisogno del Recalculate.
Nell'esempio sopra, l'applicazione gestisce il ricalcolo. Nessuna azione è necessaria.
In altri casi, il valore di un campo calcolato dipende dai valori registrati in altre applicazioni.
Example
Un campo calcolato calcola il costo totale includendo l'IVA. Il costo totale dipende da una lista di servizi o prodotti con un prezzo. La lista di servizi e prodotti è registrata attraverso un'altra applicazione.
Nel caso sopra, l'applicazione non aggiorna il campo automaticamente dato che il valore dipende da una fonte esterna.
Usa il pulsante Recalculate per ricalcolare le informazioni che si basano su applicazioni differenti secondo le regole di Designer.
Come ricalcolare¶
Puoi ricalcolare un campo cliccando sul pulsante Recalculate ().
Puoi usare il pulsante Recalculate () nell'angolo in alto a sinistra della tabella.
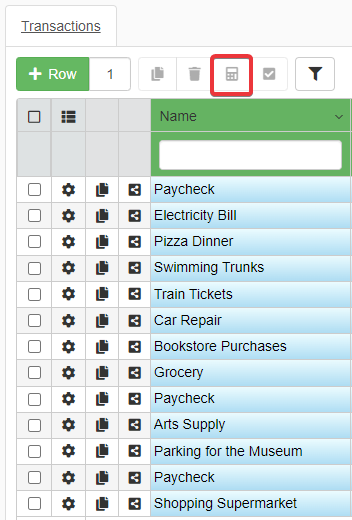
- Seleziona le righe contenenti le celle che vuoi ricalcolare.
- Clicca sul pulsante Recalculate () nell'angolo in alto a sinistra della tabella.
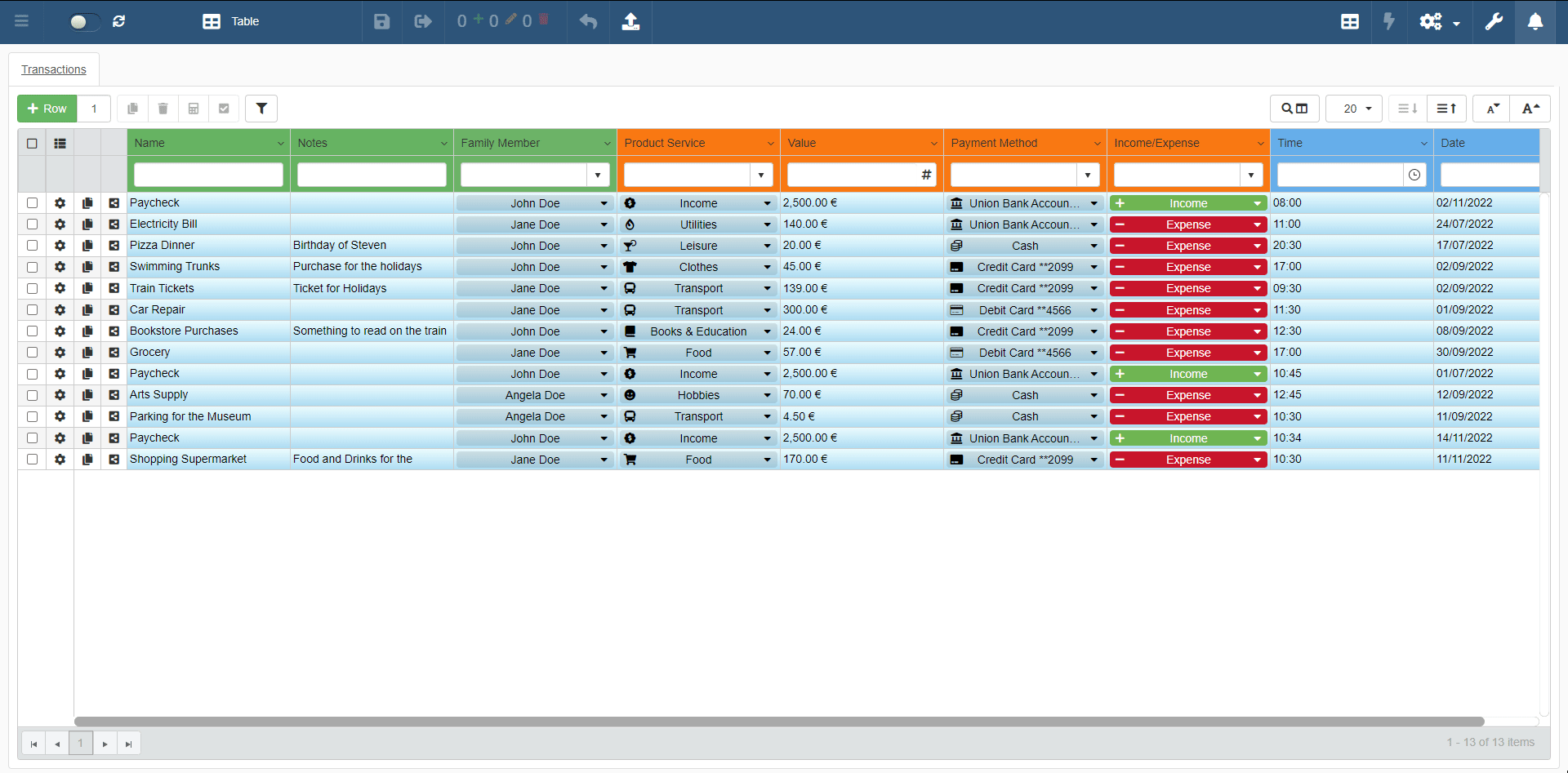
L'azione ricalcola i valori calcolati delle righe selezionate.
Note
Il Designer configura quali celle calcolate puoi ricalcolare nell'applicazione. Quindi, il pulsante Recalculate aggiorna solo certi valori.
Note
Il Designer decide di abilitare o disabilitare la funzione di ricalcolo (Recalculate). Il Designer potrebbe aver rimosso o limitato l'azione di ricalcolo.
Salvare e annullare¶
Impara come salvare tutti i cambiamenti fatti sulla tabella dell'applicazione. Inoltre, impara a gestire le modifiche in attesa e i cambiamenti locali non salvati.
Salvare le righe create o modificate¶
Impara come salvare righe create o modificate.
Dopo aver creato o modificato una riga, devi salvare i cambiamenti per renderli effettivi.
Clicca sul pulsante Confirm Changes () nella barra superiore per salvare tutti i cambiamenti in un'applicazione eLegere.
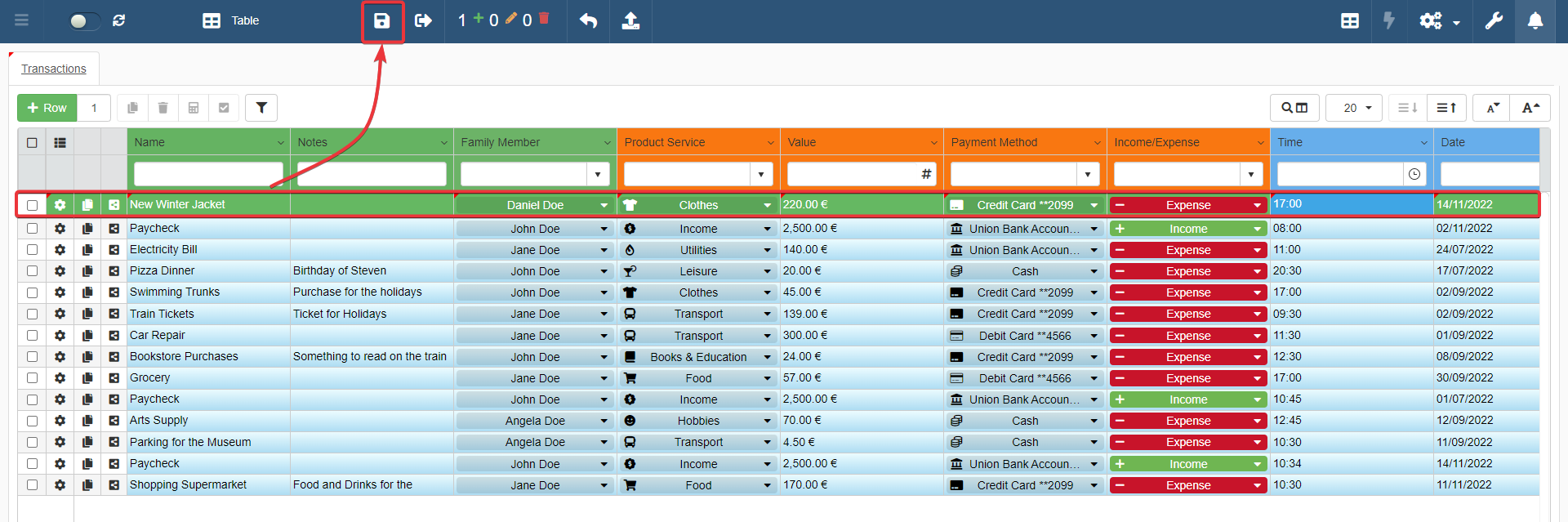
La riga che cambia colore dal verde al colore delle altre righe indica che l'applicazione ha salvato la riga.

Annullare¶
Puoi annullare i cambiamenti fatti sulla tabella in qualunque momento.
Impara come annullare e invertire o tutti i cambiamenti o solo un cambiamento individuale.
Annullare tutti i cambiamenti¶
Puoi annullare tutti i cambiamenti fatti cliccando sul pulsante Cancel ().
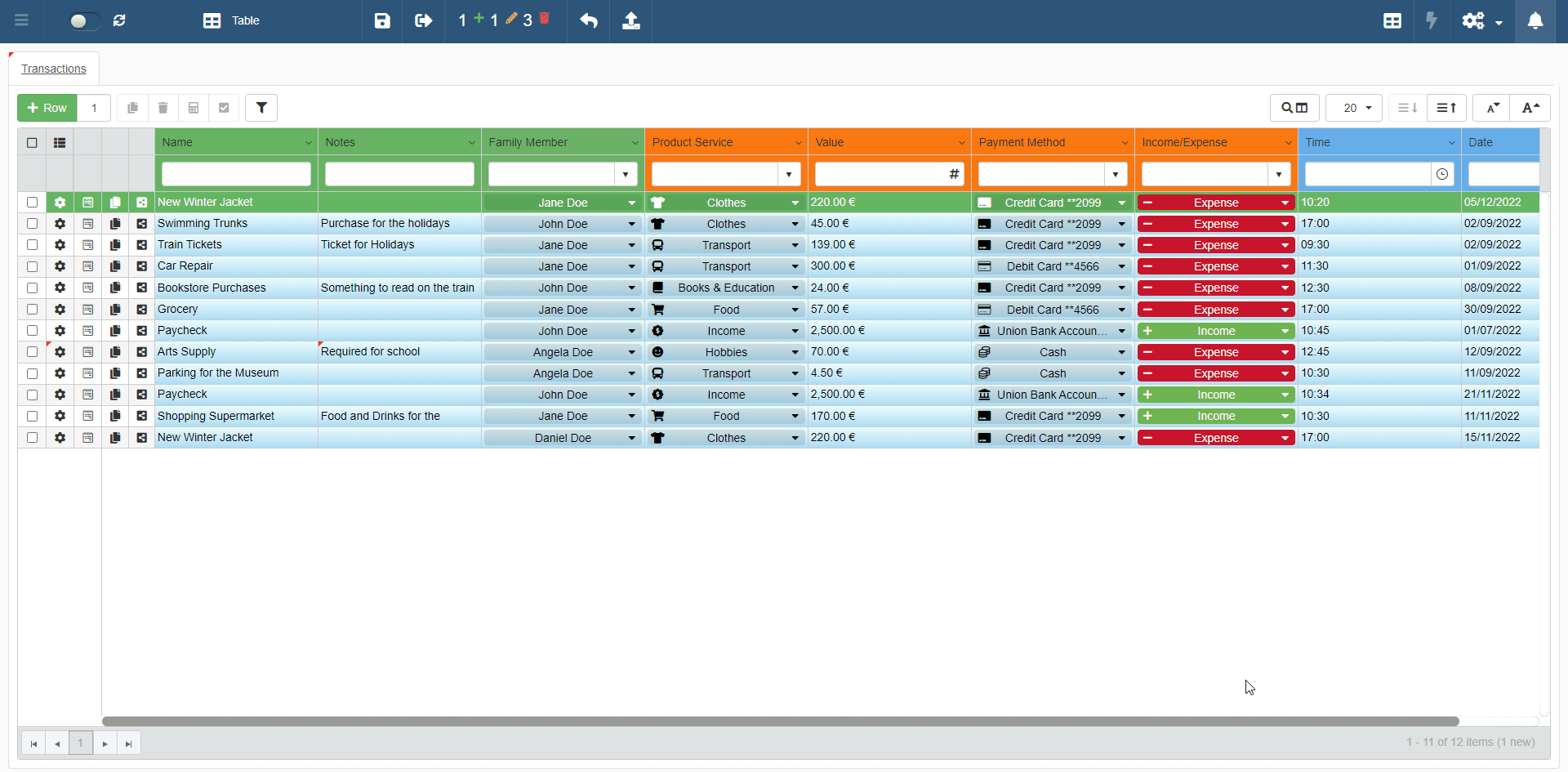
-
Clicca sul pulsante Cancel () nella barra superiore.
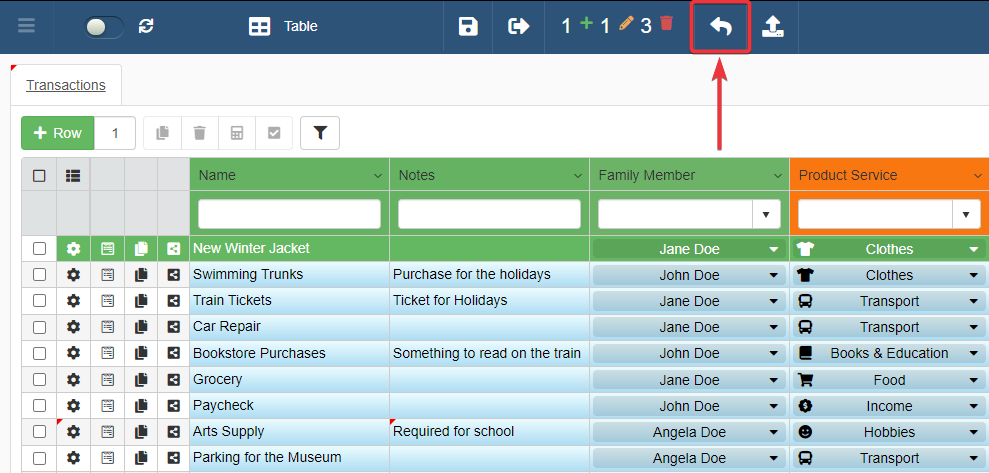
-
Apparirà la finestra di conferma. Clicca sul pulsante Yes per invertire i cambiamenti sulle righe. (Se hai cambiato idea, clicca sul pulsante No per mantenere i cambiamenti.)
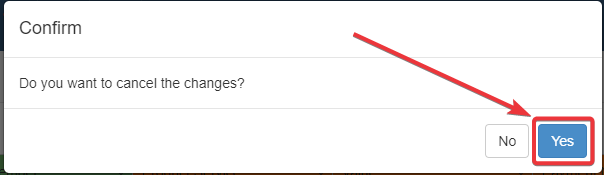
Annullare un cambiamento individuale¶
Puoi invertire i cambiamenti individuali selezionando le righe da ripristinare allo stato precedente cliccando sul pulsante Cancel ().
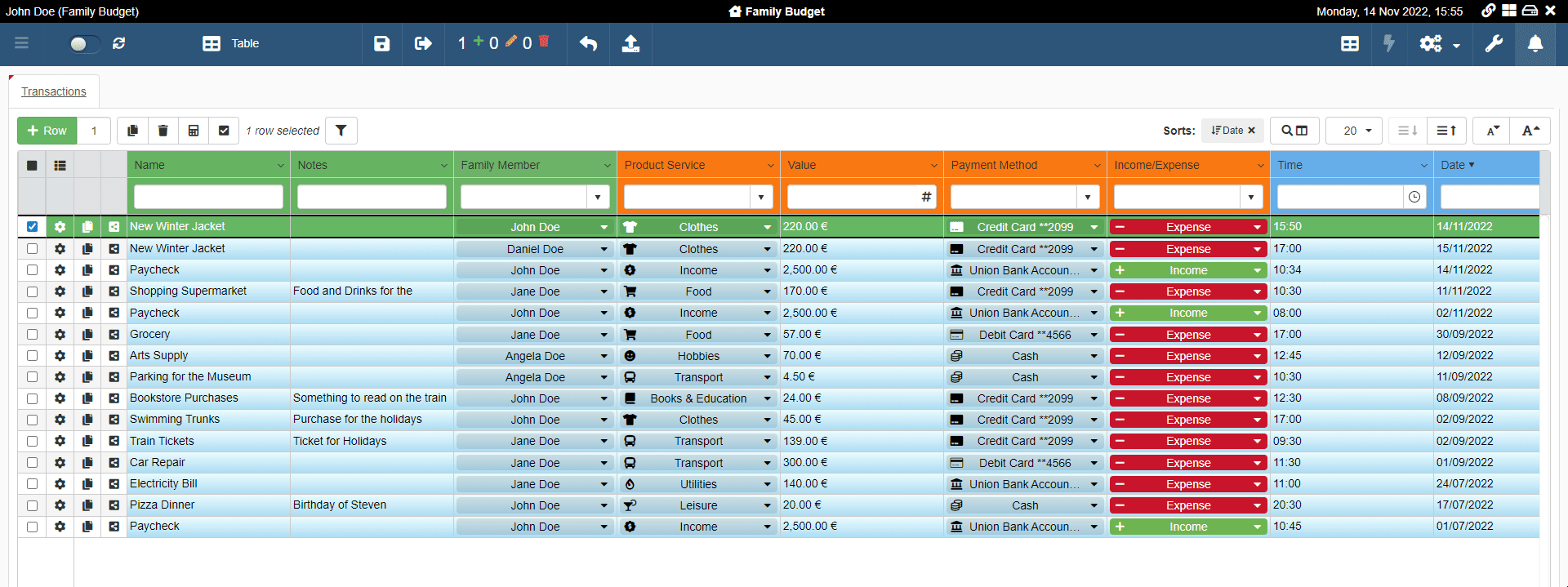
- Seleziona la riga che vuoi ripristinare allo stato precedente della modifica.
-
Clicca sulla barra superiore il pulsante Cancel ().
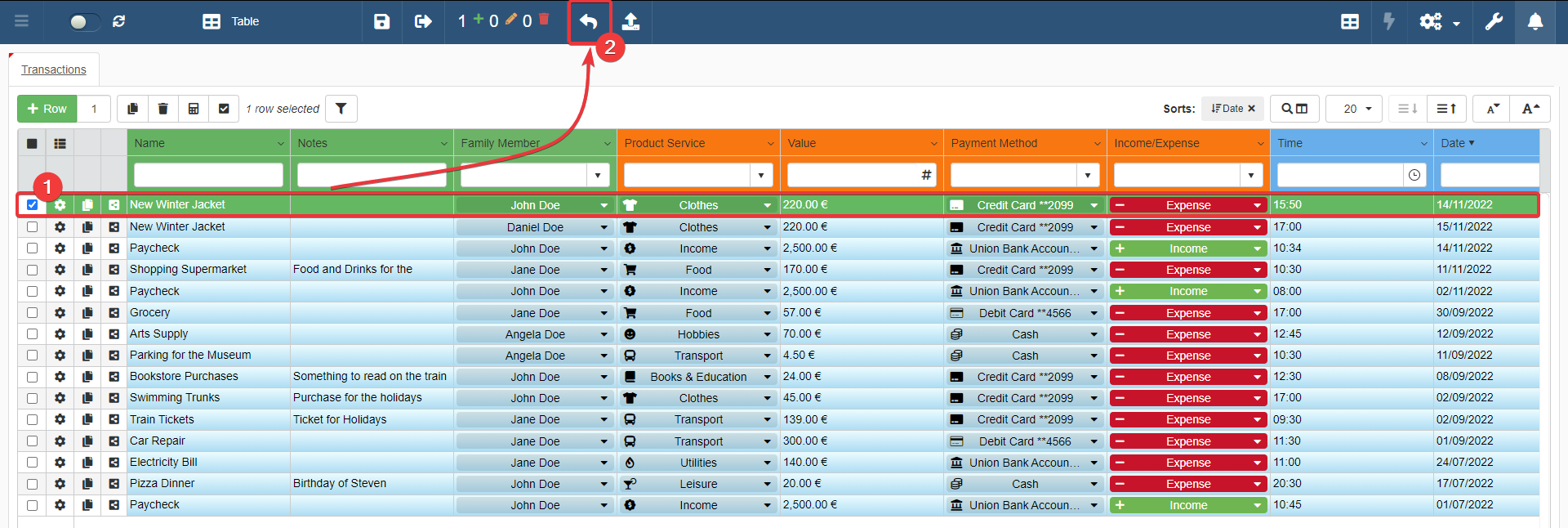
-
Apparirà la finestra di conferma. Clicca sul pulsante Yes per invertire i cambiamenti fatti sulla riga.
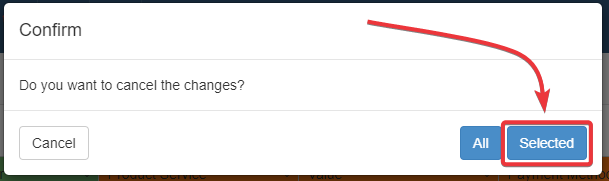
Puoi ancora decidere di cancellare tutti i cambiamenti se vuoi. In tal caso, clicca invece sul pulsante All.
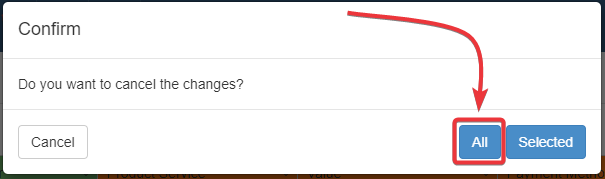
Se hai cambiato idea, clicca sul pulsante Cancel sulla finestra di conferma per mantenere i cambiamenti.
Modifiche in attesa¶
Impara come vedere il sommario di tutti i cambiamenti fatti sulla tabella.
Qualunque applicazione fornisce una panoramica di tutti i cambiamenti non salvati sulla tabella. Questa panoramica è chiamata Pending Changes. Puoi trovare le Pending Changes sulla barra superiore dell'applicazione.
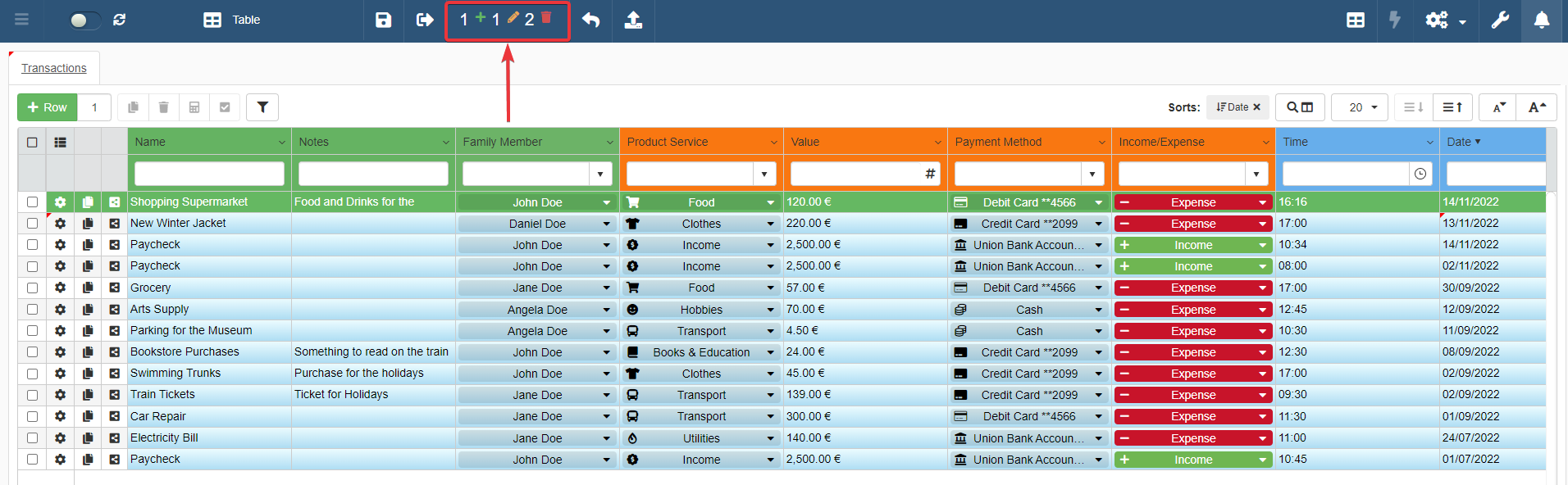
Le Pending Changes conteggiano tutti i cambiamenti.
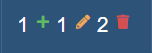
Da sinistra a destra:
- L'icona conteggia le nuove righe.
- L'icona conteggia le righe modificate.
- L'icona conteggia le righe cancellate.
Puoi vedere il sommario dettagliato di tutti i cambiamenti cliccando sul pulsante Pending Changes.
I Pending Changes nella barra superiore divide le righe in nuove righe, righe modificate e righe cancellate. Il numero accanto all'icona () conteggia i nuovi inserimenti. Il numero accanto all'icona () conteggia le righe modificate. Il numero accanto all'icona () conteggia le righe cancellate.
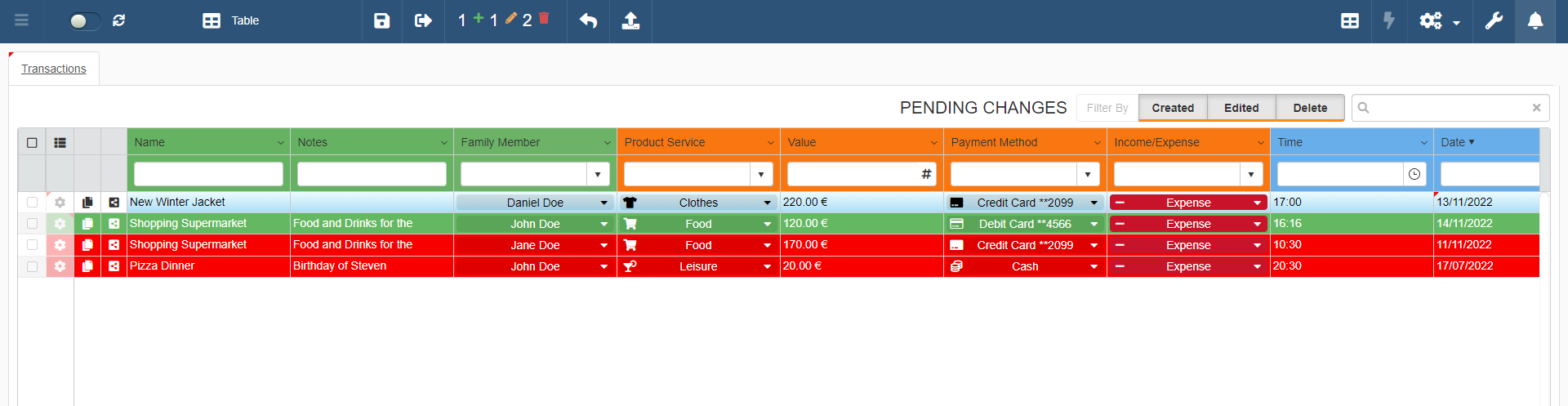
Puoi filtrare per tipo i differenti cambiamenti fatti nell'applicazione cliccando sul pulsanti filtro. Trovi i pulsanti filtro sull'angolo superiore destro della tabella Pending Changes.
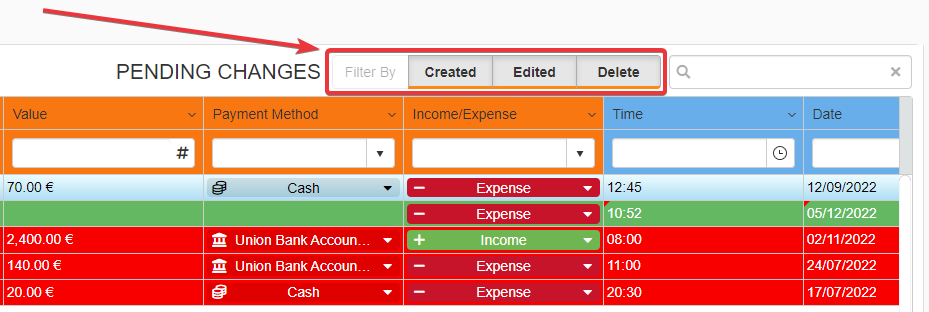
-
Cliccare sul pulsante Created mostra/nasconde le nuove righe.

-
Cliccare sul pulsante Edited mostra/nasconde le righe modificate.

-
Cliccare sul pulsante Delete mostra/nasconde le righe cancellate.

Di default, tutti i pulsanti filtro sono abilitati quando apri la tabella dei Pending Changes.
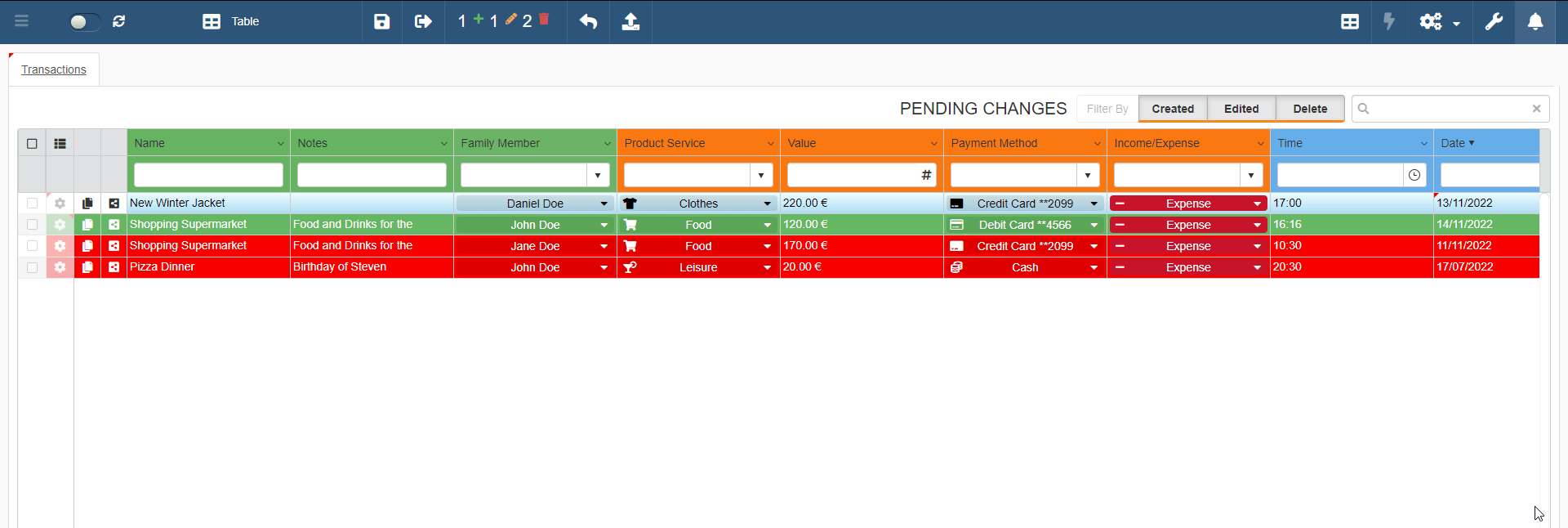
Cambiamenti Locali¶
Impara come eLegere gestisce i tuoi dati se esci senza salvare.
eLegere gestisce i tuoi dati in caso di problema inaspettato o non hai cambiato i cambiamenti. (Per esempio, il tuo browser smette di funzionare.)
eLegere traccia sulla tua macchina qualunque modifica prima di salvarle sul server. Questa traccia si chiama Local Changes.
Supponiamo di uscire da un'applicazione all'improvviso. L'applicazione ti ricorderà dei cambiamento locali non salvati nell'applicazione quando ritorni. Puoi decidere o di ripristinare o ignorare i cambiamenti non salvati.
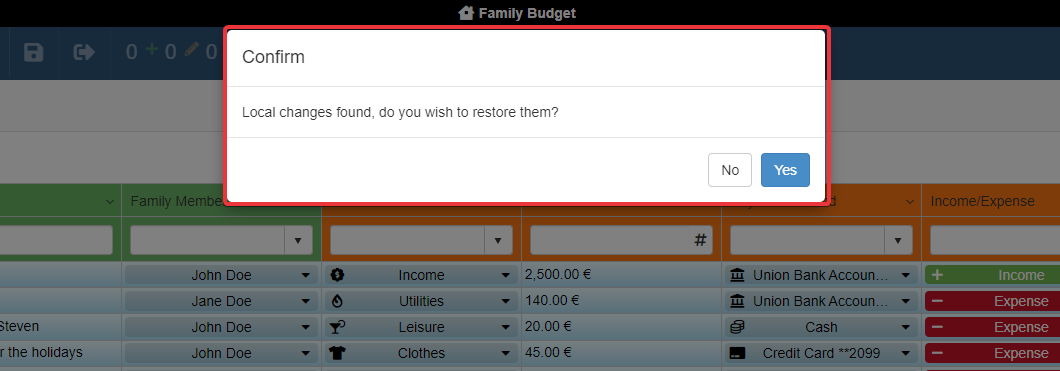
Cliccare sul pulsante Yes ripristina qualunque cambiamento.
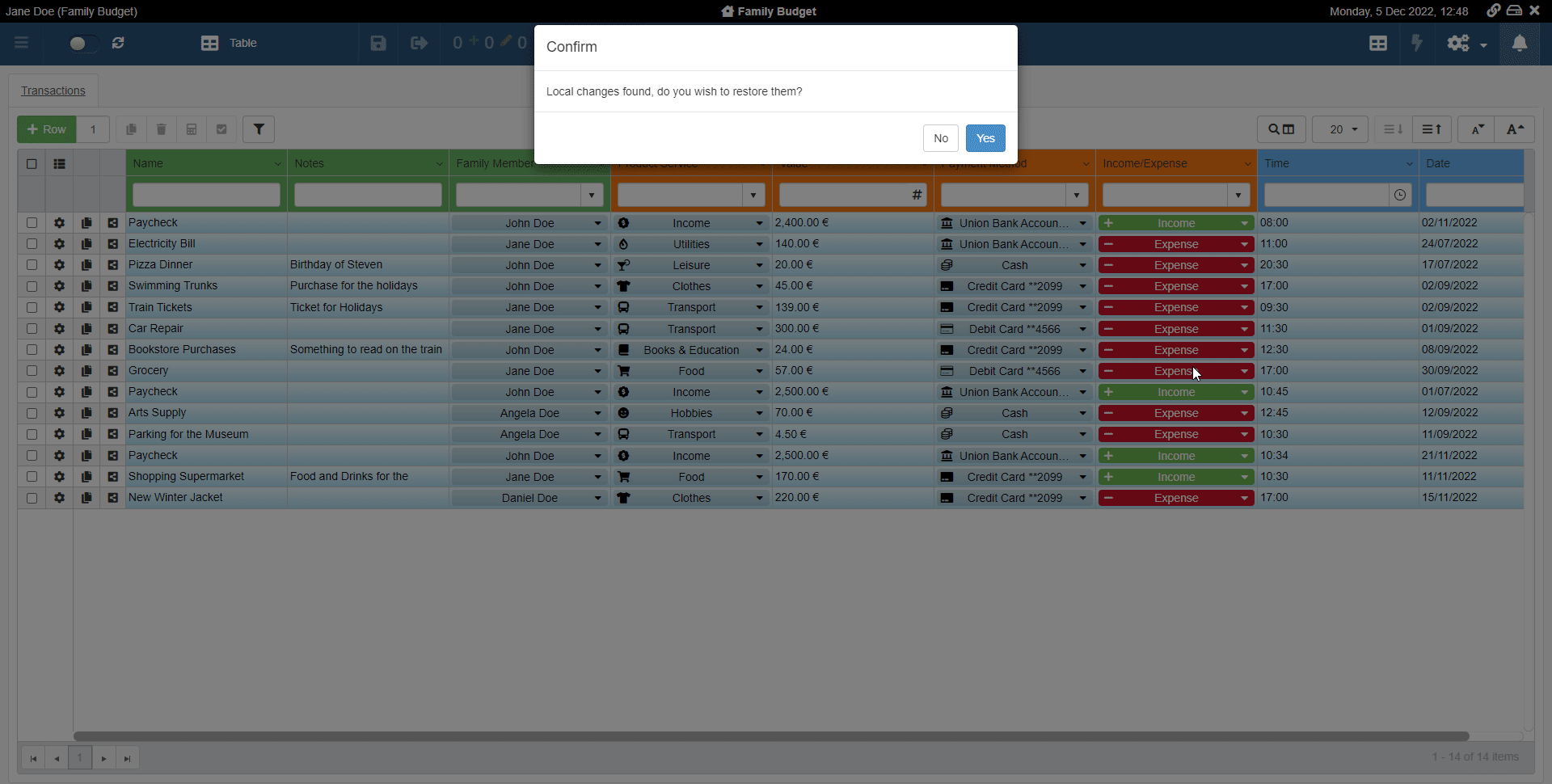
Le applicazioni chiedono sempre riguardo ai cambiamenti non salvati quando si esce.
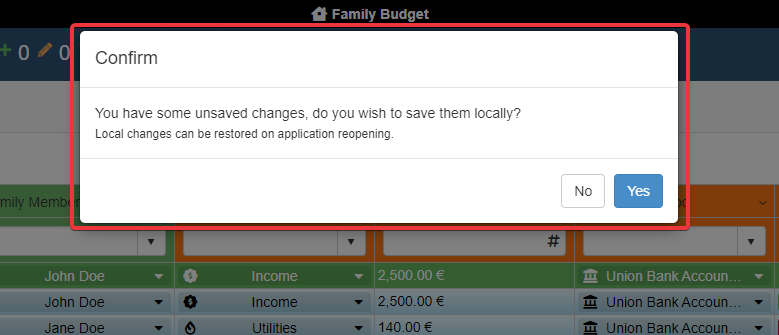
Puoi decide di salvare i cambiamenti localmente o cancellarli.
- Clicca sul pulsante Yes per salvarli. L'applicazione chiederò di ripristinarli al prossimo accesso.
- Clicca sul pulsante No per uscire senza salvare in locale i cambiamenti.
Warning
eLegere salva i cambiamenti locali sulla macchina che stavi usando prima di uscire. Accedere all'applicazione da un'altra macchina o un browser differente non ripristina alcuno dei cambiamenti salvati. Lo stesso accadde quando il tuo browser ha la modalità incognita abilitata durante la navigazione.
Dettagli¶
Impara come navigare e lavorare con i Dettagli: tabelle con dati secondari collegate alle righe della tabella di Master (i.e. la tabella principale dell'applicazione che trovi all'accesso).
- Cosa sono i Dettagli?
- Accedere ai Dettagli
- Dettagli Aggregati
- Filtrare righe di Master aventi Dettagli
Cosa sono i Dettagli?¶
Scopri cosa sono i Dettagli.
I Dettagli nelle applicazioni eLegere sono tabella secondarie associate alla tabella di Master. La tabella di Master è la tabella principale dell'applicazione. I.e. La tabella che trovi quando accedi all'applicazione.
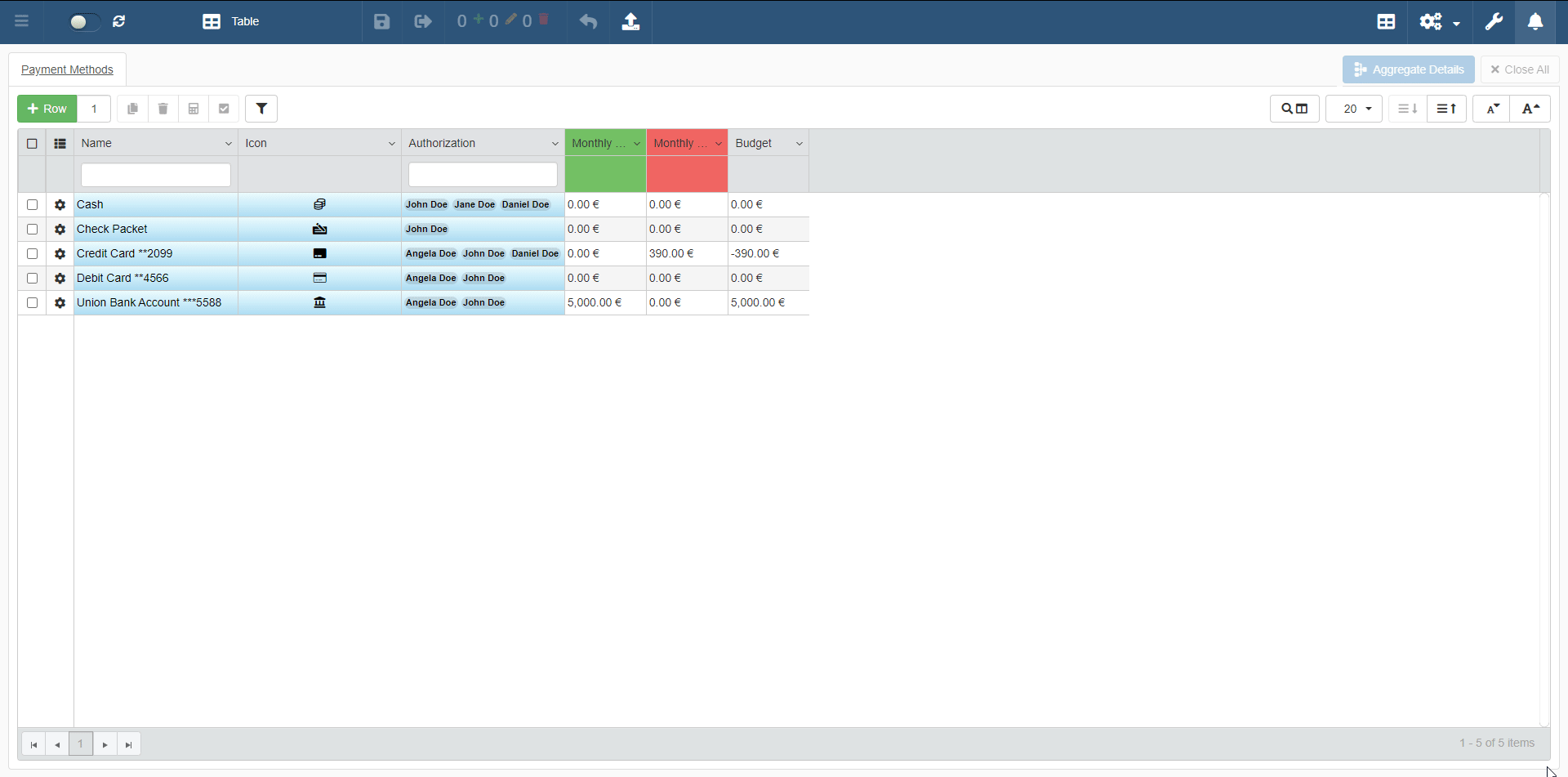
Example
Alcune esempi di cosa potrebbe essere un Dettaglio:
- In una rubrica, ogni riga della tabella di Master sarà una persona e le sue informazioni: Nome, Cognome, Email, Indirizzo e Telefono. Il Dettaglio potrebbe essere il registro degli appuntamenti che ha avuto o avrai con quella particolare persona.
- In un'applicazione di Project Management, ogni riga della tabella di Master sarà un progetto. I Dettagli potrebbero essere due tabelle di informazioni aggiuntive:
- La lista degli impiegati assegnati.
- La lista di tutti i compiti richiesti per il completamento del progetto.
- In un'applicazione per la gestione degli ordini e-commerce, ogni riga della tabella di Master sarà Id dell'Ordine, le informazioni del cliente e l'indirizzo di consegna. Il Dettaglio sarebbe la tabella con la lista degli oggetti ordinati e la quantità.
Se l'applicazione ha Dettagli, una tabella di MAster potrebbe avere uno o più Dettagli come dati secondari.
Accedere ai Dettagli¶
Impara come aprire il Dettaglio di una riga.
Una breve spiegazione di come accedere ai Dettagli e alla loro interfaccia.
-
Clicca sul pulsante Row Options () > Details per accedere ai Dettagli.
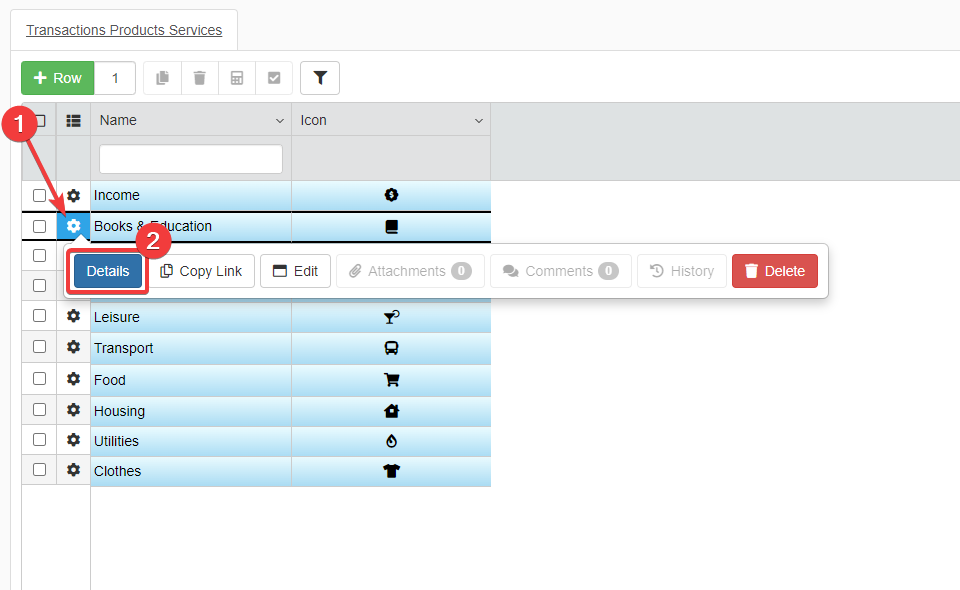
Come alternativa, ppuoi fare doppio click sul pulsante Row Options () per accedere ai Dettagli.
-
Una nuova tab si aprirà con il Dettaglio della riga della tabella di Master. Clicca sulla tab per aprire la tabella di Dettaglio.
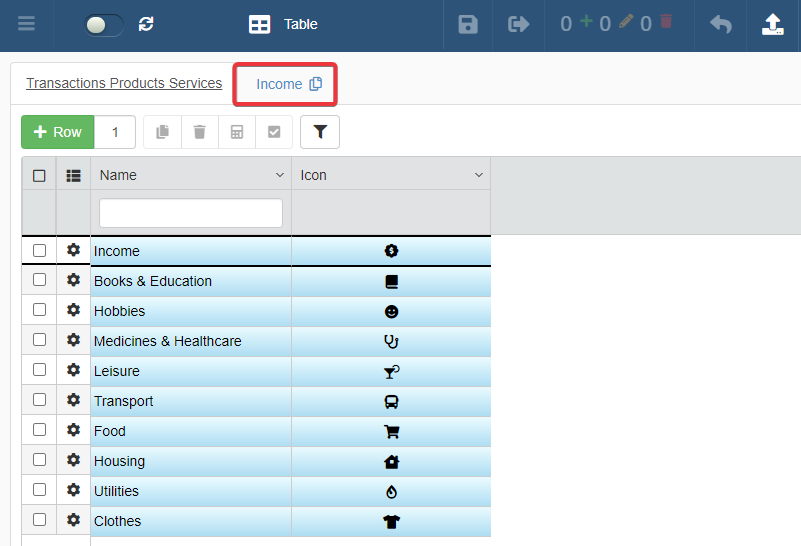
Arriverai ala tabella di Dettaglio della riga scelta.
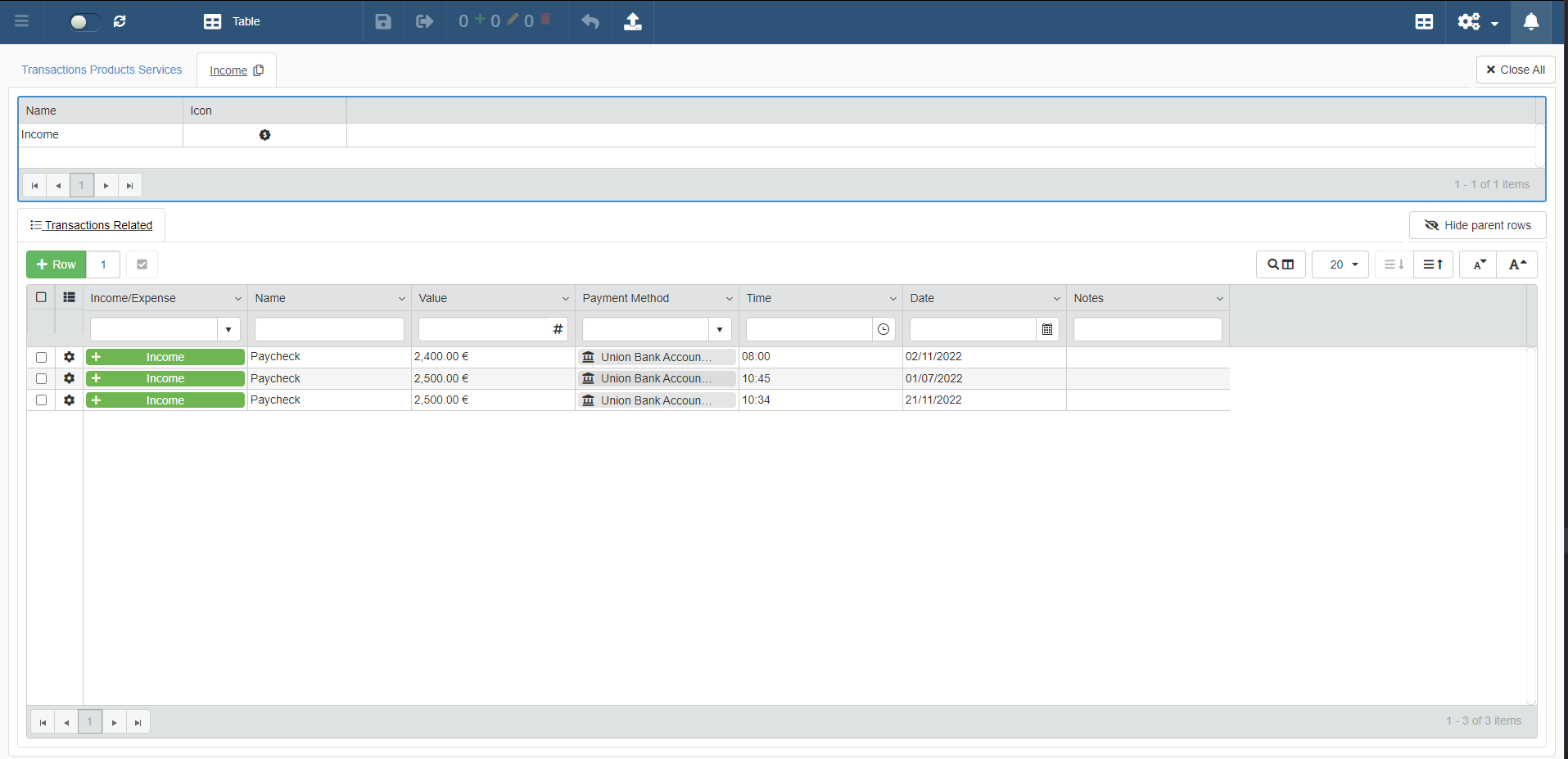
Una breve spiegazione dell'interfaccia del Dettaglio.
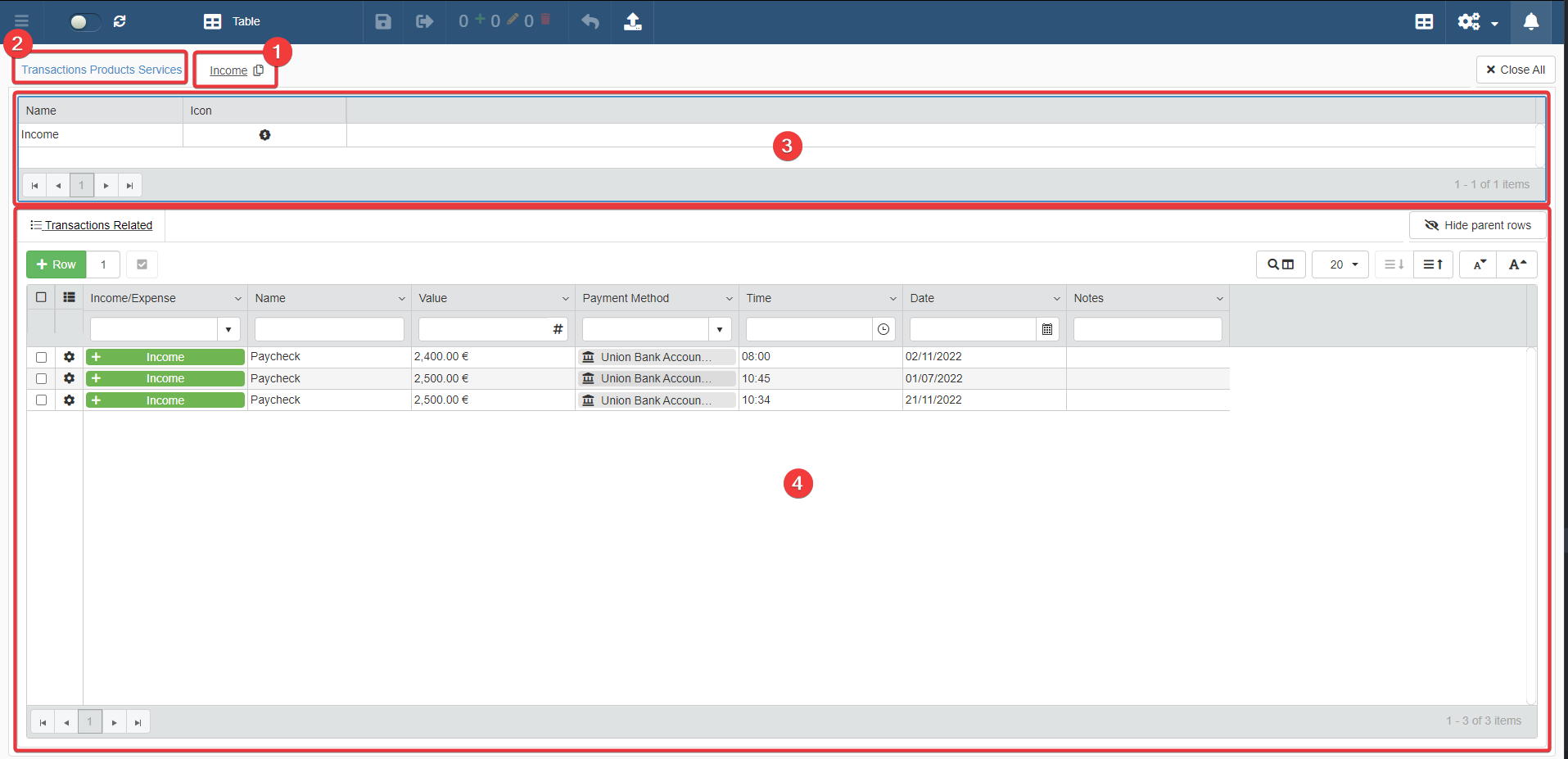
-
La tab della tabella di Dettaglio con l'Identificativo Riga (Row Identifier) della tabella di Master. Un Identificativo Riga (Row Identifier) è una breve descrizione, nome o codice che identifica la riga di Master a cui sono associati uno o più Dettagli. Il Designer decide che qual è l'Identificativo Riga (Row Identifier): potrebbe essere un valore di un campo o un altro criterio che identifica la riga di Master univocamente.
-
La tab che riporta alla tabella di Master.
-
La Parent Row: la riga della tabella di Master collegata al Dettaglio corrente.
-
Le tabelle di Dettaglio funzionano esattamente come le tabelle di Master. Ogni azione disponibile per una tabella di Master è eseguibile sulle tabelle di Dettaglio. Vedi la sezione Creare e Modificare righe per imparare come interagire con tabelle e righe.
Se vuoi risparmiare spazio nella finestra: puoi nascondere la sezione Parent Row della tabella di Dettaglio. Clicca sul pulsante Hide Parent Rows. (Clicca su Show Parent Rows se vuoi mostrare di nuovo la Parent Row.)
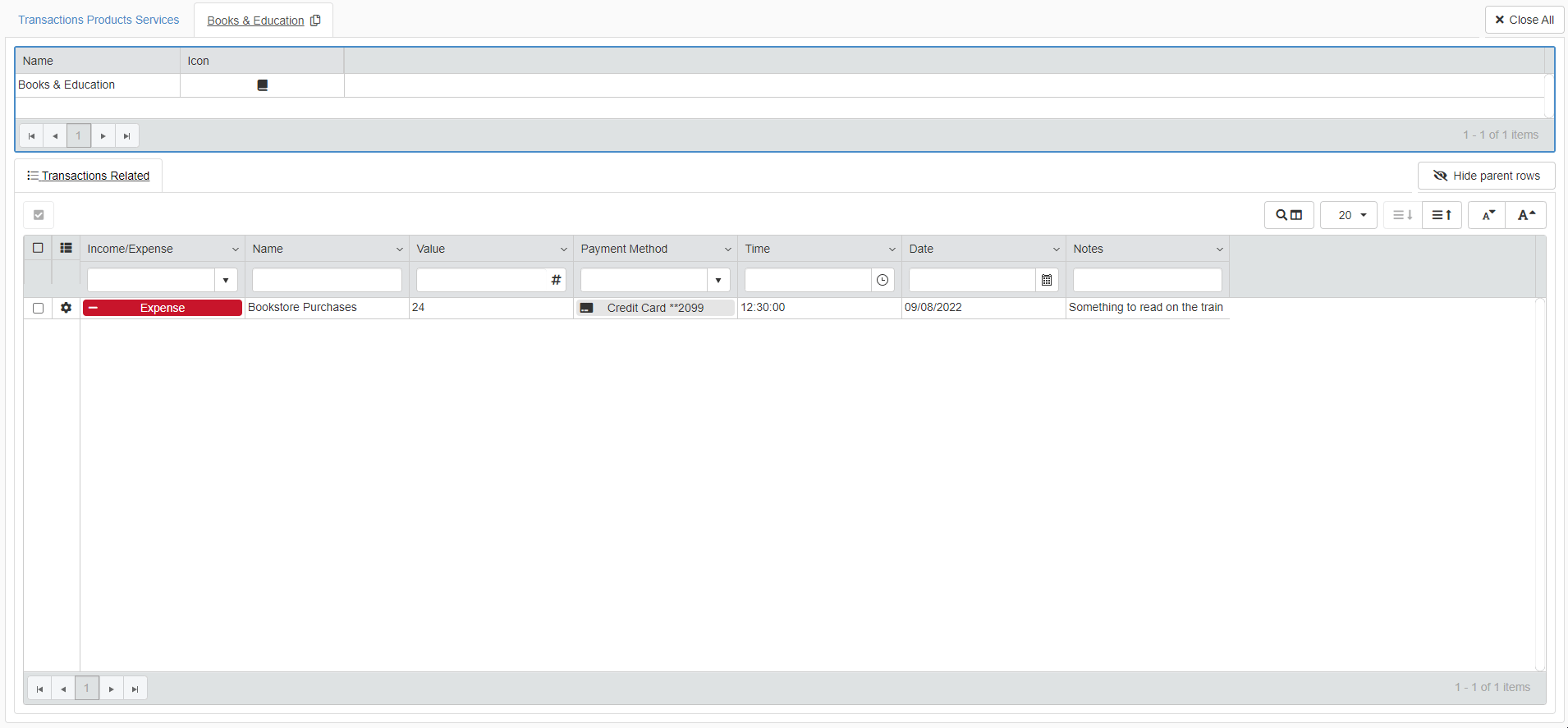
Dettagli Aggregati¶
Impara come vedere Dettagli multipli in una singola tabella.
Puoi vedere i Dettagli di più righe della tabella di Master tutti assieme in una singola tabella. Questa funzionalità si chiama Dettagli Aggregati (Aggregate Details).
- Seleziona le righe della tabella di Master con i Dettagli da visualizzare.
- Clicca sul pulsante Aggregate Details sull'angolo in alto a destra della tabella di Master.
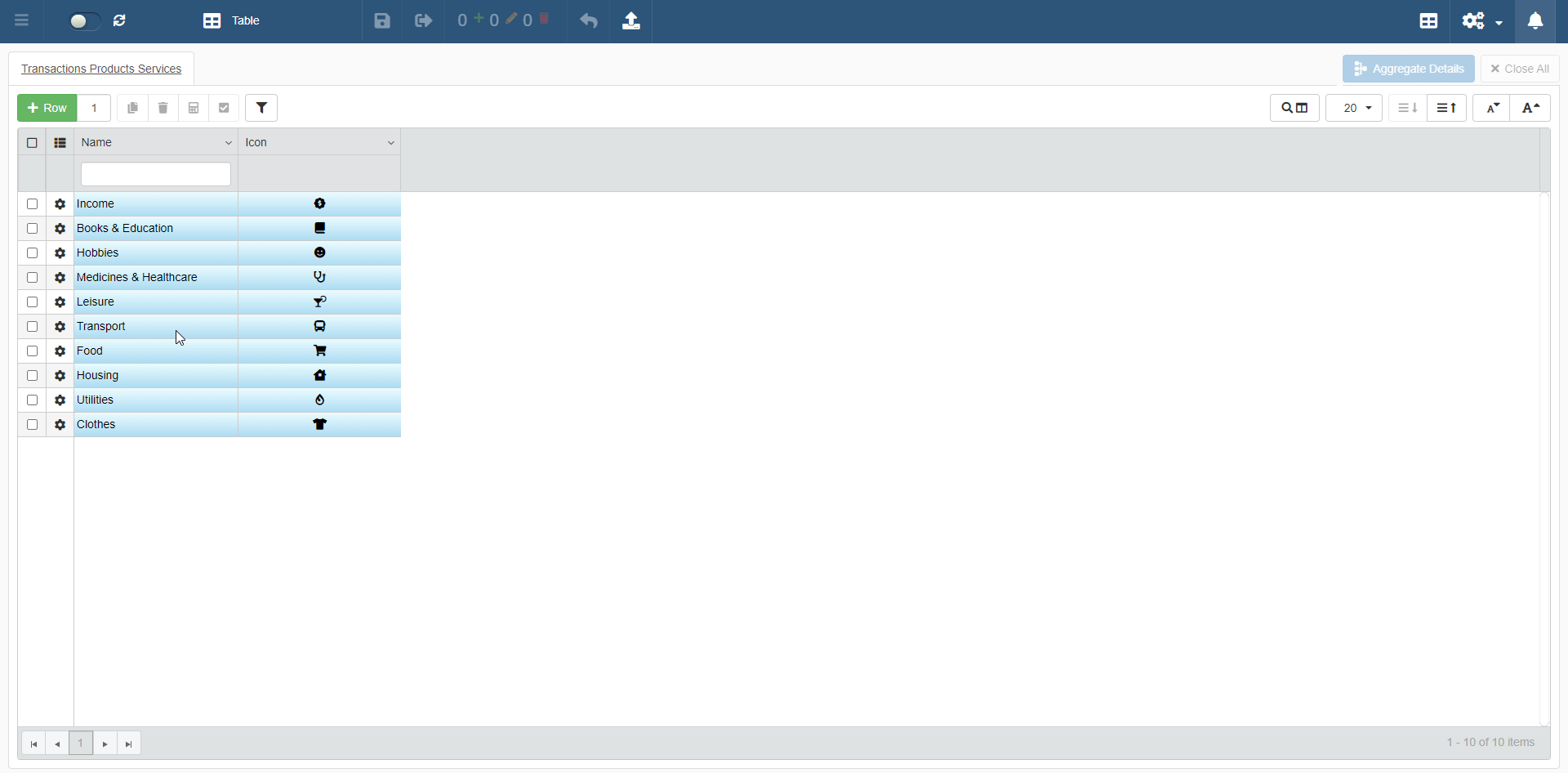
Vedrai una tabella singola con tutti i dati dei Dettagli delle righe selezionate dalla tabella di Master.
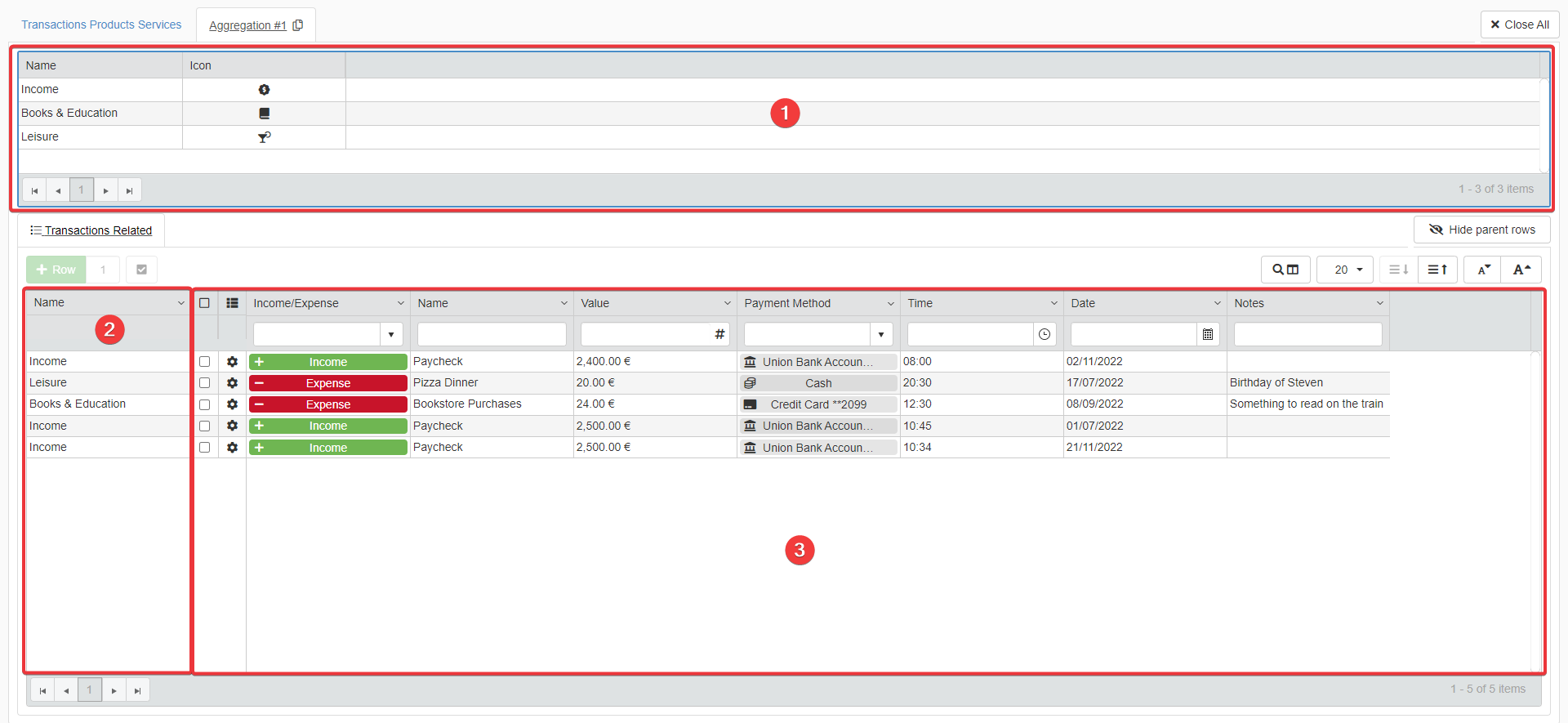
I Dettagli Aggregati (Aggregate Details) funzionano come una qualunque altra tabella di Dettaglio tranne quattro eccezioni:
-
Non puoi aggiungere, modificare o cancellare righe.
-
La Parent Row elenca tutte le righe della tabella di Master coinvolte nell'aggregazione.
-
La colonna Name sulla sinistra specifica a quale riga della tabella di Master appartiene la riga di Dettaglio.
-
Sulla destra, c'è la tabella standard contenente tutte le righe di Dettaglio aggregate.
Filtrare righe di Master aventi Dettagli¶
Impara come filtrare righe aventi Dettagli.
Dentro la tabella di Master, puoi filtrare le righe che hanno o non hanno Dettagli.
Note
Puoi filtrare per Dettagli se e solo se l'applicazione ha tabelle di Dettaglio
Puoi filtrare le righe con Dettagli cliccando sull'icona .
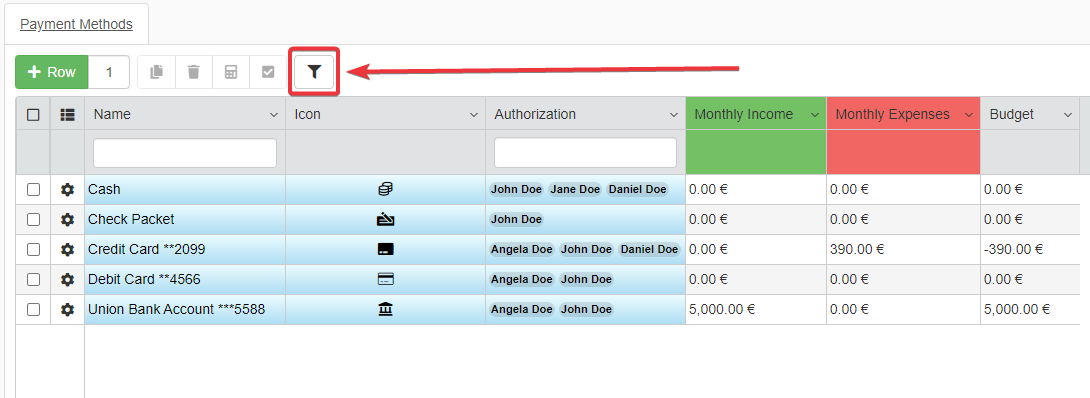
-
Clicca sull'icona sull'angolo in alto a sinistra della tabella di Master.
-
Apparirà il menù con i menù a tendina Action and Filter. Clicca sul menù a tendina Filter.
-
Scegli dalla lista Filter l'opzione details.

L'operazione mostrerà solo le righe con Dettagli non vuoti.
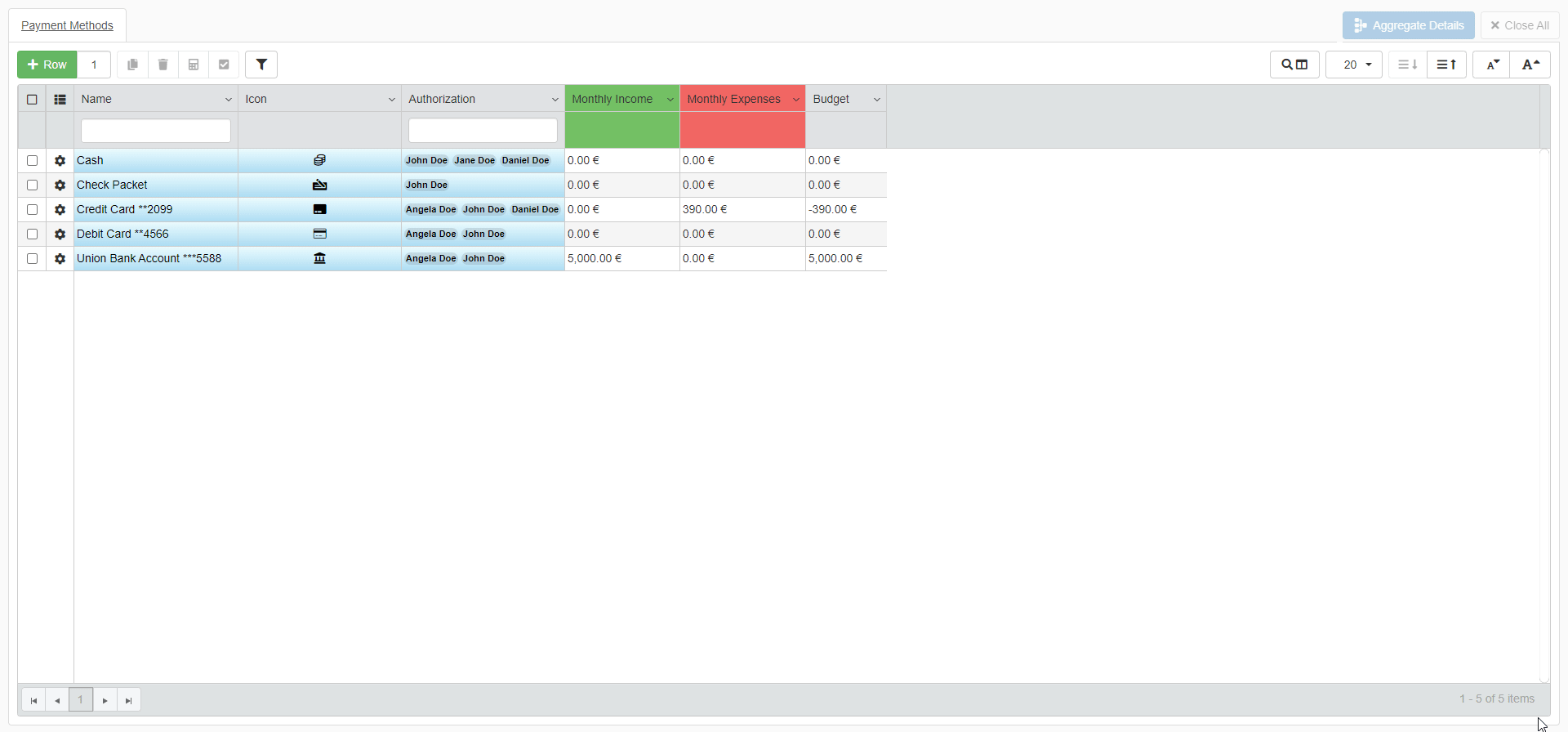
Se vuoi cercare righe con Dettagli vuoti: selezione dal menù a tendina Action l'opzione has not.
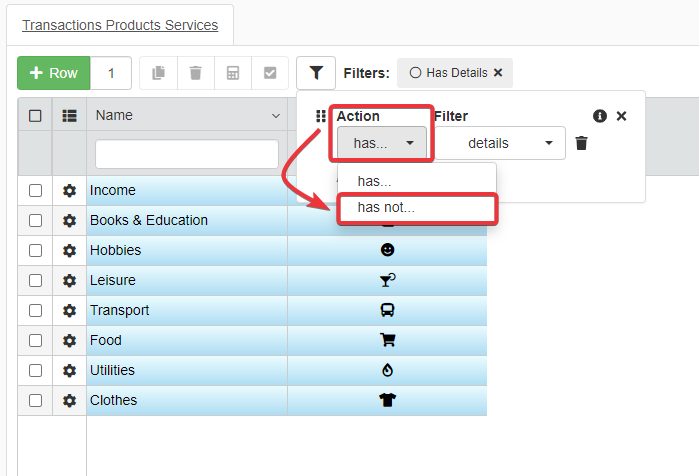
Condividere righe¶
Impara come condividere righe dalle tabelle di Master o Dettaglio.
Impara come condividere o una riga della tabella di Master o la vista di un Dettaglio.
Condividere una riga dalla tabella di Master¶
Impara come condividere una riga dalla tabella di Master.
Puoi condividere la riga di una tabella di Master con persone che hanno accesso alla stessa applicazione.
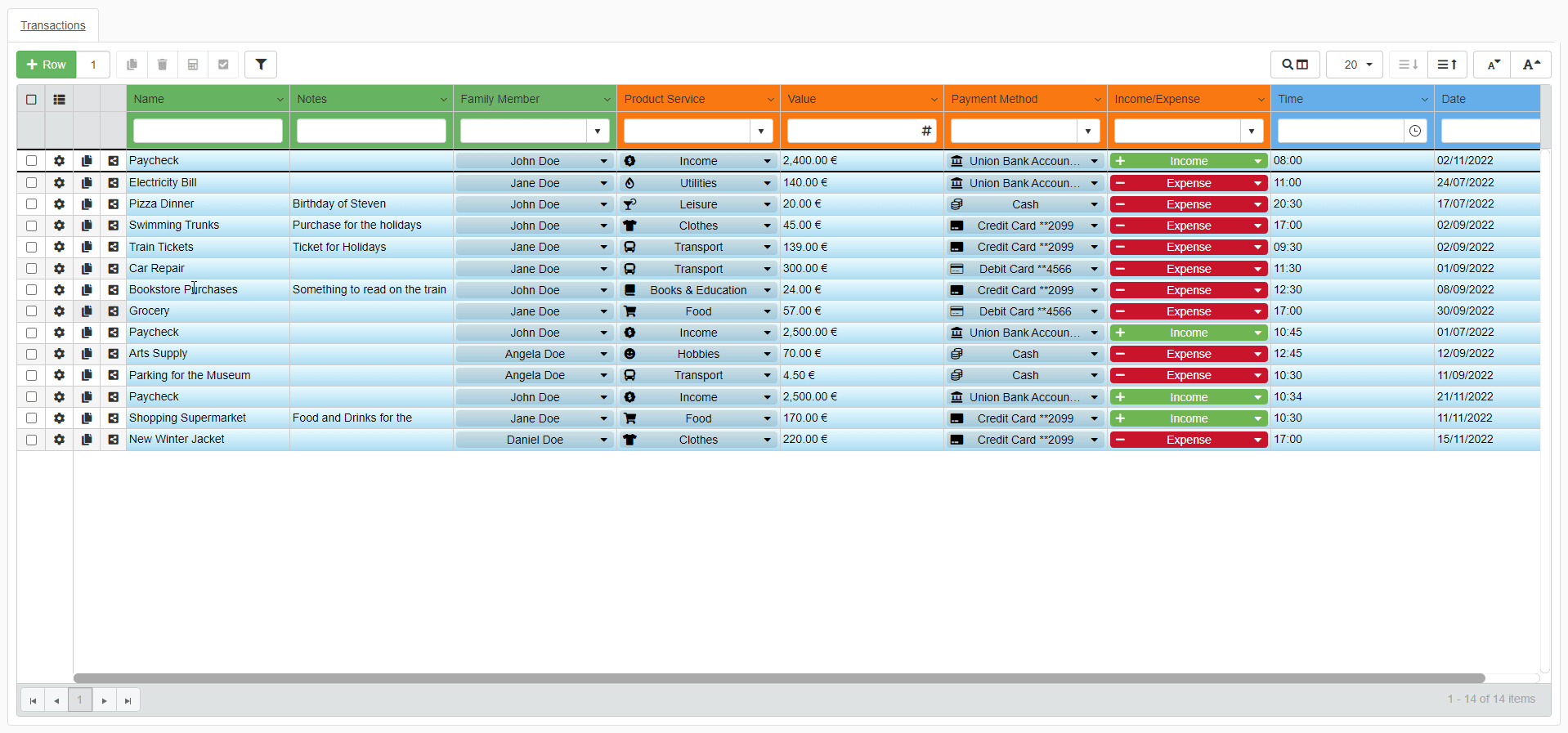
-
Clicca sul pulsante Row Options () in corrispondenza della riga che vuoi condividere.
-
Cicca sul pulsante Copy Link.
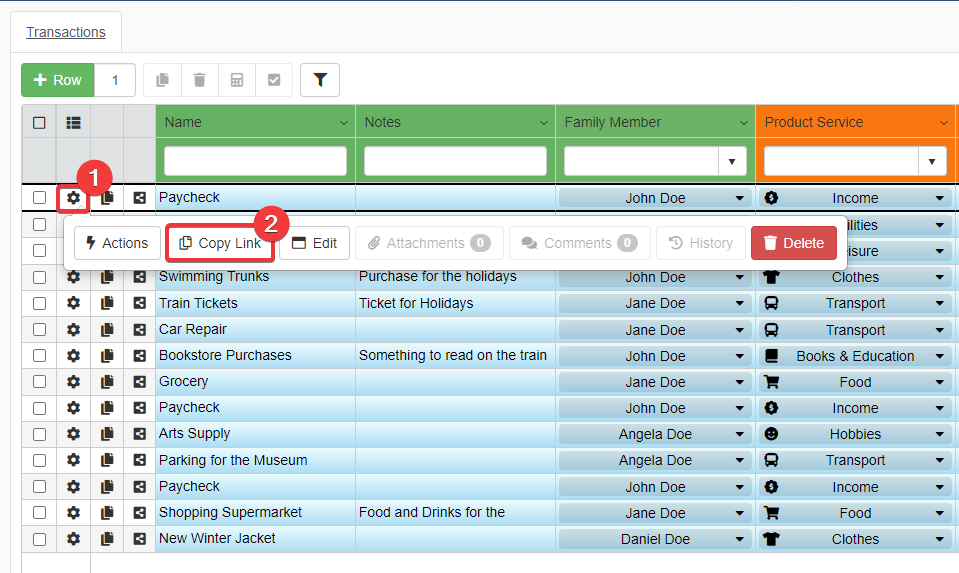
L'azione copierà un link condivisibile della riga.
Una notifica confermerà il successo dell'azione Copy Link.
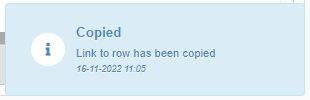
Condividi il link per permettere ad altri utenti eLegere di accedere a quella specifica riga dalla tabella di Master.
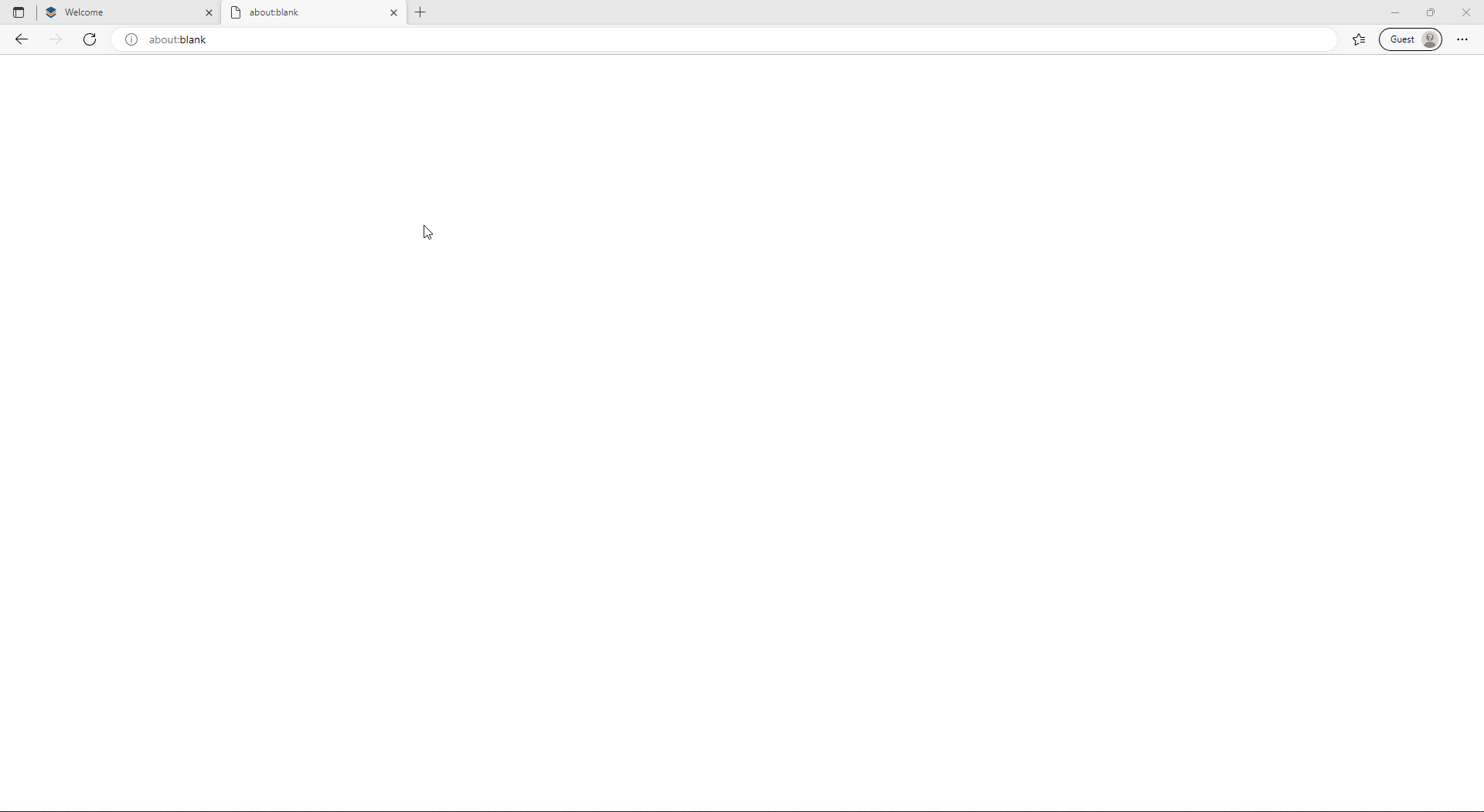
Note
Solo chi ha un account per la tua installazione eLegere può accedere alla riga condivisa tramite il link fornito. Inoltre, l'utente deve avere i permessi sia per il Dominio che per l'applicazione. Se l'utente non ha un account con i permessi richiesta, non può vedere la riga condivisa.
Condividere un Dettaglio¶
Impara come condividere il Dettaglio di una riga.
Puoi condividere il link a una tabella di Dettaglio di una riga della tabella di Master.
-
Accedi al Dettaglio come descritto in Accedere ai Dettagli.
-
Clicca sul pulsante sulla tab del Dettaglio per copiare un link al Dettaglio.

Un tooltip e l'icona :fa-check: confermerà che il link al Dettaglio è stato copiato.
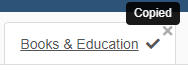
Per il resto, il link copiato funzionerà come uno dei link condivisibili della tabella di Master (vedi Condividere una riga dalla tabella di Master).
Allegati¶
Impara come allegare file alle righe e gestire gli allegati.
Se il Designer ha abilitato l'opzione corrispondente, l'Utente può allegare uno o più file alla riga di una tabella di un'applicazione.
Note
Il Designer potrebbe aver introdotto restrizioni riguardati l'impiego della funzione Allegati (Attachments)
Visualizzare Allegati e File¶
Impara come vedere gli allegati.
Puoi visualizzare gli allegati (Attachments) aprendo la finestra Attachments e scegliendo il file da visualizzare.
Finestra Allegati¶
Devi prima aprire la finestra allegati (Attachments) per vedere qualunque allegato di quella riga di tabella.
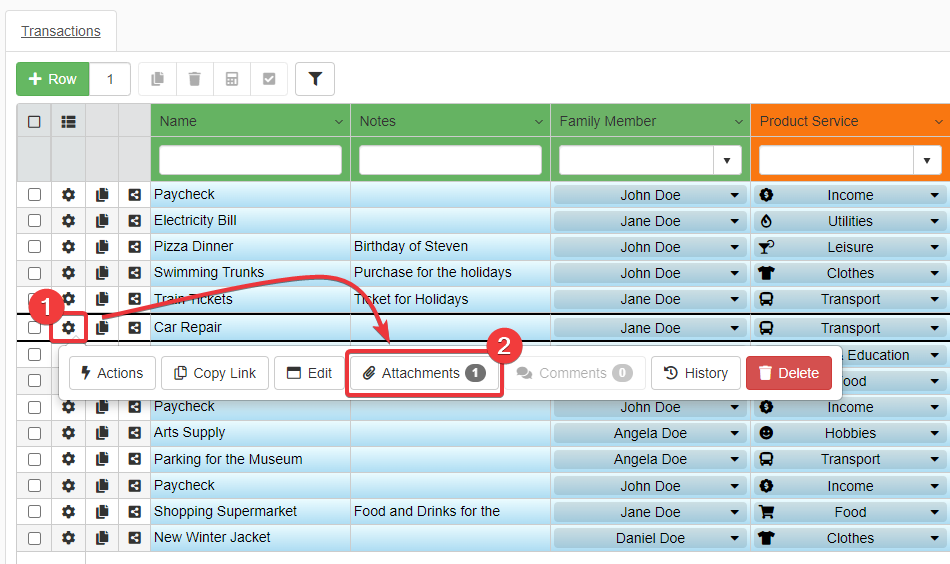
-
Clicca sul pulsante Row Options () in corrispondenza della riga con gli allegati che vuoi vedere.
-
Clicca sul pulsante Attachments. Il pulsante Attachments ha un contatore con il numero di allegati caricati.
L'azione apre la finestra Attachments. Ogni finestra Attachments riporta l'identificativo riga (Row Identifier) della riga che stai controllando.
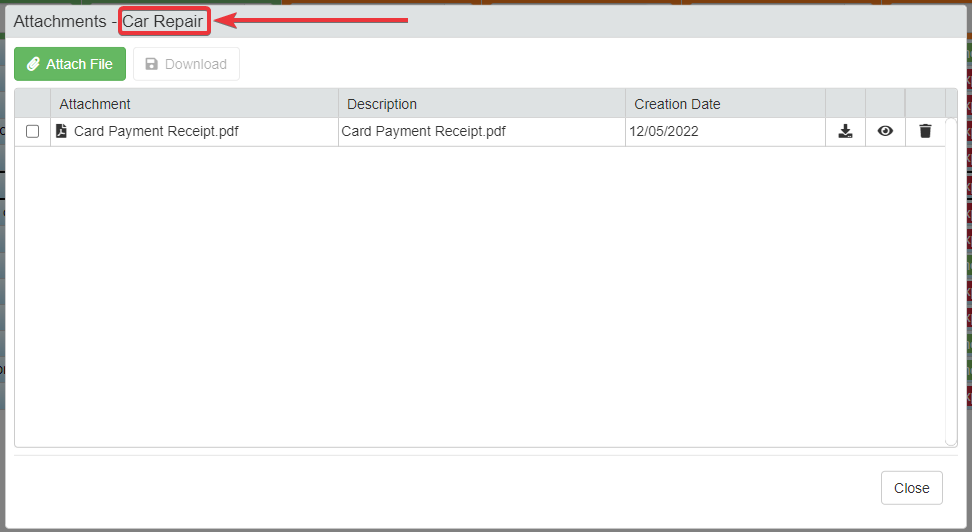
Se il Designer ha abilitato la colonna allegati (Attachments Column) per l'applicazione: l'opzione fornisce una scorciatoia per aprire la finestra Attachments.
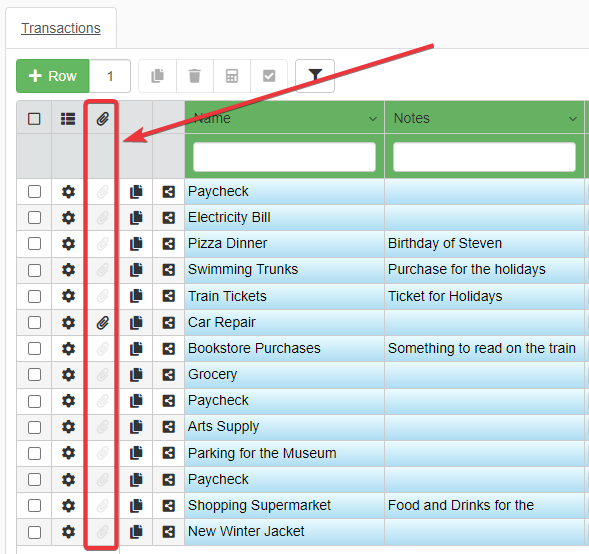
La colonna allegati (Attachments Column) evidenzia l'icona () accanto alle righe che hanno uno o più allegati.

Clicca sull'icona accanto alla riga per aprire la finestra Attachments.
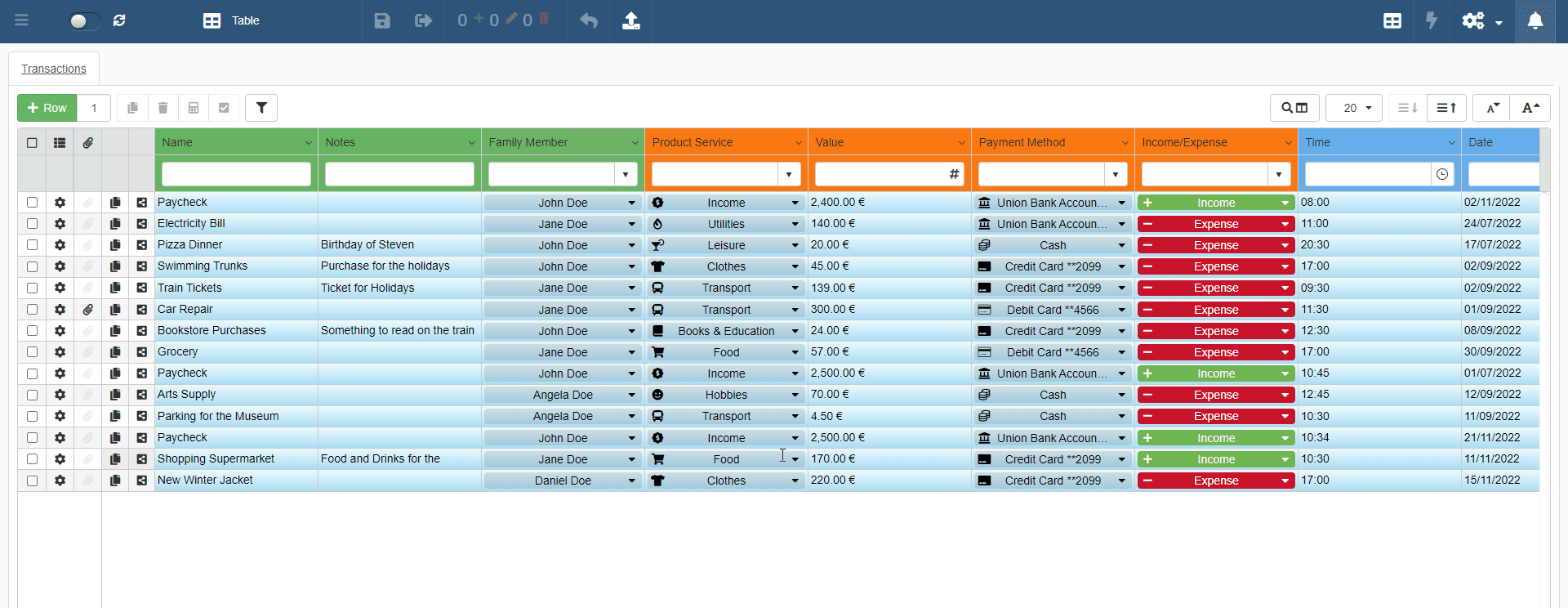
Anteprima Allegati e File¶
Puoi avere un'anteprima nella finestra Attachments di URL, immagini, PDF, file di testo (.txt) senza necessità di scaricarli.
Clicca sul pulsante accanto all'allegato che desideri visualizzare in anteprima.
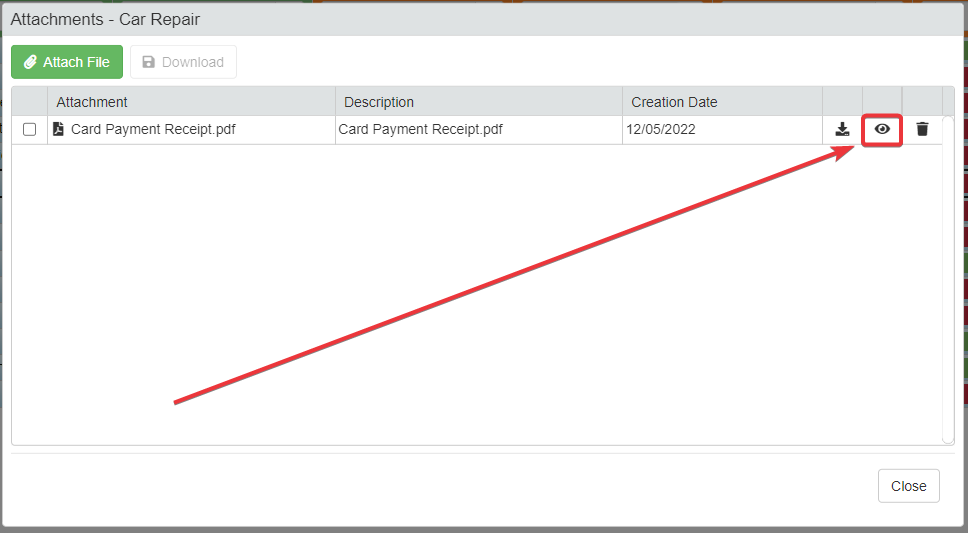
L'azione apre il pannello Preview sul lato sinistro dell'applicazione.
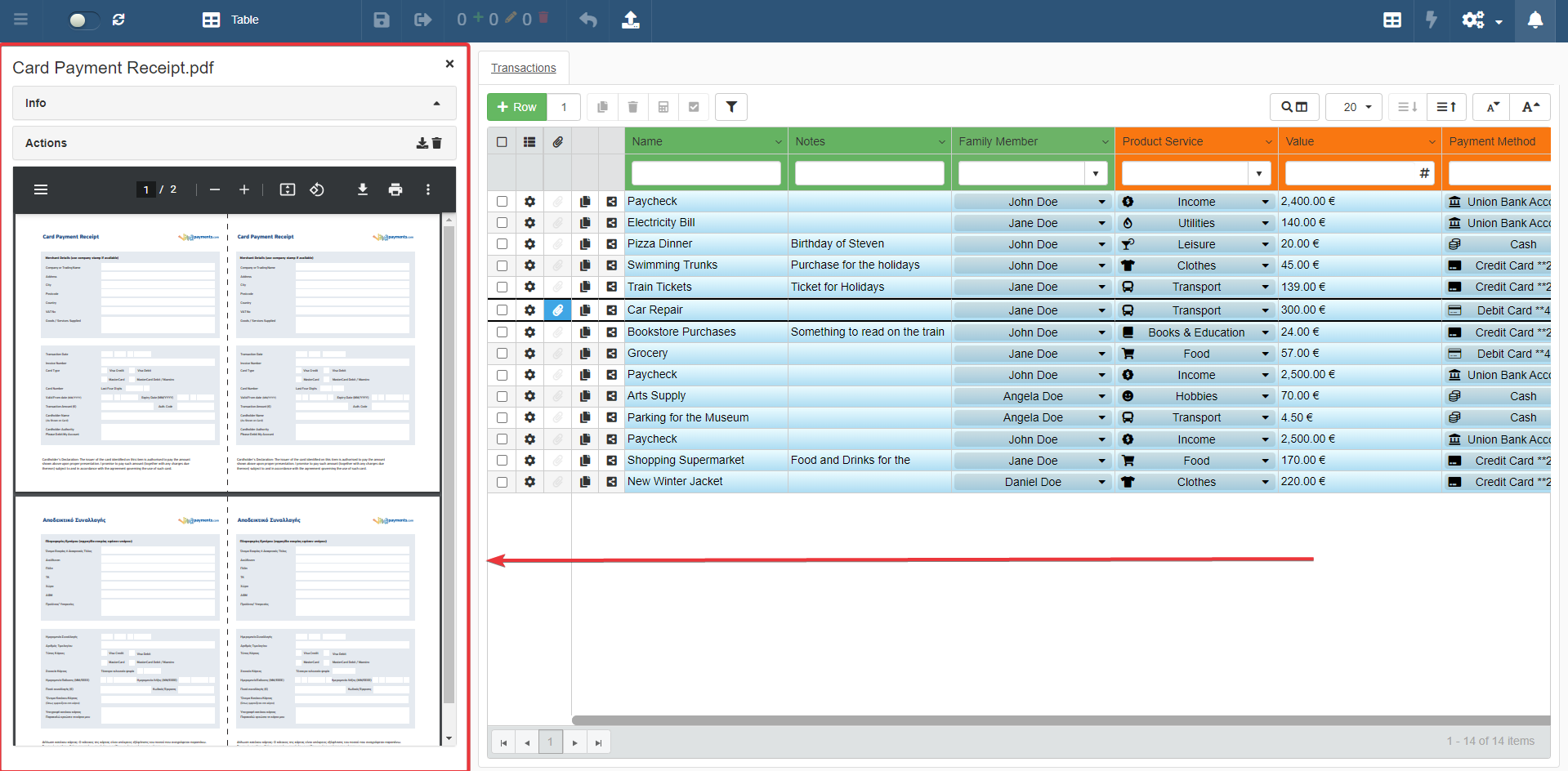
Il pannello Preview ha la seguente struttura:
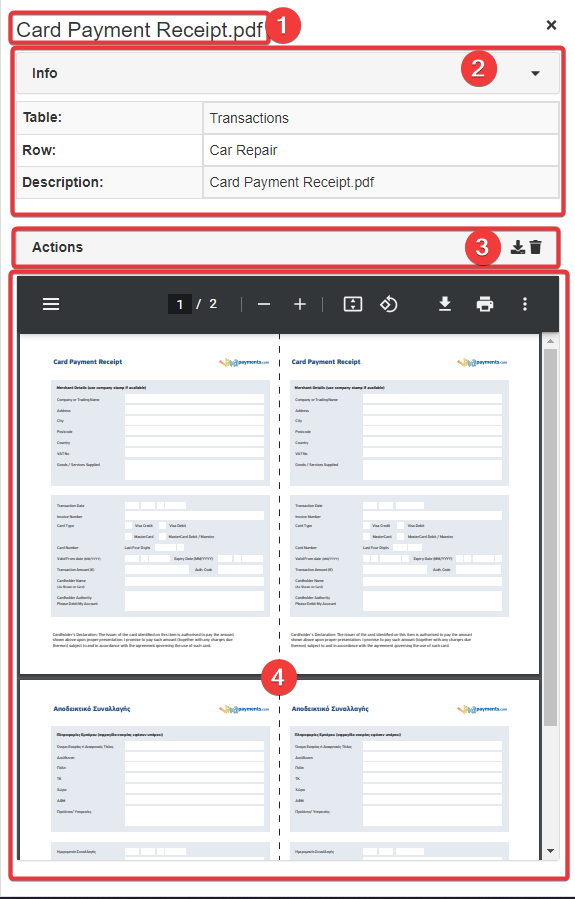
-
Nome del file come titolo.
-
Sezione Info che dettaglia tutte le informazioni riguardo il file. Quando apri il pannello PReview, la sezione è collassata. Clicca sull'icona per espanderla come nello screenshot. Vedrai le seguenti informazioni:
- Nome della tabella a cui appartiene la riga con l'allegato in anteprima.
- Nome della riga.
- Descrizione dell'elemento.
Clicca su per collassare la sezione.
-
Barra Actions
- Clicca su per scaricare il file.
- Clicca su per cancellare il file.
-
La sezione dove il file viene mostrato in anteprima.
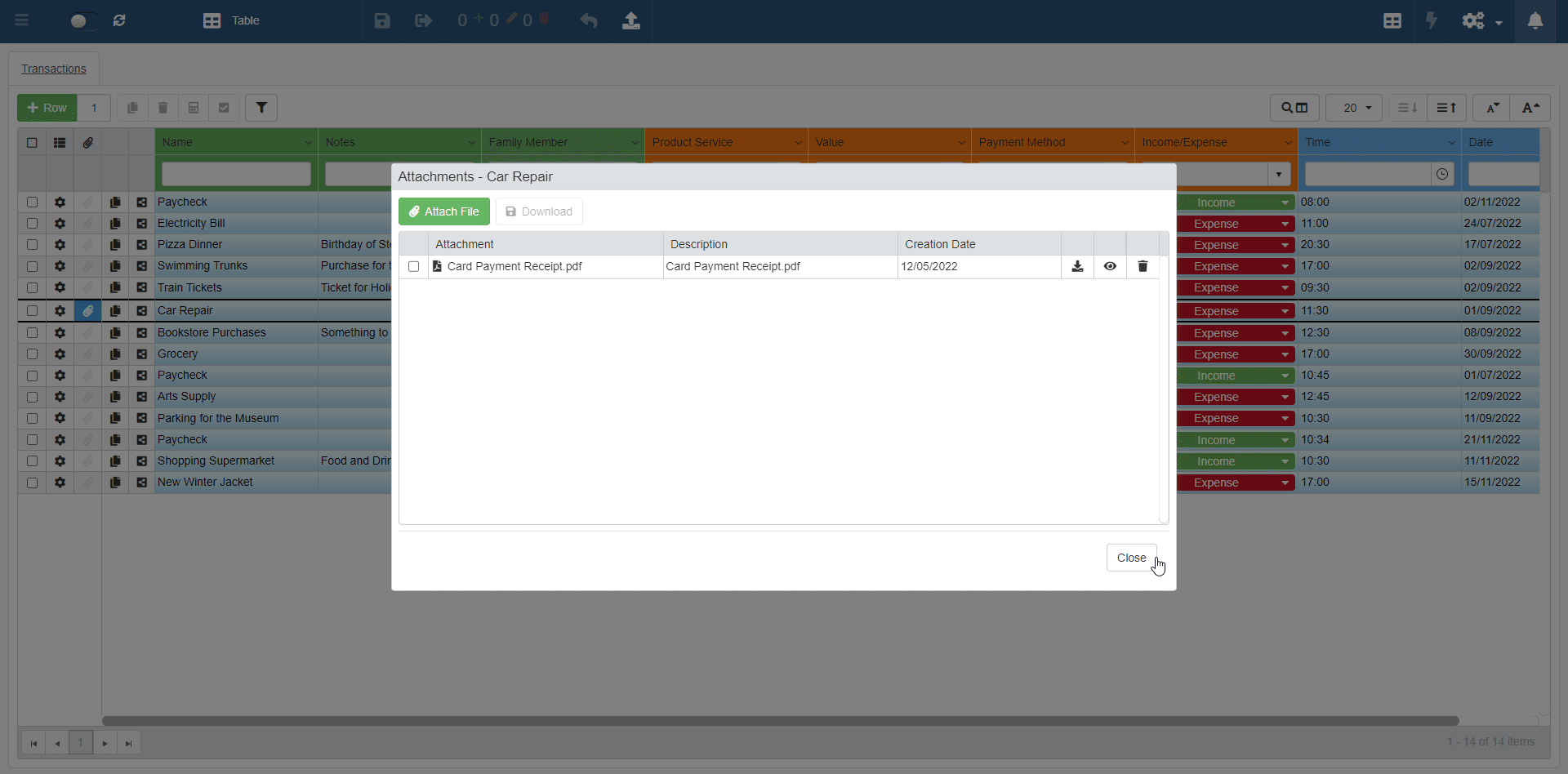
Sarai in grado di visualizzare in anteprima il file.
Scaricare gli allegati¶
Gli utenti possono scaricare qualunque allegato tramite la finestra Attachments.
Gli utenti possono scaricare un'allegato dalla riga in quattro modi.
-
Cliccando direttamente sul nome dell'allegato nella finestra Attachments. Se il browser può leggere il file, il browser aprirà l'allegato in una tab. Altrimenti, il browser scaricherà il file sulla tua macchina.
-
Cliccando sull'icona accanto all'allegato che vuoi scaricare dalla finestra Attachments.
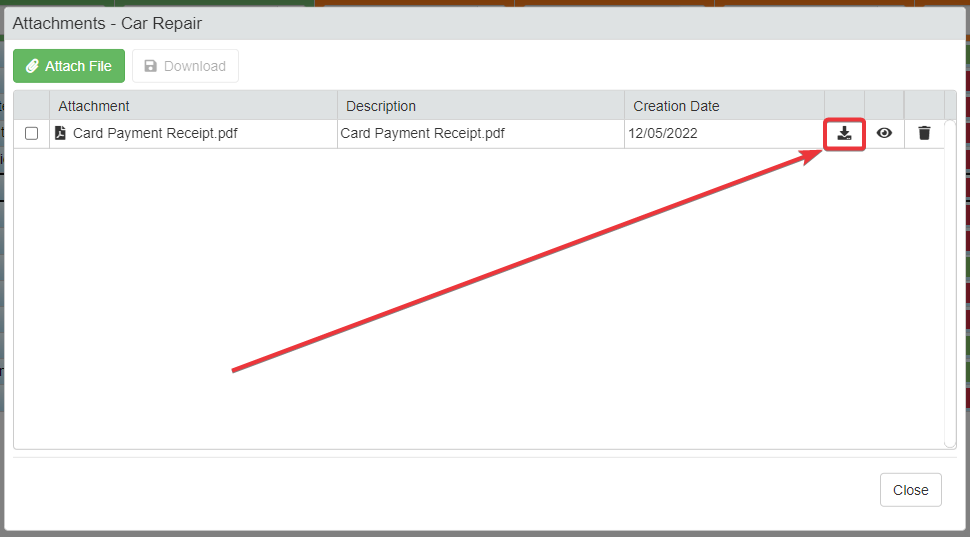
-
Selezionando gli allegati che vuoi scaricare e cliccando poi sul pulsante Download.
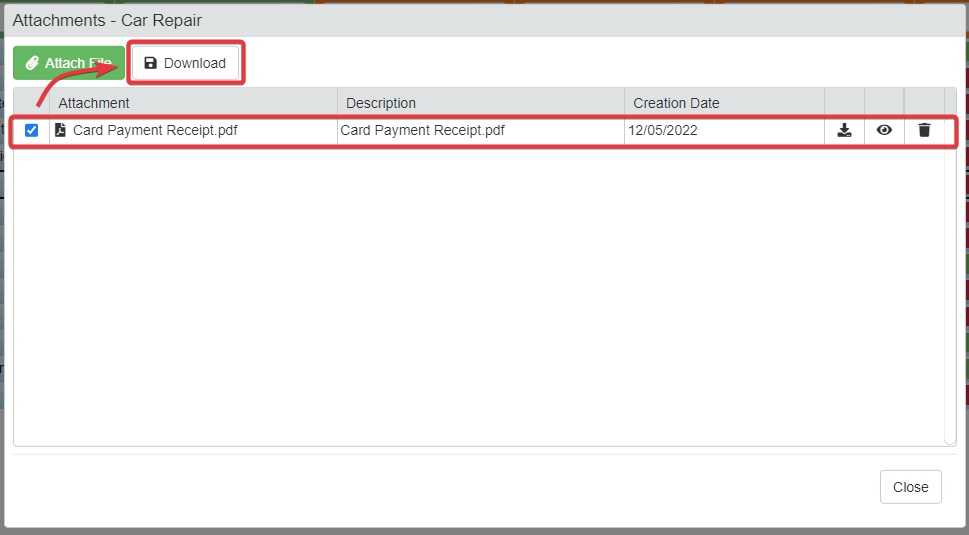
-
Cliccando sull'icona nella barra Actions del pannello Preview dell'allegato che vuoi scaricare. (Vedi Anteprima Allegati e File per maggiori informazioni riguardo il pannello Preview.)
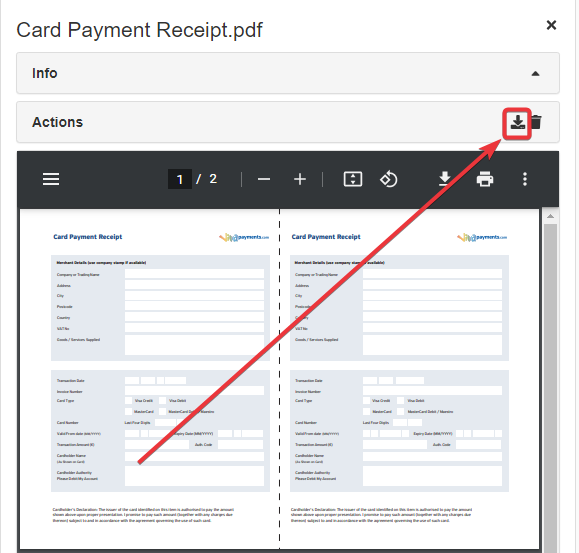
Qualunque dei metodi sopra scaricherà l'allegato.
Gestire Allegati¶
Impara come aggiungere o rimuovere allegati dalle righe di una tabella.
Se il Designer ha abilitato le opzioni corrispondenti, gli utenti posso o aggiungere o rimuovere allegati da una riga.
Inserire allegati¶
Gli utenti possono caricare allegati dalla finestra Attachments. Vedi la sezione Finestra Allegati per imparare come aprire la finestra Attachments.
-
Nella finestra Attachments, clicca sul pulsante Attach File.
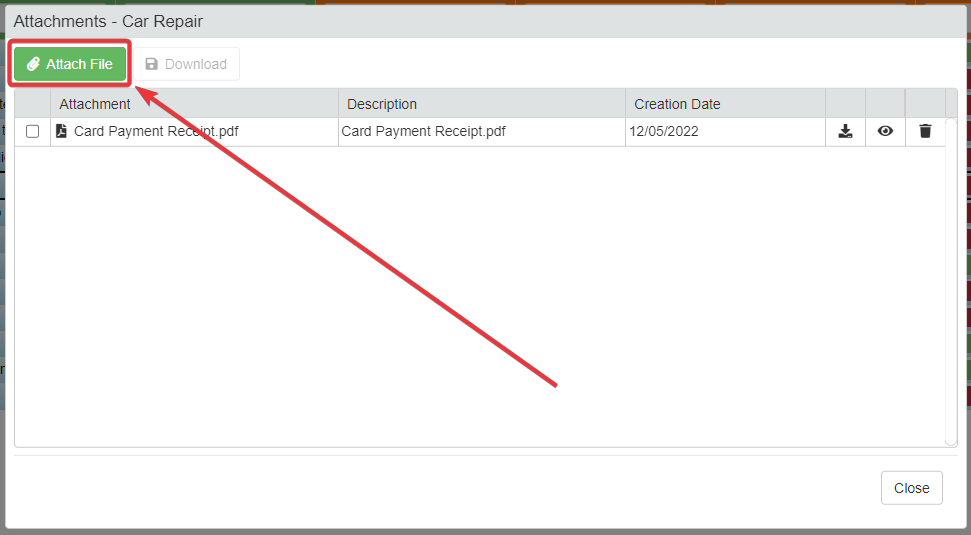
-
Cliccare su Attach File apre una piccola finestra per caricare il tuo file al di sopra della finestra Attachments.
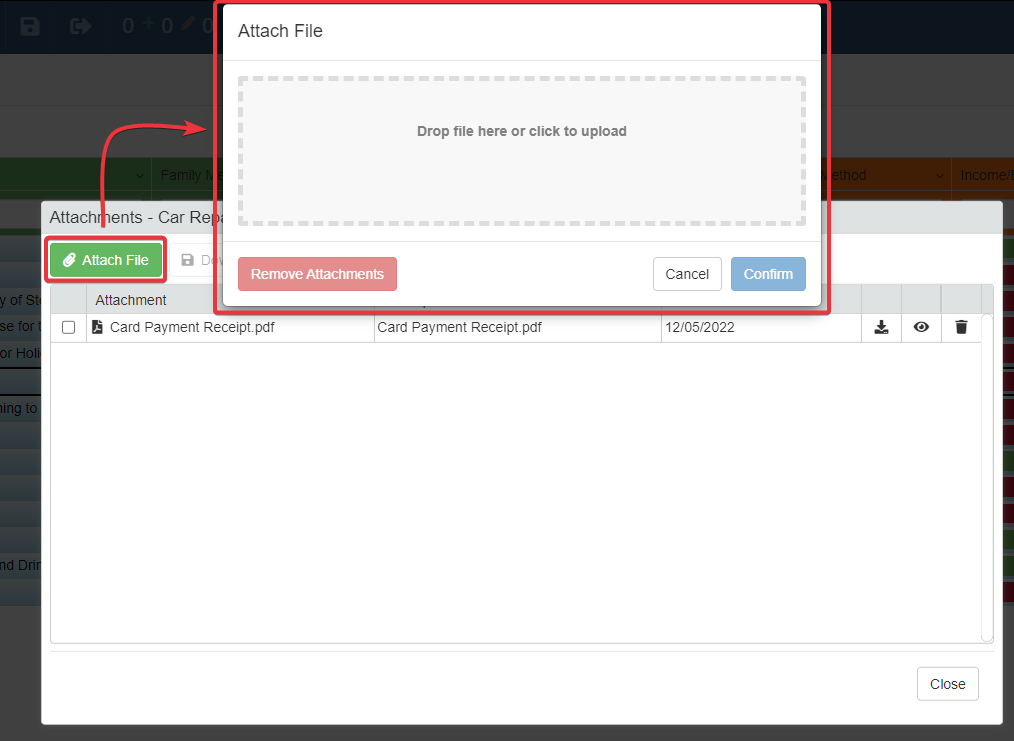
Puoi o trascinare o cliccare sullo spazio vuoto per scegliere il file dalla tua macchina.
-
Dopo aver scelto il file, potrai digitare una descrizione (Description) per il file nella casella di testo prima di caricarlo. (Di default, la Description sarà identica al nome del file). Se vuoi rimuovere l'allegato e caricarne un altro, clicca invece sul pulsante .
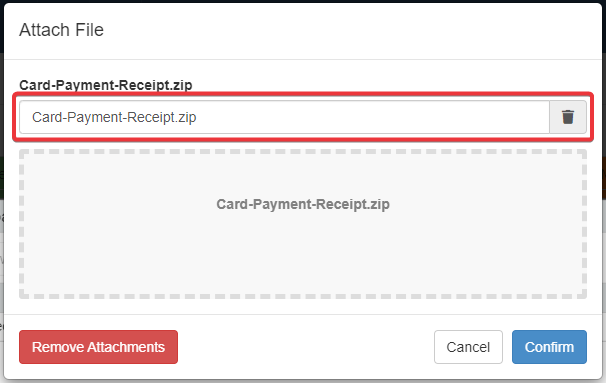
-
Dopo aver caricato il file (e rinominato, se necessario):
-
Clicca su pulsante Confirm per caricare l'allegato.
-
Se avessi cambiato idea, clicca su Remove Attachments per rimuovere l'allegato.
-
Clicca su Cancel per annullare il caricamento.
-
Dopo i passaggi sopra, avrai caricato il tuo file.
Note
Differentemente dalle operazioni con le righe, l'azione ha effetto senza necessità di salvare i cambiamenti.
Cancellare gli allegati¶
Gli utenti possono rimuovere gli allegati dalla finestra Attachments. Vedi la sezione Finestra Allegati per imparare come aprire la finestra Attachments.
-
Nella finestra Attachments, clicca sull'icona per rimuovere il file dalla riga degli allegati.
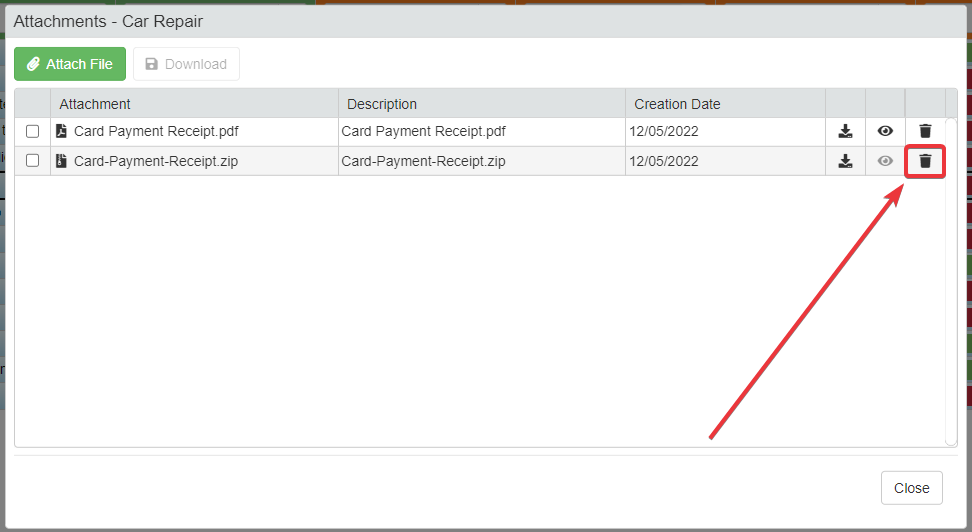
-
Una finestra apparirà per chiedere conferma. Cliccare su Yes per completare la cancellazione. Cliccare su Cancel per annullare la cancellazione.
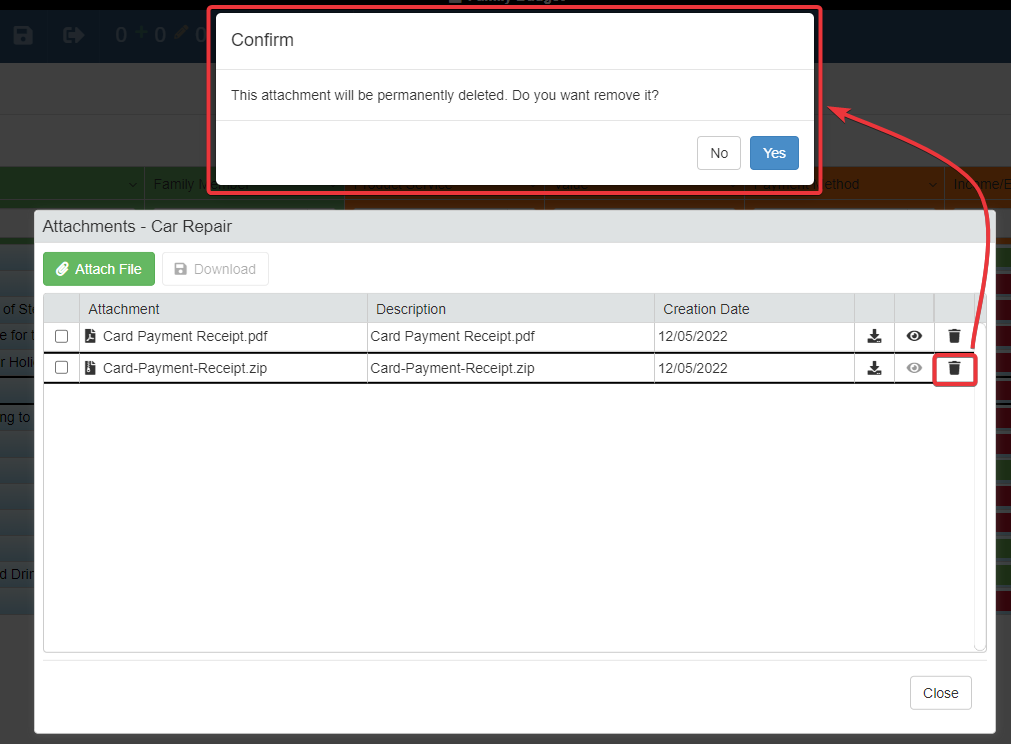
Dopo il passaggio sopra, avrai cancellato l'allegato.
Come alternativa, clicca sull'icona nella barra Actions del pannello Preview dell'allegato che vuoi cancellare. (Vedi Anteprima Allegati e File per maggiori informazioni sul pannello Preview.)
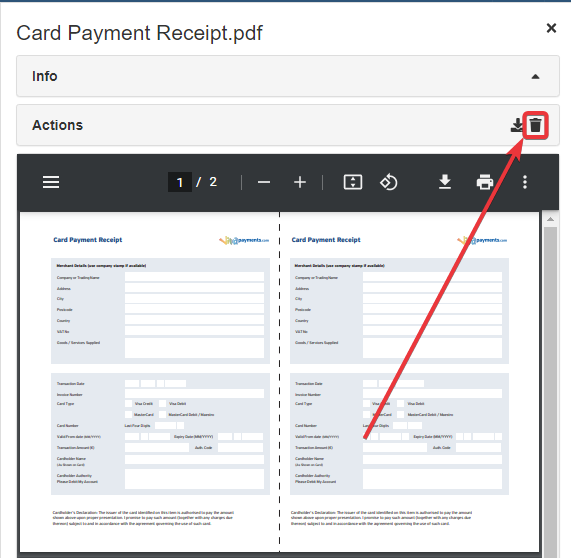
L'azione farà apparire una finestra di conferma per la cancellazione.
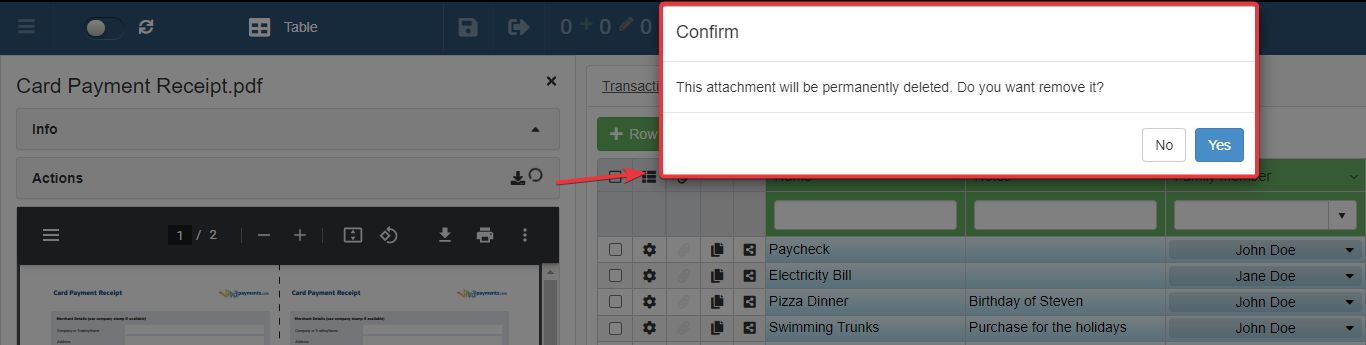
Note
Differentemente dalle operazioni con le righe, l'azione ha effetto senza necessità di salvare i cambiamenti.
Filtrare righe con allegati¶
Puoi filtrare le righe della tabella per mostrare solo le righe che hanno allegati.
-
Clicca sull'icona nell'angolo in alto a sinistra della tabella di Master.
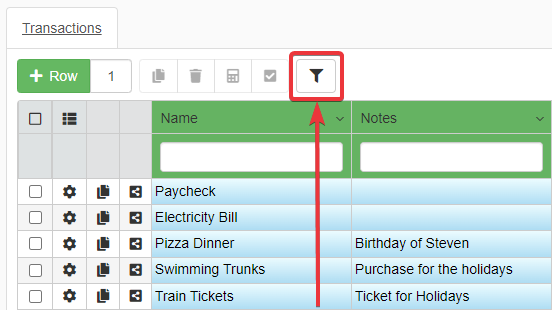
-
Apparirà il menù con i menù a tendina Action and Filter. Clicca sul menù a tendina Filter.

-
Scegli dal menù a tendina Filter l'opzione attachments.
L'operazione mostrerà sulla tabella solo le righe che hanno allegati.
History: traccia e ripristina righe¶
Impara come vedere la storia di tutti i cambiamenti fatti su una riga e ripristinare le precedenti versioni se necessario.
Vedere la storia di tutti i cambiamenti¶
Impara come vedere la storia di tutti i cambiamenti sulla tabella.
Se il Designer ha abilitato la History, puoi vedere tutti i cambiamenti fatti su una riga specifica.
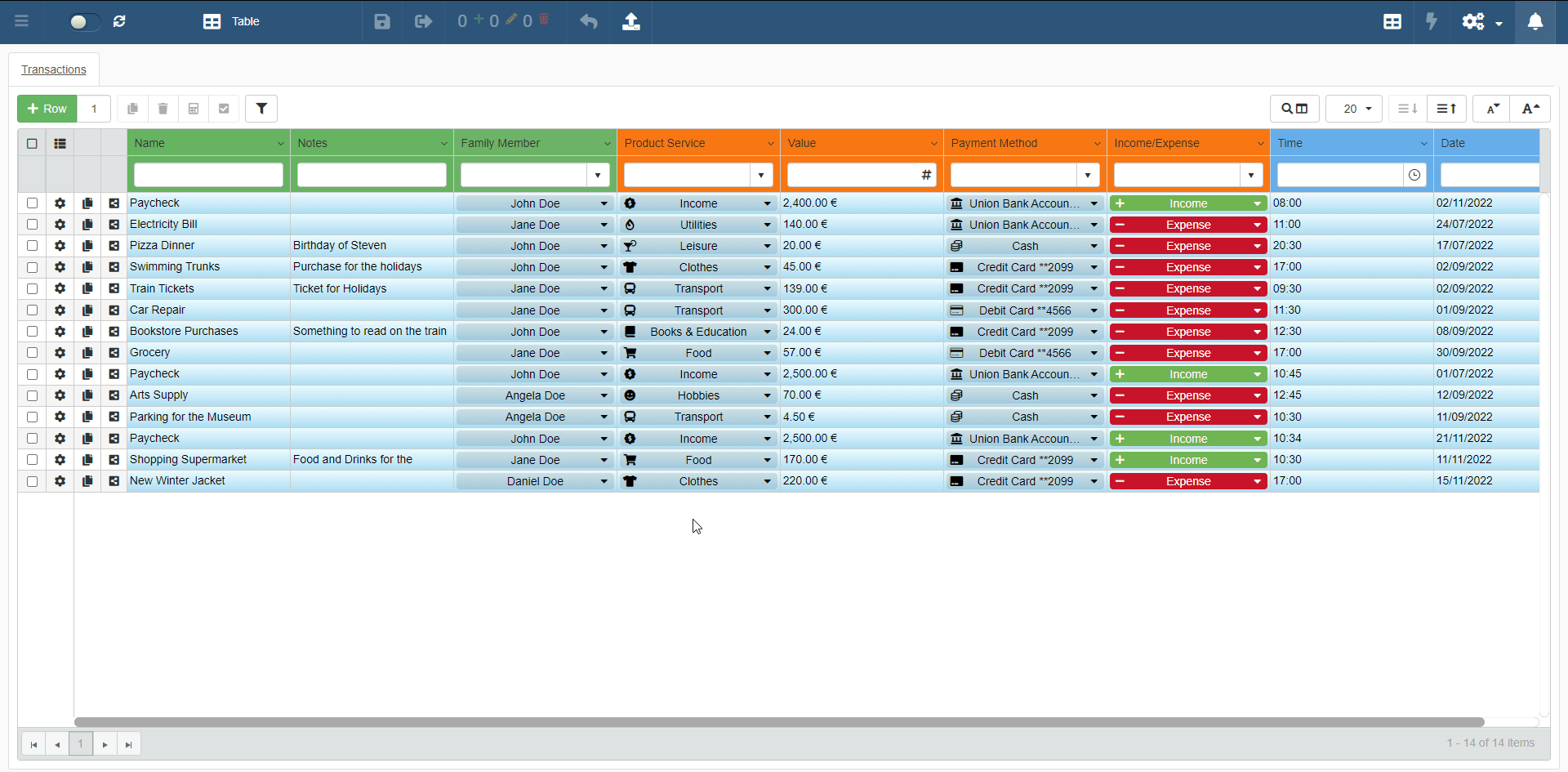
-
Clicca sul pulsante Row Options sul lato sinistro della riga che vuoi controllare.
-
Clicca sul pulsante History.
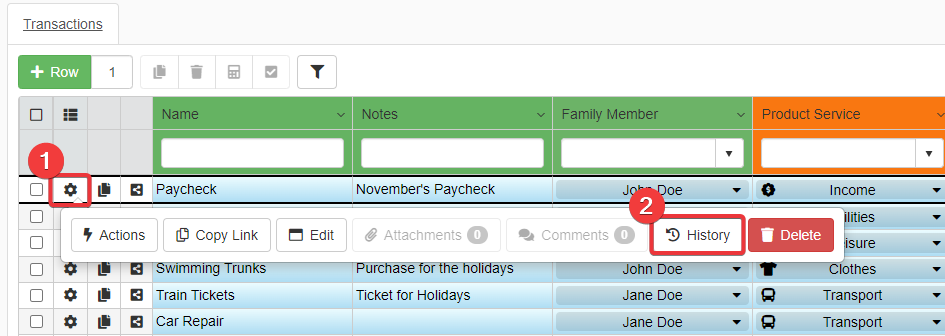
Avrai accesso alla finestra History of Changes.
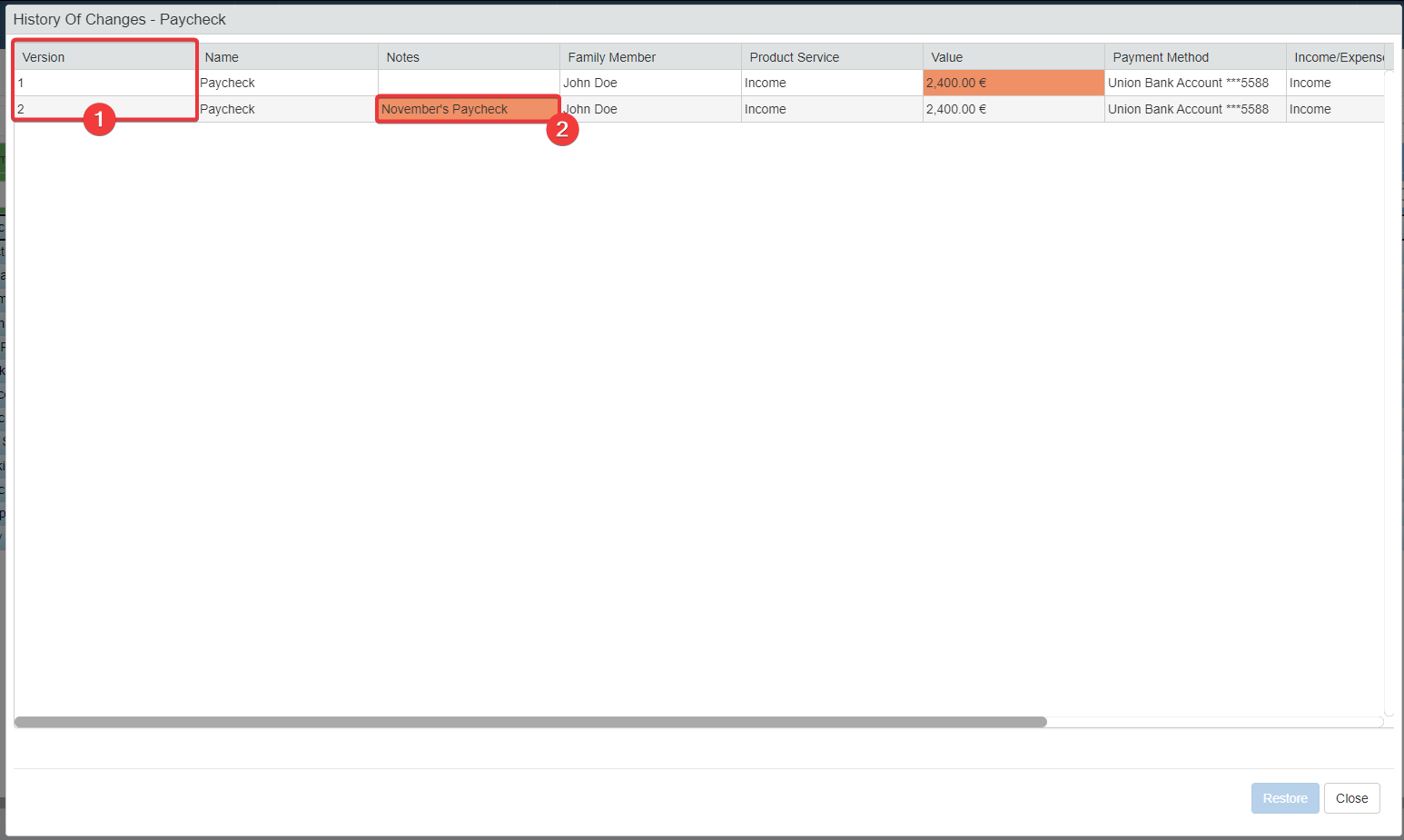
- La colonna Version elenca ogni versione della riga dalla più vecchia alla più recente.
- La tabella History of Changes evidenzia le celle modificate nella versione.
Note
Il Designer sceglie se abilitare o meno la History. Inoltre, il Designer sceglie di quali campi tenere traccia nella History.
Ripristinare il precedente stato dalla History¶
Impara come ripristinare lo stato precedente di una riga dalla History.
Se il Designer ha abilitato gli utenti a ripristinare i cambiamenti dalla History, puoi ripristinare la versione della riga che preferisci.
-
Clicca sul pulsante Row Options sul lato sinistro della riga che vuoi controllare.
-
Clicca sul pulsante History.
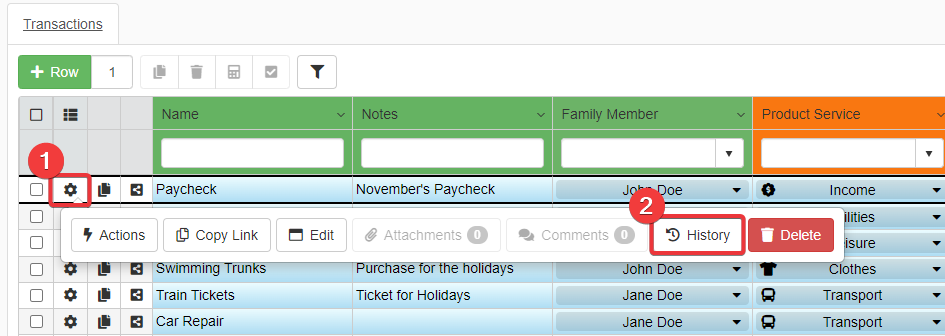
Avrai accesso alla finestra History of Changes.
Nella finestra History of Changes:
-
Clicca sulla Versione che vuoi ripristinare. La riga sarà selezionata.
-
Clicca sul pulsante Restore nell'angolo in basso a destra della finestra.
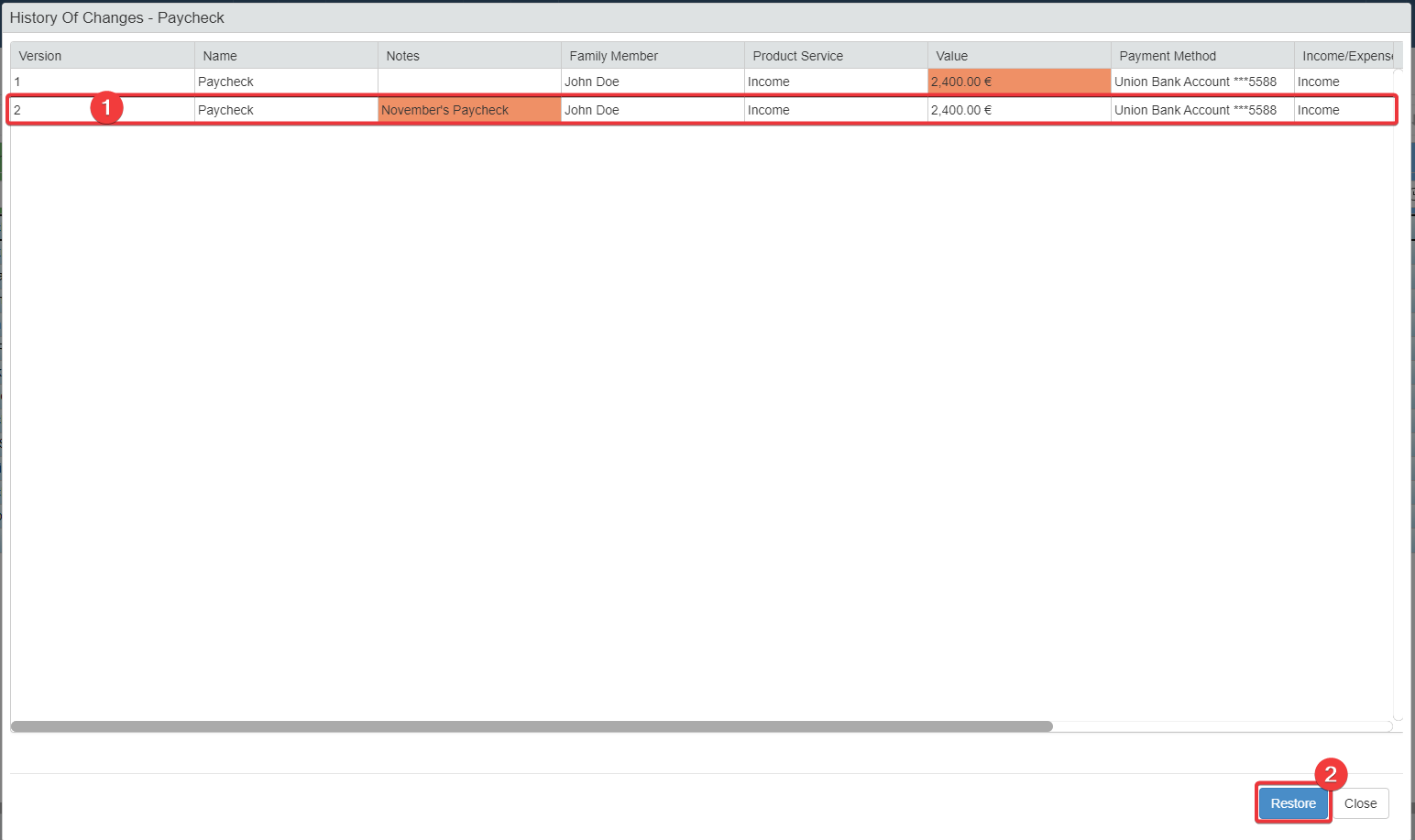
-
Una finestra chiederà la conferma. Cliccare sul pulsante Yes. (Se hai cambiato idea, clicca No.)

L'azione ripristinerà la riga alla versione desiderata.
Refresh riga¶
Impara come tenere aggiornate le tue righe.
Refresh valori delle righe¶
Impara come ricaricare i dati della tabella.
Se vuoi ricaricare tutti i dati della tabella: clicca sul pulsante Refresh ().

Hint
Non perderai nessun progresso se clicchi sul pulsante Refresh.
L'azione ricarica tutti i dati, inclusi i campi calcolati.