What's New
Welcome to eLegere 2.12!
Overview¶
Important Changes¶
- [Breaking Change] eLegere scripts now supplies more informative log messages
eLegere Script - [Breaking Change] Changed Behavior for Restricted Lookups and Columns
Data Restriction - [Breaking Change] Changed Behavior for Applications and Folders Permissions
Visibility Permissions - [Breaking Change] Header's Filtering by Lookups searches only the options occurring on the table
Table - Removed the Lookup Editor template from the Storages section
Storage - When the user creates an application, the most common settings are enabled by default
Design Mode - Relative Path for Powershell Scripts
System - Domains Settings and Folder Permissions
Folders Permissions - Complete path for Folders and Applications
Domain Settings
Data¶
- Incompatibility Notification when copy and paste a Lookup cell with different data type
Table - Choose insert Format for Percentages (%)
Design Mode - Items' Number Tracker on the Session Tile
Sessions - Configurable Size Limit for Attachments
Design Mode
Export¶
- You can now export Logical fields while exporting items from the table
Logical Columns - Application's Export shows the related Stored Procedures and Powershells
Export - The Import function now manages the folders structure from the source
Import
Formulas¶
- New variable
$CURRENTTIME
Formulas - New functions to manipulate strings
Formulas - New functions to format dates, times and numbers
Formulas - New functions to represent All Items and No Items (for items restriction)
Formulas - Performance Improvements
Formulas
Shortcuts¶
- Drop-down list in application with the Sessions available
Sessions - Use as Default toggle switch when creating a new Session
Sessions - Improved Window to Invite or Create Users in Domain Settings
Administration
Search & Sorting¶
- eLegere highlights in the UI the elements searched
Home - Domains sorted by name as default
Domains - Search & sorting saved per User
Sessions - Filtering options active on the table by Design and by the Users
Table - The Scheduler orders the job's log list from the newest to the oldest
Scheduled Jobs - Default sorting for Scheduled Jobs' logs.
Scheduled Jobs - Changed the arrangement of fields type
Storage
User Experience & Graphical Changes¶
- Changed button to access the Domain Page from the Domain Settings
Domains - Disabled icon for Lookups or Multiselections' cells when not editable
Table - Icon in Session Page to point sessions with Auto-Refresh enabled
Sessions - Button to copy a Relation's Name in the Storage Editor
Storage - Configure Detail Table window displays tab's name, icon, and color of the Detail
Details - Customizable text for the Domain's top bar
Domains - Counter of Active Properties
Properties - Cells display both the real Numeric value and the rounded value
Table
Other¶
- Auditing for Connections, Storages, and Sessions.
System - New feature to generate a PDF with all the Application's Info
Applications - Downloadable PDF maps of Storage Relations.
Storage - On Premise Installations with Active Directory can now employ ODATA functionalities
System - Dedicated User Group for ODATA functionalities
System - Configurable Success and Failure email notifications for Scheduled Jobs
Scheduled Jobs
Important Changes¶
Scripting: Improved Messages¶
BREAKING CHANGES
eLegere Scripting 2.12 changes the result object of save* and delete* methods from boolean to an object containing more info about the operation, including error messages.
See the Scripting: Improved Messages section for more info to avoid wrong result checking.
Messages describe in detail what the eLegere Script's operation has modified and saved after the manipulation of rows.
Return type changes from boolean to object; the code must be converted in order to check if data have been saved:
From
1 2 3 4 5 6 7 8 | |
To
1 2 3 4 5 6 7 8 | |
Changed Behavior for Restricted Lookups and Columns¶
Now, Lookups and column restrictions show an empty list if any connected restriction (e.g. column, lookup, etc.) is not satisfied.
Before, the Lookup list would have allowed choosing from all the option if no restrictions were met.
Changed Behavior for Applications and Folders Permissions¶
Granting visibility to an app inside a folder grants navigation in the folder's tree.
Before, granting visibility to an application didn't enable access to the folder as well. The two permissions were separated and didn't influence one each other.
Header's Filtering by Lookups searches only the options occurring on the table¶
Before eLegere 2.12, filtering through the header used to display all the possible options for the Lookup cell column.
Now, filtering through the header lists only the options occurring on the table for the search.
Here two examples of the new Lookups' filtering behavior through the headers:
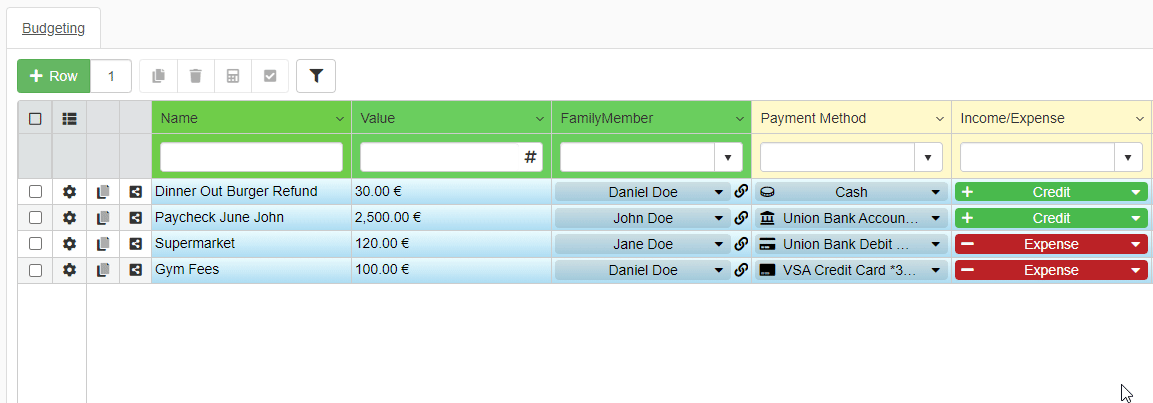
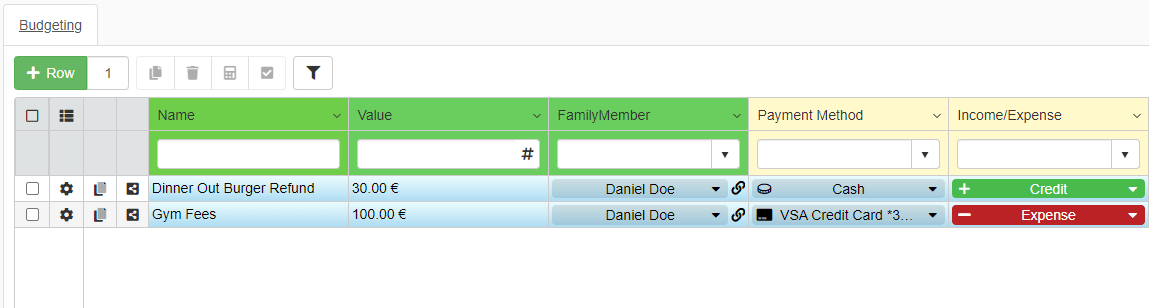
LOOKUP EDITOR Removal¶
The LOOKUP EDITOR template in the Storages section no longer exists. Users who needs look up relations can design them through the BLANK Template.
Note
Existing LOOKUP EDITOR Storages becomes BLANK type storages automatically. No further action is required.
Configured Applications by Default¶
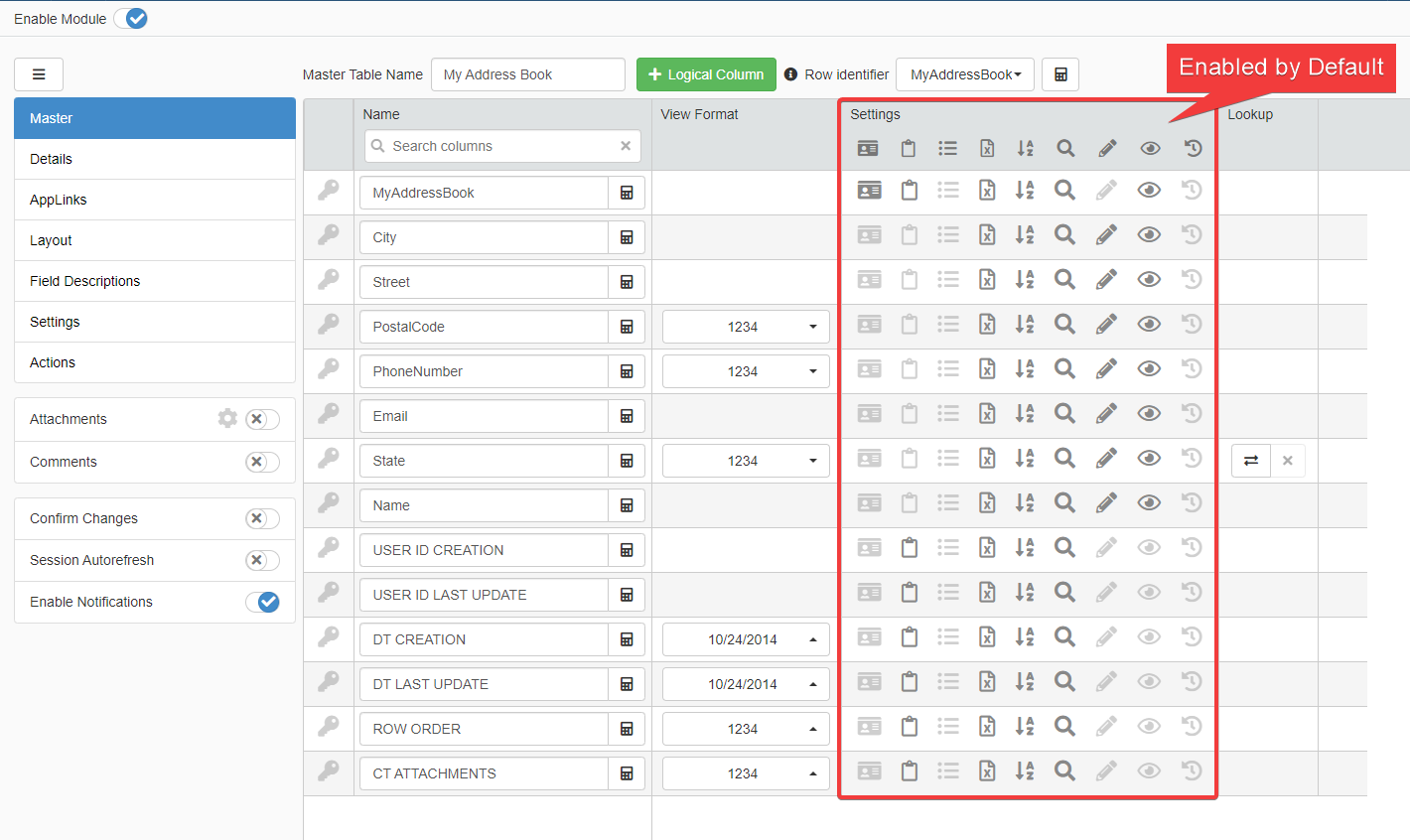
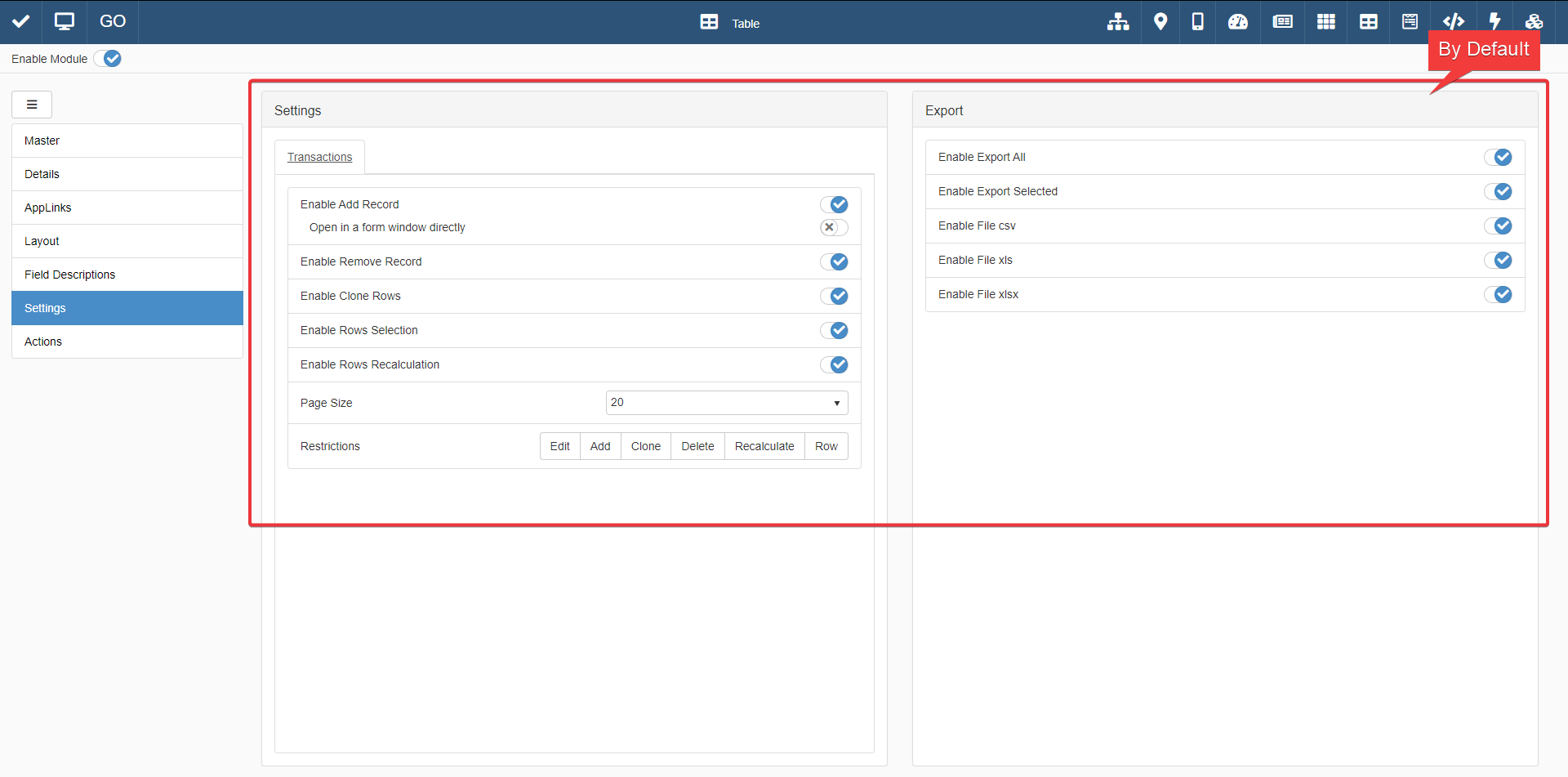
When the User creates a new application, all the common editing functions will be enabled by default. In particular, the following options are enabled automatically:
- Add rows
- Edit rows
- Delete rows
- Editable fields
- Exportable fields
- Sortable and searchable fields
- Table module enabled
Relative Path for Powershell Scripts¶
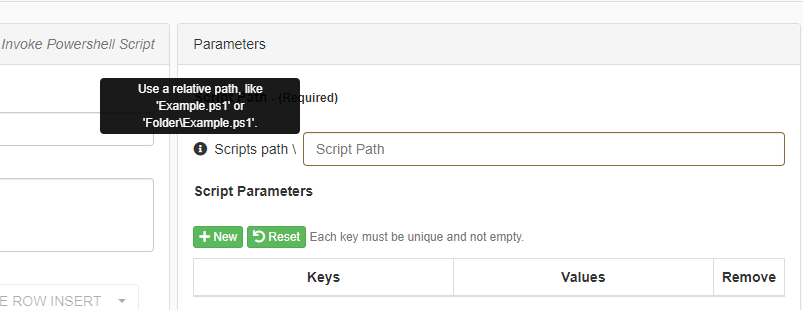
The path definition for the Powershell script directory will change from absolute to relative. The IT Team can specify the desired root path from the eLegere frontend installation.
Domains Settings and Folder Permissions¶
Now, all the access and permissions rely on the applications' settings. The folders stop to have the role to manage access and permissions.
The permissions' lists of the folders remain in the Folder sub-panel as read-only for your reference. Consider it a map of all the visibility restrictions starting from the apps that the folders contain.
Complete Path for Folders and Applications¶
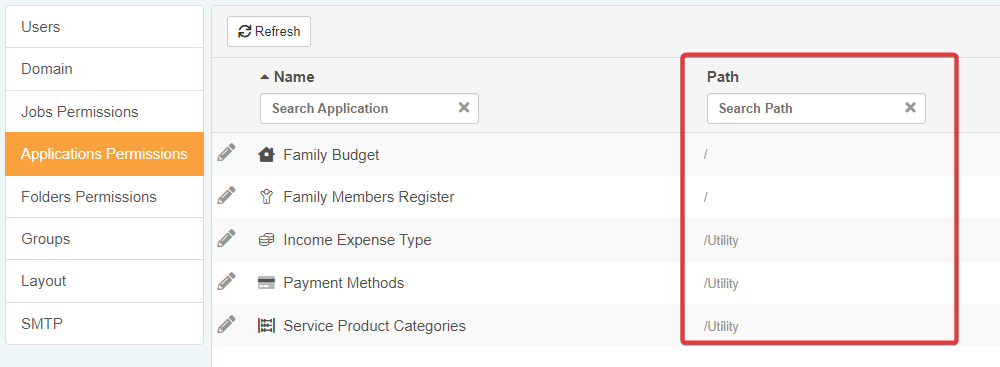
The Domain settings shows in the Folders and Applications sub-panels the complete path of the applications and folders within the Domain.
Data¶
Incompatibility Notification for Copy and Paste Data in Lookups Cells¶
When users copy & paste Lookup data in another Lookup with a different data type, eLegere doesn't allow the operation.
The application will display a notification explaining the issue.
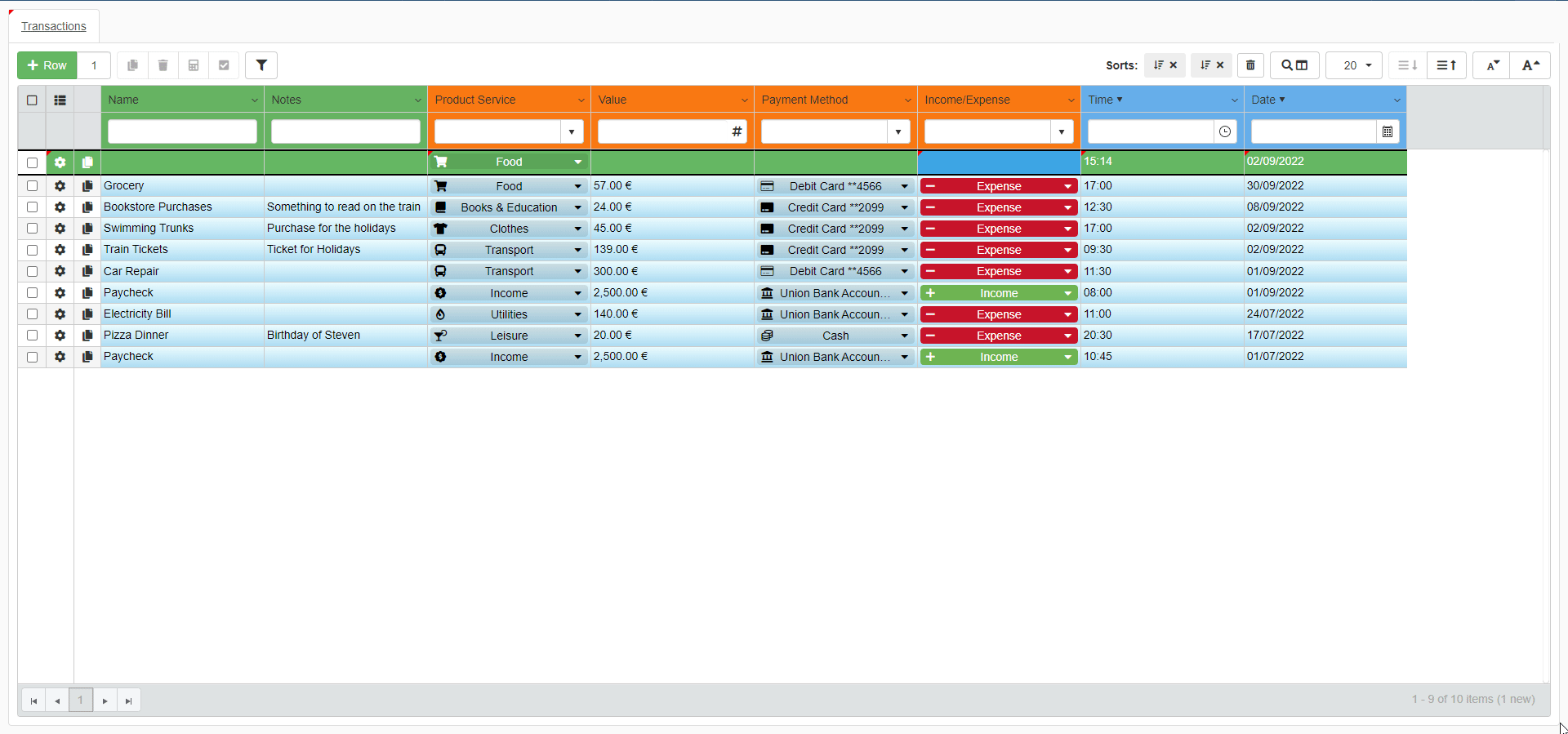
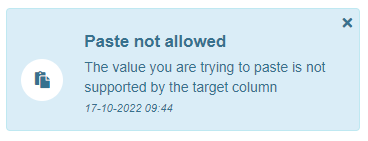
Insert Format for Percentages (%)¶

The Designer can now decide the format to insert percentages in the Application. By default, the insert format will remain a number between 0 and 1 (e.g. 0.22 = 22 %). As alternative, the Designer can choose an integer number between 0 and 100 (e.g. 22 = 22 %) as inserting mode.
Note
This change will not affect formulas as well: the decimal number (e.g. 0.05 = 5 %) will remain the only way to specify percentages in formulas. The option concerns only the User interface in the Application.
Items' Number Tracker on the Session Tile¶
Now, a tracker on a Session's tile displays the number of entries satisfying the filters active for that session.
![]()
Configurable Size Limit for Attachments¶
In Design Mode, the Designer can configure a maximum size limit for uploading attachments in the application. Designers can choose the upper limit in the Attachment Settings window in Design Mode.
Attention
By default, eLegere supports files up to 60 Mb as attachments. The administrator of your eLegere installation could have setup a lower limit. The Designer cannot choose a limit higher than the limit set by the administrator.
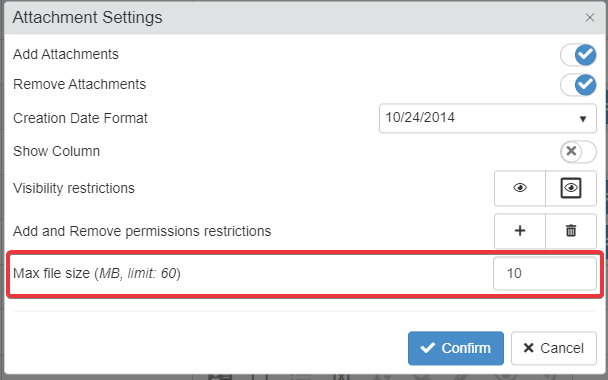
Export¶
Exportable Logical Field Columns¶
The Export function in application can now export logical calculated fields as well.
List of External Stored Procedures and Powershells available in the Export window¶
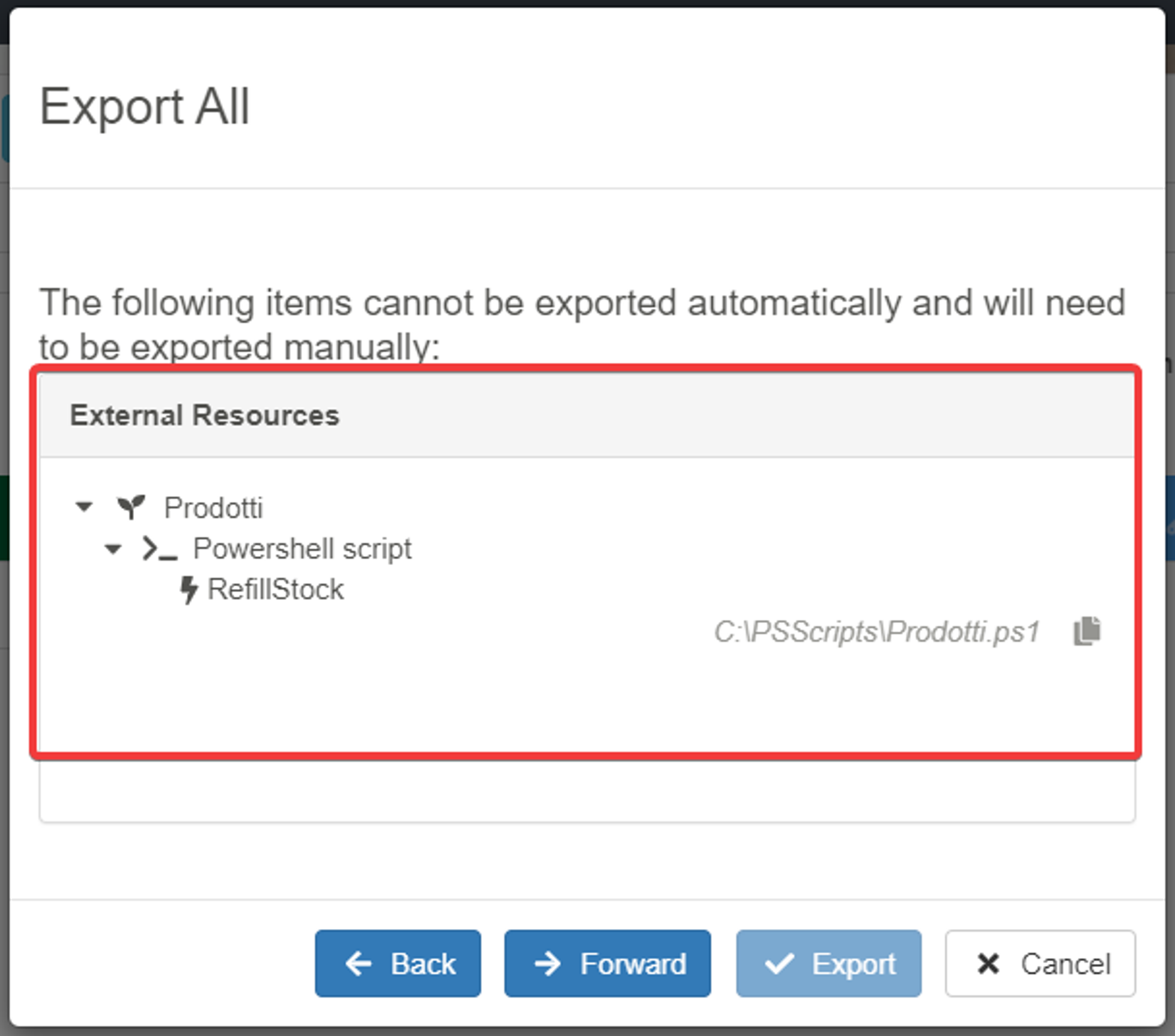
eLegere displays the presence of dependencies (e.g. PowerShell scripts, Stored Procedures) during the export.
The User must export the dependencies to another system manually.
Warning
The check for dependencies does not involve SQL functions.
The Import function now manages the folders structure from the source¶
The Import function now manages the folders from the source automatically.
If you export from a Domain and the Applications/Storages are organized in folders, the Import reconstructs the non-existing folders and folder tree parts on top of the folders' structure in the import's Domain.
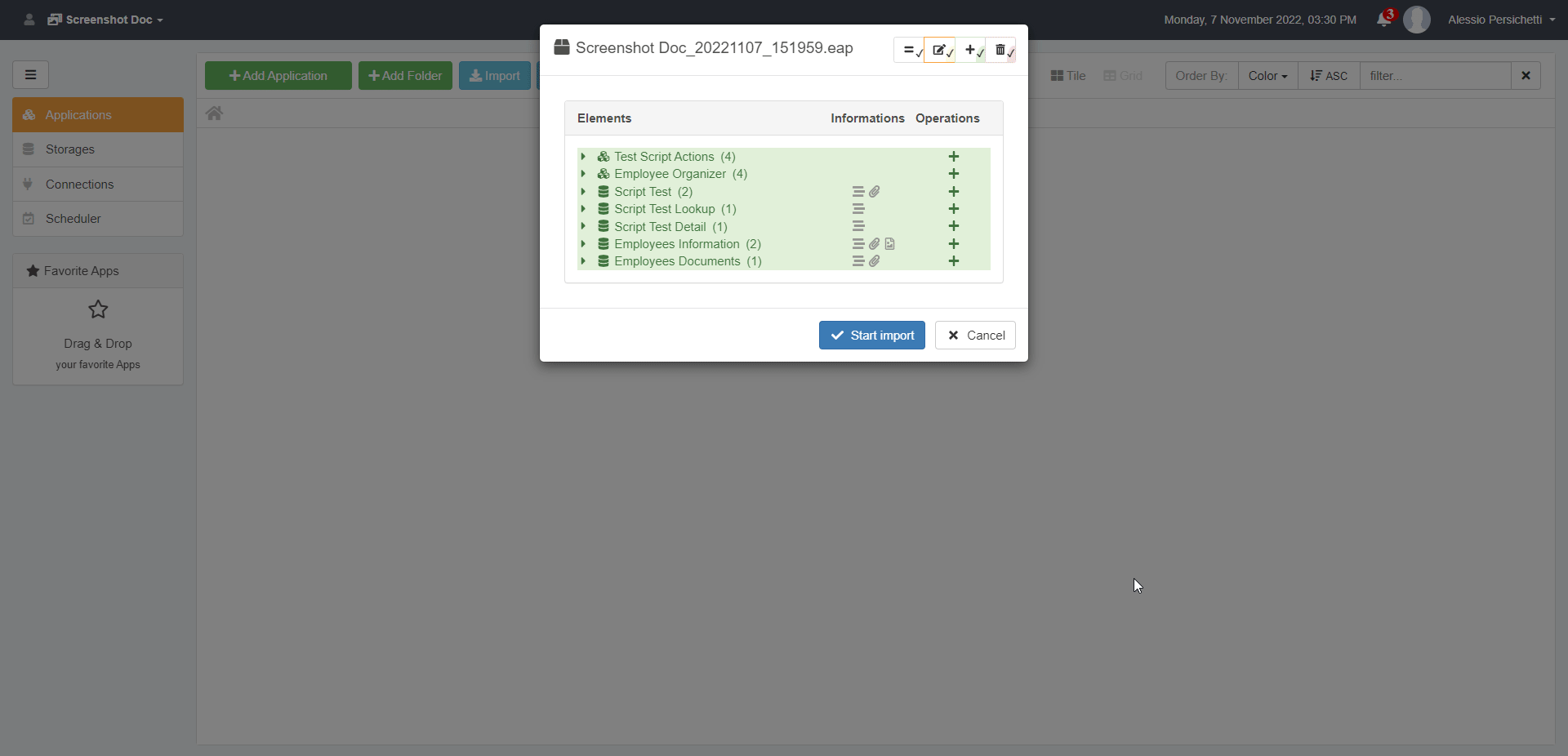
Formulas¶
New variable for Time: $CURRENTTIME¶
A new variable is available for formulas: $CURRENTTIME.
Warning
$CURRENTTIME takes the time from the server's system time.
New functions for Strings: =CONCAT(), =TEXTJOIN(), =TEXTREPLACE()¶
New functions are available for String values manipulation.
=CONCAT()¶
=CONCAT(String; String) joins a list of strings in a single String type value.
An example of use of =CONCAT():
1 | |
=TEXTJOIN()¶
=TEXTJOIN("Separator"; =LIST()) merges the elements in the list in one String. The "Separator" string parameter will divide each of them.
Either a list of type strings or a String field can work as LIST parameter. E.g. =TEXTJOIN("Separator"; =LIST(FieldName)); =TEXTJOIN("Separator"; value1; value2; ...).
An example of use of =TEXTJOIN() with a Multiselection:
1 2 3 4 5 6 7 8 | |
=TEXTREPLACE()¶
=TEXTREPLACE("OriginalString"; "TextToSearch"; "TextForReplacement") finds one piece of text in the String and replaces it with another text. The first parameter represents the String to search. The second parameter is the text to search in the String. The third parameter is the text that will replace the "TextToSearch".
An example, where $CURRENTSTORAGE.InvoceId equals "DOC_123":
1 | |
The formula replaces in "DOC_123" the characters "DOC_" with "#".
New Functions to Format Dates, Times, and Numbers¶
The Developers have introduced new functions to format the fields Date, Time, and Numeric.
=FORMATDATE()¶
=FORMATDATE(DateField; "String format") formats the DateField value according to the String format in the second parameter.
An example, where $CURRENTSTORAGE.StartDate value equals 12 February 2022, 15:30:48:
1 2 | |
Notes
Follow this link to know more about Dates formatting.
=FORMATTIME()¶
=FORMATTIME(TimeField, "String format") formats the TimeField value according to the String format in the second parameter.
An example, where $CURRENTSTORAGE.EntranceTime value equals 15:30:48:
1 2 | |
Notes
Follow this link to know more about Times formatting.
=FORMATNUMBER()¶
=FORMATNUMBER(NumericField; "String format") formats the NumericField value according to the String format in the second parameter.
An example, where $CURRENTSTORAGE.TotalCost value equals 28.15
1 | |
Notes
Number formatting is the same available when the Custom Format option is selected for Numeric Fields
=GETDATE()¶
=GETDATE(DateTimeField) extracts the date from a DateTime type field.
An example: if the DateTime value is "22/10/22 14:34", =GETDATE() extracts 22/10/22 from the value.
Warning
=GETDATE() takes the date from the server's system date.
=GETTIME()¶
=GETTIME(DateTimeField) extracts the time from a DateTime type field.
An example: if the DateTime value is "22/10/22 14:34", =GETTIME() extracts 14:34 from the value.
Warning
=GETTIME() takes the time from the server's system time.
New Functions: =ALLITEMS() and =NOITEMS()¶
Functions =LIST() and =LIST(-1) are not required anymore to mean "all items" or "no items" inside restrictions.
There are two new functions to refer to either all or none elements of a list:
=ALLITEMS()to refer to all values.=NOITEMS()to refer to no value.
Formulas Performance Improvements¶
General improvements regarding formulas' operations.
Shortcuts¶
Drop-down list of available Sessions¶
The User can now switch from one session to another by clicking on the Sessions icon . This shortcut avoids going into the Session Page to change the session.
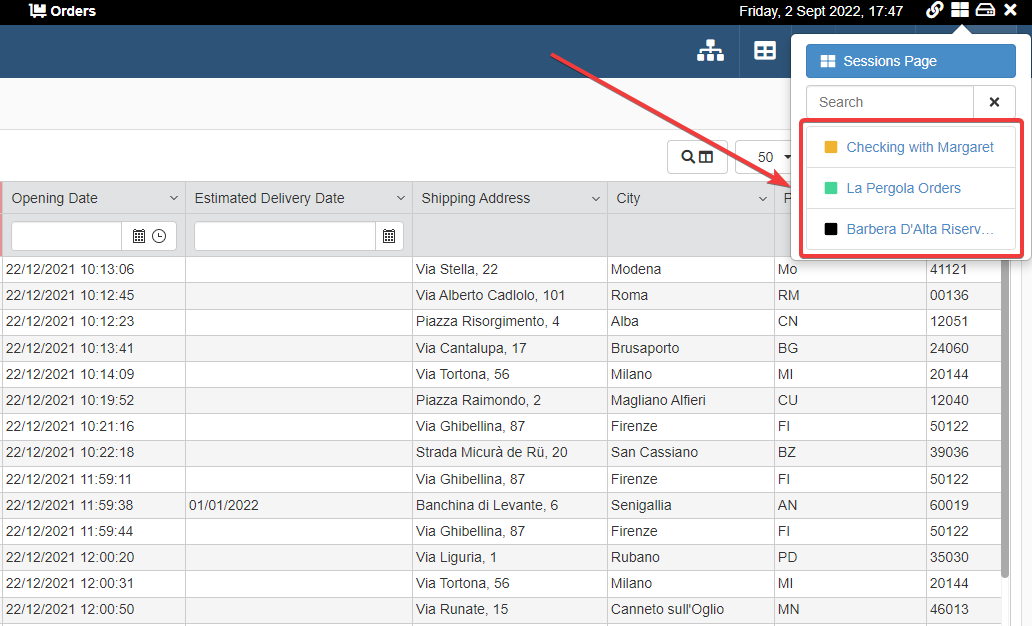
Use as Default when Saving Session¶
You can now setup as Default a Session during the Save.
Enable the toggle switch Default to open the Session at every access to the application.
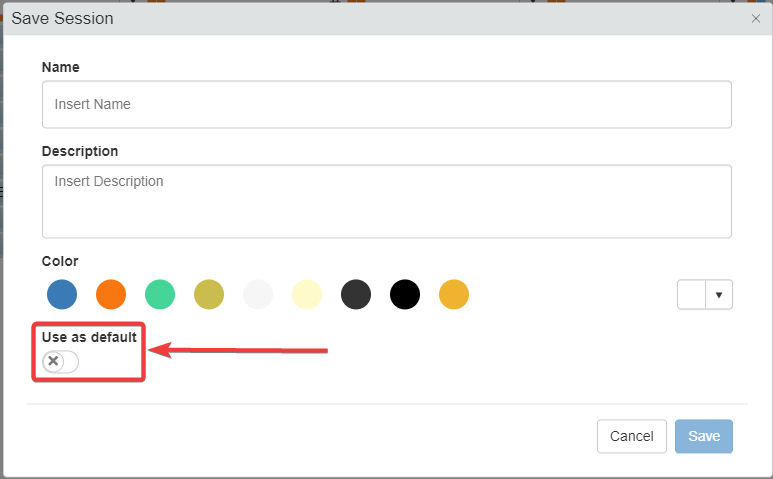
Improved Window to Invite or Create Users in Domain Settings¶
In Domain Settings, now a single window manages all the operations to invite or create users.
The buttons "Invite", "Create", and "Configure" change according to the address typed.
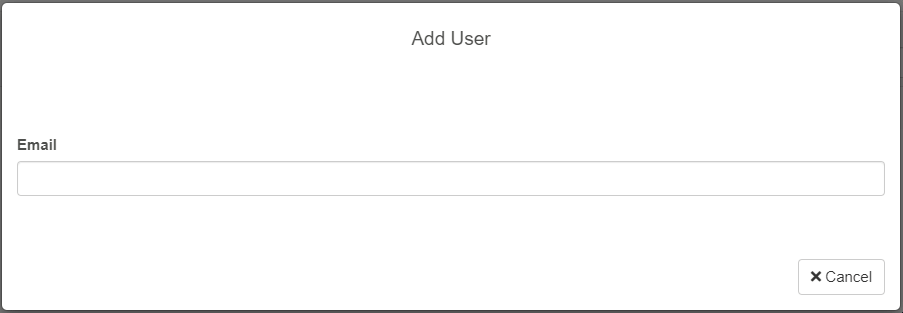
Search & Sorting¶
Highlight for Searched Element¶
When the user searches a element in the Home's Search Bar, eLegere highlights the elements found in the UI.
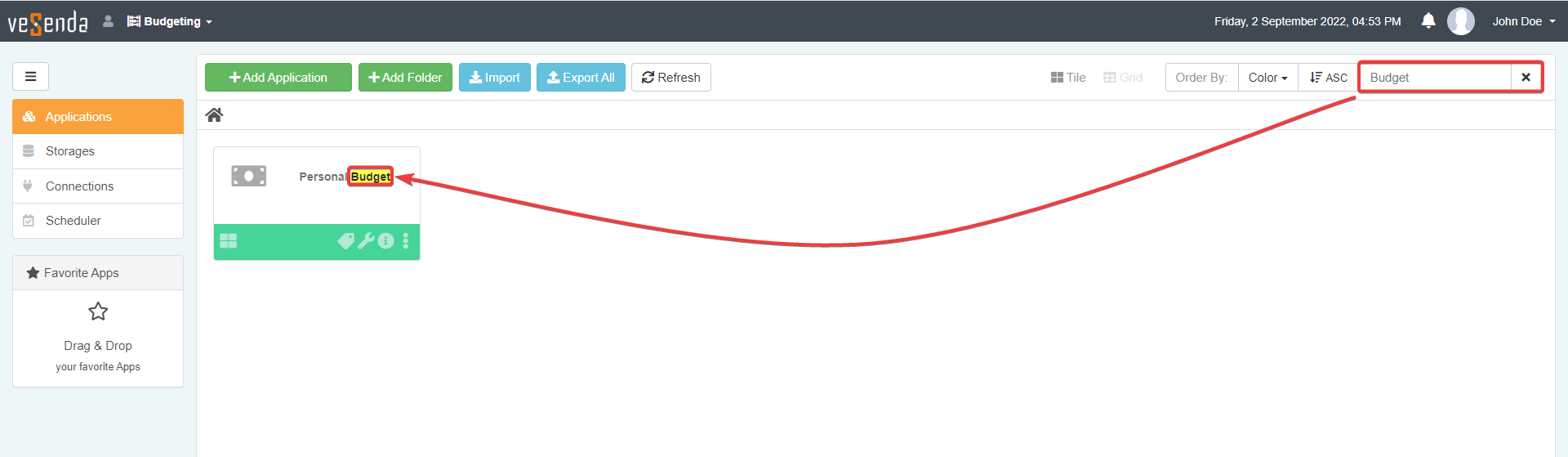
Sorting for Domains¶
By Default, eLegere arranges the Domain list by Name and Descent order. The custom sorting that the User chooses will override the default one.
"Sort By" and "Search" for Sessions¶
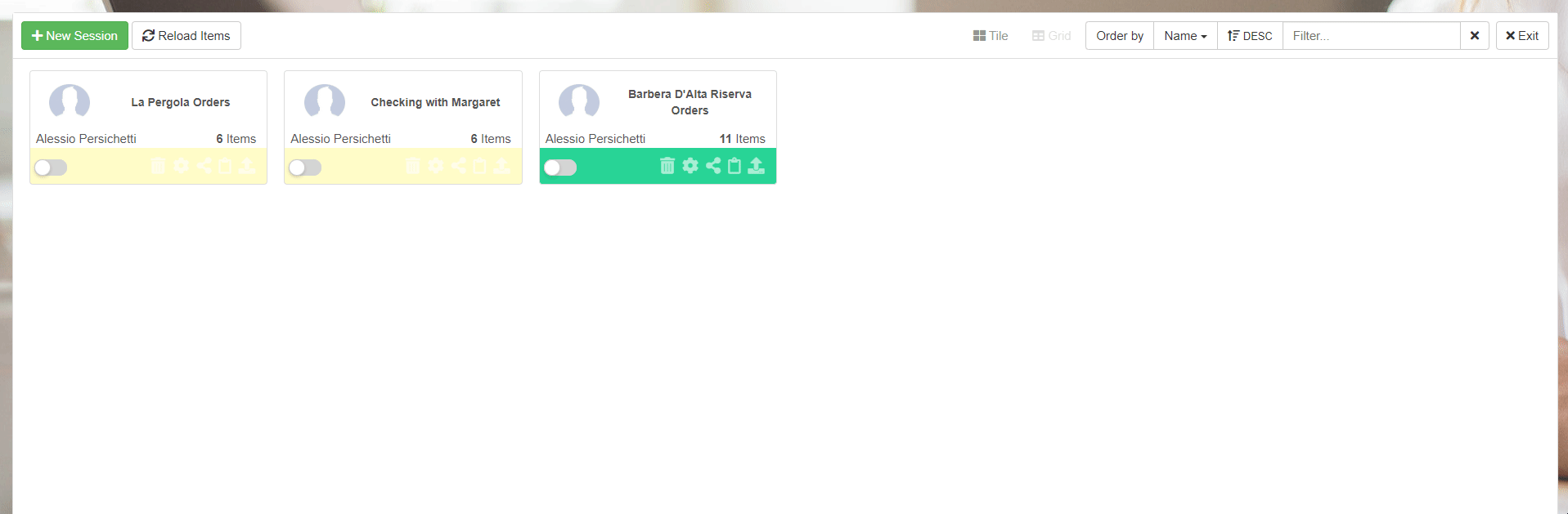
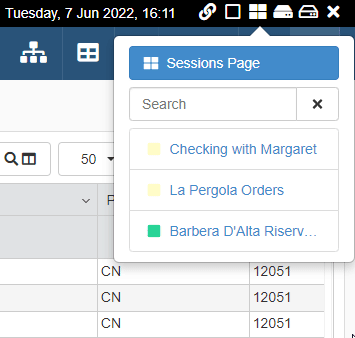
Sessions are now searchable like Applications and Storages. Moreover, the User can sort the Sessions saved as they wish. The order of Sessions defined remains until the User changes it or revert to default. Each application has their own custom session list sorting. The User can also define a Custom Order dragging and rearranging the Sessions.
Column Order by Design and by User¶
The first User sorting overrides the order defined by the Designer. The table of an Application shows the chosen orders, likewise does for filters.

Sorting Logs of Scheduled Jobs¶
The Scheduler now arranges the order of the scheduled jobs logs from the most recent.
New Sorting for Field Type¶
The Storage editor now sorts the available field type list in Field Mapping as follows:
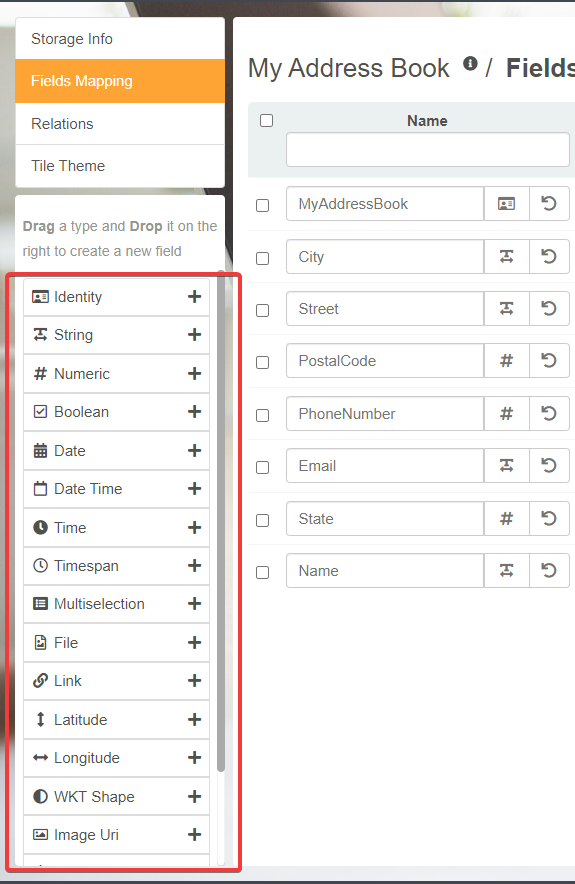
User Experience & Graphical Changes¶
New Button to Access Domains Panel¶
Removed the Exit button from the upper-right corner of the Domain Settings.
The button Domains () replaces the Exit button. Click on the Domains button to access the Domains List.
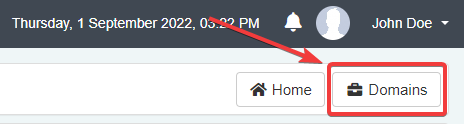
Disabled Icon for Non-Editable Lookups and Multiselection¶
eLegere Applications don't display icon on Lookups and Multiselection fields if not editable.
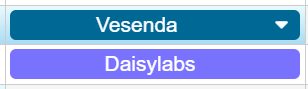
Icon When Session Auto-Refresh is active¶
In the Sessions Page, an icon on the tile points that the Auto-Refresh is active for that Session.
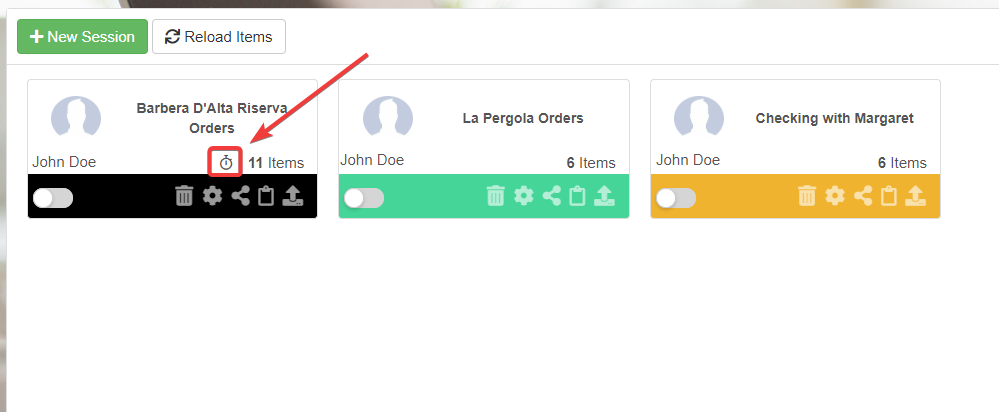
Button to copy a Relation's Name in the Storage Editor¶
Now, in Storage Editor > Relations, you can copy the Relation's name by clicking on the icon.
The button is on the right of the Relation's name's textbox.
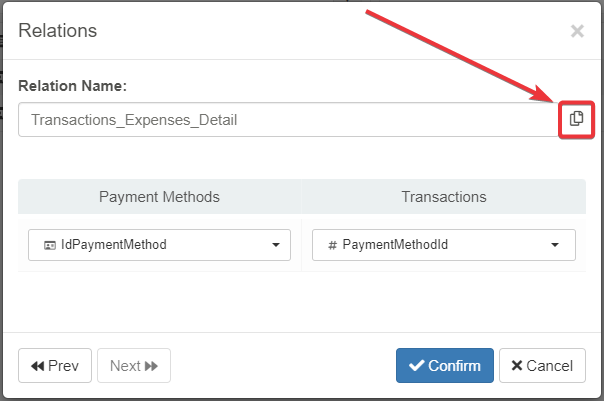
Configure Detail Table window displays tab's name, icon, and color of the Detail¶
When you configure a Detail, the Configure Detail Table window displays tab's name, icon, and color of the Detail.
The window display the information on the left of the Related Table drop-down list on the upper-left corner.
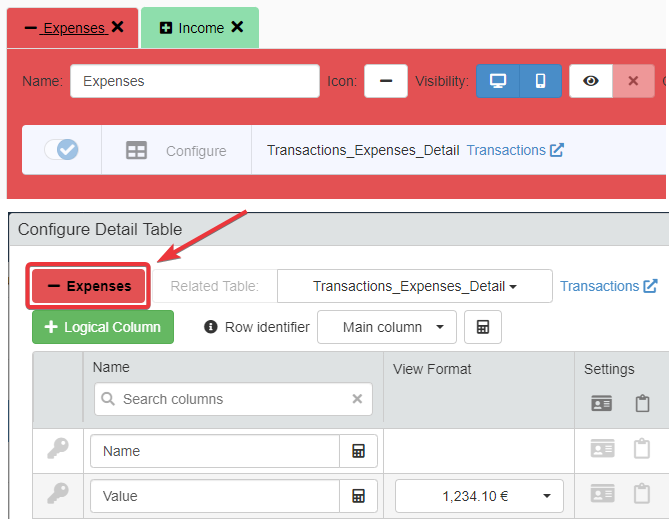
Customizable text for the Domain's top bar¶
Domain Admins can now customize the Toolbar's text of the Domain.
Go to Domain Settings > Layout > Header > Title to change the Toolbar text.
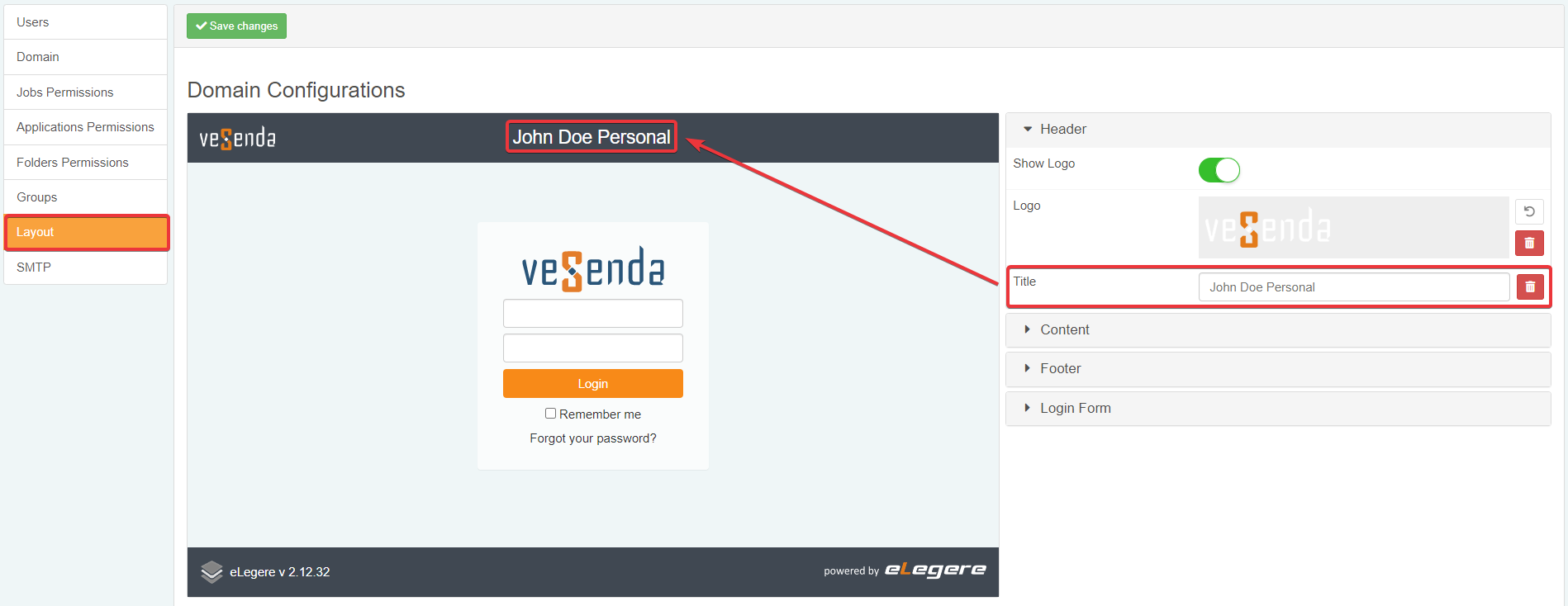
The changes will appear both in the Home and the Applications.


Delete Button in Domain's Layout Sub-panel¶
In Domain Settings > Layout, the subsections have now a Delete button () to remove the uploaded custom logo or image.
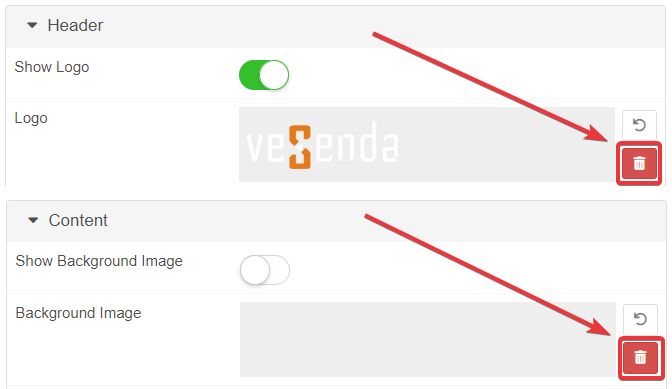
New Description for Logical Storages¶
There is now a new description of what Logical Storages are within the Storages tab and the modal windows. The previous description was confusing: it failed to convey the Logical Storages' options inside eLegere.
Now, the toggle switch in the Logical Storage changes as follows:
- Maintain becomes Don't Update
- Reset becomes Update.
Counter of Active Properties¶
When the User activates one or more Properties on the table, a counter on the upper-left corner of the application informs of the number of active Properties. E.g. If the User ha selected 5 Properties as active, the counter will appear and display the number 5.
If the counter doesn't appear, there are no Properties activated for the current application.
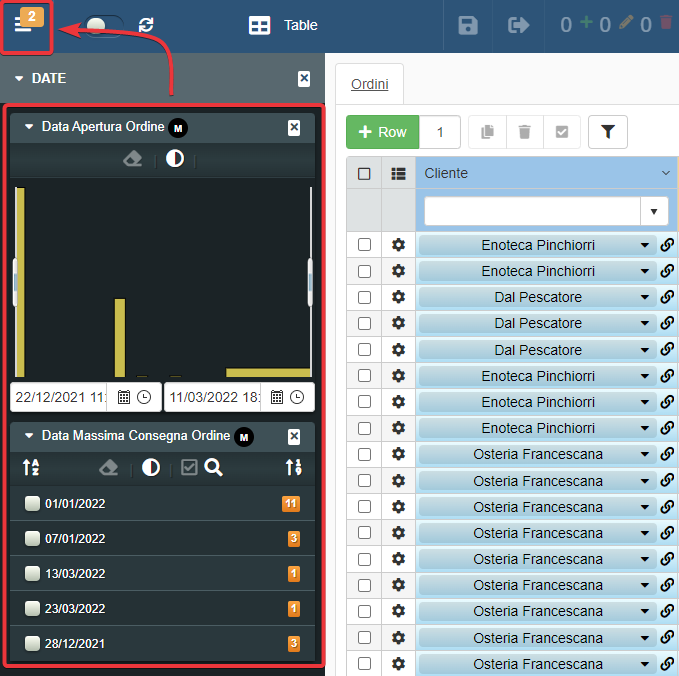
Cells display both the real Numeric value and the rounded value¶
Inserting a decimal Numeric value approximates the value to the closest integer automatically according to the View Format.
When the User selects a rounded value, the table will display the real value with all the digits in the bottom-right corner.
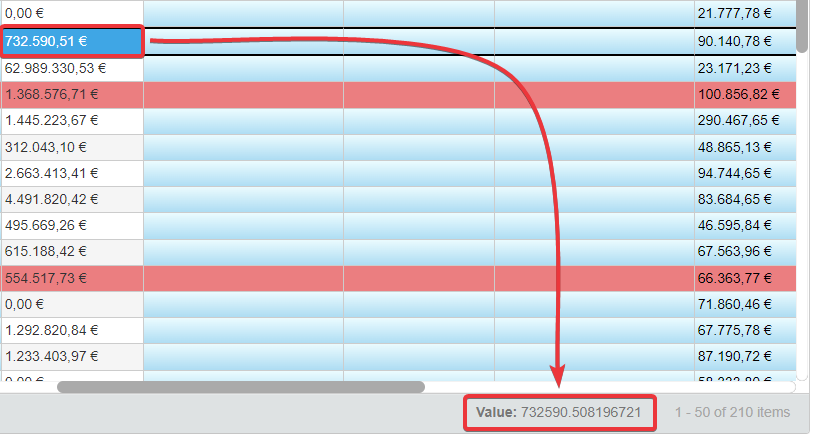
Other¶
Tracking Changes for Connections, Storages, and Sessions¶
eLegere now tracks the changes to Connections, Storages, and Sessions.
Downloadable Map of Storage Relations¶
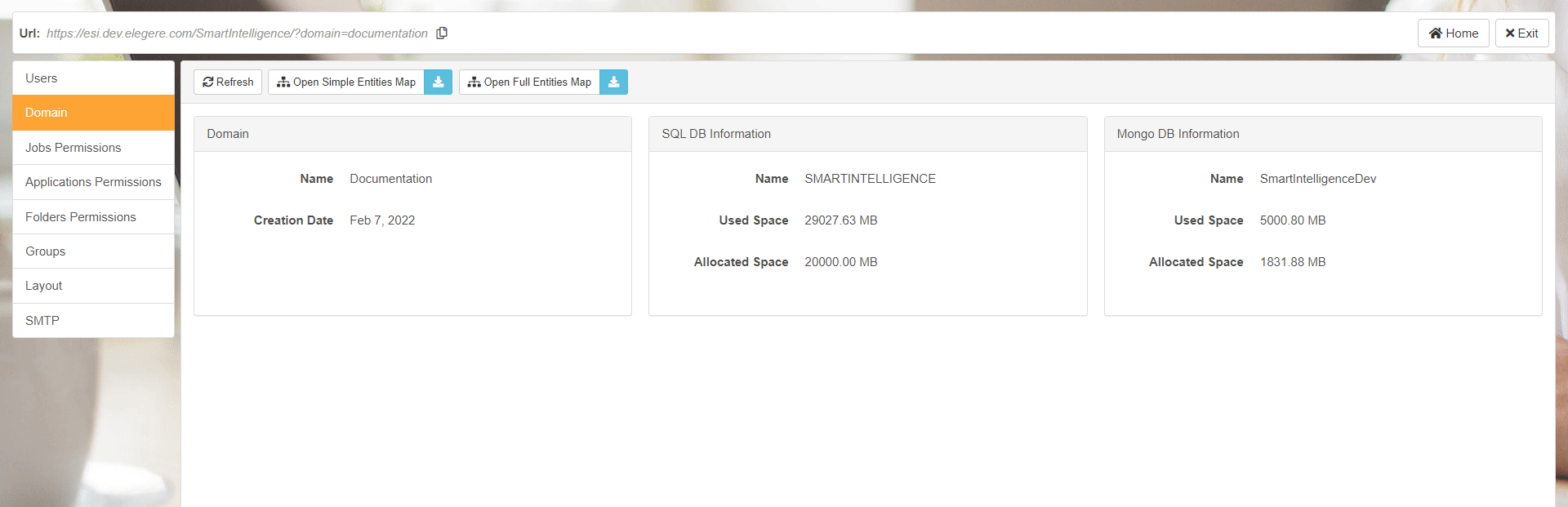
The User can now print a PDF file containing the map of the database relations.
Clicking on the icon in the Storage relations tree in the Domain panel will generate the map.
ODATA Feed¶
Now eLegere On Premise installations with Active Directory enabled accept ODATA.
Moreover, the Developers have introduced a ODATA Group. All the members of the ODATA group can view ODATA feeds. Previously, only the Domain admin had this possibility.
Note
eLegere 2.12 assigns existing Domain admins automatically to the ODATA Group. No further action is required.
App Documentation: generate a PDF with all the Application's Info¶
eLegere now generates a PDF with all the Application's info. The PDF contains information about the application's Master table, the Details, the Relations, and Custom Actions.
Info
Only members of the Domain Admin and Application Designer groups have access to the App Documentation feature.
Click on the icon on an application's tile. Then choose the option Documentation from the option list. The browser will open a tab with the generated PDF.
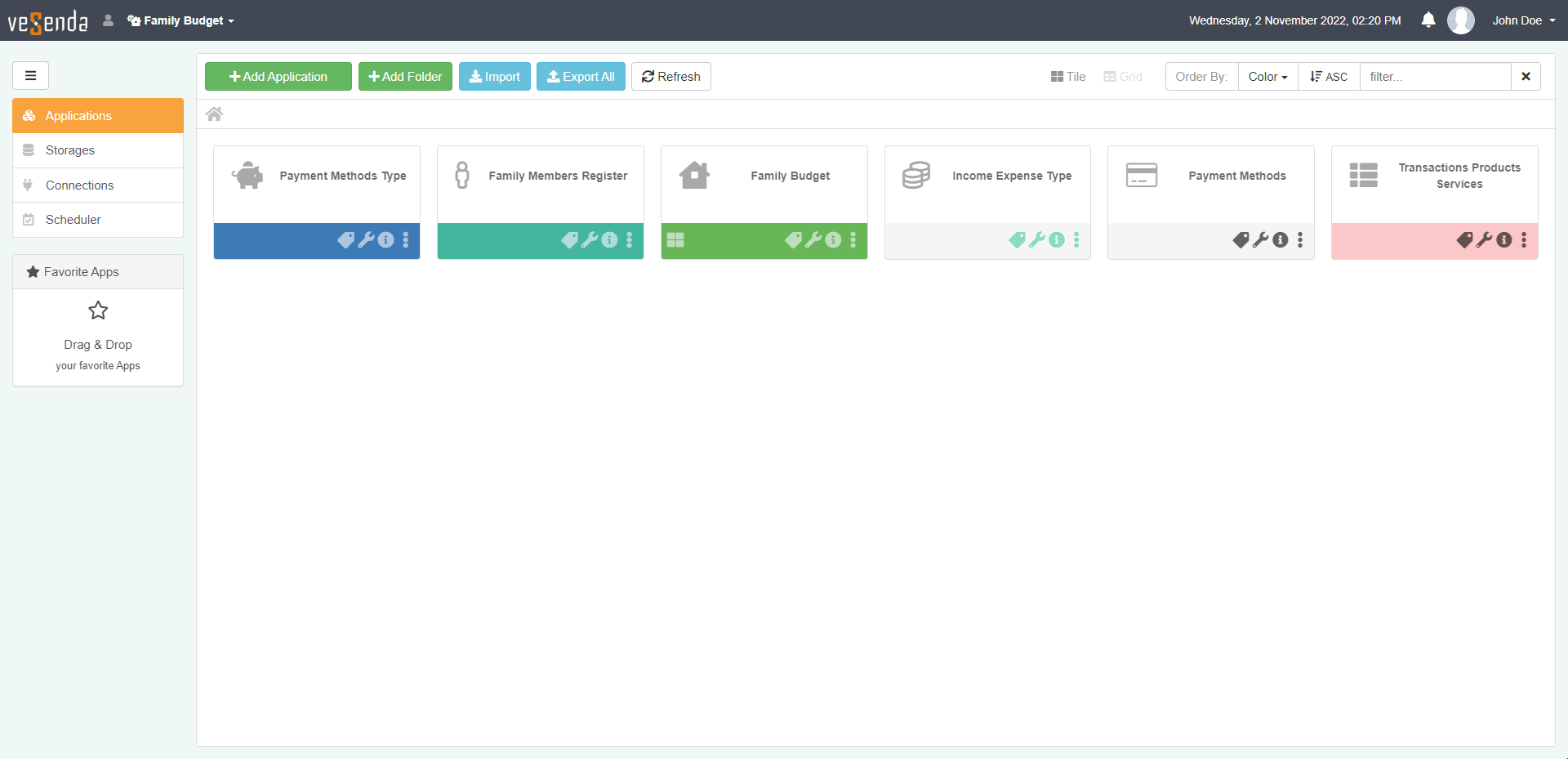
Notification of Success and Failure for Scheduled Jobs¶
Users can now enable in the Scheduler a notification to communicate Success or Failure of scheduled jobs.
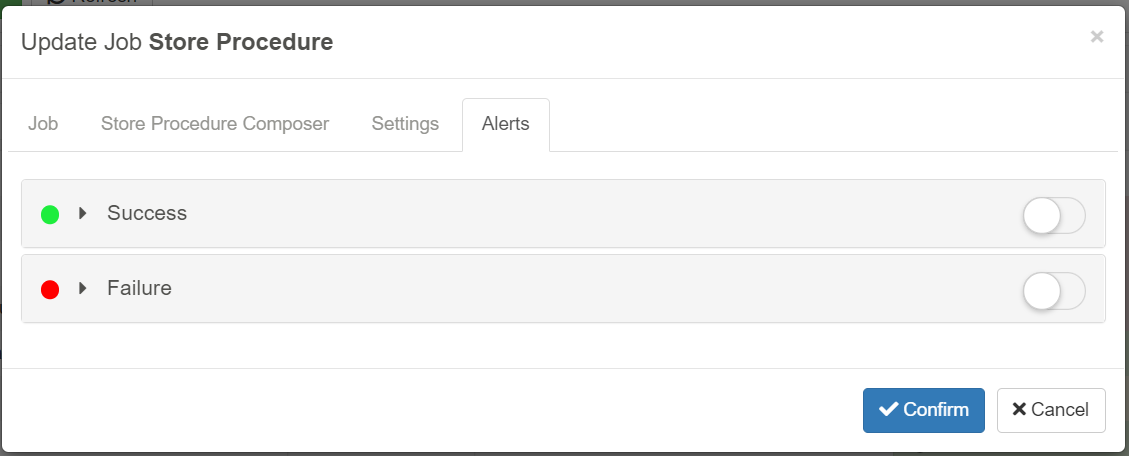
Improved Error Messages¶
If an error will occur in an Application, eLegere will provide more details in the related notification. Errors include now details on the Row causing the issue.