Il Formula Editor
Che cos'è il Formula Editor?¶
Il Formula Editor è la finestra dove puoi digitare formule. Digitare formule inietta comportamento intelligente nelle parti della tua applicazione che supportano le formule.
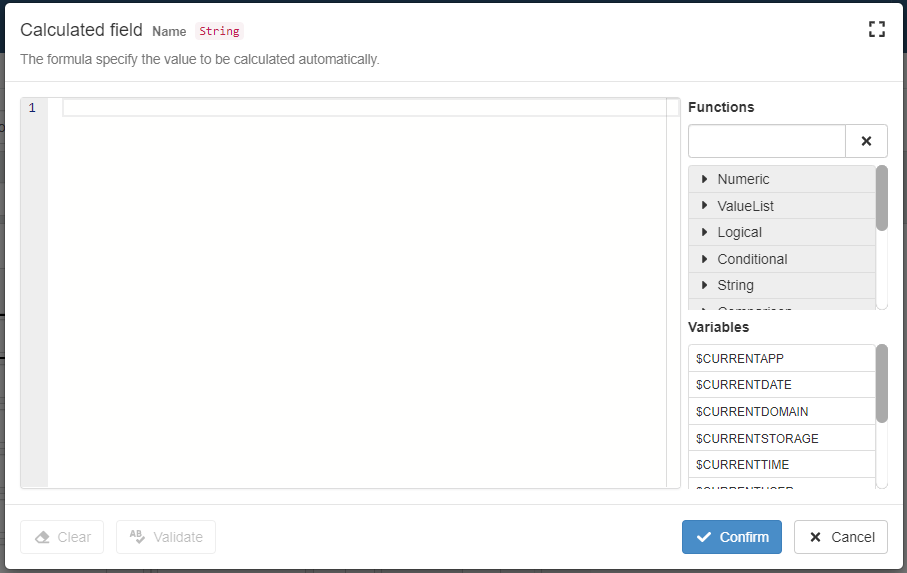
Nel Design Mode, l'icona identifica i punti dove puoi aprire il Formula Editor e digitare formule.
Info
In ogni punto del Design Mode dove vedi l'icona , puoi aprire il Formula Editor.
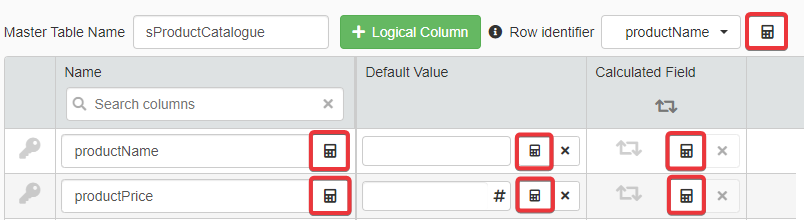
Clicca sull'icona per inserire una formula ogni volta che hai bisogno di automatizzare un calcolo, una restrizione o altre funzione della tua applicazione.
Features
Il Formula Editor ha strumenti che aiutano a compilare formule per la tua applicazione. Per esempio:
- Auto-completamento
- Commenti
- Controllo sintassi
- Sostituzione di parti di formule
Consulta le sezioni seguenti e la sezione Ulteriori Comandi per approfondire la conoscenza di questi strumenti.
Panoramica¶
Una breve panoramica dell'interfaccia del Formula Editor.
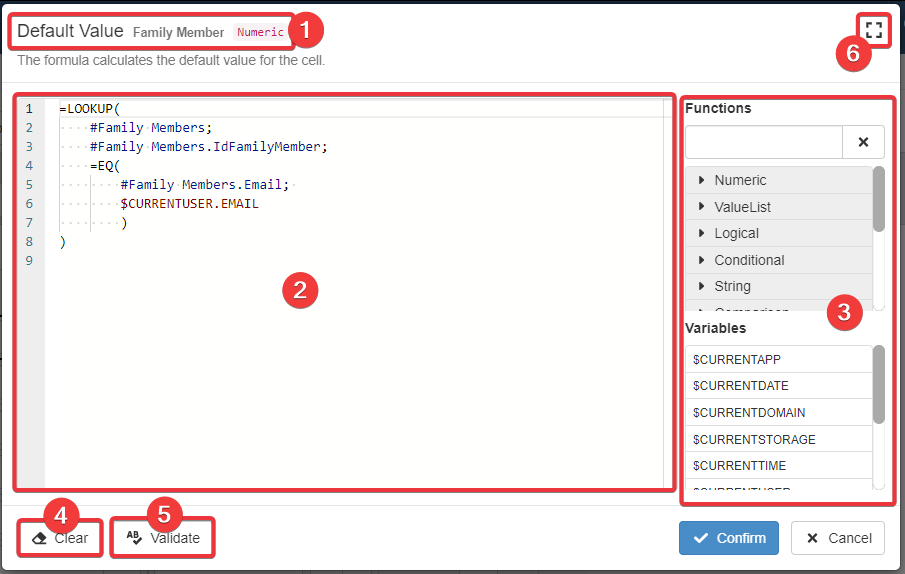
- Questa sezione mostra in ordine da sinistra a destra: il compito della formula (es. colore, restrizione, ecc.), il nome del campo e il tipo di dato atteso (es. String, Numeric, Date, ecc.).
- L'editor dove puoi digitare la formula.
- Il riferimento funzioni e variabili. Puoi cercare la funzione desiderata digitando nella barra di ricerca o navigando le categorie.
- Il pulsante Clear cancella la formula ripulendo l'editor.
- Il pulsante Validate verifica la correttezza sintattica della formula.
- Il pulsante abilita il Fullscreen Mode.
Clicca sul pulsante Confirm per validare e salvare la formula.
Clicca sul pulsante Cancel per annullare l'inserimento della formula e qualsiasi modifica.
Auto-completamento¶
Se inizi a digitare il nome di una variabile, una funzione, un'opzione di una funzione o il nome di uno Storage: il Formula Editor ti aiuta fornendo suggerimenti per il completamento o ricordando la lista di campi dello Storage.
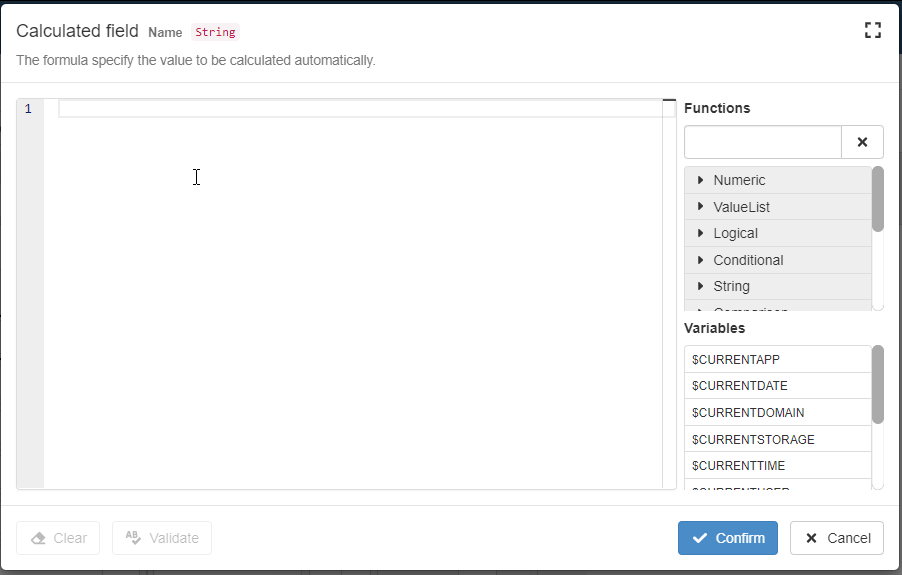
Hint
Nell'editor:
- Digitare il simbolo
=attiva suggerimenti e auto-completamento di funzioni. Es.=TEXTJOIN(),=IF(),=AND(),=OR(). - Digitare il simbolo
$attiva suggerimenti e auto-completamento di variabili. Es.$CURRENTSTORAGE,$CURRENTDATE,$CURRENTUSER. - Digitare il simbolo
#attiva suggerimenti e auto-completamento di nomi di Storage. Es.#sProjectStatus,#sEmployeeList. - Digitare
$$attiva suggerimenti e auto-completamento di nomi di Colonne Logiche. Es.$$taskNumber,$$averageRevenue. - Digitare un punto
.dopo una variabile di sistema (es.$CURRENTSTORAGE) o nome di Storage (es.#storageName) attiva suggerimenti e auto-completamento di nomi di campi Storage od opzioni. Es.$CURRENTSTORAGE.fieldName,$CURRENTAPP.ID.
Ricercare e sostituire testo¶
Ricercare¶
Premere CTRL + F per aprire la barra di ricerca nel Formula Editor (Find).

Puoi digitare un testo per trovare corrispondenze tramite Find.
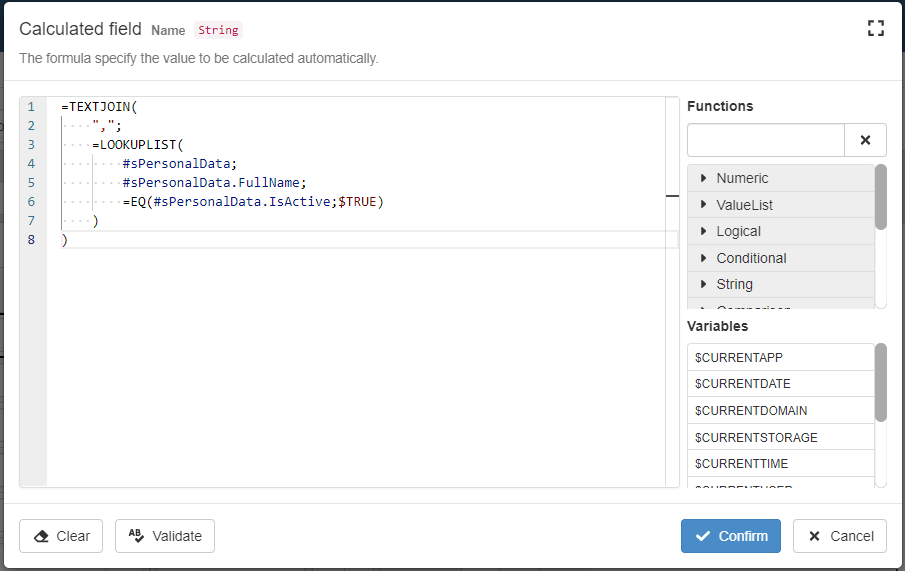
Find Comandi Avanzati
Segue lista di operazioni avanzate e scorciatoie per Find:
-
Match Case (ALTC + C): Permette la ricerca case-sensitive (differenziando maiuscole e minuscole).

-
Match Whole Word (ALT+ W): Trova esattamente quella precisa combinazione di caratteri.

-
Use Regular Expressions (ALT+R): Inserire uno schema di caratteri per ricerche più complesse (Vedere Ulteriori Comandi per maggiori informazioni sulle funzioni avanzate.)

-
Previous Match (Shift + Enter): Va al risultato precedente della ricerca.

-
Next Match (Enter): Va al risultato successivo della ricerca.

-
Find in Selection (ALT+L): Cerca il testo solo nella parte di formula evidenziata col mouse.

-
Close (Escape): Chiude la barra.

Note
Consulta la sezione Ulteriori Comandi per approfondire la conoscenza di Find e di questi strumenti.
Sostituire¶
Puoi sostituire uno o più parti di testo con altro testo attraverso la funzione sostituzione nella barra di ricerca (Replace).
Premere CTRL + H per aprire la modalità sostituzione (Replace Mode) nel Formula Editor. La sostituzione sarà disponibile dopo una ricerca.
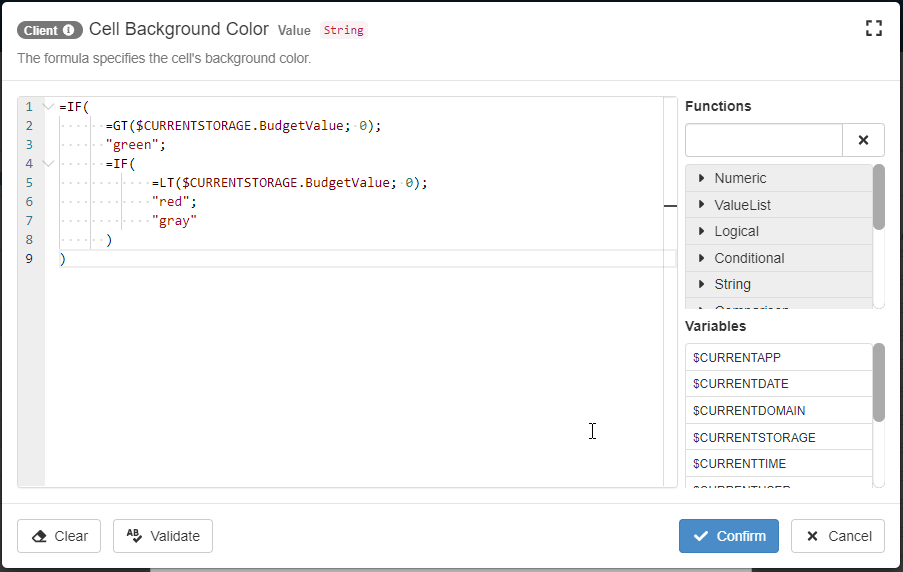
Come alternativa, clicca sull'icona Toggle Replace Mode nella barra di ricerca.

L'azione estende la barra con funzionalità di sostituzione.
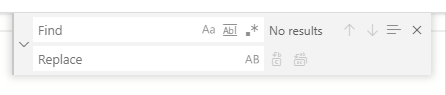
Replace Comandi Avanzati
Segue una lista di operazioni avanzate e scorciatoie per Replace:
-
Preserve Case (ALT+P): Mantiene maiuscole e minuscole nella sostituzione del testo.

-
Replace (Enter): Sostituisce la prima occorrenza dai risultati.

-
Replace All (CTRL + ALT + Enter): Sostituisce tutte le occorrenze dai risultati.

Note
Consulta la sezione Ulteriori Comandi per approfondire la conoscenza di Find e di questi strumenti.
Riferimento funzioni¶
Il Formula Editor sul lato destro fornisce una lista di tutte le funzioni e variabili disponibili in eLegere.
Se non ti ricordi come una funzione opera o vuoi scoprire nuove funzioni, consulta il riferimento sul lato destro dell'editor.
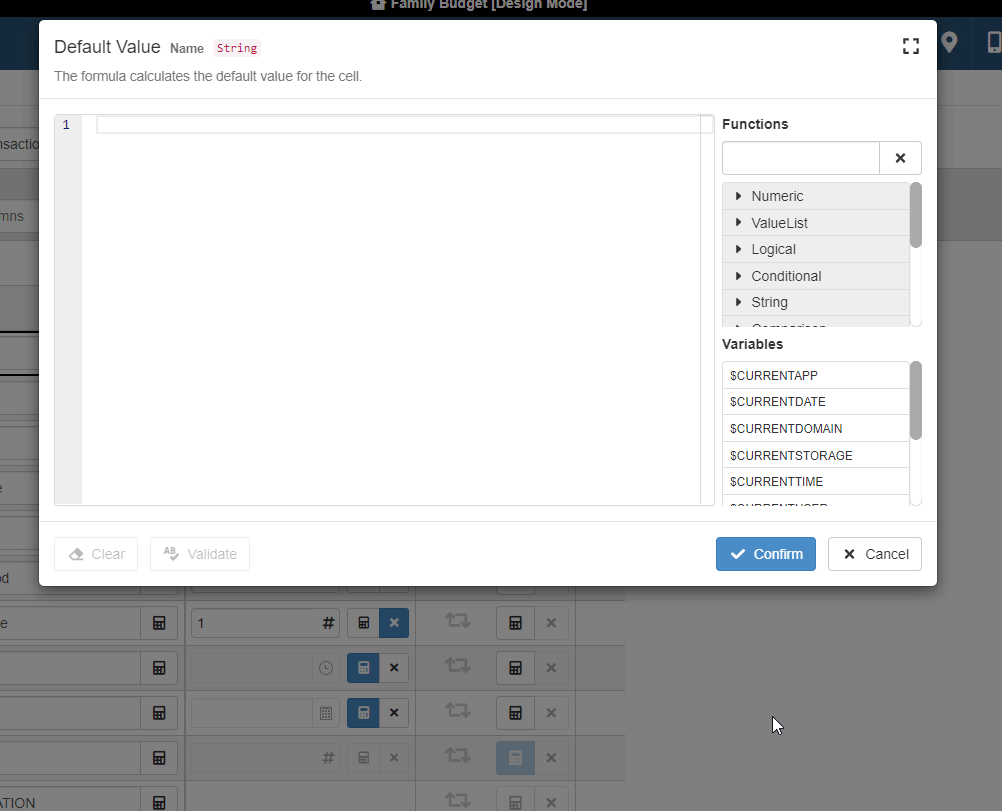
In più, la reference permette di cercare e visualizzare le funzioni disponibili.

-
Le funzioni sono divise in categorie. Cliccare (1) sul nome di una funzione apre la sua descrizione (2).
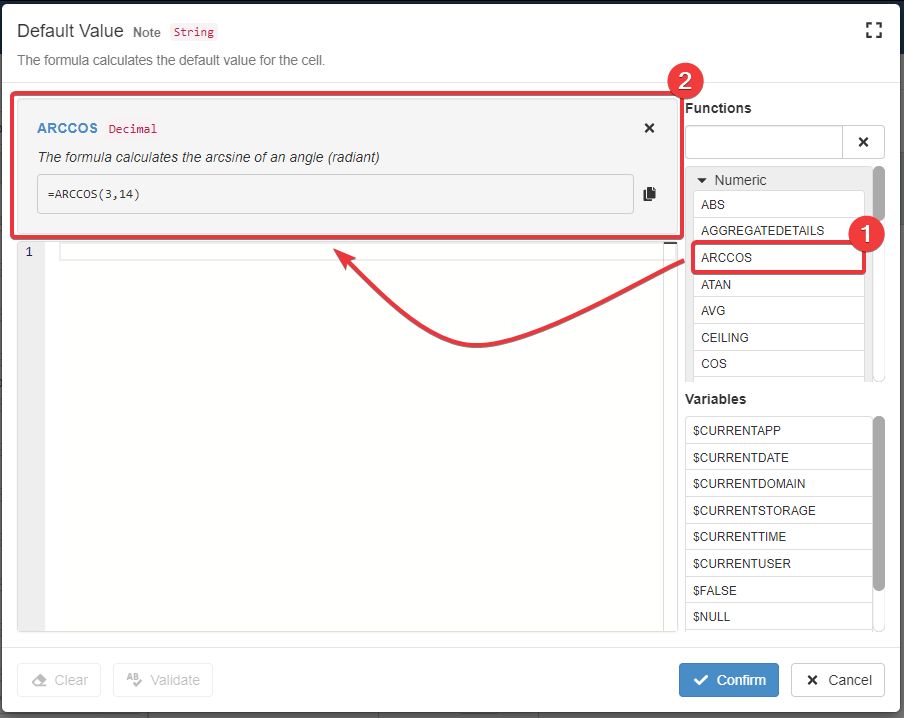
-
Una lista di variabili di sistema che puoi copiare nell'editor.
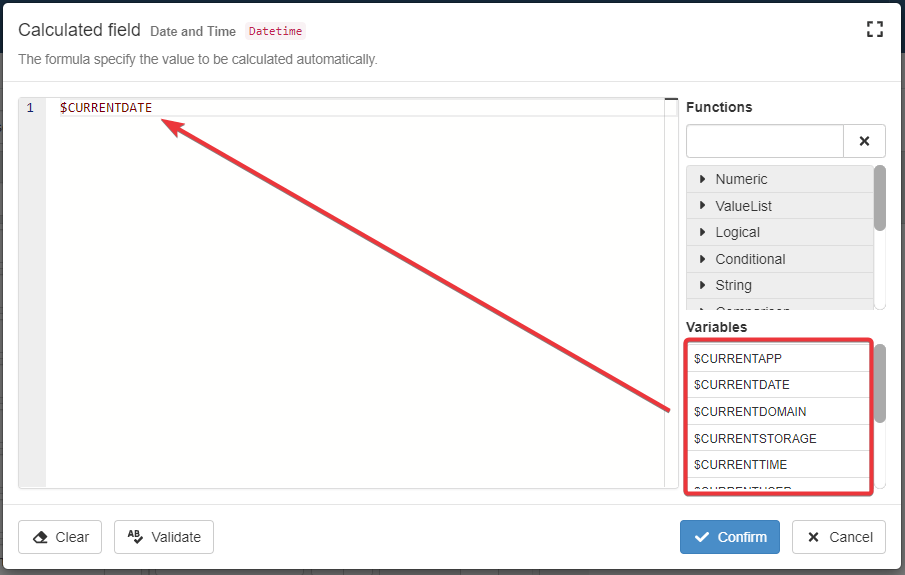
Hint
Cliccare sull'icona nella descrizione per copiare il template della funzione e incollarla nell'editor.
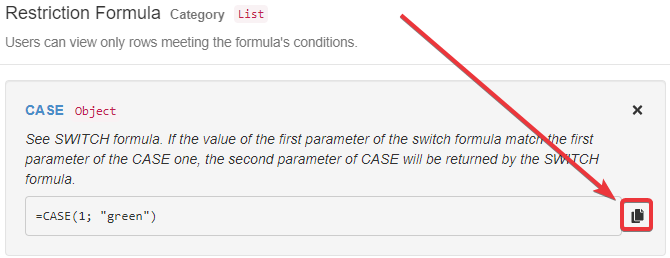
Validazione sintassi¶
Prima di cliccare sul pulsante Confirm, puoi cliccare su pulsante Validate per consultare la sintassi della formula.
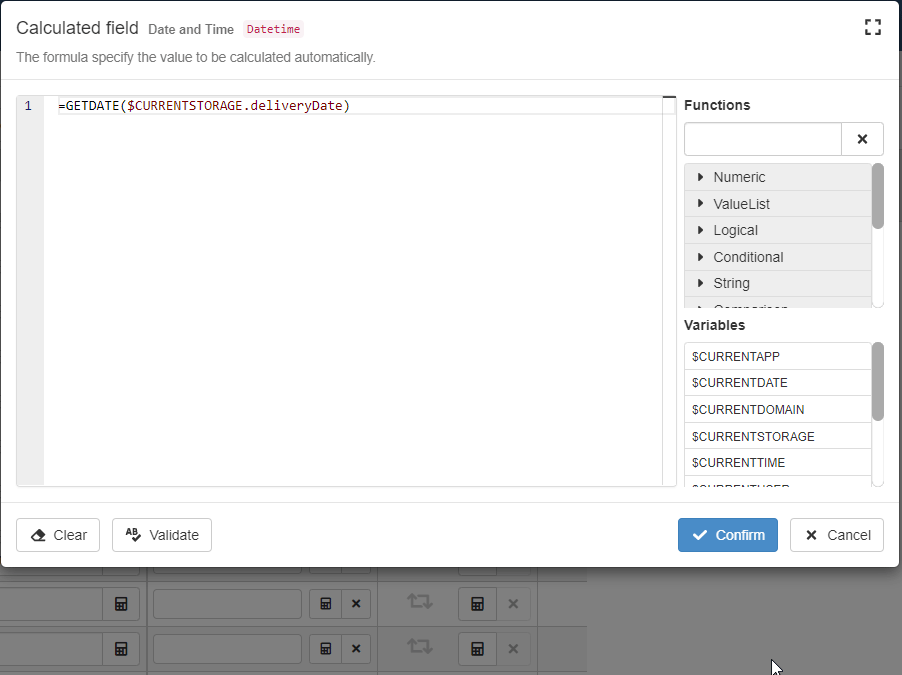
Se c'è un errore, il Formula Editor indicherà il punto e una spiegazione. Saprai se ci sono errori mentre scrivi la formula.
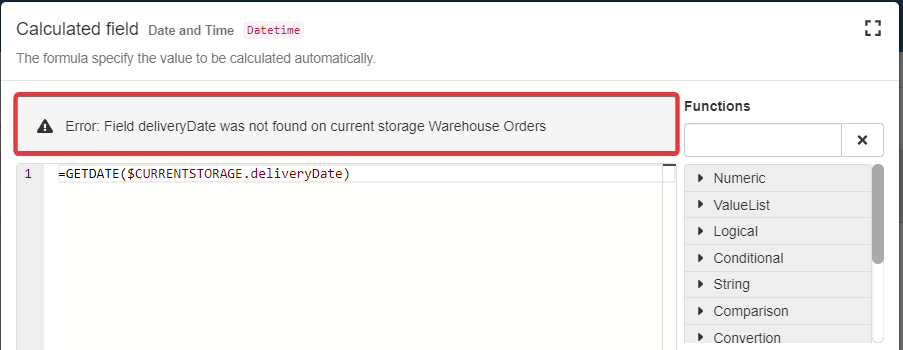
Note
Il Formula Editor validerà la formula anche quando clicchi sul pulsante Confirm. Se c'è un errore di sintassi, il Formula Editor non procederà con il salvataggio. Il Formula Editor richiederà in questo caso una correzione.
Ulteriori Comandi¶
Il Formula Editor fornisce un helper che elenca ulteriori funzioni a supporto della scrittura di formule che accelerano il tuo lavoro.
Premere F1 per richiamare l'helper.
Digita il nome della combinazione di tasti o l'operazione che stai cercando nella barra di ricerca dell'helper.
Premere ESC per chiudere l'helper.
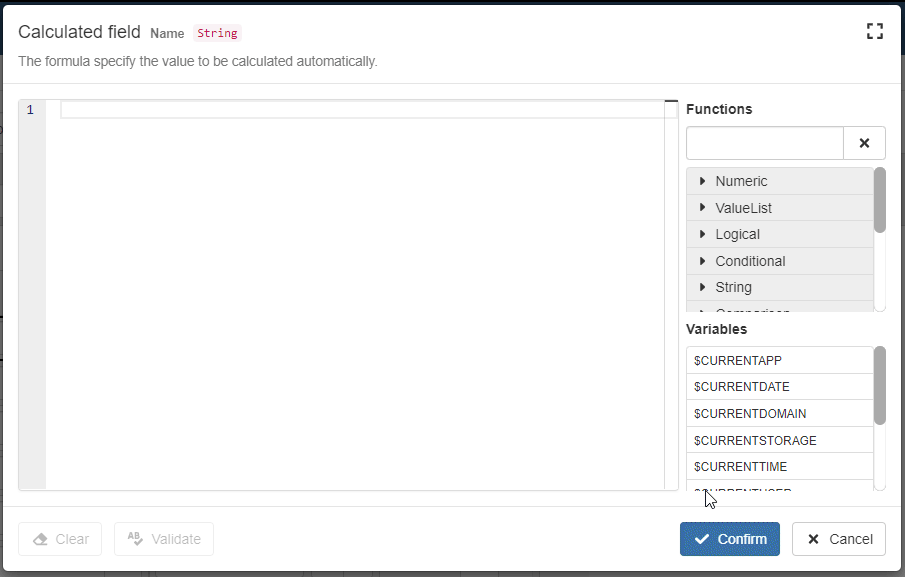
Info
Puoi approfondire la conoscenza delle funzioni Find e delle espressioni regolari, Replace e le scorciatoie che il Formula Editor supporta qui.