Upload allegati
li utenti possono caricare allegati dalla finestra Attachments. Vedi la sezione Accedere al manager Attachments per imparare come aprire la finestra Attachments.
Question
Il Designer dell'applicazione potrebbe aver disabilitato o ristretto la possibilità di aggiungere allegati per l'applicazione o una specifica riga.
Non vedrai il pulsante New né potrai usare il trascinamento (drag & drop) in questo caso.
Contatta il Designer dell'applicazione o il tuo amministratore per sapere le condizioni per caricare uno o più allegati.
Note
Puoi caricare un allegato nel manager allegati Attachments solo dopo aver salvato la riga. Finché non salvi la riga, non puoi caricare alcun allegato.
Ci sono tre modi per allegare un allegato a una riga nella cartella corrente:
- Upload File: Questa azione carica uno o più file individuali da una specifica cartella o locazione.
- Upload Folder: Questa azione carica una cartella e tutto il suo contenuto mantenendo la struttura delle cartelle contenute (se ci sono sotto-cartelle). In caso la stessa cartella esista già, l'operazione fonde le cartelle. Gli utenti possono decidere se sostituire i duplicati oppure tenere entrambi rinominandoli con un suffisso.
- Drag & Drop: Dal tuo computer, trascina qualunque combinazione di file e cartelle direttamente nella finestra manager allegati Attachments per caricare l'allegato.
Warning
Differentemente dalle operazioni con le righe, l'azione ha effetto senza necessità di salvare i cambiamenti.
Per caricare un file o una cartella tramite il pulsante New button:
- Nella finestra Attachments, clicca sul pulsante New nell'angolo in alto a sinistra.
-
Cliccare sul pulsante New apre un menù a tendina con le opzioni disponibili. Scegliere Upload File per caricare un singolo file o Upload Folder per caricare una cartella.
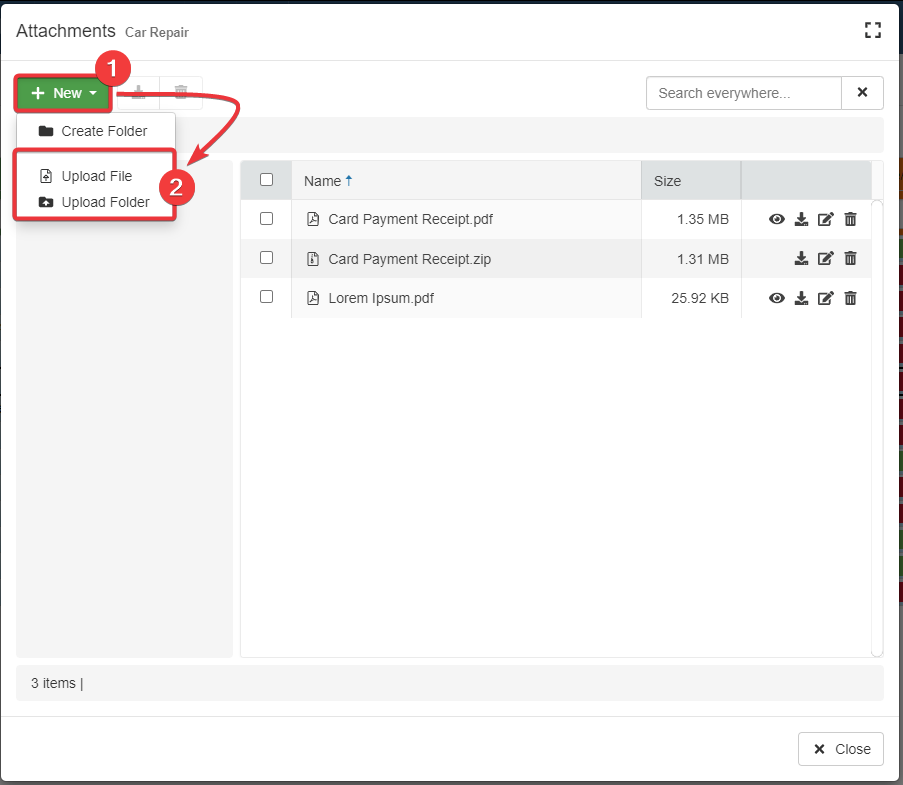
Note
Se carichi un allegato che hai caricato in precedenza, il manager allegati Attachments offrirà due scelte: (a) sovrascrivere gli allegati esistenti o (b) rinomina gli allegati che vuoi caricare con un suffisso e poi lo carica. Devi sceglire una delle opzioni, poi cliccare su Upload per completare l'azione. Clicca su Cancel per annullare.
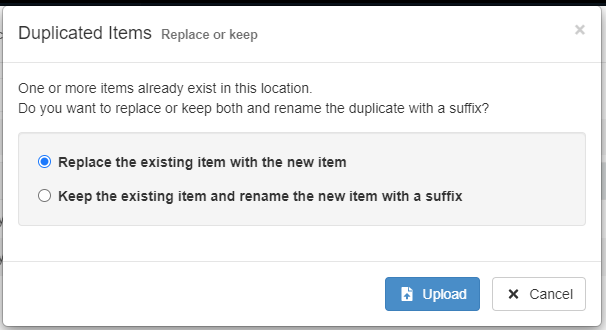
Note
Non puoi caricare cartelle vuote dalla tua macchina.
Attention
Per motivi di sicurezza, il tuo browser potrebbe chiederti di confermare l'upload degli elementi. Finché non confermerai, non potrai completare il caricamento degli allegati in eLegere. L'aspetto del messaggio dipende dal sistema operativo e dal browser impiegati.
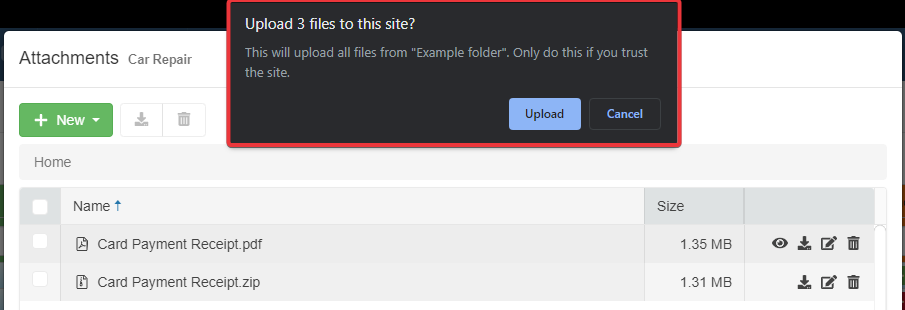
Pazientare mentre il manager allegati Attachments carica il file nella cartella in cui sei posizionato.
Una barra di completamento aggiornerà sulla situazione del caricamento. Puoi trovare la barra di progresso nell'angolo in basso a sinistra del manager allegati Attachments.
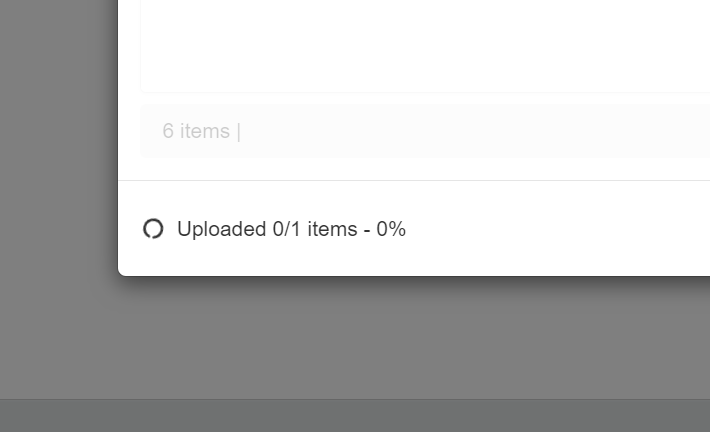
-
Il file apparirà nella cartella in cui sei attualmente posizionato. L'azione aggiorna il contatore dei file e cartelle nella cartella attuale.
Example
Se ti trovi nella
Home, l'azione caricherà il file nella cartella Home. Se ti trovi inHome/Docs, l'azione carica l'alegato nella cartella Docs.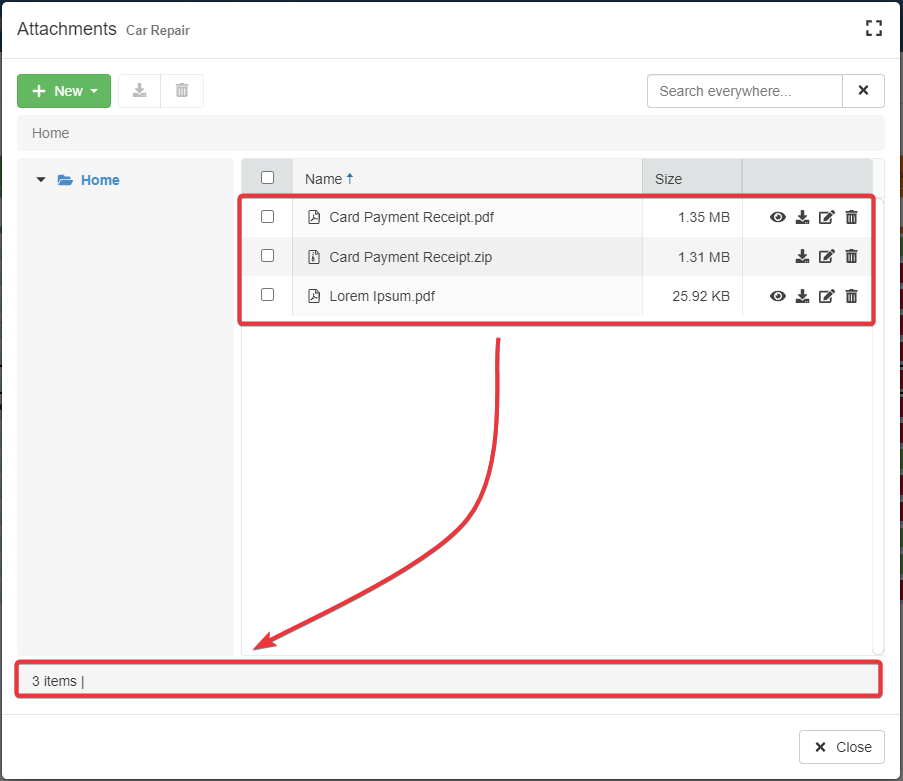
Dopo i passaggi sopra, avrai caricato il tuo file o cartella.
Hint
Come alternativa, puoi trascinare (Drag & drop) i tuoi allegati dal tuo computer. Trascina al centro della finestra di Attachments l'allegato che vuoi caricare nella cartella corrente.
