Accedere applicazioni esterne dall'applicazione corrente
Summary
Impara come accedere ad applicazioni collegate all'applicazione corrente che stai usando.
Note
Il *Designer deve avere configurato o delle applicazioni collegate (Related Apps) o un AppLink* nell'applicazione.
Related Apps e AppLink non sono disponibili in maniera predefinita nelle applicazioni eLegere.
Il Designer dell'applicazione potrebbe aver creato una scorciatoia per accedere ad altre applicazioni dall'applicazione attuale.
Ci sono due tipi di scorciatoie in un'applicazione che un Designer potrebbe aver configurato.
- Related Apps Il menù apre una lista di scorciatoie ad applicazioni collegate. Puoi aprire queste applicazioni nella stessa tab o in un'altra tab dalla scorciatoia.
- AppLink Apre un'applicazione esterna in una finestra nell'applicazione corrente per visualizzare, inserire e modificare dati.
Related Apps¶
Impara come aprire applicazioni esterne o nella tab attuale o in un'altra tab dall'applicazione corrente.
Info
Related Apps è il menù a tendina nell'applicazione che contiene scorciatoie per aprire altre applicazioni.
Note
Il Designer decide quali applicazioni includere nel menù a tendina di Related Apps.
Segui i passi sotto per aprire un'applicazione correlata.
-
Nell'applicazione, clicca sull'icona fas fa-cubes: nell'angolo in alto a destra della barra superiore.
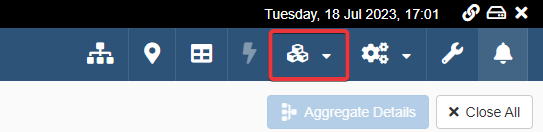
L'azione apre un mneù a tendina con le scorciatoie alle applicazioni esterne.
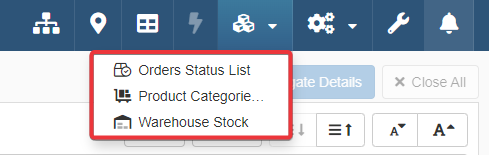
Note
Il Designer sceglie quali applicazione esterne eLegere mostrare.
-
Passare il puntatore sulla lista mostra le opzioni disponibili per aprire la scorciatoia.
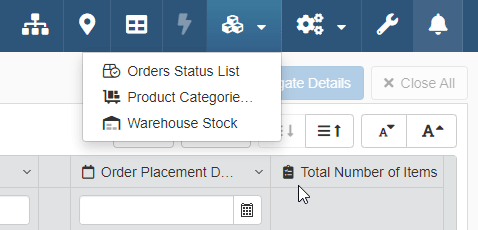
Cliccare sull'icona per aprire l'applicazione nella tab che stai usando.
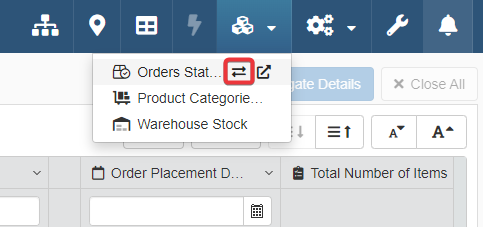
Cliccare sull'icona per aprire l'applicazione in un'altra tab.
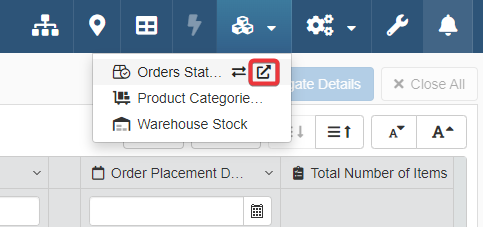
I passi aprono l'applicazione correlata che hai selezionato dal menù a tendina Related Apps.
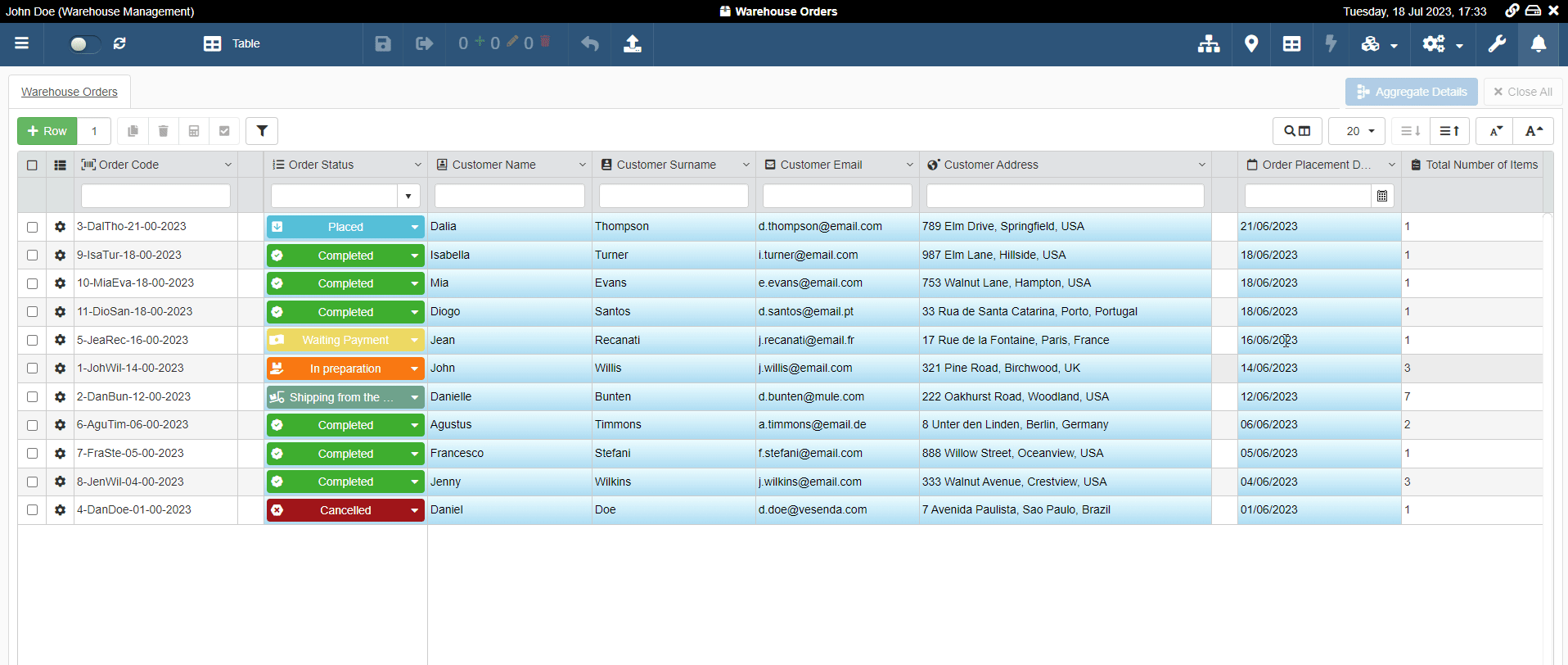
AppLink¶
Impara come aprire in una finestra un'altra applicazione dentro l'applicazione corrente per visualizzare, inserire e modificare dati.
Info
Gli AppLink sono un tipo di colonna che apre in una finestra un'altra applicazione nell'applicazione corrente.
Gli AppLink permottono di vedere, inserire e modificare dati in un'altra applicazione senza lasciare l'applicazione che stai usando.
Puoi riconoscere gli AppLink dall'icona dei pulsanti .
Note
Il Designer sceglie quale applicazione esterna eLegere aprire con l'AppLink.
Note
L'AppLink rispetterà qualunque restrizione dell'applicazione collegata.
Potrebbe non essere possibile inserire o modificare dati in base alle restrizioni dell'applicazione.
Se la tabella dell'applicazione corrente ha un AppLink, una colonna avrà pulsanti con la seguente icona .
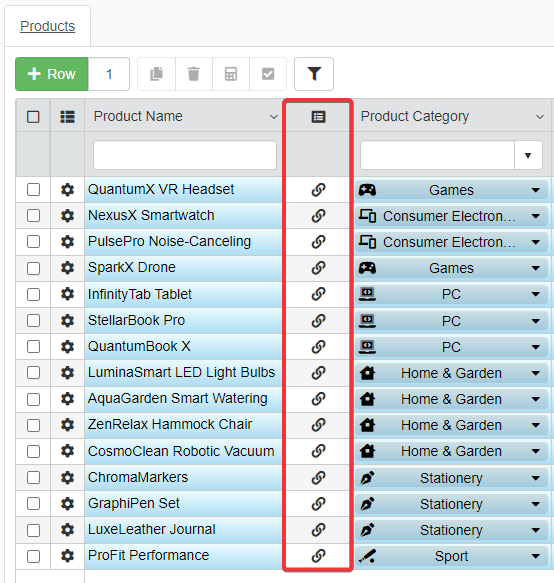
Cliccare su apre una finestra all'interno dell'applicazione corrente. La finestra mostra il campo e i dati della applicazione collegata.
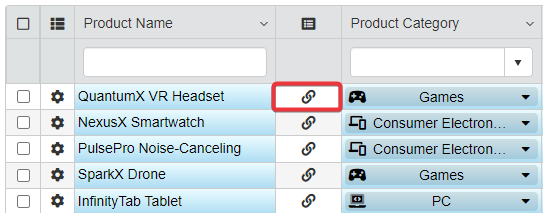
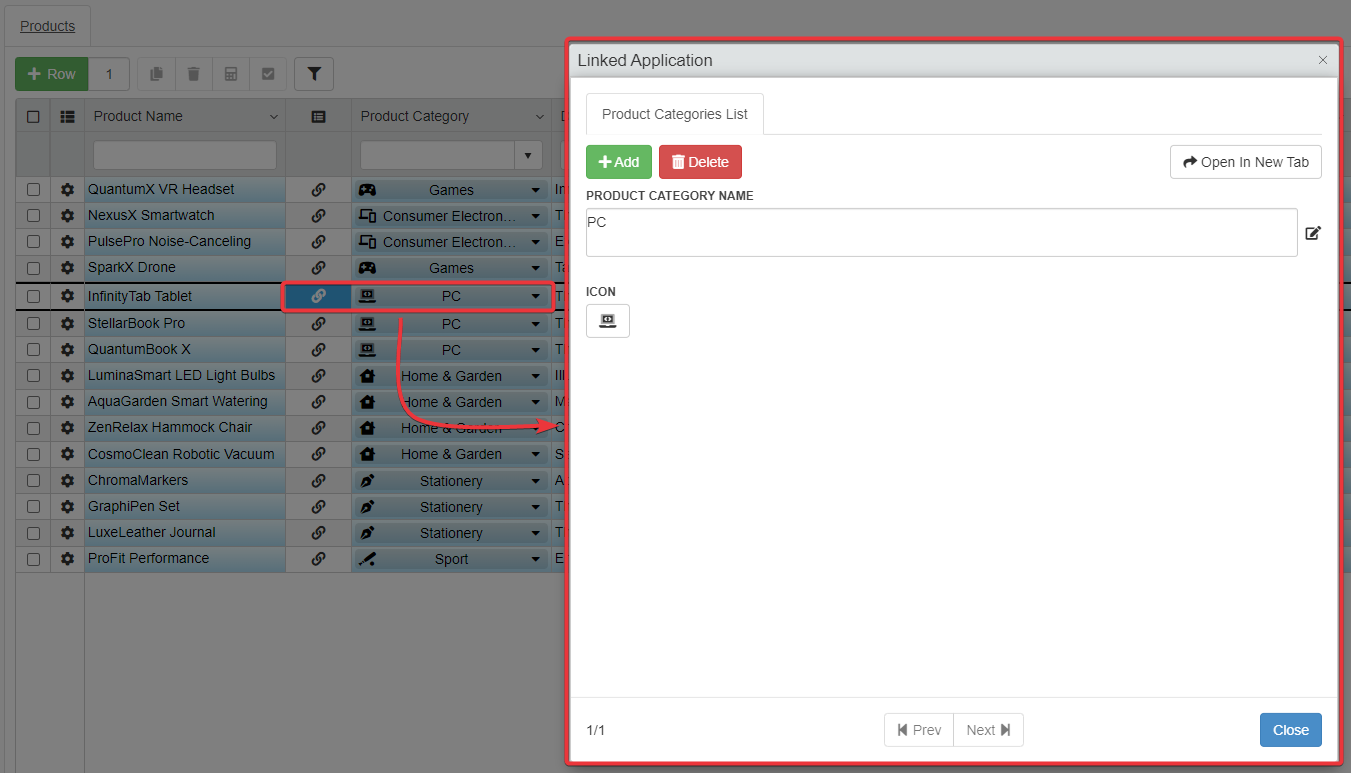
Hint
Se vuoi visualizzare, inserire o modificare dati nell'applicazione collegata: cliccare su Open in a New Tab nell'AppLink per aprire i dati che stai vedendo nell'applicazione collegata.
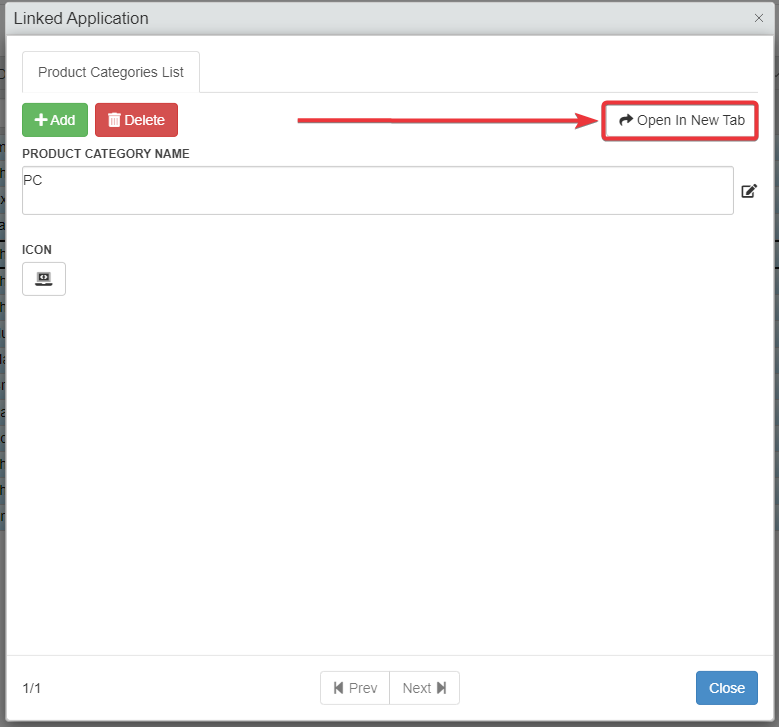
Quando hai finito di visualizzare i dati, cliccare il pulsante Close per chiudere la finestra dell'AppLink.
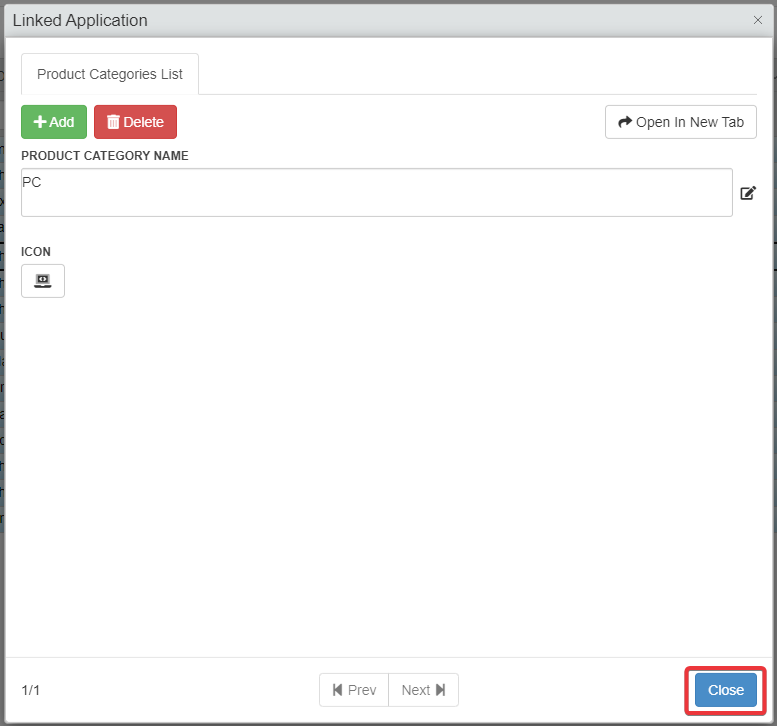
Hint
Se l'AppLink accede a più righe, puoi navigarle usando i pulsanti Prev o Next.
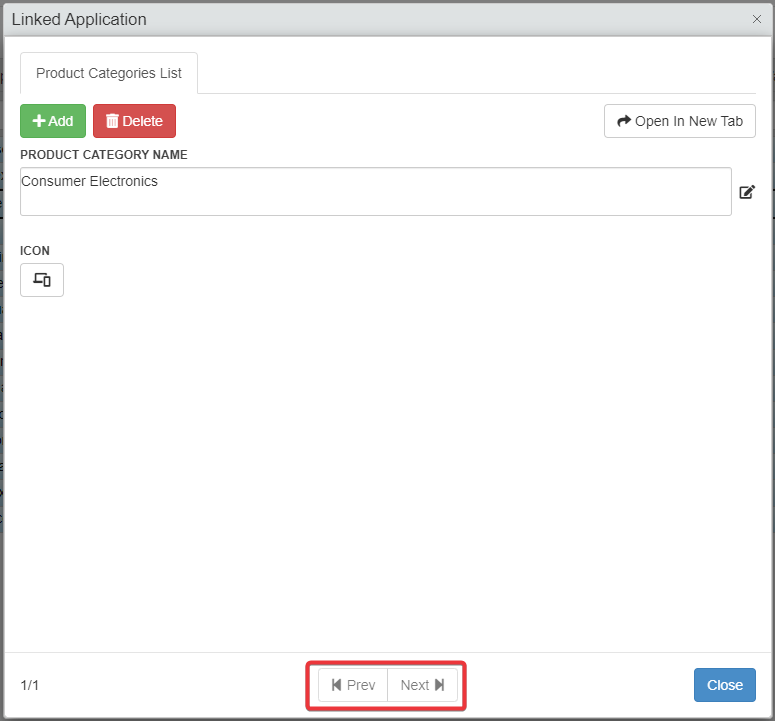
Inserire una riga tramite AppLink¶
Cliccare su Add per creare una nuova riga nell'applicazione collegata e inserire i dati necessari.

Una volta inseriti i dati per la nuova riga, cliccare sul pulsante Save.
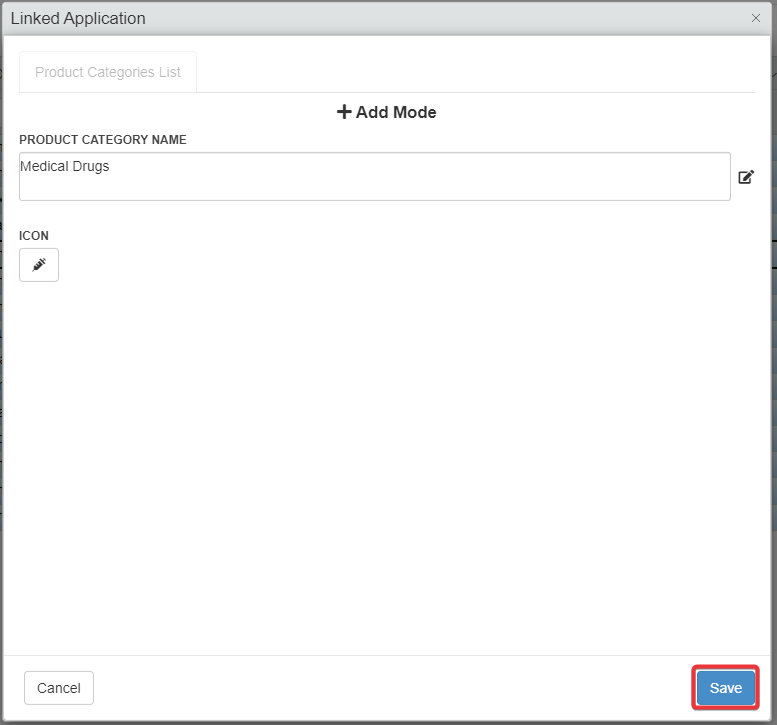
Cliccare su Cancel per annullare l'inserimento attraverso l'AppLink.
Una finestra chiederà conferma.
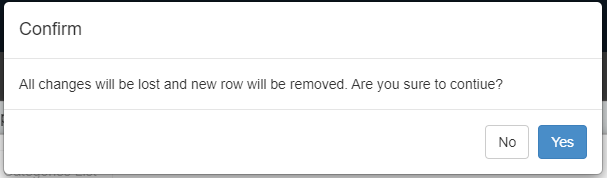
Cliccare Yes per annullare l'inserimento. Cliccare su No per ritornare all'inserimento dei dati.
Modificare una riga tramite un AppLink¶
Modificare le informazioni nei campi editabili nella finestra AppLink.
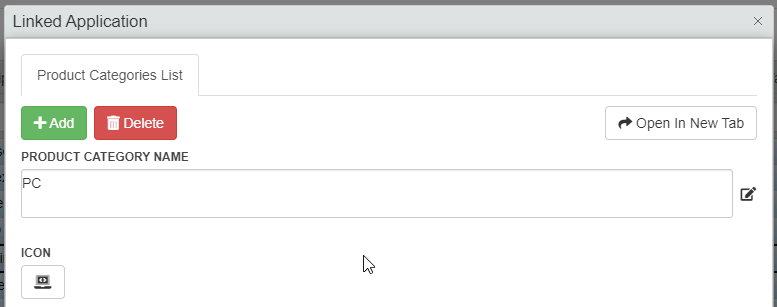
Cliccare sul pulsante Save per confermare i cambiamenti o Cancel per annullare i cambiamenti.
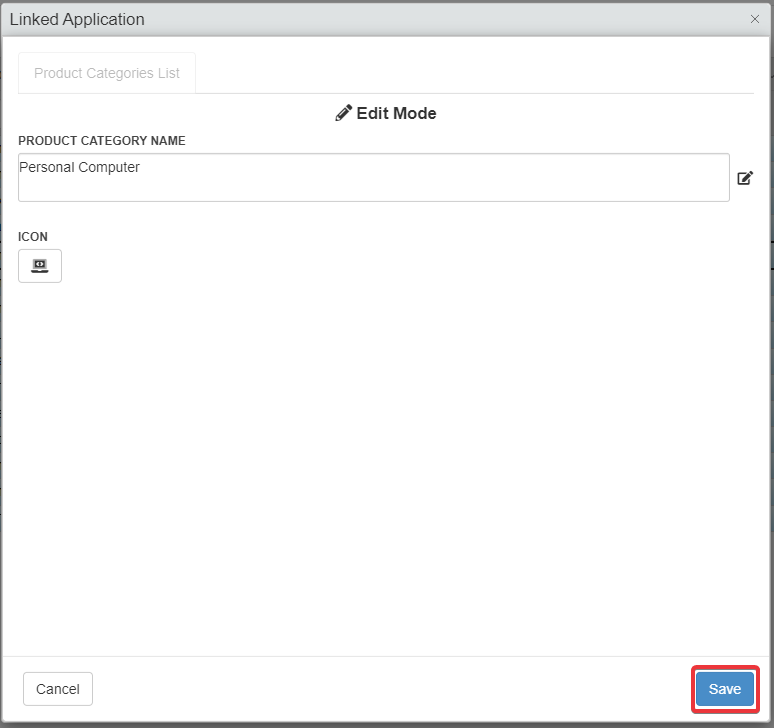
Cliccare su Cancel per annullare le modifiche attraverso l'AppLink.
Una finestra chiederà conferma.
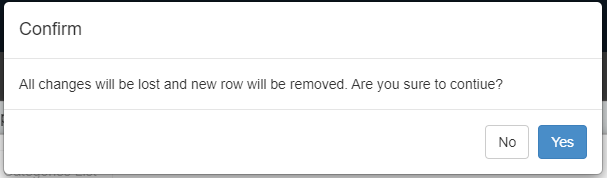
Cliccare su Yes per annullare le modifiche o No per ritornare all'inserimento dati.
Cancellare una riga tramite un AppLink¶
Cliccare sul pulsante Delete. L'azione cancella la riga che si sta visualizzando tramite l'AppLink.

Una finestra chiederà conferma. Cliccare su Yes per cancellare la riga dall'AppLink. Cliccare su No per annullare la cancellazione dall'AppLink.
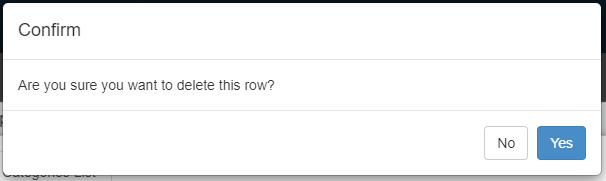
L'azione cancella la riga nell'applicazione esterna tramite l'AppLink.