Form di inserimento dati personalizzati per ciascuna tabella - l'Input Form
Impara come si inseriscono o modificano dati nell'applicazione tramite Input Form. L'Input Form è una form avanzato di inserimento dati che il Designer ha creato per l'applicazione.
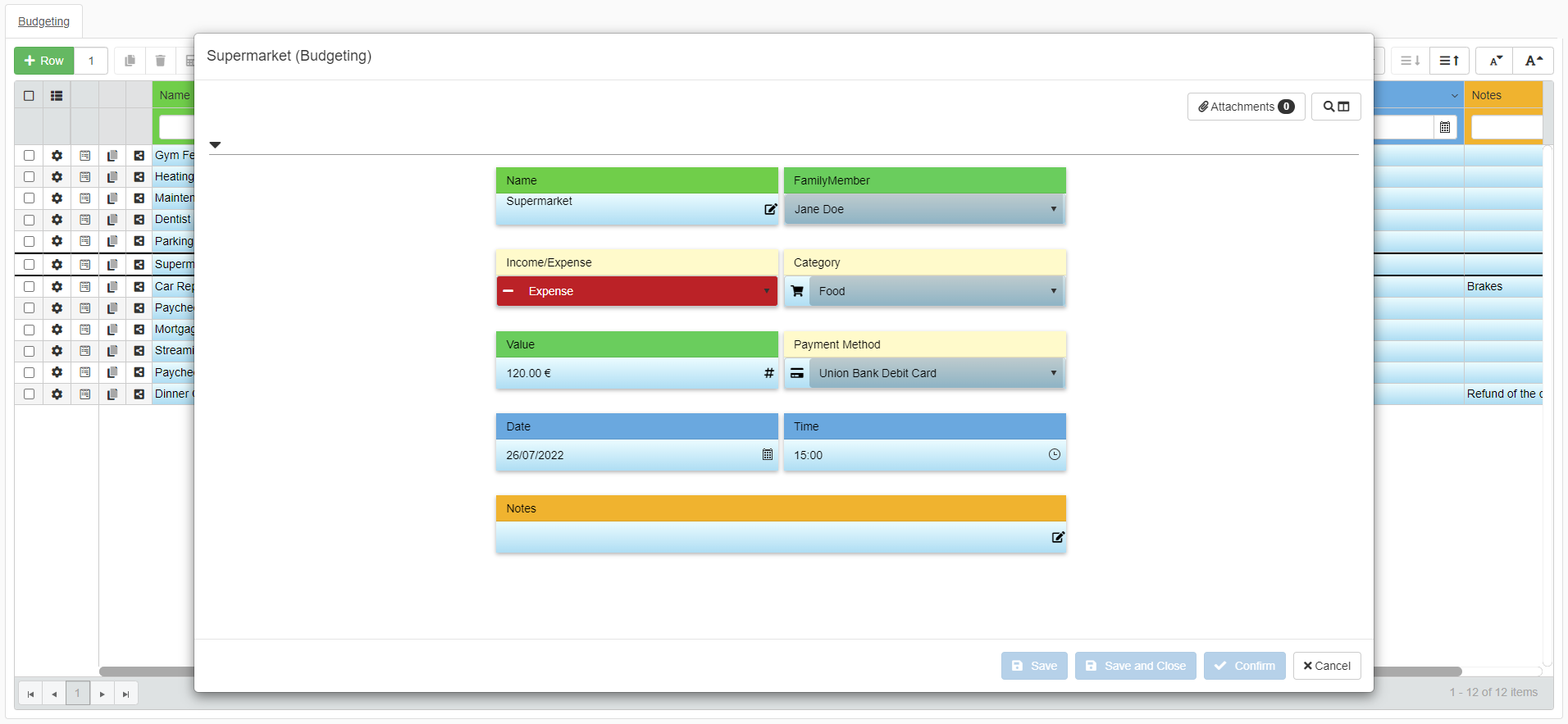
Note
Il Designer decide di abilitare l'Input Form per l'applicazione.
Se l'Input Form è abilitato, una colonna con l'icona apparirà sulla tabella.
Se il Designer decide di abilitare l'Input Form, decide anche come disporre i campi della tabella nel form.
Question
L'Input Form differisce da un Edit Form (vedere Inserire i dati in una riga tramite Edit Form) per le seguenti funzionalità:
- I Designer possono disporre i campi come vogliono sull'Input Form.
- Gli utenti possono cercare le colonne nell'Input Form.
- Gli utenti possono aprire la finestra allegati (Attachments) dall'Input Form. (Consultare Allegati per maggiori informazioni sugli allegati.)
- Gli utenti possono gestire le modifiche in differenti modi: scegliere di salvare e chiudere, salvare senza chiudere il form e confermare i cambiamenti ma salvare salvare successivamente.
Nell'Edit Form, gli utenti possono solo inserire o modificare i dati senza le funzionalità sopra. L'utente può o confermare o chiudere l'Edit Form senza ulteriori scelte per gestire la finestra.
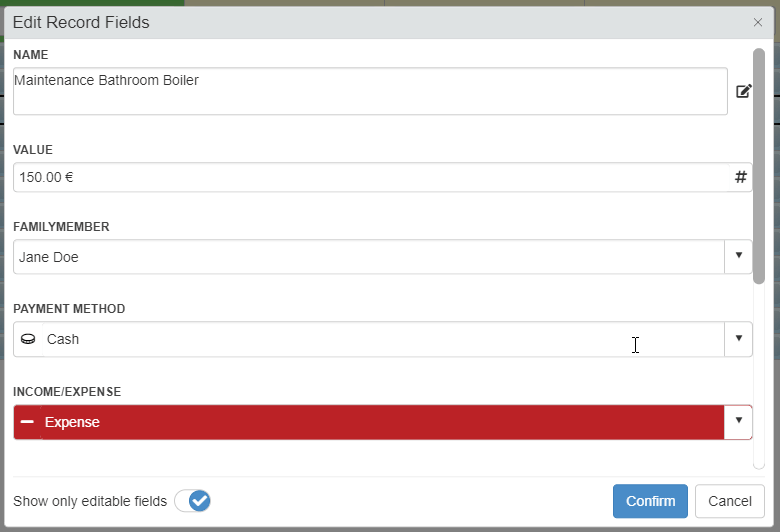
Puoi usare l'Input Form per inserire una nuova riga (vedere Inserire righe) o modificare una riga (vedere Modificare righe).
-
Se vuoi inserire una nuova riga tramite l'Input Form, cliccare sull'icona nella colonna accanto alla riga dopo la creazione.
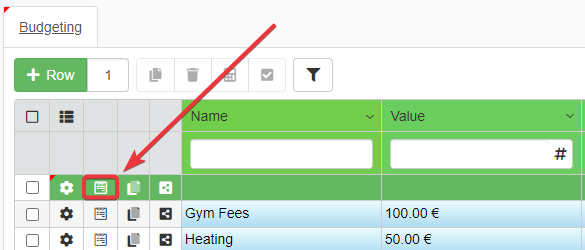
Hint
Il Designer potrebbe aver configurato l'applicazione per aprire l'Input Form automaticamente ogni volta che aggiungi una nuova riga.
In tal caso, ogni volta che aggiungi una nuova riga, l'Input Form apparirà automaticamente.
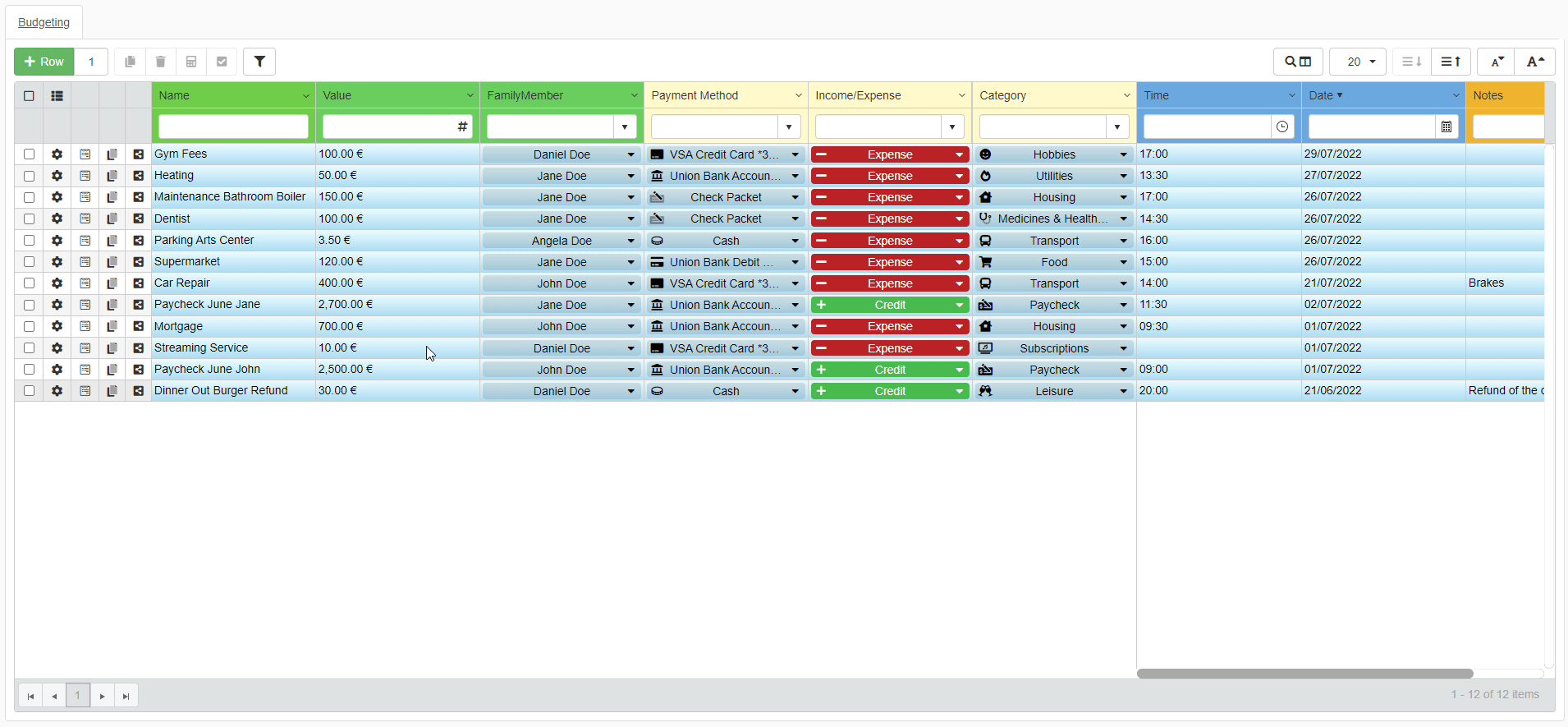
-
Se vuoi modificare una riga tramite l'Input Form, cliccare sull'icona nella colonna accanto alla riga.
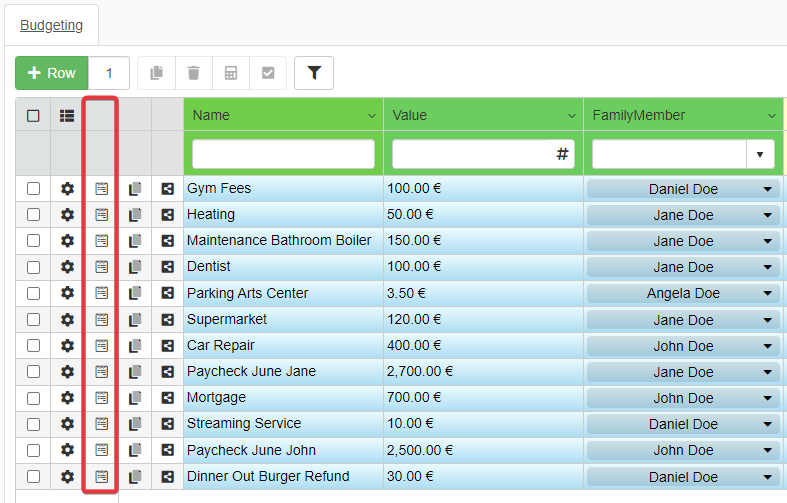
Cliccare su apre l'Input Form per la riga scelta.
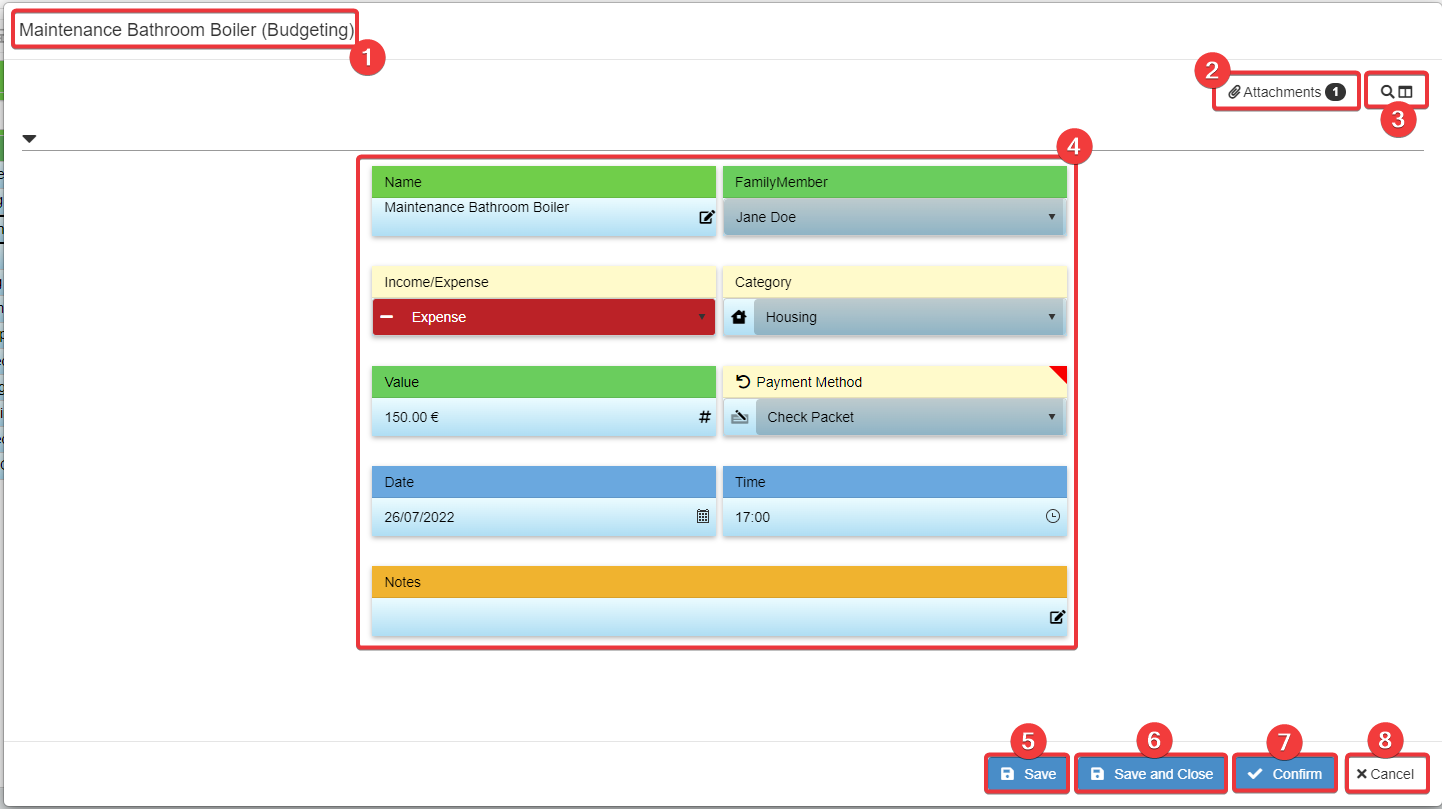
- L'identificativo della riga (Row Identifier) che identifica quale riga stai aggiungendo o modificando e su quale tabella.
- Clicca sul pulsante Attachments per accedere alla finestra allegati (Attachments) della riga. (Questo pulsante è disabilito se la riga è stata appena creata. Consultare Upload Allegati per maggiori informazioni.)
- Ricerca i campi della riga per nome.
- I campi della riga in cui puoi inserire o modificare dati.
- Salva i cambiamenti senza chiudere l'Input Form.
- Salva i cambiamenti e chiude l'Input Form.
- Chiude l'Input Form e mantiene i cambiamenti. Devi cliccare sul pulsante Save nella barra superiore per salvare i cambiamenti nell'applicazione.
- Chiude l'Input Form e annulla i cambiamenti.
Aggiungi o modifica i dati che vuoi, poi clicca su (5) Save, (6) Save and Close o (7) Confirm per completare l'operazione nell'Input Form.
Hint
Il Designer può aver suddiviso i campi in sotto-gruppi all'interno dell'Input Form.

- Cliccare su per collassare il sotto-gruppo nell'Input Form.
- Cliccare su per espandere un sotto-gruppo nell'Input Form.