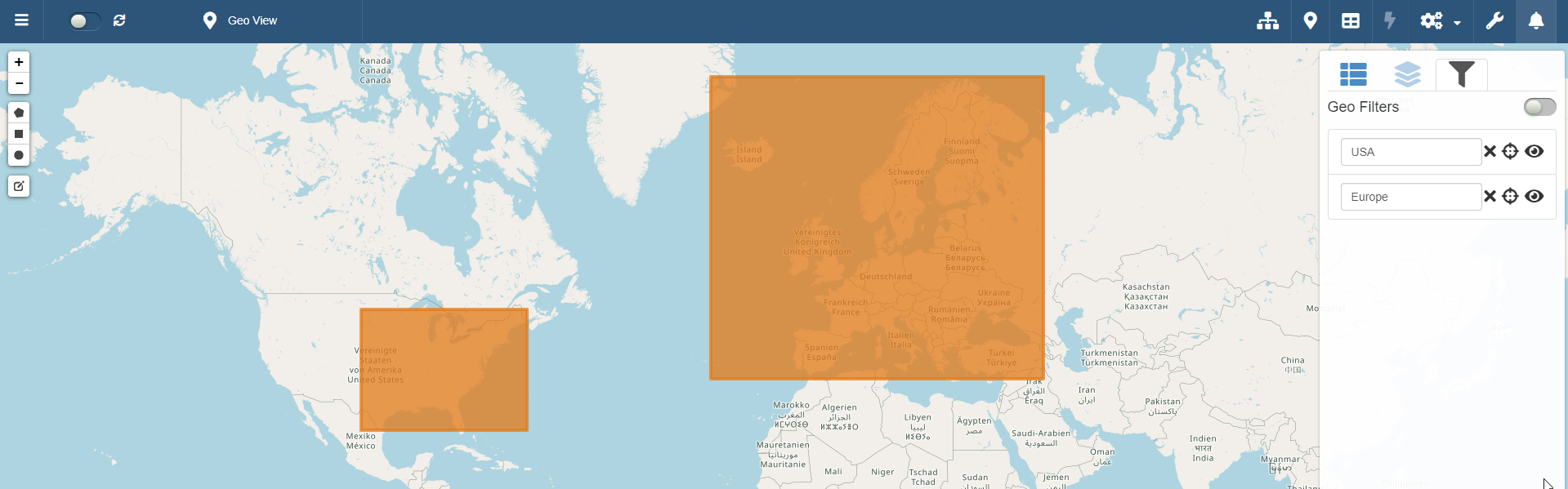Vedere dati su una mappa geografica
Summary
Impara come aprire il pannello Geo View nell'applicazione attuale. Geo View è il pannello che mostra i dati geografici dalle tue righe nell'applicazione.
Note
Il pannello Geo View è disponibile solo se l'applicazione contiene dati come latitudine (latitude), longitudine (longitude) e Well-known text (WKT) e il tuo Designer l'ha abilitato.
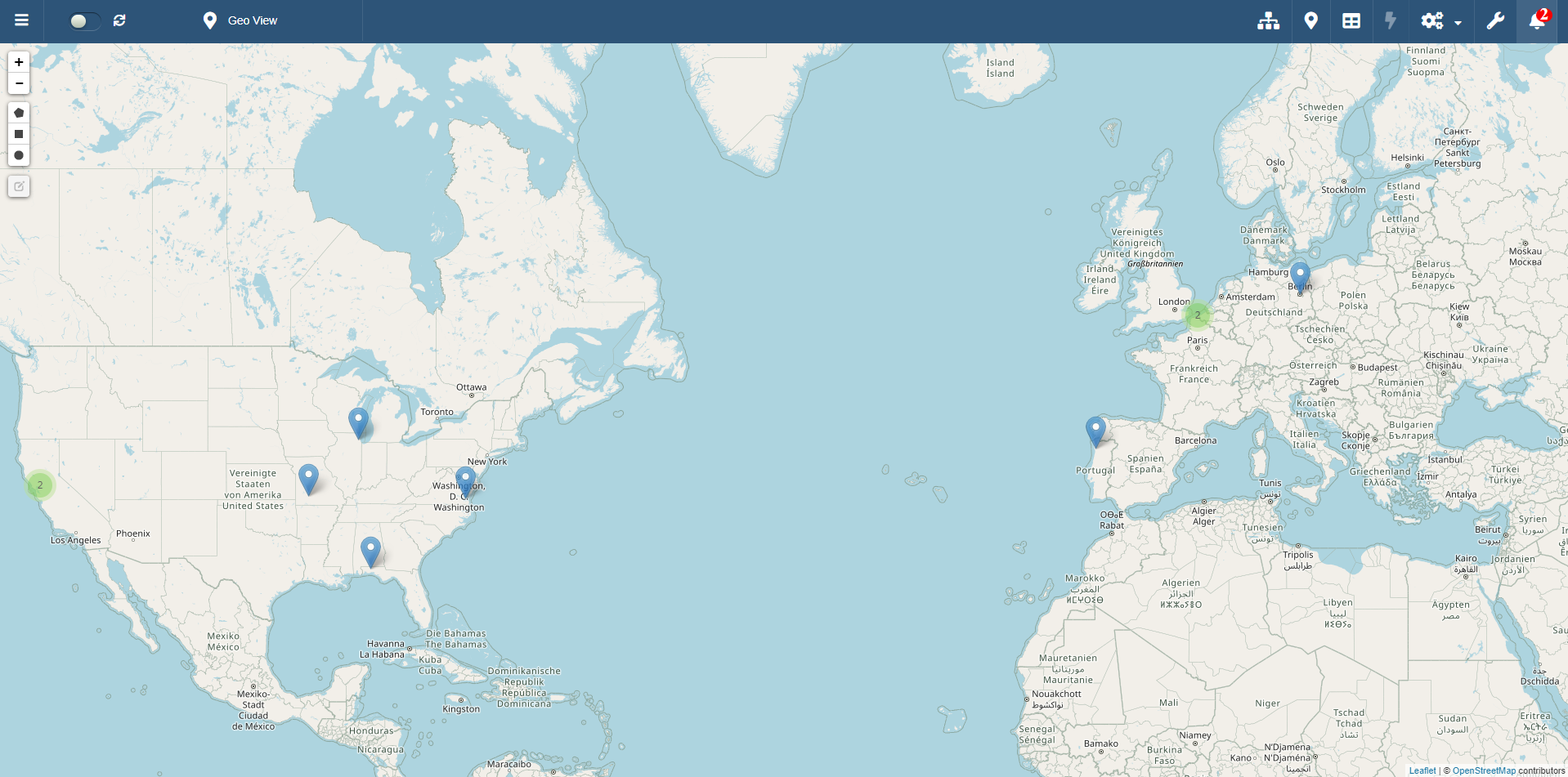
Accedere alla Geo View dall'applicazione¶
Impara come accedere al pannello Geo View per vedere i dati su una mappa geografica.
Puoi accedere al pannello Geo View se:
- L'applicazione contiene dati come latitudine (latitude), longitudine (longitude) e Well-known text (WKT).
- Il tuo Designer ha abilitato la Geo View per la tua applicazione.
Nell'angolo in alto a destra dell'applicazione, clicca sull'icona Geo View ().
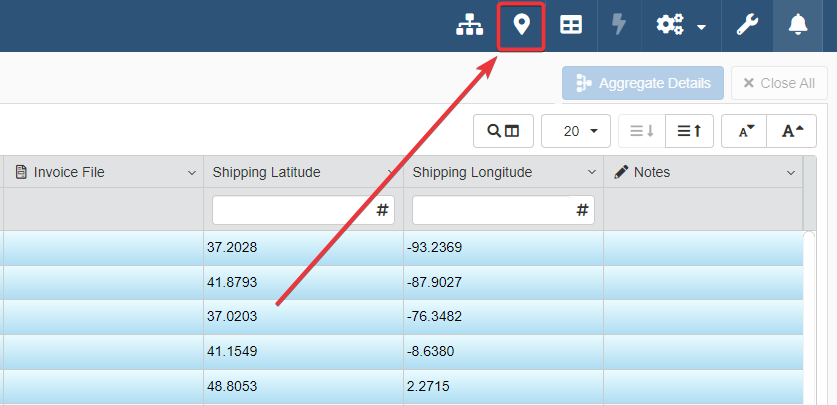
L'azione conduce al pannello Geo View.
Come navigare i dati geografici nella Geo View¶
Impara come visualizzare i dati geografici delle righe sulla mappa del Geo View.
Dentro la Geo View, ciascuna puntina è una locazione indicata dalla latitudine (latitude), longitudine (longitude) o Well-known text (WKT) di una riga.
Se una o più puntine si sovrappongono o sono molto vicine all'attuale livello di zoom, un numero indicherà quante locazioni ci sono nell'area.
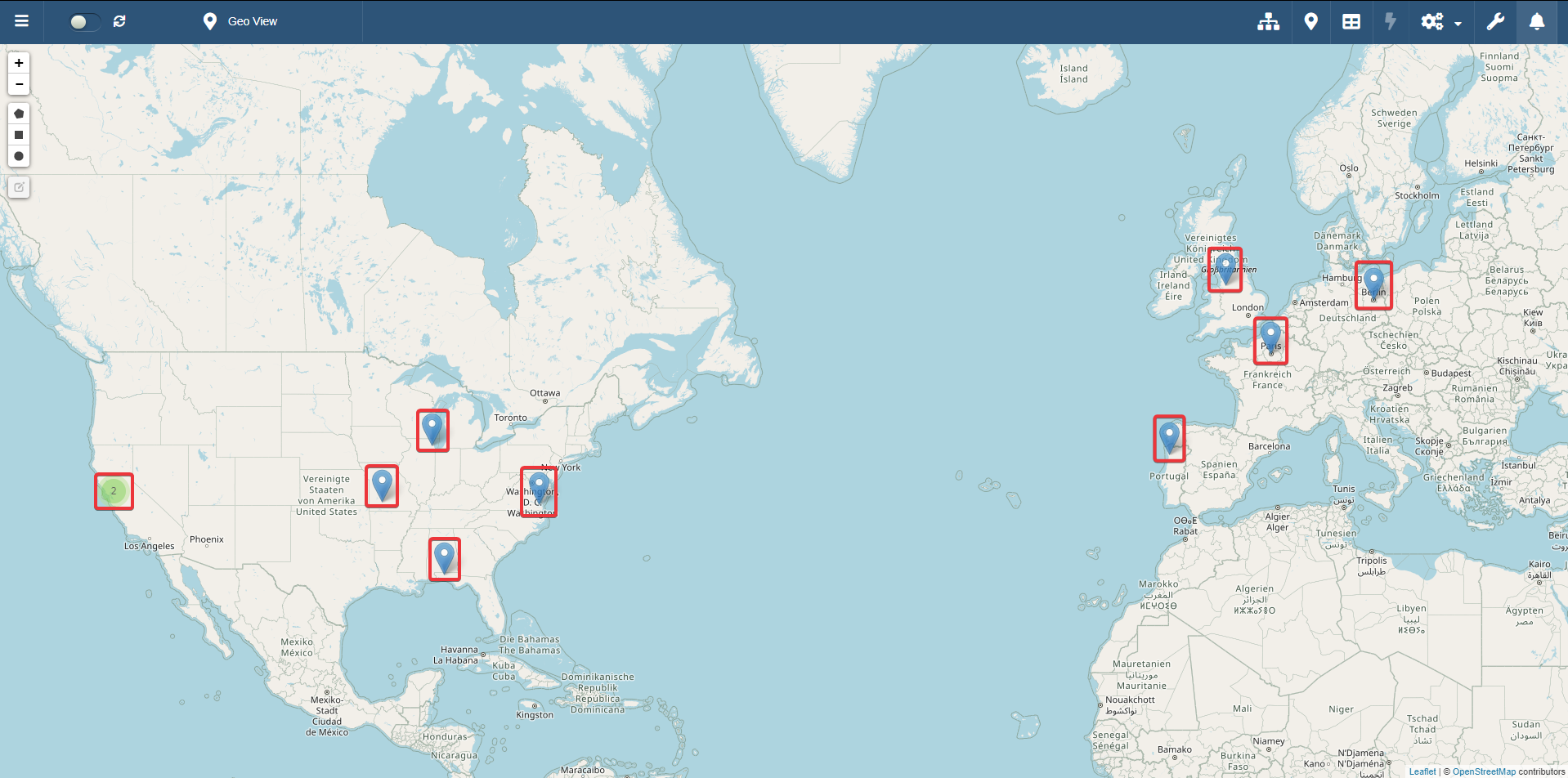
Zoomare per vedere di più riguardo a un'area sulla mappa e le sue puntine.
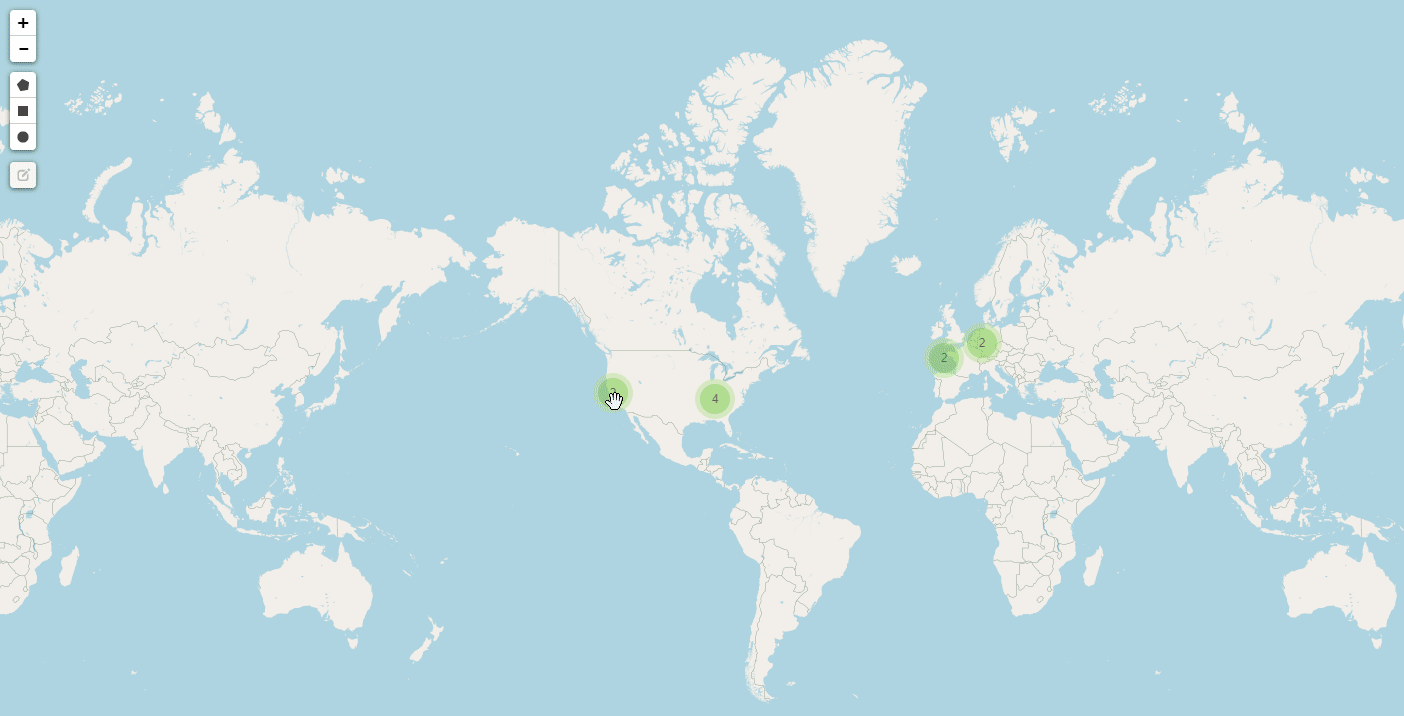
Passare il puntatore su una puntina mostra i dati che il Designer dell'applicazione ha scelto di mostrare con l'applicazione. (E.g. un indirizzo, il nome e cognome di un cliente.)
Example
Se il Designer ha scelto di mostrare con la puntina un campo contenente un indirizzo, passare il puntatore mostra le informazioni di quel campo.
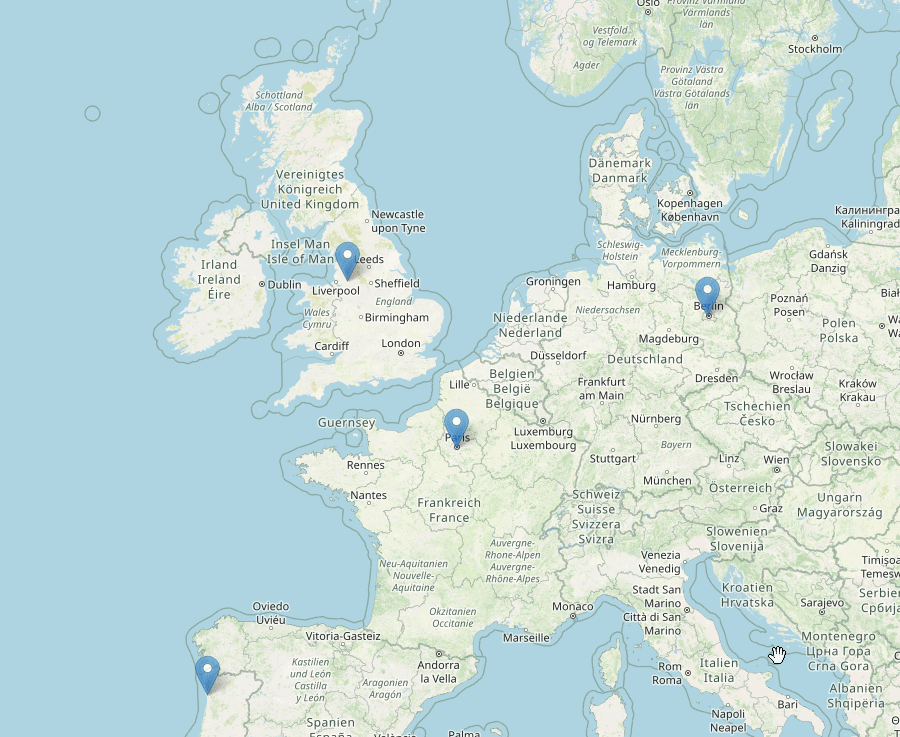
Cliccare sulla puntina mostrerà le informazioni della riga sulla barra laterale destra.
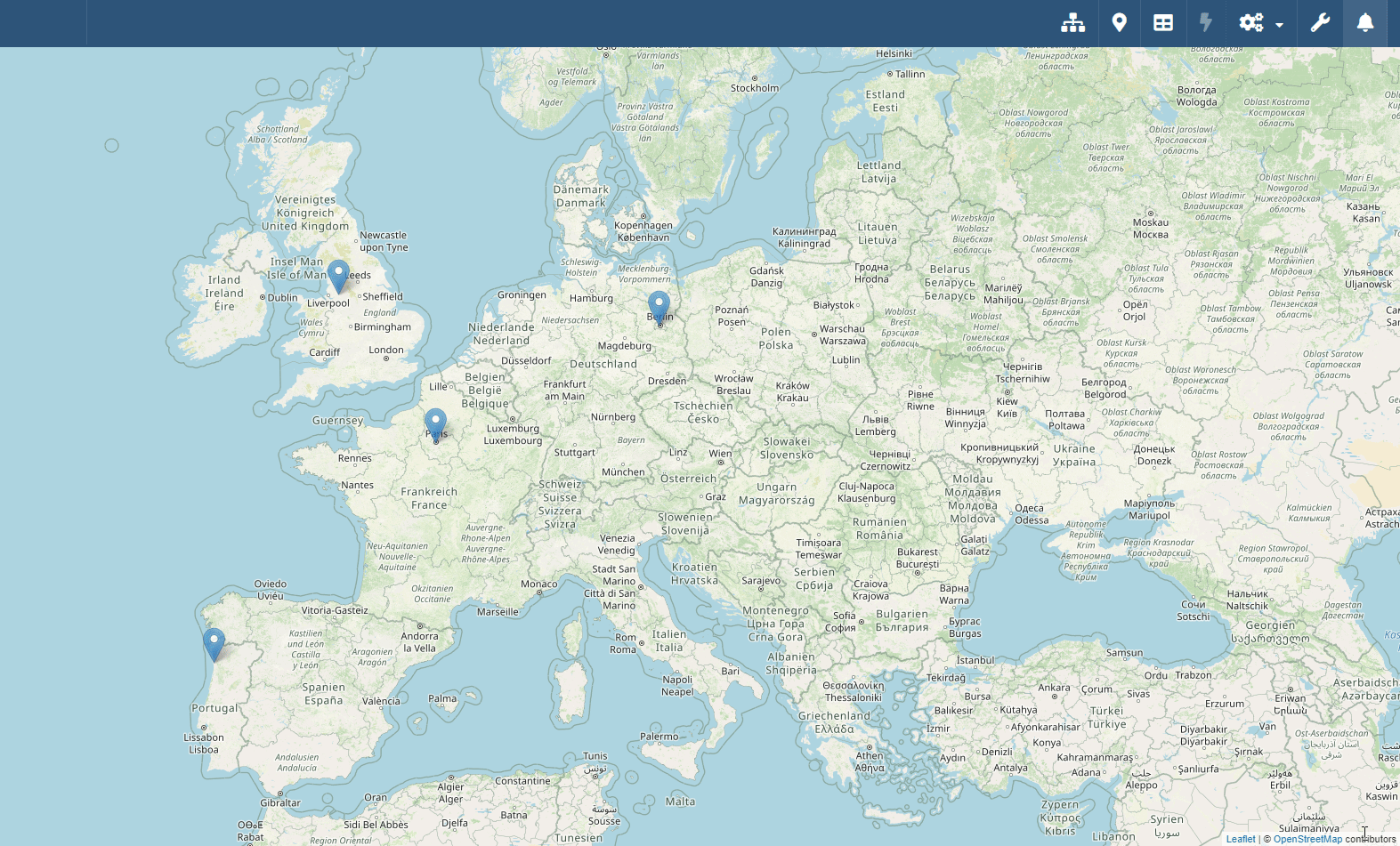
In caso di due o più puntine si sovrappongono al tuo livello di zoom attuale, clicca sul contatore.
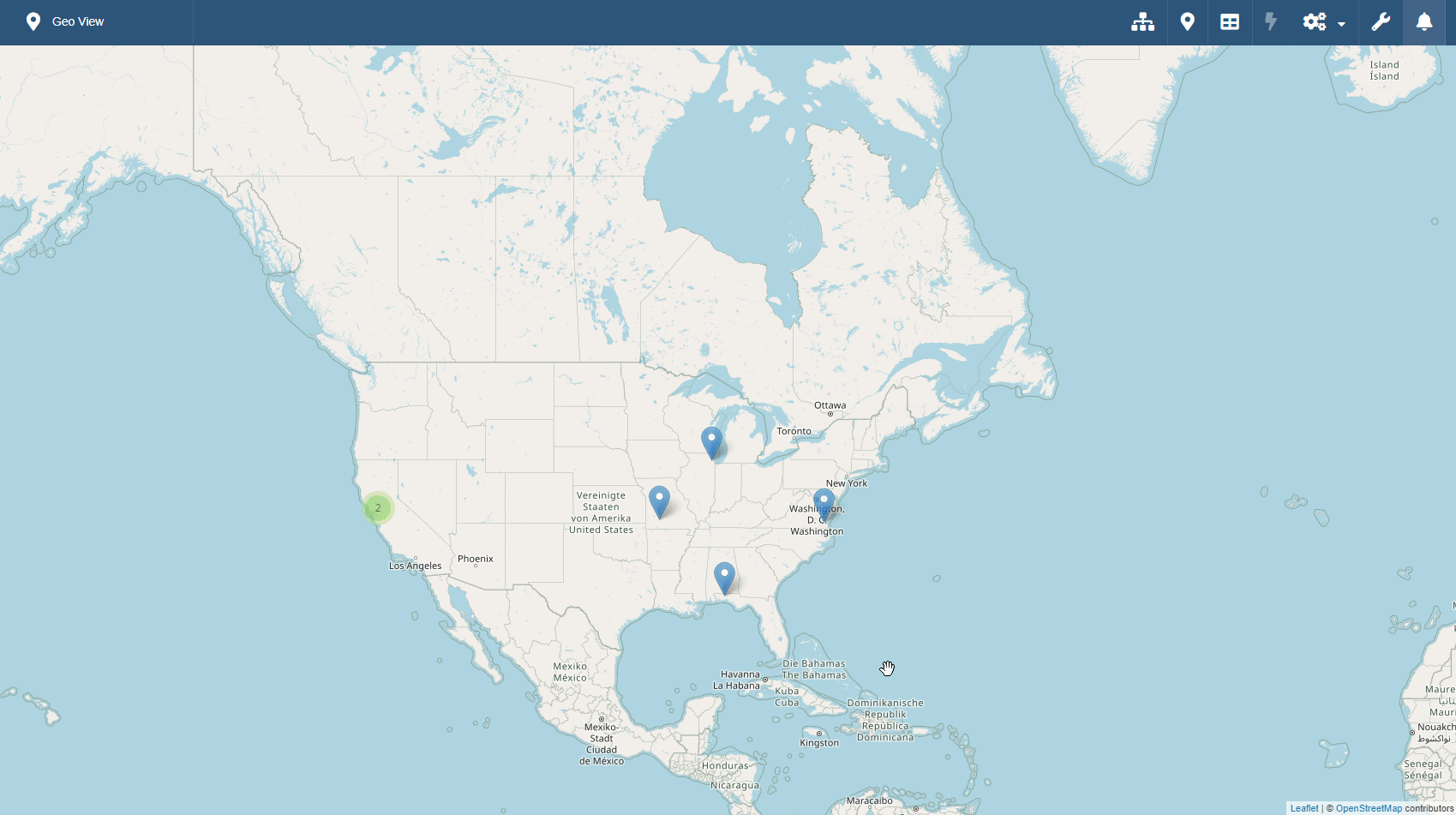
L'azione apre il menù Selected Items () nella barra laterale destra. Selected Items mostra tutte le puntine che si sovrappongono in quell'area.
Cliccare su un elemento nella lista apre le informazioni della riga relative alla locazione.
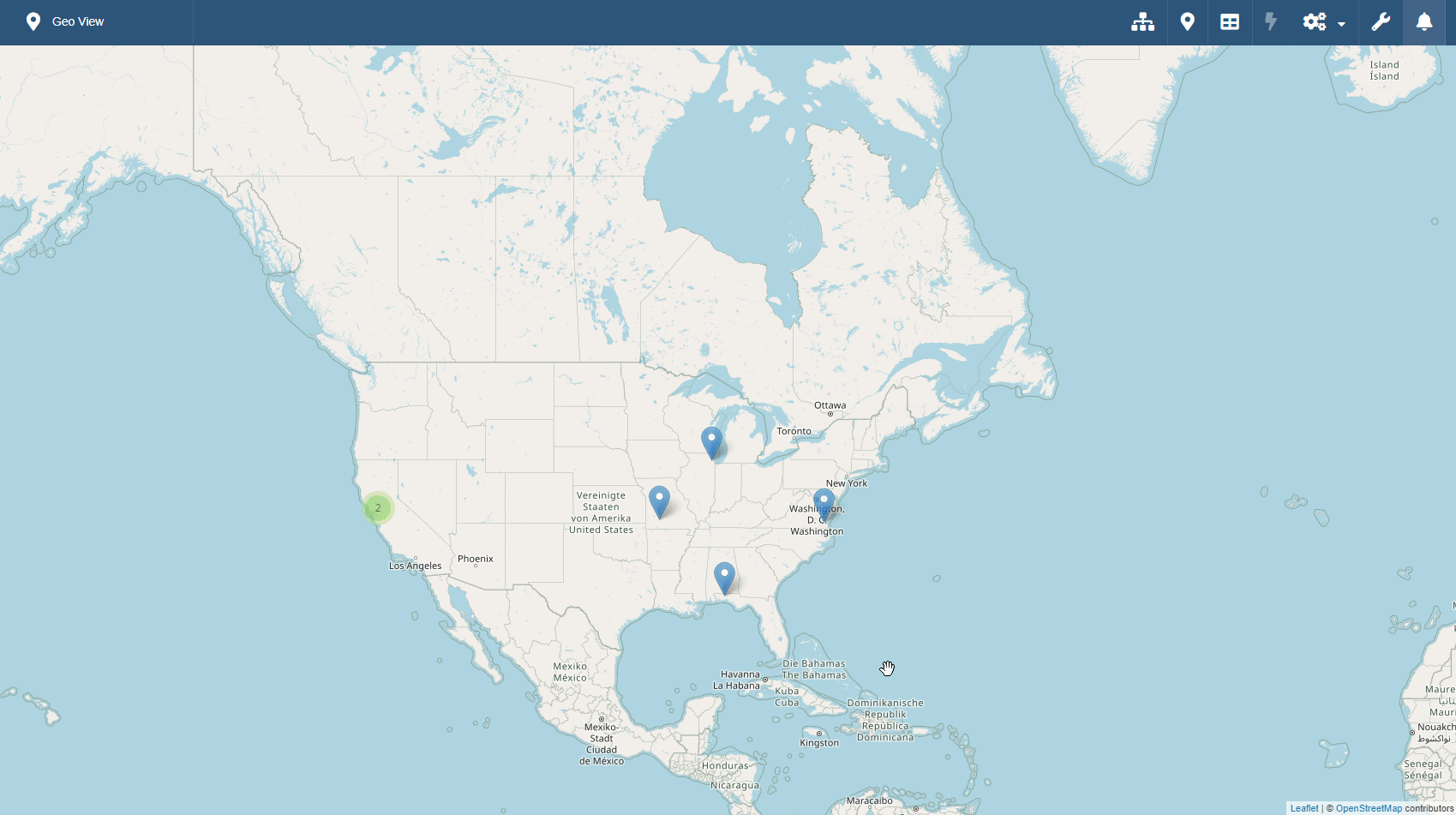
Filtrare informazioni sulla mappa Geo View¶
Impara come filtrare locazioni, raggruppare locazioni sulla mappa e creare sottoinsiemi di dati dalle aree selezionate.
Creare un filtro area¶
Sulla Geo View puoi selezionare un'area sulla mappa e ottenere tutte le puntine e informazioni relative in quello spazio.
-
Cliccare su una delle forme disponibile dalla barra laterale sinsitra (poligonale, quadrata e circolare) per ritagliare un'area.
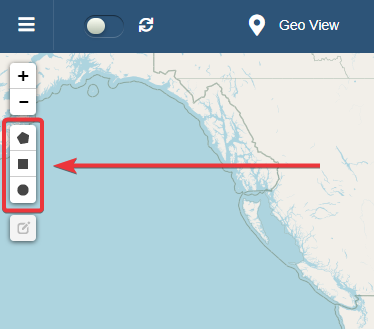
-
Selezionare un'area dalla mappa.
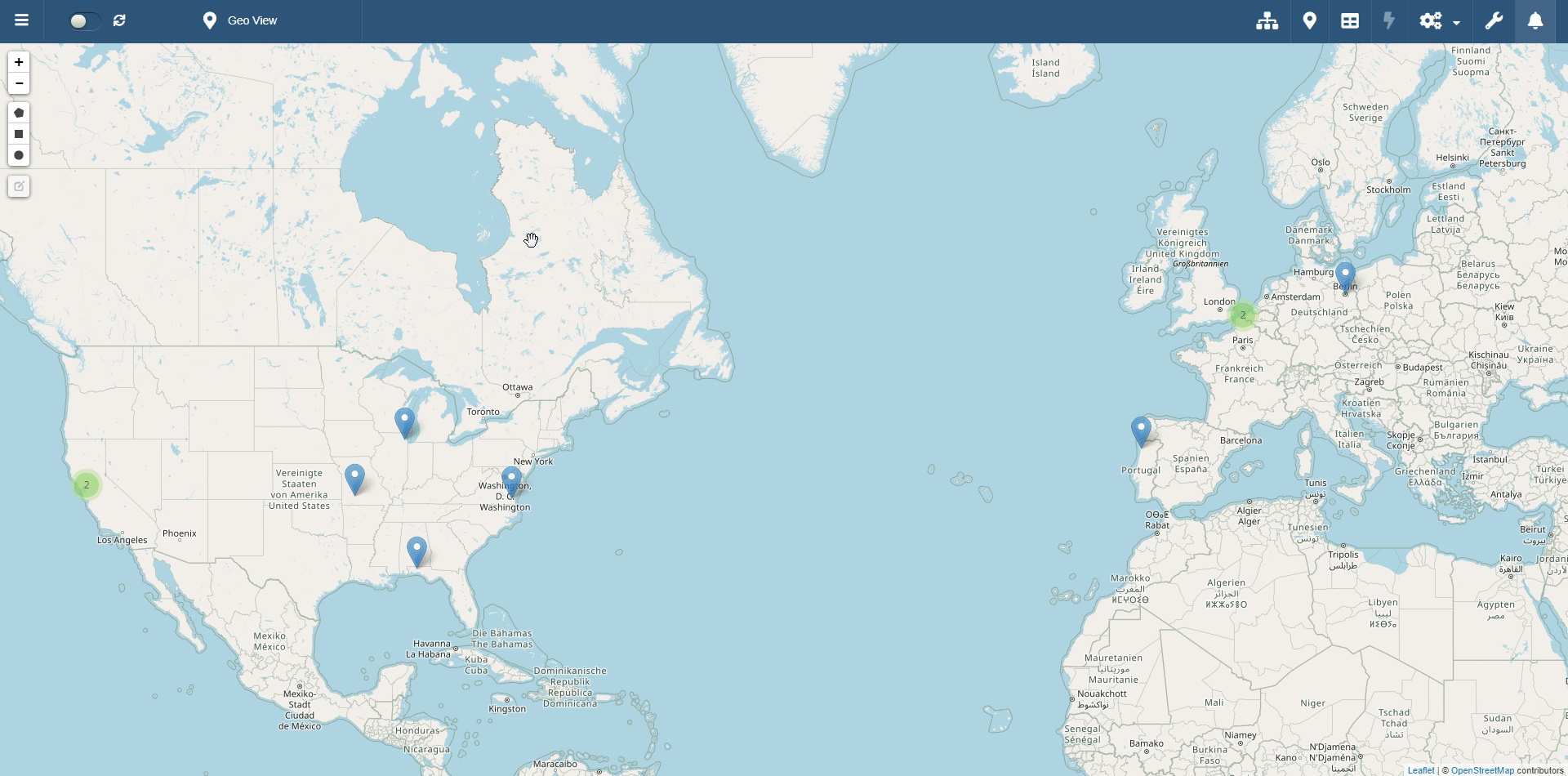
Dopo aver selezionato un'area, il gruppo contenente tutte le puntine nell'area apparirà nel menù Geo Filters() nella barra laterale destra.
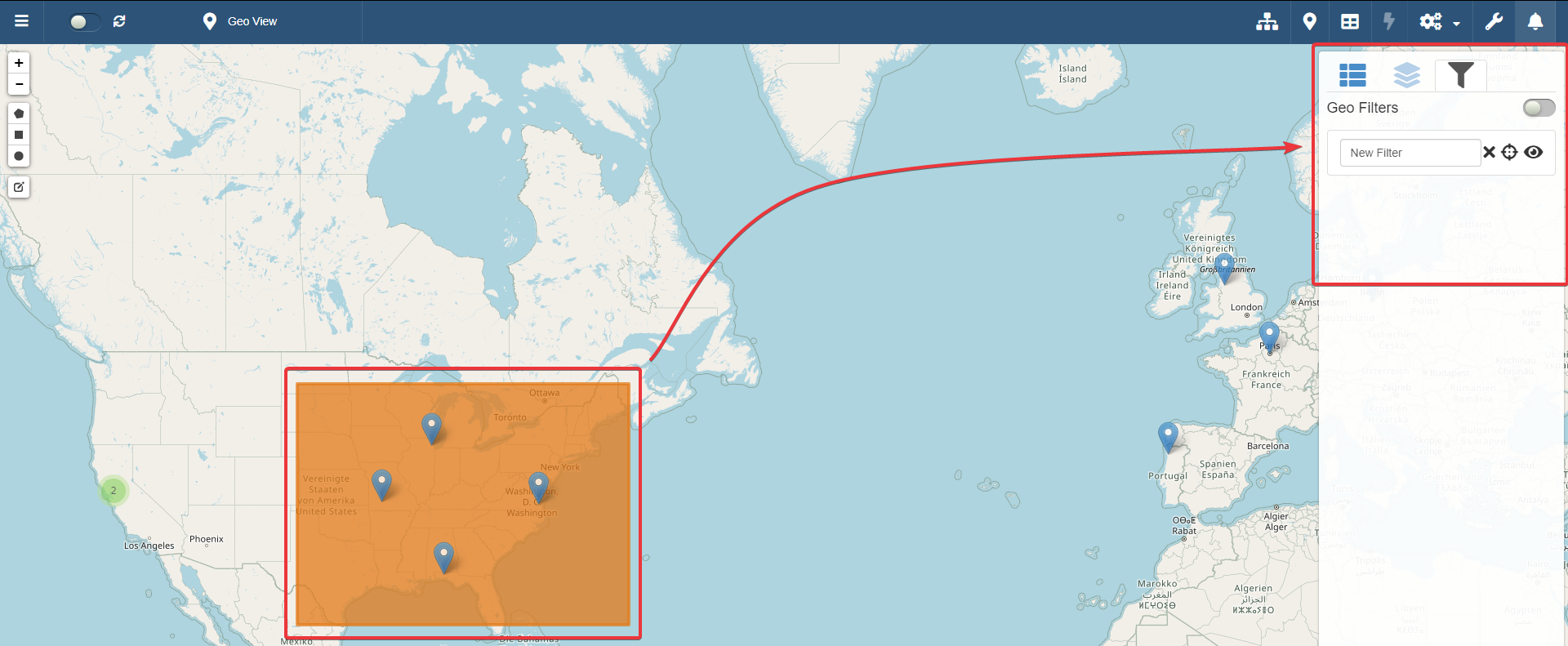
Puoi digitare un nome per identificare quel filtro area.
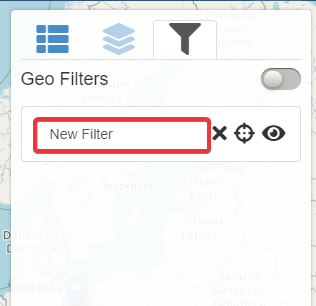
Clicca sull'interruttore Add Geo Filter per abilitare i filtri area come Properties e filtrare la tabella per creare un sottoinsieme. Clicca di nuovo sull'interruttore Add Geo Filter per disabilitare i filtri area come Properties.
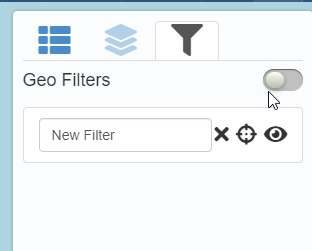
Info
Vedi Cosa sono Properties e Groups? nelle Funzioni Base per maggiori informazioni riguardo a cosa sono le Properties e come funzionano.
Vedi Creare sottoinsieme di dati dai filtri: Properties in Filtrare per imparare come impiegare le Properties.
Hint
Cliccare su uno dei filtri area per aprire il menù Geo Filters.
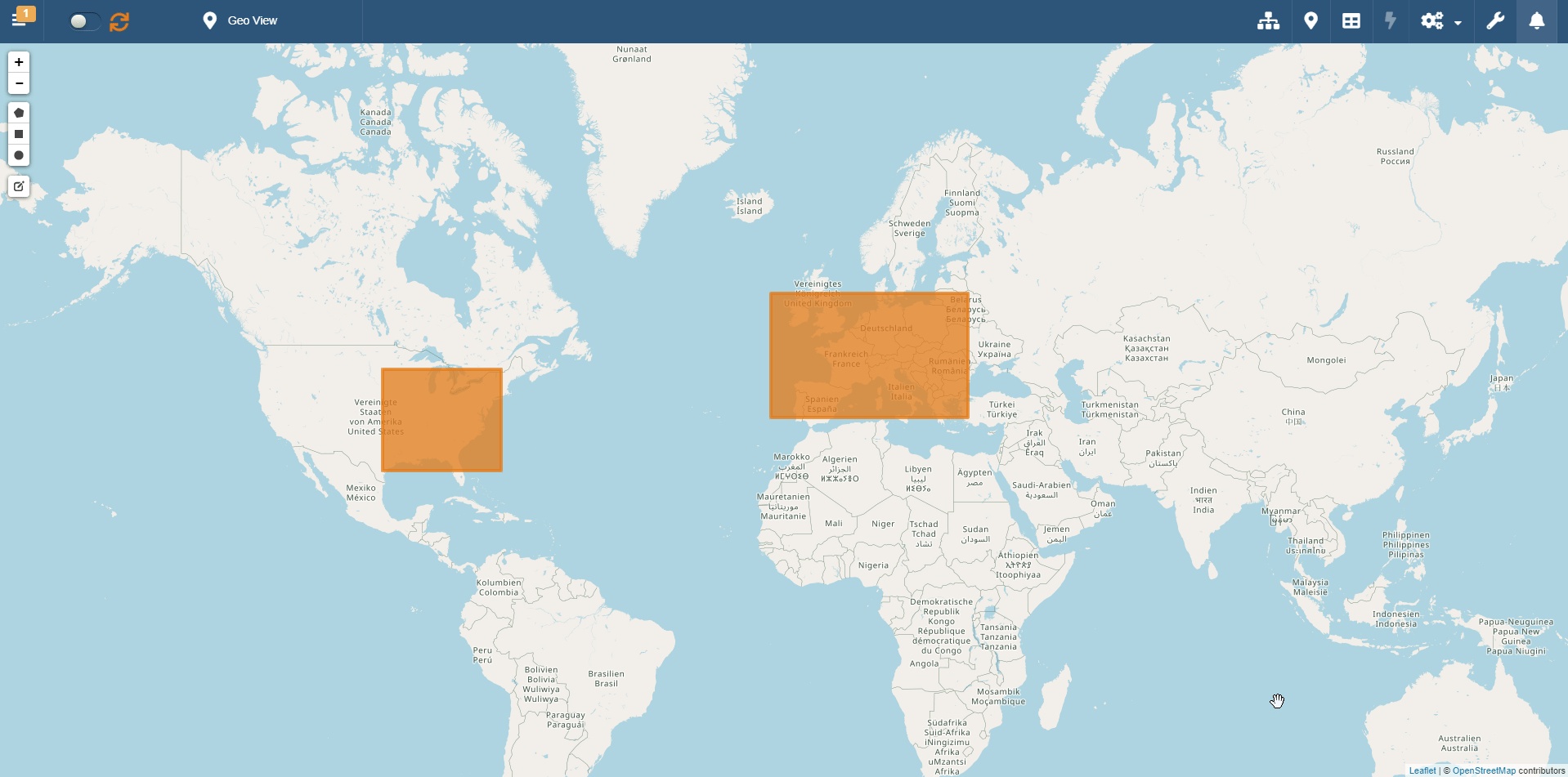
Nascondere o centrare i filtri area¶
Puoi nascondere i filtri area che hai selezionato o centrare la mappa su uno di essi.
Usa i pulsanti accanto ai filtri area elencati nel menù Geo Filters () nella barra laterale.
- Nasconde il filtro area dalla mappa.
- Centra la tua vista sull'area selezionata.
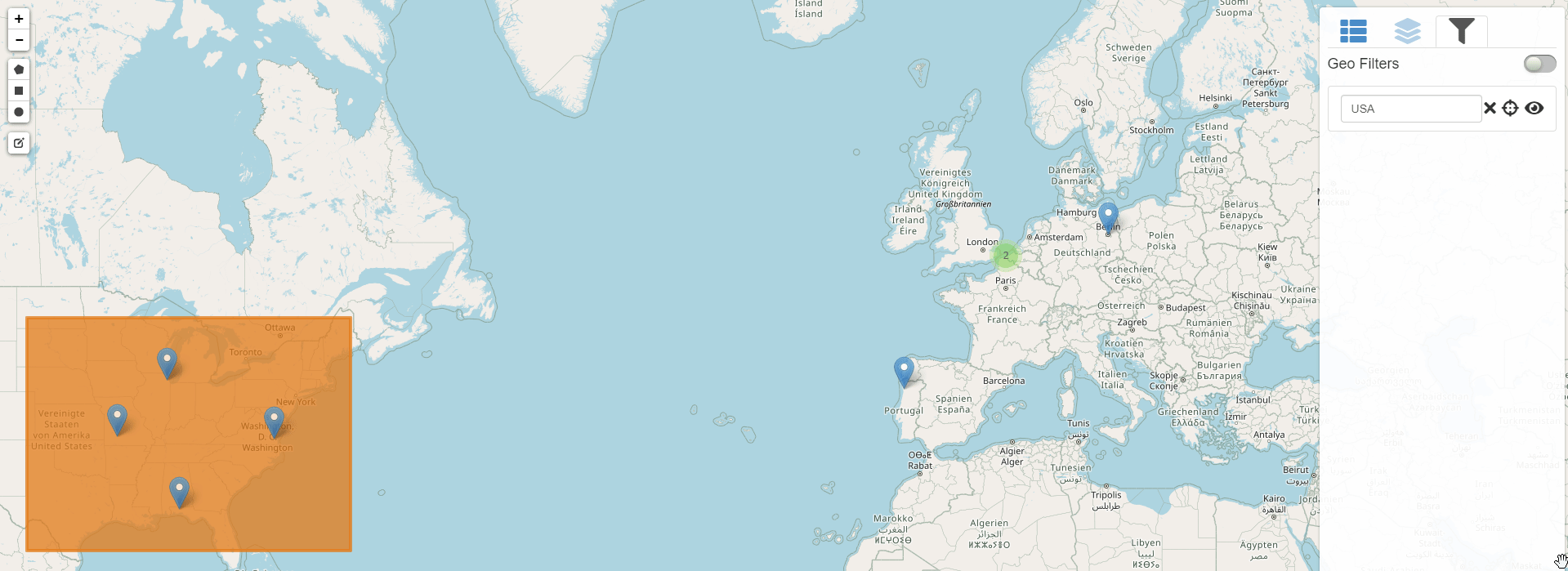
Modificare un filtro area¶
Puoi modificare un filtro area sulla mappa in qualunque momento.
Clicca sull'icona nella barra laterale sinistra.
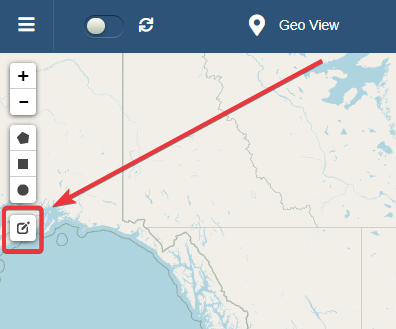
L'azione permette di muovere e ridimensionare il filtro area.
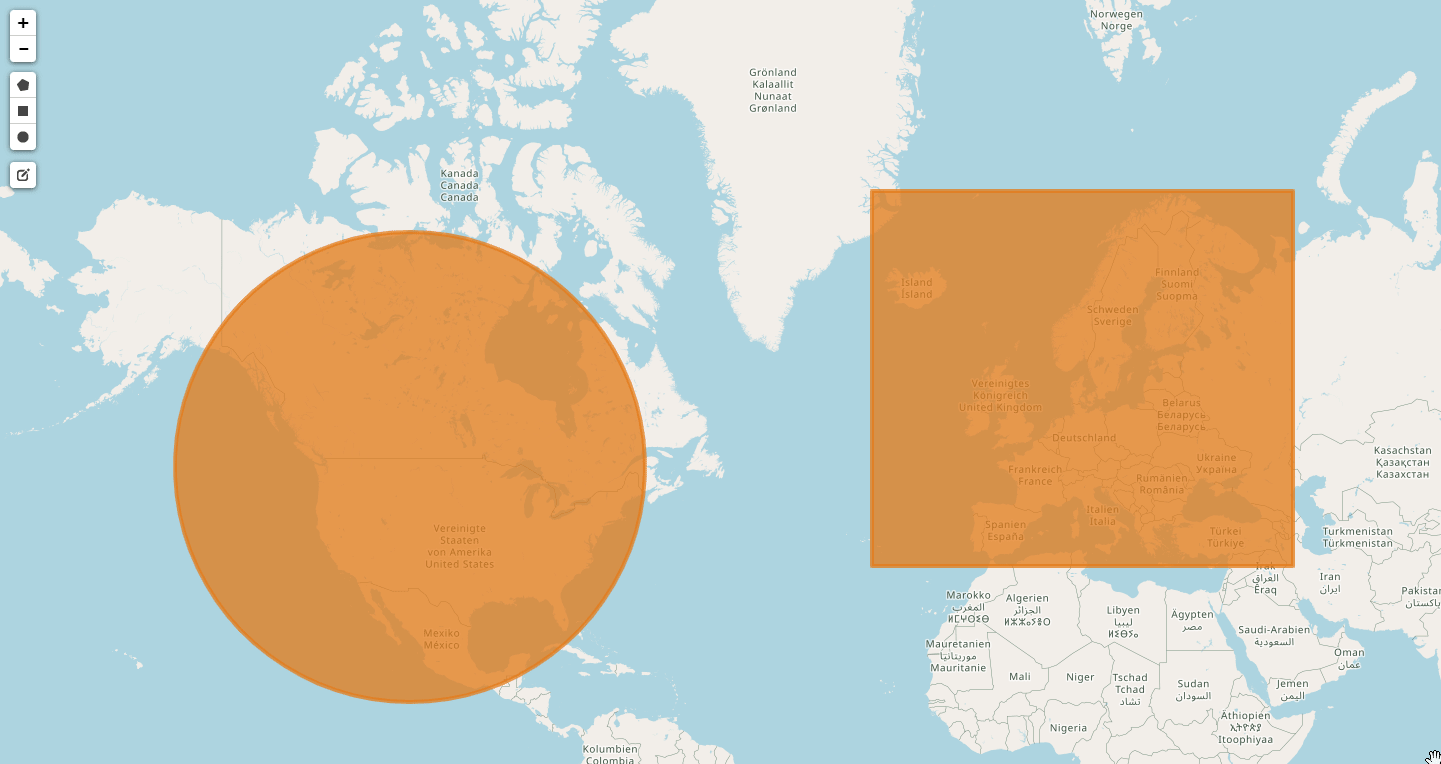
Una volta fatto, cliccare sull'etichetta Save accanto all'icona . (Cliccare sull'etichetta Cancel accanto a per annullare i cambiamenti.)
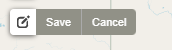
Rimuovere un filtro area¶
Puoi cancellare un area filtro dalla mappa e dal menù Geo Filters.
Nel menù Geo Filters, cliccare sull'icona accanto a un filtro area per cancellarlo.