Filtraggio Colonne Avanzato
Impara come usare le opzioni filtro avanzate dal menu filtraggio.
Il menù filtraggio (Filtering Menu) nell'intestazione tabella offre più opzioni che i filtri intestazione e il filtro per cella. (Vedi Filtri Intestazione e Filtrare Celle per informazioni sui filtri intestazione e il filtro per cella.)
Il menù filtraggio (Filtering Menu) permette di aggiungere criteri multipli per cercare i valori di una colonna.
Example
Alcuni esempi di azioni filtro che puoi applicare:
- Mostrare solo le spese di una colonna Entrate/Uscite.
- Mostrare solo gli inserimenti del mese corrente tramite la colonna Data.
- Mostrare solo i valori superiori a un certo ammontare in un campo Valore.
Note
Secondo la scelta del Designer, potresti non poter filtrare la tabella per certe colonne. Ci possono essere due motivi:
- Il Designer ha configurato il campo colonna desiderato come non ricercabile.
- La colonna che vuoi filtrare è una Colonna Logica (Logical Column): colonne che calcolano dati in tempo reale senza salvarli. Le Colonne Logiche (Logical Column) non sono filtrabili. (Consulta Configurare calcoli senza la necessità di Storage: Colonne Logiche nella Guida Designer per saperne di più sulle Colonne Logiche.)
In entrambi i casi, non puoi filtrare una colonna.
Qui i passaggi per accedere al menu e scegliere i criteri.
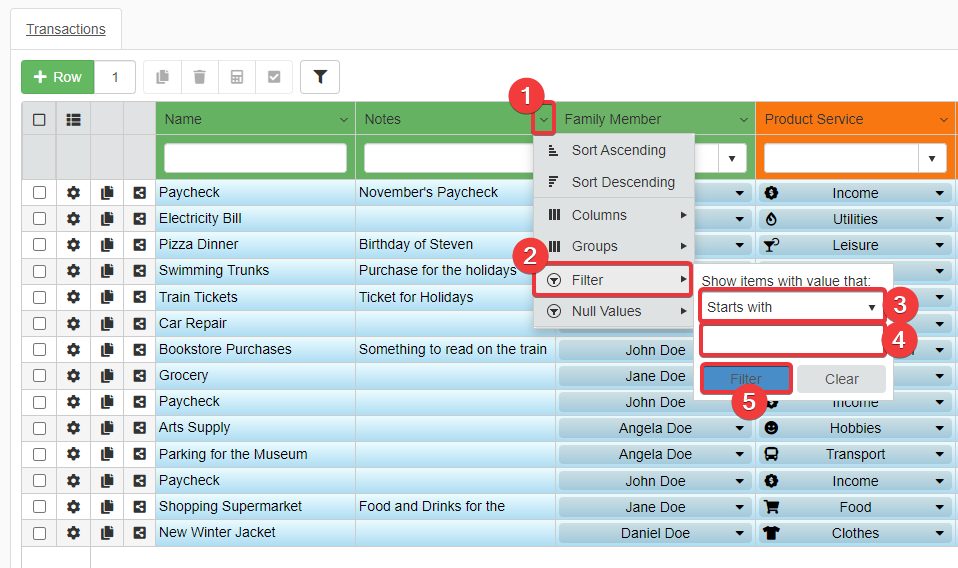
-
Clicca sull'icona accanto alla colonna che vuoi filtrare. Apparirà un menù a tendina con le opzioni.
-
Clicca su Filter dalla lista. Un piccolo menù apparirà con le opzioni per il tipo di filtro (filter type) e il valore per cui filtrare (value to filter by).
-
Nel menù Show items with value that, puoi scegliere sia il tipo di filtro (filter type) e il valore per cui filtrare (value to filter by). Clicca sul menù a tendina per scegliere il tipo di filtro (filter type).
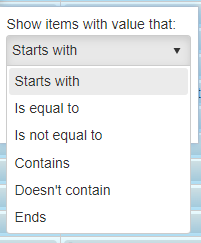
- Starts with Filtra gli elementi che iniziano col valore scelto.
- Is equal to Filtra gli elementi identici al valore scelto.
- Is not equal to Filtra gli elementi non uguali al valore scelto.
- Contains Filtra gli elementi che contengono il valore scelto.
- Doesn't contain Filtra gli elementi che non contengono il valore scelto.
- Ends Filtra i valori che terminano col valore scelto.
-
Digita il valore da filtrare sulla colonna.
-
Clicca sul pulsante Filter per applicare il filtro alle righe.
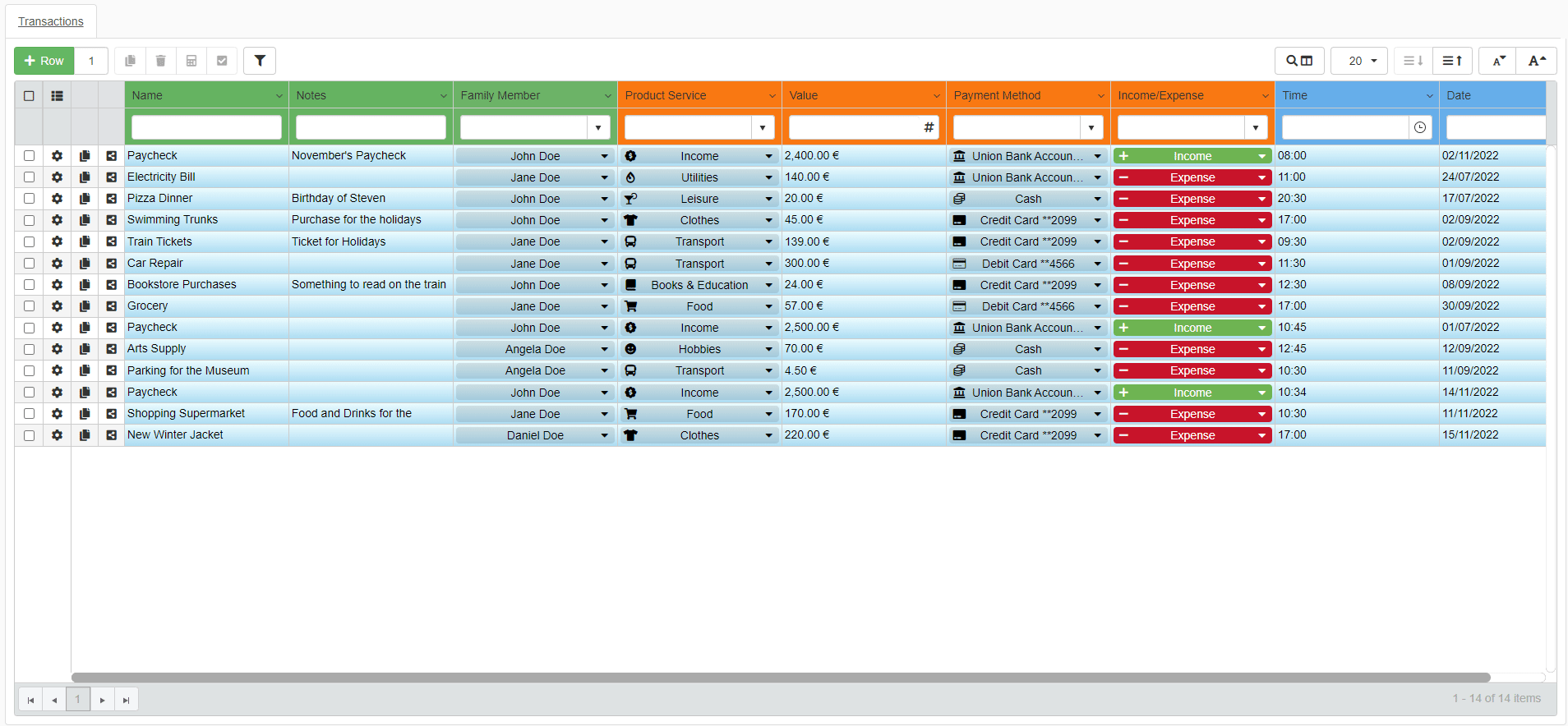
Note
Nel caso di menù a tendina Lookup: il passaggio 3 sopra mostrerà una lista di spunte. Ogni spunta è un possibile valore della cella. Controlla il valore per cui vuoi filtrare, dopodiché clicca sul pulsante Filter.
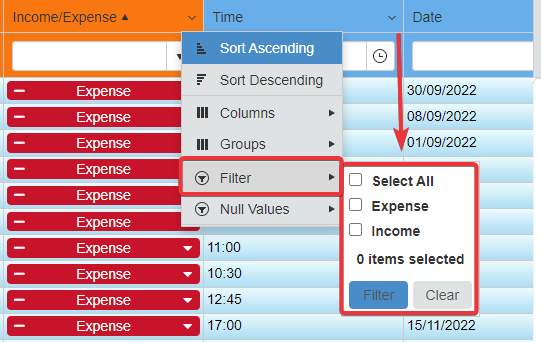
Note
Se scegli filtri per la tabella di Dettaglio (Detail), le opzioni filtro saranno valide solo per la tabella di Dettaglio (Detail) corrente. Le opzioni filtro non verranno applicate ai Dettagli di altre righe di Master.
Consulta la sezione Che cosa sono i Dettagli? per maggiori informazioni sulle tabelle di Dettaglio (Details).