Configurare calcoli senza la necessità di Storage - Colonne Logiche
Permessi Richiesti
Questa sezione richiede il permesso Application Designer dal tuo amministratore di Dominio.
Consulta Quali sono i compiti di Design? per saperne di più riguardo ai permessi per lavorare con il Design Mode e altri strumenti.
Summary
Scopri cosa che cosa sono le Colonne Logiche (Logical Columns) e come puoi creare, configurare o cancellarne una in Design Mode.
Che cosa sono le Colonne Logiche?¶
Le applicazioni eLegere registrano in dati in Storage organizzati come tabelle. Ciascuna colonna rappresenta un campo dello Storage che registra certe informazioni. (Consulta Definire una fonte per immagazzinare i dati dell'applicazione: Storages per maggiori informazioni riguardo gli Storage. )
In alcuni casi:
- Ci sono dati che non richiedono una colonna sullo Storage.
- Gli utenti necessitano di una colonna col ruolo di scorciatoia per velocizzare certe azioni sulla tabella.
Le applicazioni possono calcolare al volo questi dati all'apertura o mostrare un pulsante per lanciare un'azione tramite le Colonne Logiche.
Le Colonne Logiche sono colonne di tabella che:
- Non corrispondono a un campo sullo Storage.
- Calcolano in tempo reale le informazioni che non devono essere registrate o eseguono azioni se cliccate.
Example
Esempi di Colonne Logiche che potresti creare:
- Una colonna che conta il numero di articoli in un ordine
- Una colonna che calcola i soldi totali spesi o guadagnati questo mese sul conto corrente.
- Un pulsante che manda un promemoria mail legato a una riga.
- Una colonna che collega le informazioni a un'altra applicazione.
Tipi¶
Le Colonne Logiche appartengono a differenti tipi secondo il compito che ricoprono nell'applicazione.
Segue una lista di tipi di Colonne Logiche disponibili e che cosa fanno
| Type | Description |
|---|---|
| Action | La colonna logica mostra un pulsante che esegue una Custom Action. |
| Separator | La colonna logica divide in sezioni una tabella. |
| Calculated | La colonna logica esegue una Formula. |
| AppLink | La colonna logica apre una finestra per visualizzare ed editare informazioni in un'altra applicazione. |
Quando crei una Colonna Logica, dovrai scegliere il tipo prima di procedere con la sua configurazione. (Vedi Come creare e configurare una Colonna Logica per imparare come configurare una colonna logica.)
Come creare e configurare una Colonna Logica¶
Note
La procedura è la stessa sia per le tabelle di Master che di Dettaglio.
Per le tabelle di Dettaglio, trovi la stessa interfaccia andando in Details > [tabella di Dettaglio desiderata] > Configure.
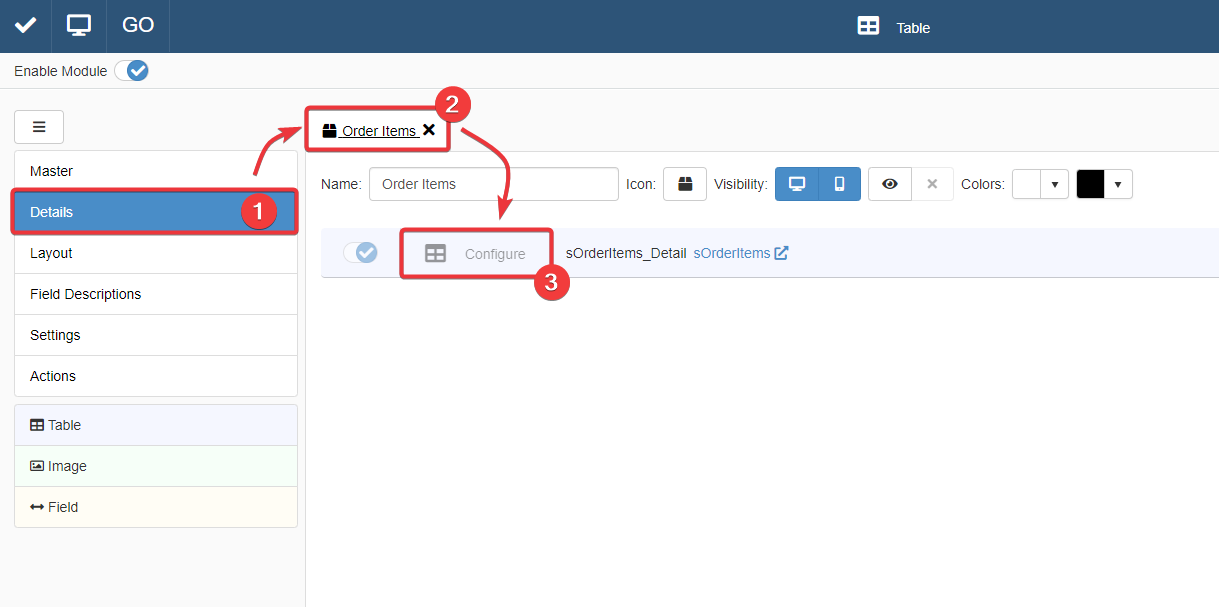
L'azione conduce all'interfaccia che si comporta come quella della tabella di Master nel sotto-pannello Master.
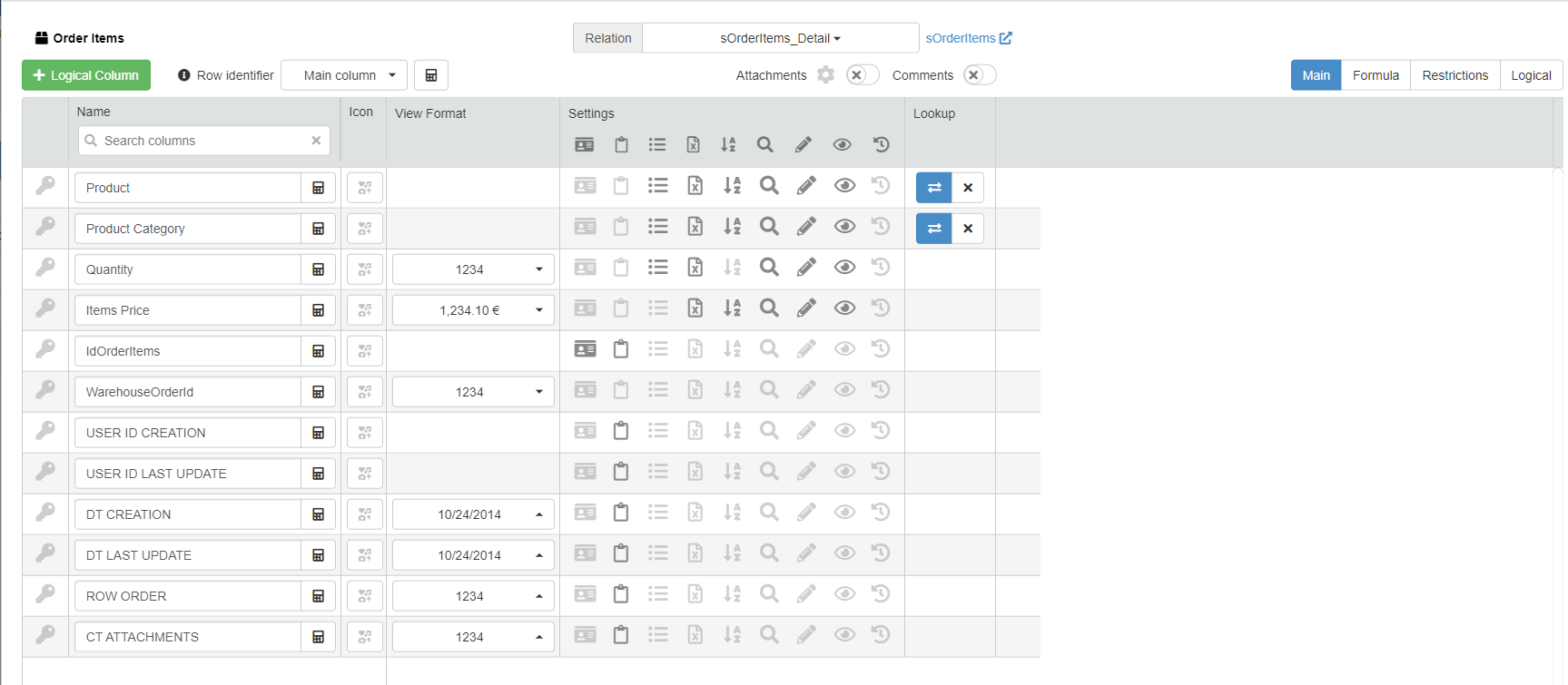
Per maggiori informazioni sui Dettagli (Details), consulta Come collegare una tabella con ulteriori informazioni a una riga: Dettagli.
-
In Design Mode, vai alle impostazioni della tabella contente il camo colonna dove vuoi inserire la Colonna Logica.
Per la tabella di Master, puoi trovare le impostazioni della tabella nel sotto-pannello Master. Il sotto-pannello Master è il primo pannello che si apre in modo predefinito quando accedi al Design Mode.
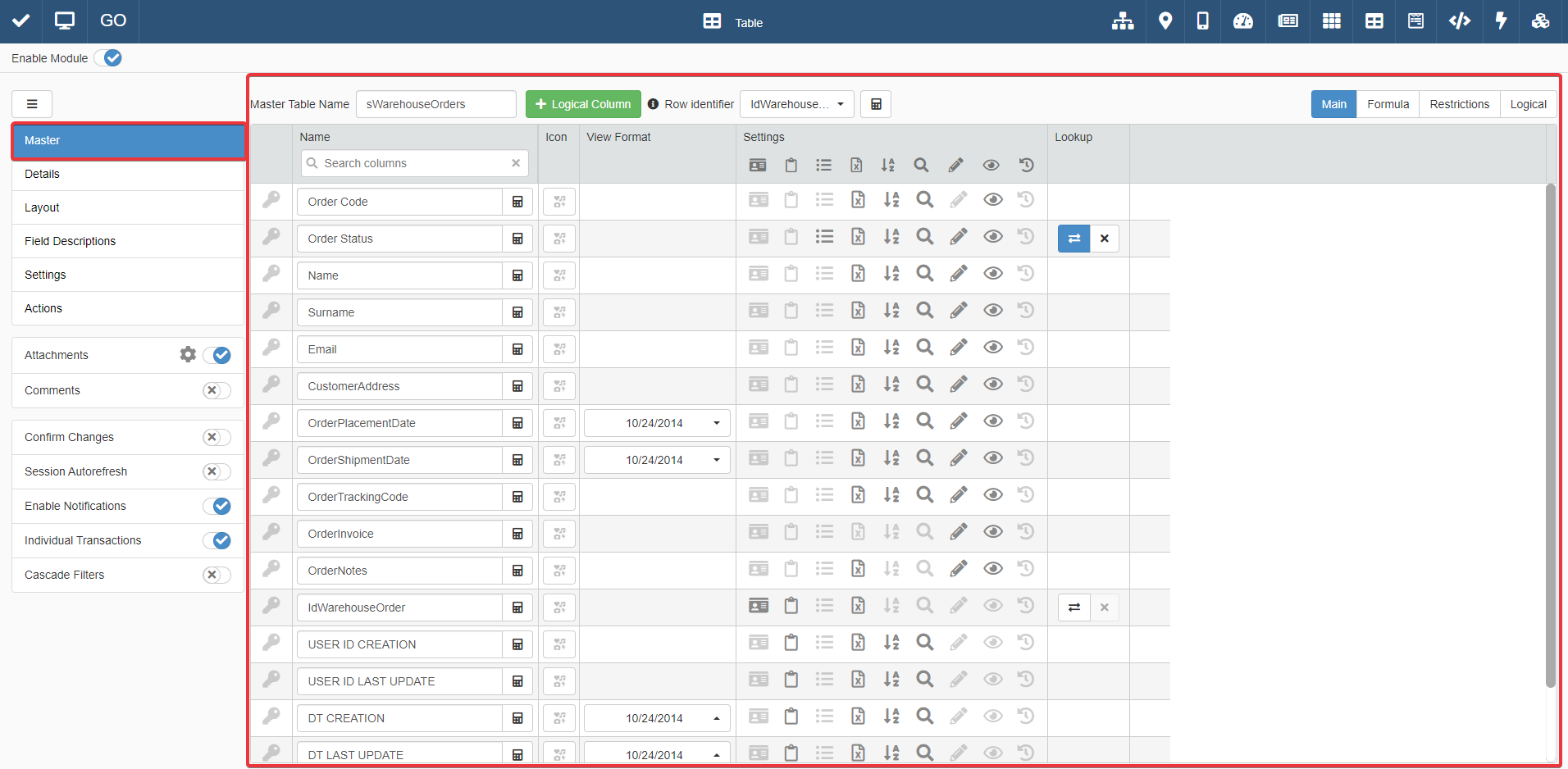
Per le tabelle di Dettaglio (Details), devi andare nel sotto-pannello Details. Scegli una delle tabelle di Dettaglio e clicca su Configure.
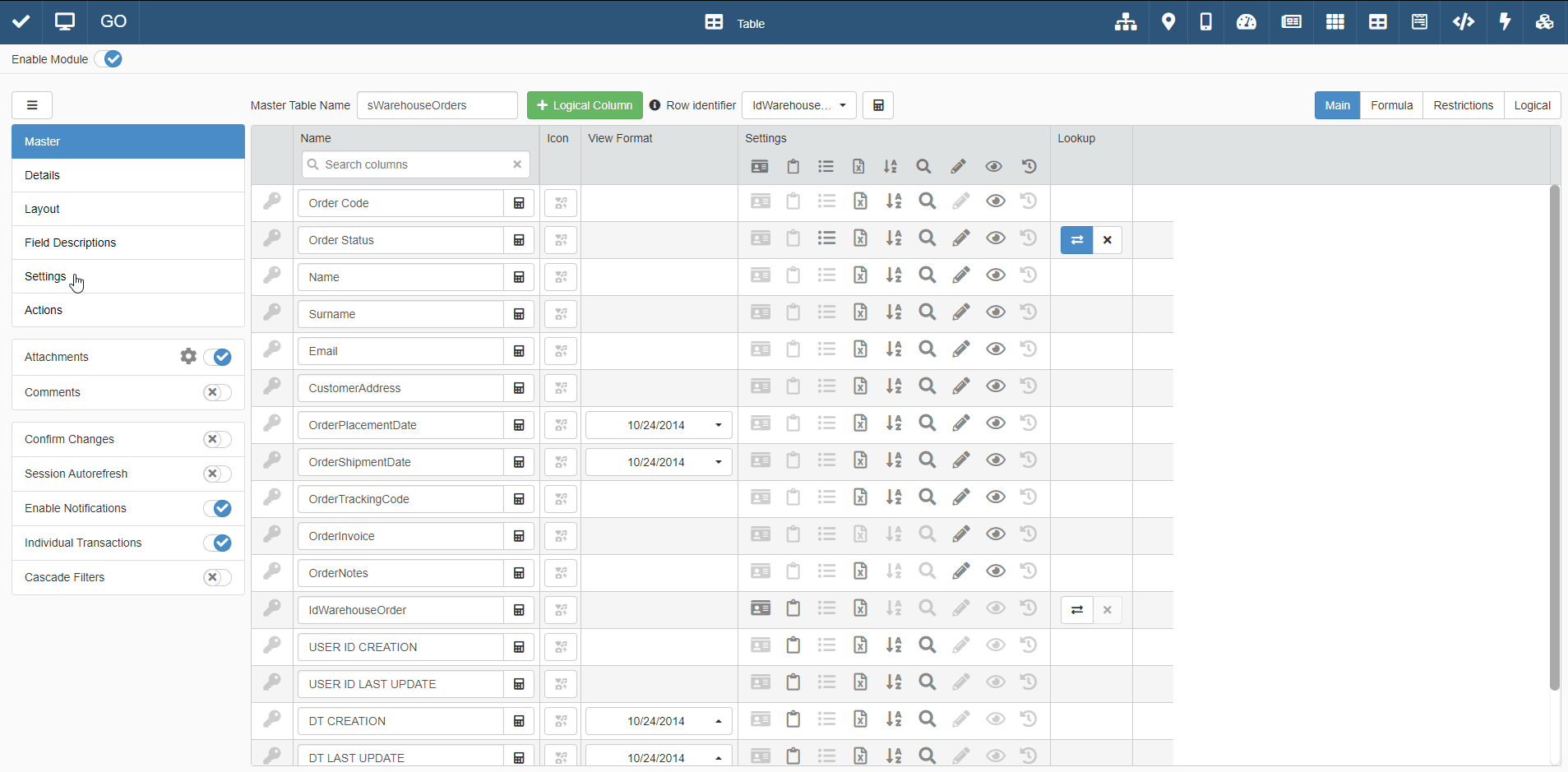
-
Clicca sul pulsante Logical Column sopra le impostazioni della tabella. L'azione crea la Colonna Logica e apre la finestra Add Logical Column per la configurazione.
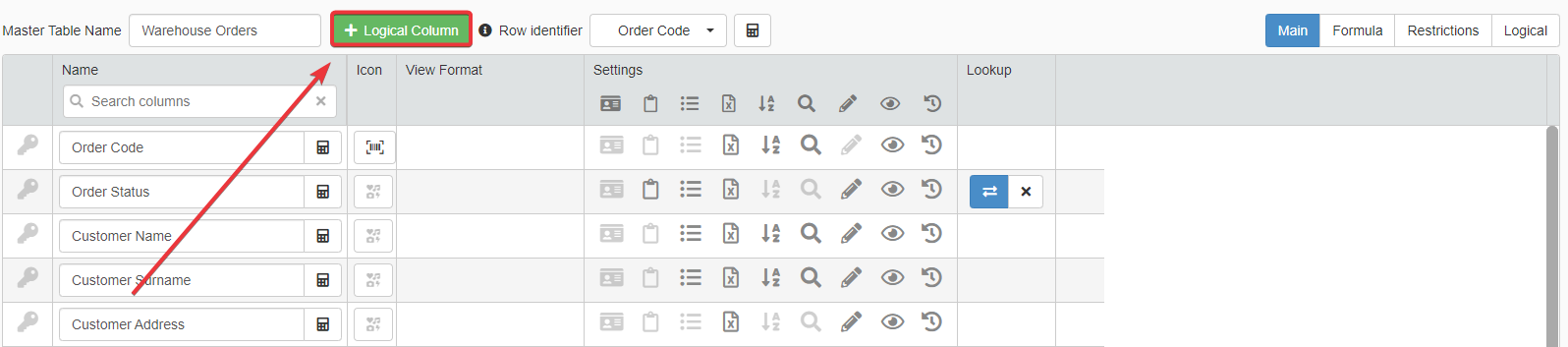
-
Nella finestra Add Logical Column:
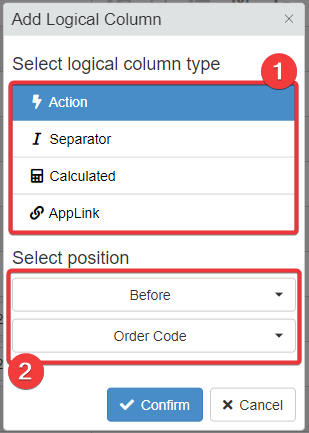
- (1) Scegli il tipo della colonna.
- (2) Scegli dai menù a tendina dove inserire la colonna logica, se prima (Before) o dopo (After) una colonna specifica della tabella.
Cliccare sul pulsante Confirm per salvare la configurazione. (Cliccare su Cancel per annullare la creazione della Colonna Logica.) Se confermi, arriverai al sotto-pannello Logical delle impostazioni di tabella.
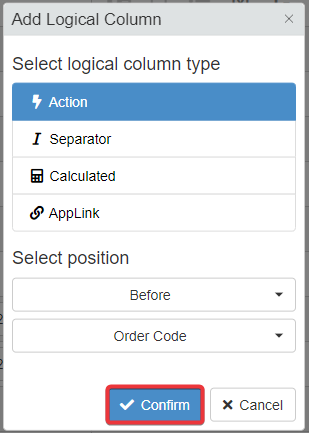
-
Questo passo cambia secondo il tipo di Colonna Logica selezionata al passo 3. Dal sotto-pannello Logical delle impostazioni di tabella:
-
Se hai scelto il tipo Action, clicca sul menù a tendina e seleziona la Custom Action da associare alla Colonna Logica. L'icona sulle celle della Colonna Logica mostreranno l'icona della Custom Action.
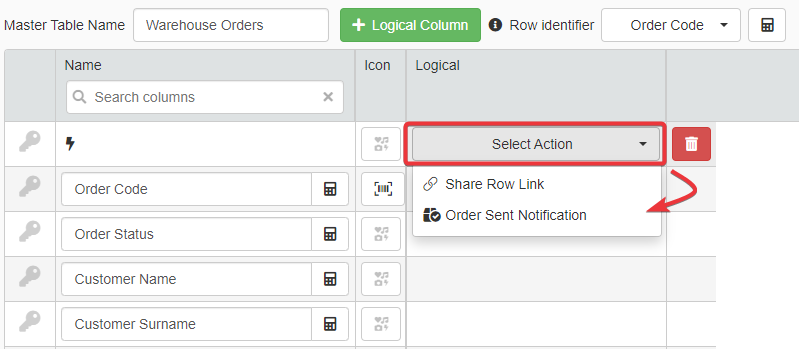
-
Se hai scelto il tipo Separator, nessuna ulteriore azione è richiesta. Il separatore dividerà la tabella nella posizione scelta al passo 3.
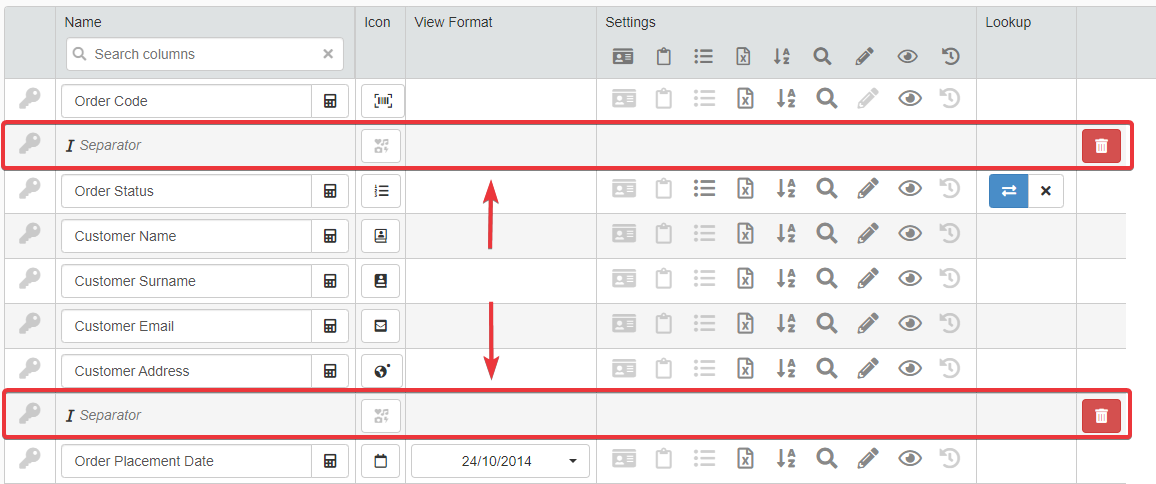
-
Se hai scelto il tipo Calculated:
- (1) Scegli un tipo di dato dal menù a tendina. (e.g. String (Stringa), Numeric (Numerico), Boolean (Booleano) e così via.)
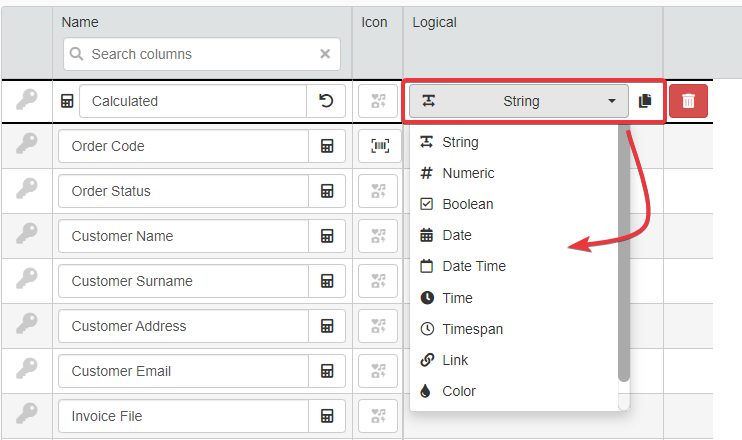
- (2) Configurare il campo come un qualunque Campo Calcolato. Consulta Come calcolare valori automaticamente per imparare come configurare un Campo Calcolato.

-
Se hai scelto il tipo AppLink, scegli quale applicazione collegare cliccando sull'icona . Segui le istruzioni della sezione Aggiungere una scorciatoia per editare dati in un'altra applicazione dalla tabella: AppLinks per configurare la Colonna Logica AppLink.
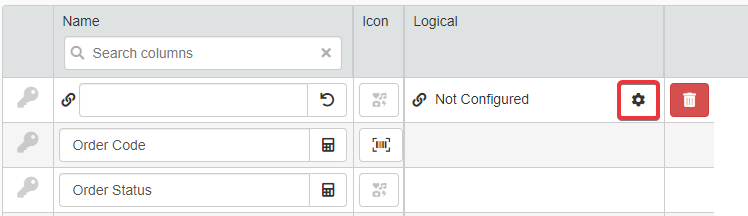
Hint
In alcuni casi, dovrai riferirti a una Colonna Logica Calcolata () in una Formula.
Nel sotto-pannello Logical nelle impostazioni di tabella, clica sull'icona .

L'azione copia il riferimento alla Colonna Logica (i.e.
$$logicalColumnName) che puoi incollare nel Formula Editor.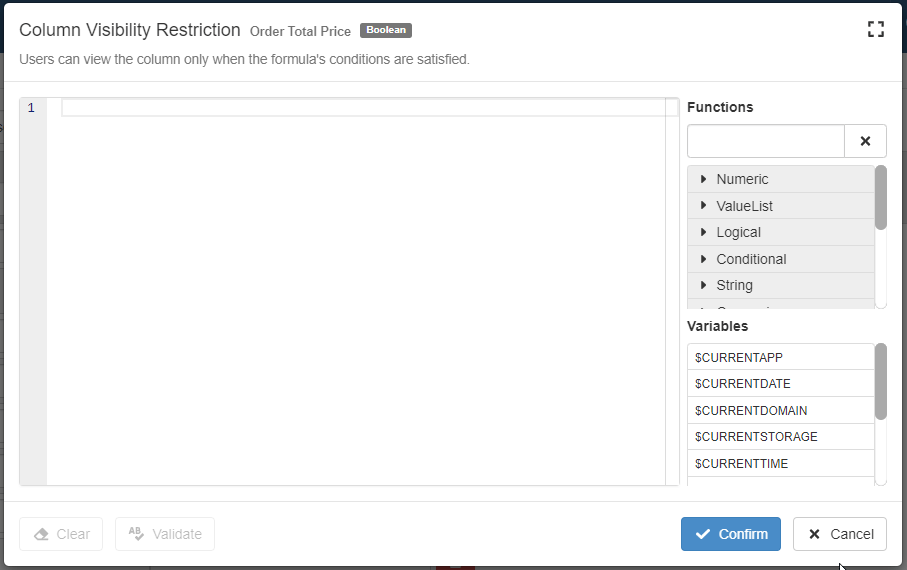
Attention
Non puoi fare riferimento a una Colonna Logica (i.e.
$$logicalColumnName) in una restrizione di riga (Row Restriction). Il Formula Editor non validerà le Formule che usano riferimenti a Colonne Logiche nelle restrizione di riga (Row Restriction)Consulta Restringere automaticamente chi può aggiungere, vedere ed editare le righe per maggiori informazioni sulle restrizione di riga (Row Restriction).
Hint
Puoi verificare il tipo di Colonna Logica controllando l'icona al lato della casella di testo sotto la colonna Name.
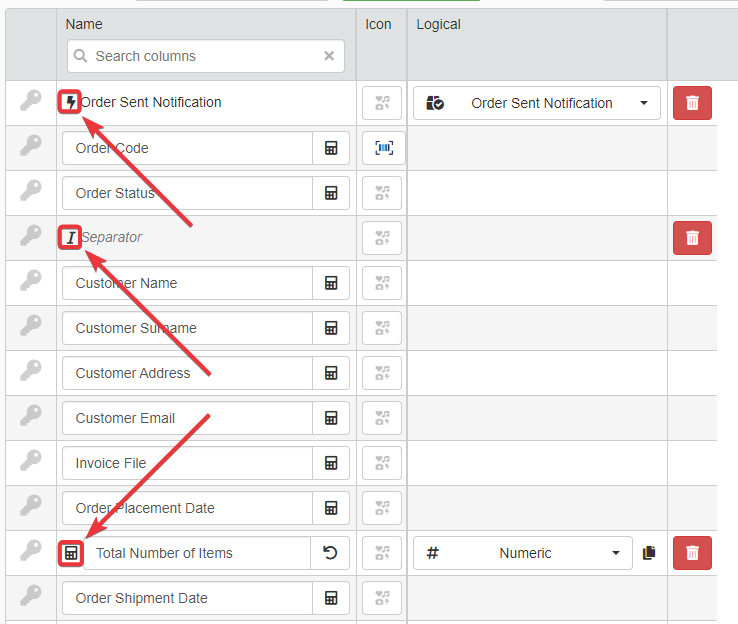
-
-
Digita un nome per la Colonna Logica nella casella di testo sotto la colonna Name nelle impostazioni di tabella. (Nota che non puoi scegliere un nome per le Colonne Logiche Separator.)
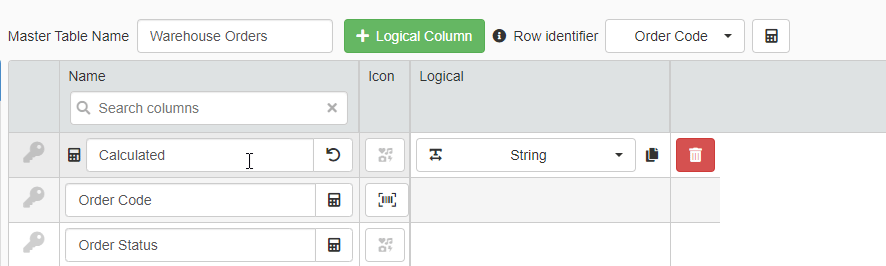
-
Clicca sul pulsante Save per salvare la Colonna Logica. Trovi il pulsante Save nell'angolo in alto a sinistra del Design Mode.
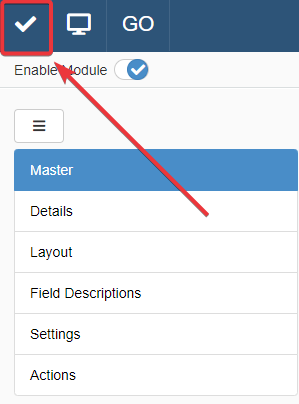
Hint
Nel pannello Layout, puoi disporre e personalizzare le Colonne Logiche sulla tabella come un qualunque altro campo colonna.
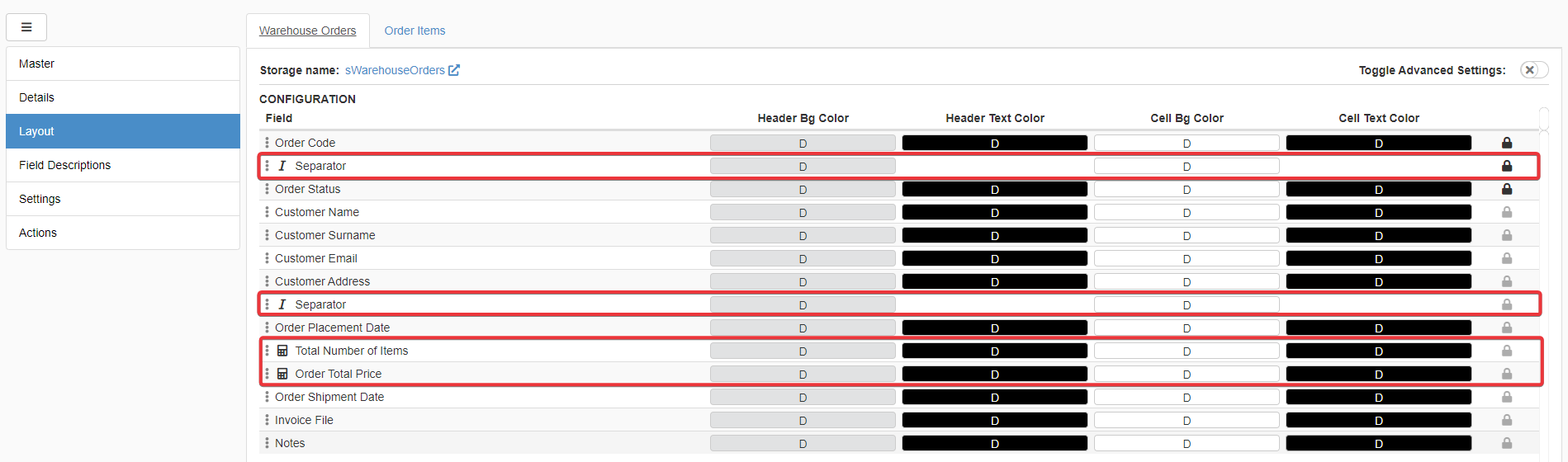
Example
L'applicazione Warehouse Orders gestisce tutti gli ordini da un magazzino.
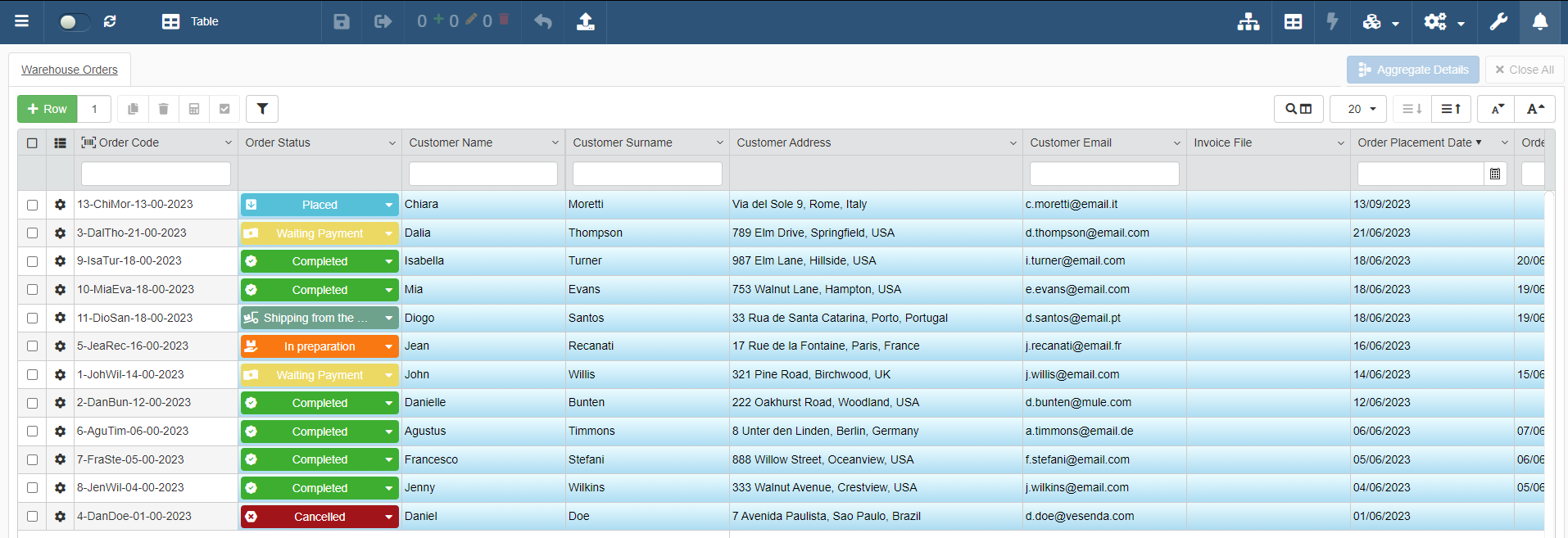
Ciascuna riga della tabella di Master è un ordine. Ciascun ordine ha un Dettaglio chiamato Order Items. (Vedi Cosa sono i Dettagli? per maggiori informazioni sui Dettagli.)
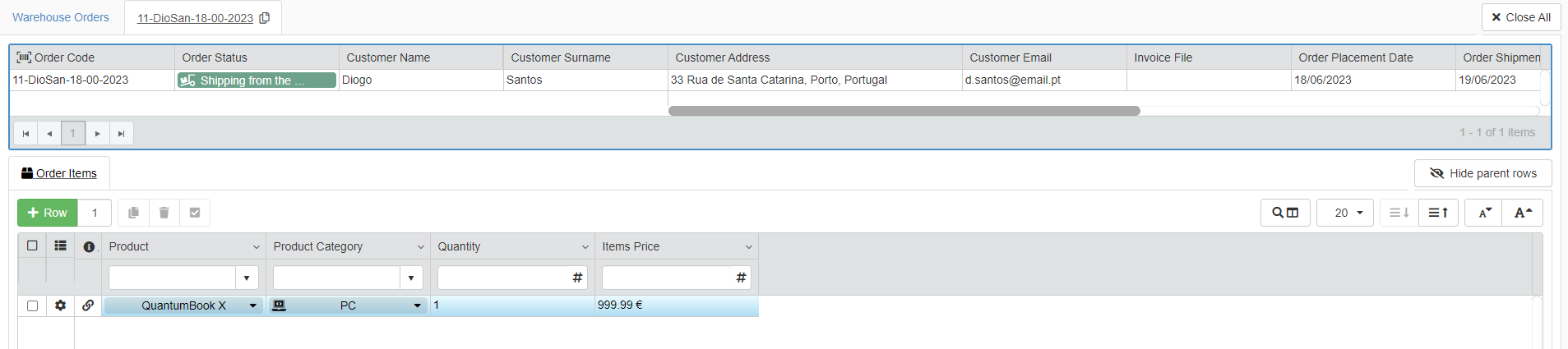
Order Items elenca gli articoli inclusi, la loro quantità e il loro prezzo.
Sulla tabella di Master, gli utenti dovrebbero vedere quanti articoli un ordine include. È un'informazione che gli utenti dovrebbero vedere ma l'applicazione non ha visogna di conservare su uno Storage: ogni volta, l'applicazione può calcolare al volo controllando le righe di Order Items. Per questa ragione, la soluzione migliore è usare le Colonne Logiche Calcolate (Calculated Logical Column).
Il Designer vai nelle impostazioni della tabella di Master e clicca sul pulsante Logical Column.

Il Designer sceglie il tipo Calculated.
Il Designer decide di posizionare la Colonna Logica dopo (after) dopo la colonna Order Placement Date.

Il Designer clicca su Confirm una volta finita la configurazione.
Dopo la configurazione, il Designer sceglie il tipo di dato Numeric (Numerico) dal menù a tendina nel sotto-pannello Logical. Inoltre, il Designer digita "Total Number of Items" come nome della colonna.

Dopodiché il Designer va nel sotto-pannello Formula e clicca sull'icona per aprire il Formula Editor.

Inseriscono la Formula seguente per contare il numero di articoli per ciascun Dettaglio:
1 2 3 4 5 6 7 8 9 10 11 12 13 14 15 16 17 18 19 20 21 | |
In seguito il Designer salva i cambiamenti dopo la configurazione di Total Number of Items in Design Mode.
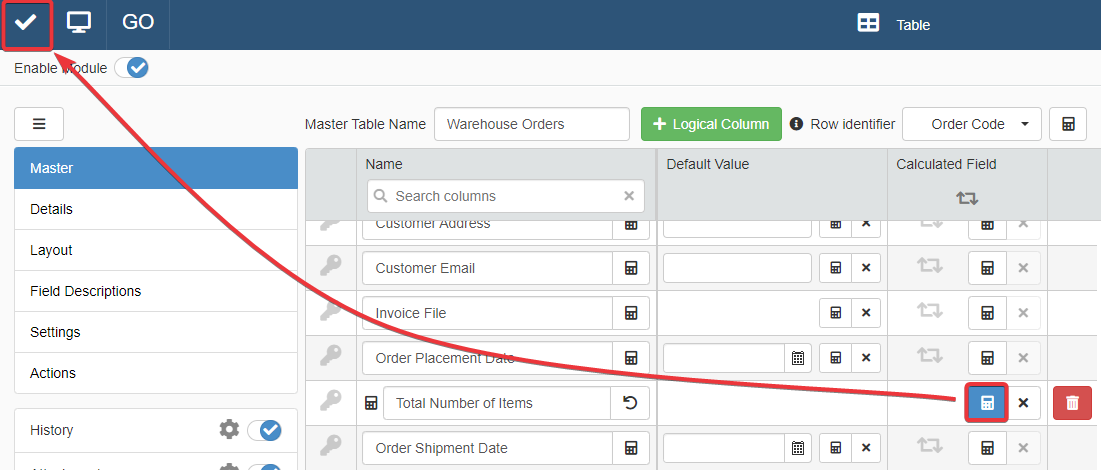
Total Number of Items sommerà il numero totale di articoli in un ordine senza la necessità di salvare il valore su uno Storage.
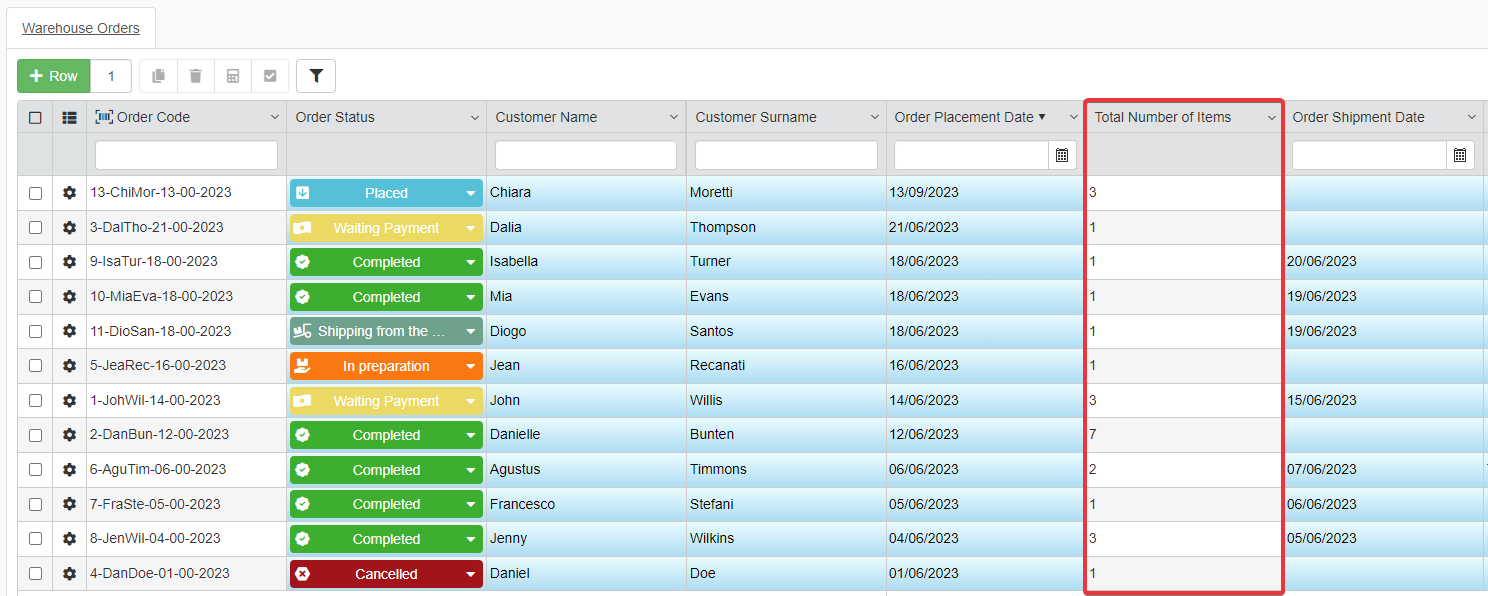
Puoi creare un'altra Colonna Logica per calcolare il costo totale di un ordine seguendo la stessa procedura e inserendo una formula simile.

Configura un'altra Colonna Logica Calcolata (Calculated Logical Column) chiamata "Order Total Price" e usa la seguente formula:
1 2 3 4 5 6 7 8 9 10 11 | |
Usare la stessa formula su un altro campo del Dettaglio permette di tracciare un'altra informazione come il prezzo totale dell'ordine.
Success
Hai creato e configurato una Colonna Logica sulla tabella scelta.
Come modificare una Colonna Logica¶
Impara come modificare o cancellare una Colonna Logica esistente in Design Mode.
Cambiare le impostazioni di una Colonna Logica¶
Impara come cambiare le impostazioni di una Colonna Logica in base a ciascun tipo.
Action¶
Puoi modificare una Colonna Logica Action dal sotto-pannello Logical nelle impostazioni di tabella.
Clicca sul menù a tendina e scegli un'altra Custom Action.

L'icona sulle celle della Colonna Logica cambieranno secondo la Custom Action selezionata.
Clicca sul pulsante Save in Design Mode per salvare i cambiamenti.
Separator¶
Puoi modificare la posizione di una Colonna Logica Separator fra le colonne come ogni altra colonna nel pannello Layout. (Consultare Cambiare la posizione e la dimensione di una colonna nella tabella per maggiori informazioni riguardo il pannello Layout.)
Nel pannello Layout, trascina il Separatore nella nuova posizione.
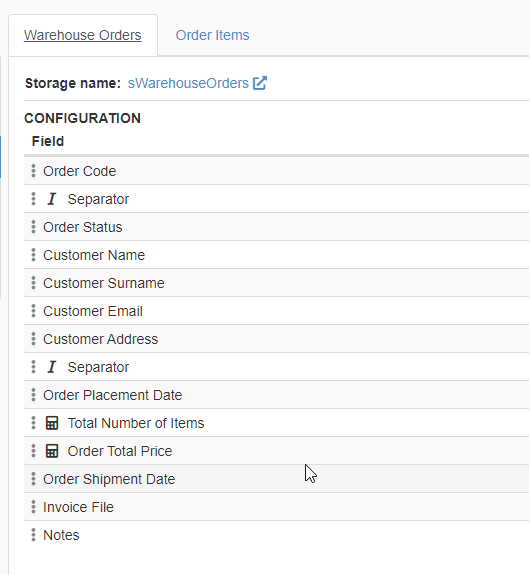
Clicca sul pulsante Save in Design Mode per salvare i cambiamenti.
Calculated¶
Puoi modificare una Colonne Logiche Calcolate (Calculated Logical Columns) dal sotto-pannello Logical nelle impostazioni di tabella.
Scegli un tipo di dato differente cliccando sul menù a tendina sotto la colonna Logical.
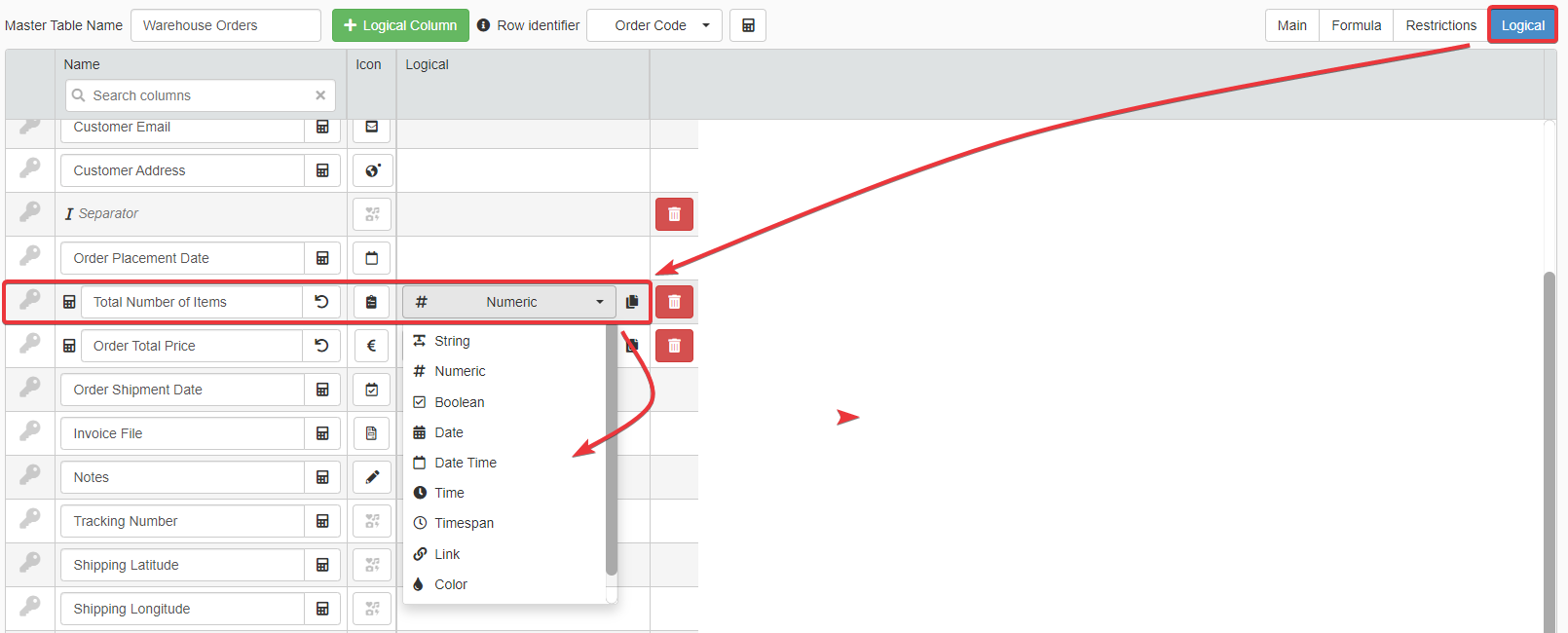
Puoi cambiare la formula di una Colonna Logica Calcolata (Calculated Logical Column) come un qualunque altro campo. (Consultare Come calcolare valori automaticamente per maggiori informazioni sui campi calcolati.)
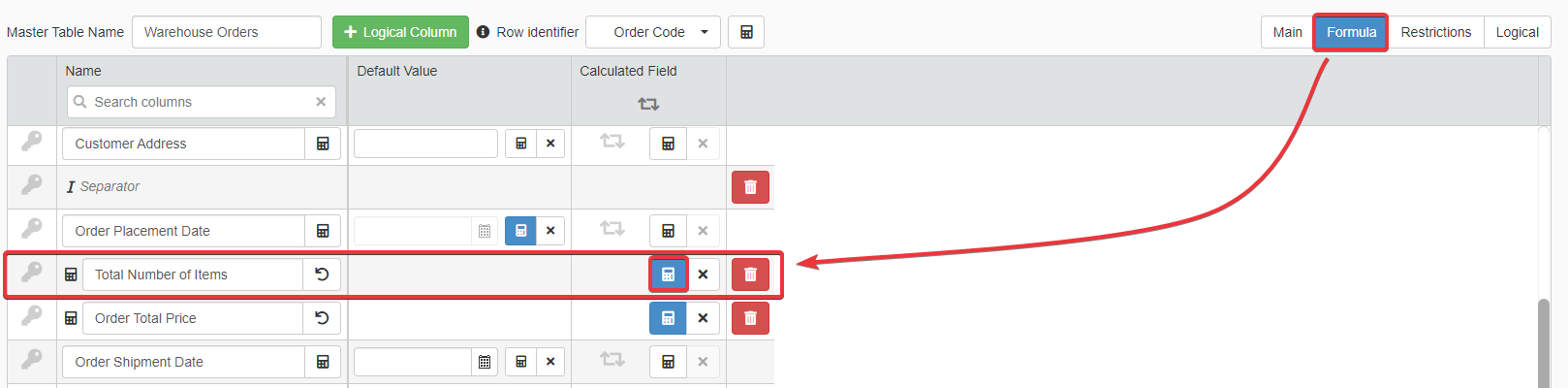
Clicca sul pulsante Save in Design Mode per salvare i cambiamenti.
AppLink¶
Puoi modificare un Colonna Logica AppLink (AppLink Logical Column ) nel sotto-pannello Logical nelle impostazioni della tabella.
Clicca sull'icona sotto la colonna Logical per modificare l'AppLink.

Consultare la sezione Aggiungere una scorciatoia per editare dati in un'altra applicazione dalla tabella: AppLinks per scoprire quale impostazioni puoi cambiare.
Cancellare una Colonna Logica¶
Se vuoi cancellare una Colonna Logica (Logical Column), clicca sul pulsante in un qualunque sotto-pannello delle impostazioni di tabella. Trovi il pulsante accanto alla riga della Colonna Logica che vuoi rimuovere.

Una finestra chiederà conferma. Clicca su Yes per cancellare la Colonna Logica (o No per annullare la cancellazione).
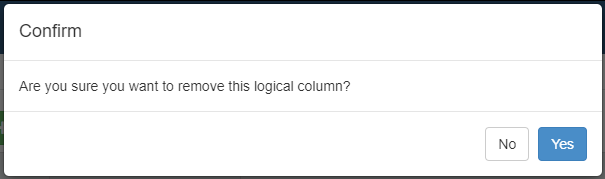
Cliccare sul pulsante Save in Design Mode per salvare i cambiamenti.