Come creare un applicazione a partire da uno Storage?
Permessi Richiesti
Questa sezione richiede il permesso Application Management* dal tuo amministratore di Dominio.
Consulta Quali sono i compiti di Design? per saperne di più riguardo ai permessi per lavorare con il Design Mode e altri strumenti.
Impara come creare un'applicazione a partire da uno Storage.
Quando hai creato uno Storage di qualunque tipo, puoi costruirci sopra un'applicazione.
Info
Le applicazioni non contengono dati. Le applicazioni recuperano dati dagli Storage, li manipolano e registrano i cambiamenti nello Storage. Puoi costruire applicazioni multiple partendo dallo stesso Storage: differenti applicazioni costruire sullo stesso Storage eseguono differenti flussi di lavoro sullo stesso insieme di dati.
Attention
Questa sezione assume che hai solo il permesso Application Management oltre al permesso basilare per accedere al tuo Dominio (i.e. Domain Viewer).
Questo implica che vedrai solo il pannello Applications e la barra laterale Favorite Apps.
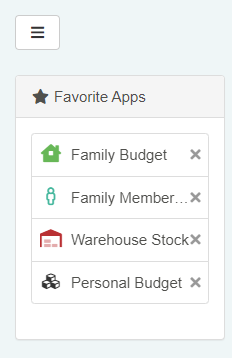
In caso ti siano stati assegnati altri permessi, puoi vedere altre tab nella barra laterale oltre ad Applications e Favorite Apps.
Segui i passaggi sotto per creare un'applicazione standard partendo da uno Storage.
-
Nel pannello Applications in Home, clicca sul pulsante Add Application sopra il pannello.
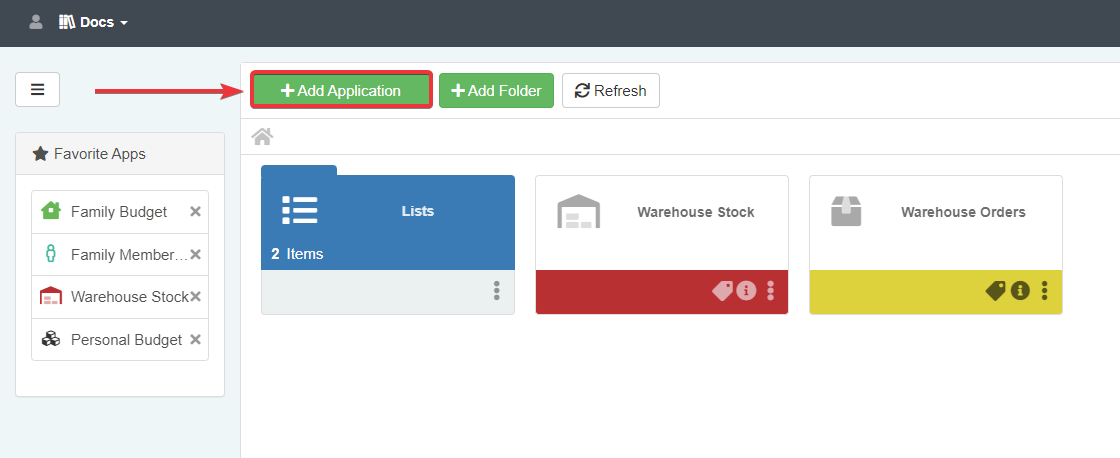
-
Dalla finestra Application Template Selection, scegli Smart Explorer per costruire un'applicazione standard.
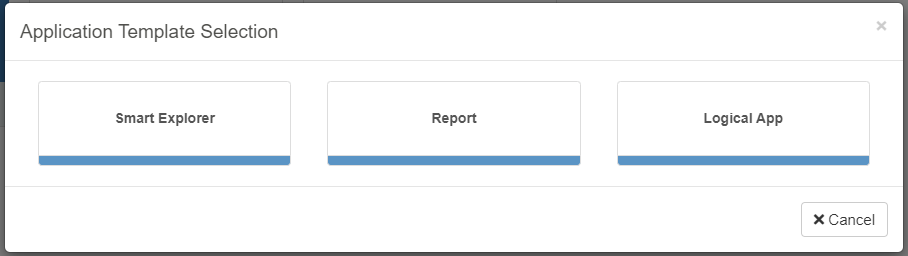
-
Scegli Storage dalla finestra per l'applicazione per recuperare e registrare i dati.

Puoi visualizza la lista sia come Tile che come Griglia. Inoltro, puoi ordinare i risulati in ordine ascendente e discendente secondo i criteri desiderati.
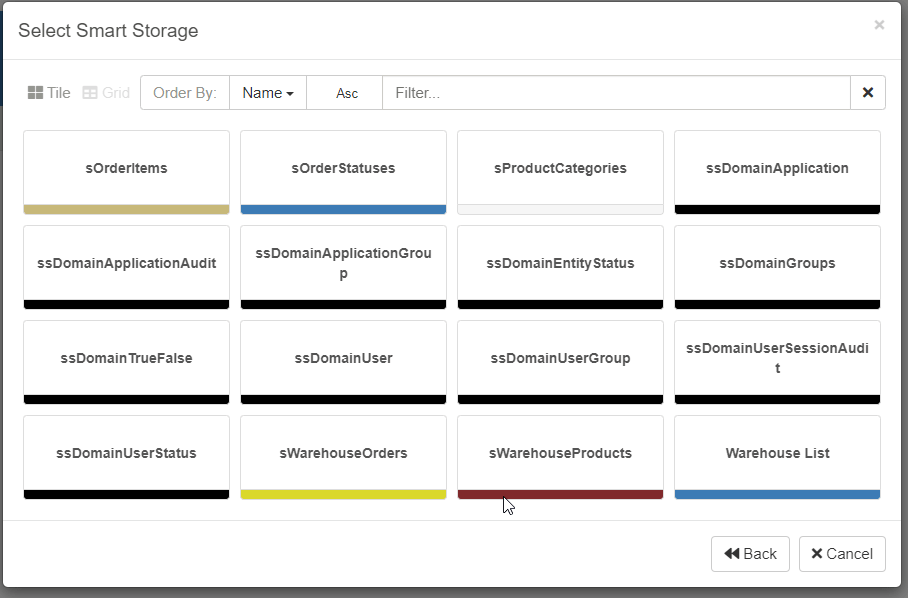
-
Arriverai nelle impostazioni dell'applicazione. Nel sotto-pannello Application Info, (1) scegli un nome per l'applicazione e (2) abilita l'interruttore Mobile Use se vuoi abilitare l'applicazione su dispositivi mobili.
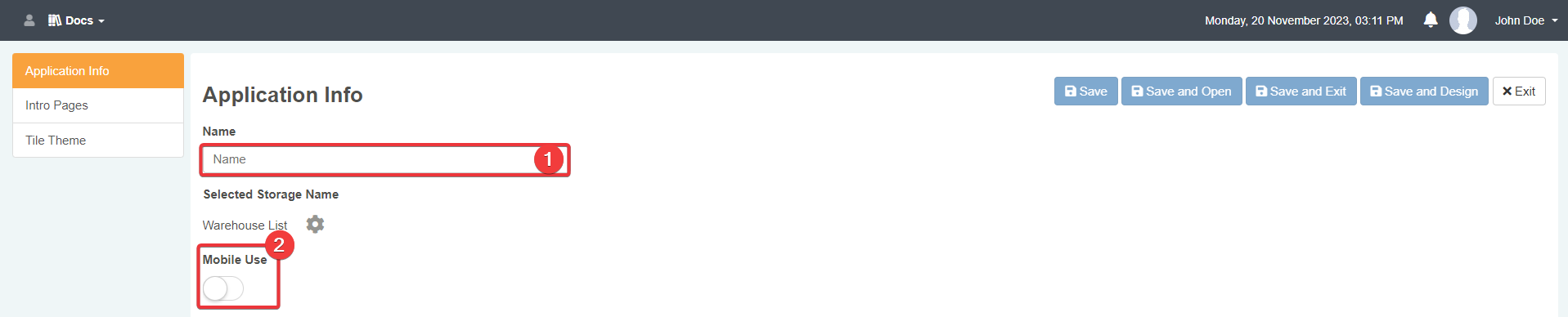
-
Nella barra laterale sinistra, clicca sulla tab Intro Pages.
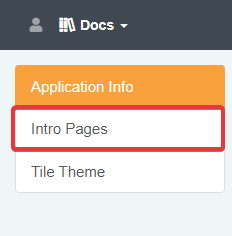
-
I passi da (6) a (11) sono opzionali. Puoi realizzare una pagina introduttiva (Intro Page) per gli utenti quando lanciano l'applicazione.
Hint
Una pagina introduttiva (Intro Page) è utile per trasmettere informazioni riguardo a come usare l'applicazione o altri dettagli riguardo il flusso di lavoro.
Clicca sull'interruttore Enable per attivare le Intro Pages nell'applicazione.

-
Clicca sul pulsante Add page. Puoi aggiungere quanti pagine introduttive desideri nella finestra che apparirà al lancio dell'applicazione.
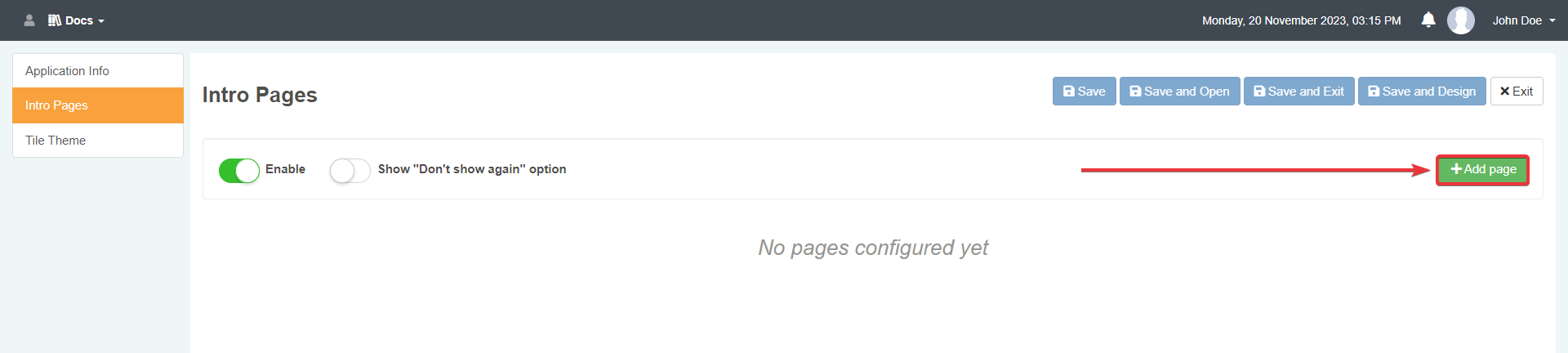
-
Inserire le informazioni relative alla Intro Page.
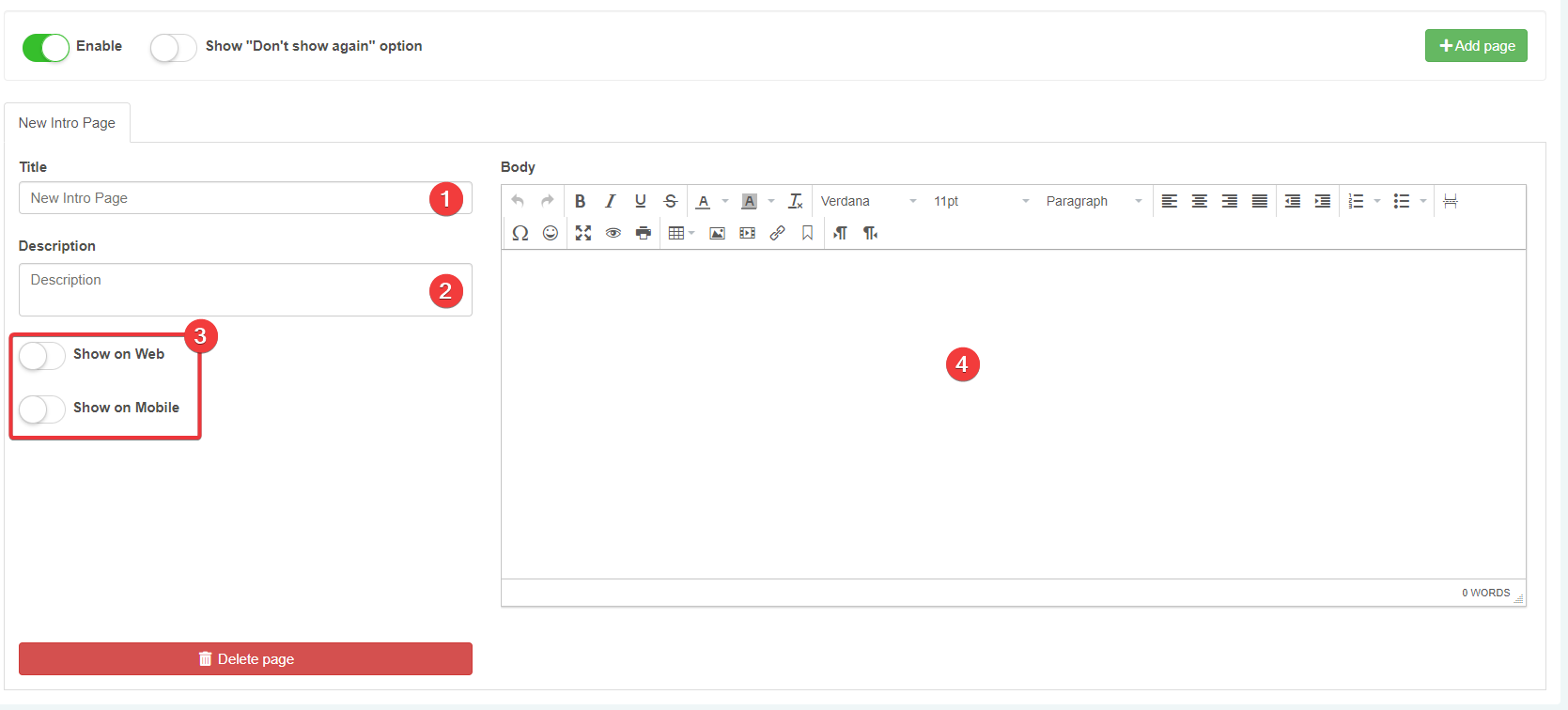
- (1) Title: Titolo della Intro Page.
- (2) Description: Una breve descrizione della Intro Page per il Designer.
- (3) Attiva Show on Web per mostrare la Intro Page su Desktop e Show on Mobile per mostrare su Mobile.
- (5) L'editor dove puoi scrivere la Intro Page e aggiungere formattazione, link, immagini e così via.
-
Se vuoi abilitare l'utente a saltare la Intro Page nei successivi accessi, clicca sull'interruttore Show "Don't show again" option.

-
Clicca sul pulsante Tile Theme nella barra laterale.
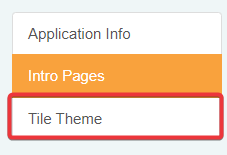
-
Nella Tile Theme puoi personalizzare l'aspetto dell'applicazione nella Home. Configura le impostazioni sotto come preferisci.
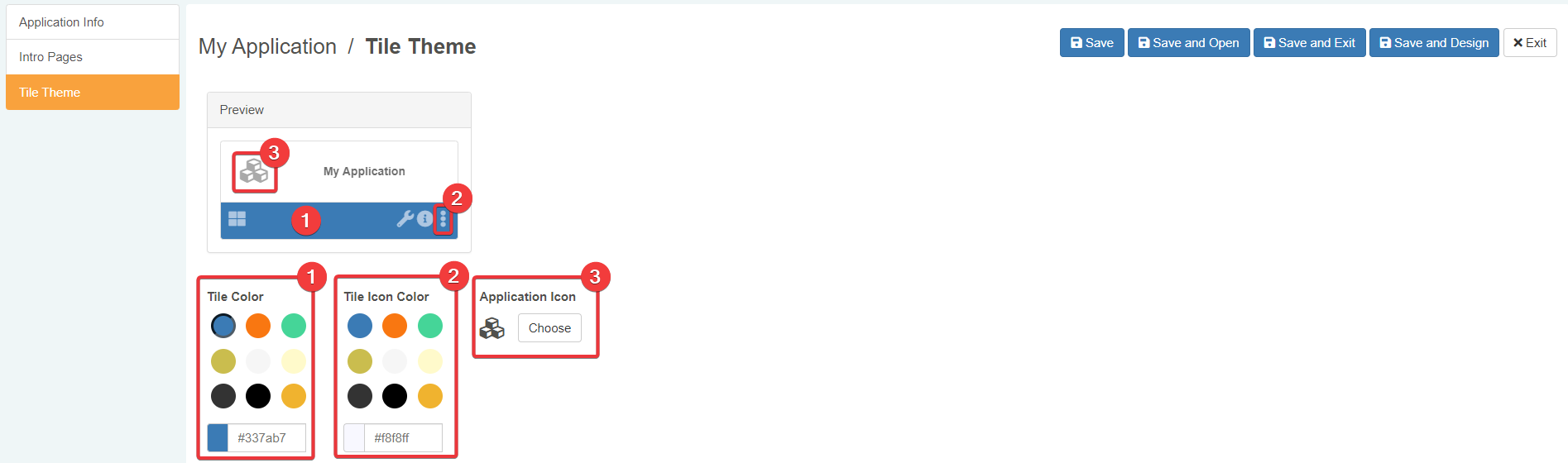
- (1) Tile Color Cambia il colore della parte inferiore della tile.
- (2) Tile Icons Color Cambia il colore delle icone azioni sulla tile.
- (3) Storage Icon Cambia il colore delle icone azioni sulla tile.
-
Nell'angolo in alto a destra dell'editor:

- clicca su Save per salvare i cambiamenti senza uscire dall'editor.
- clicca su Save and Open per salvare i cambiamenti e aprire l'applicazione.
- click on Save and Exit per salvare i cambiamenti e tornare alla Home.
- click on Save and Design per salvare i cambiamenti to save the changes ed entrare nel Design Mode. _Richiedere il possesso del permesso Application Designer per funzionare.
- clicca su Exit per annullare i cambiamenti e uscire.
Qualunque cosa scegli, l'applicazione apparirà nella Home.
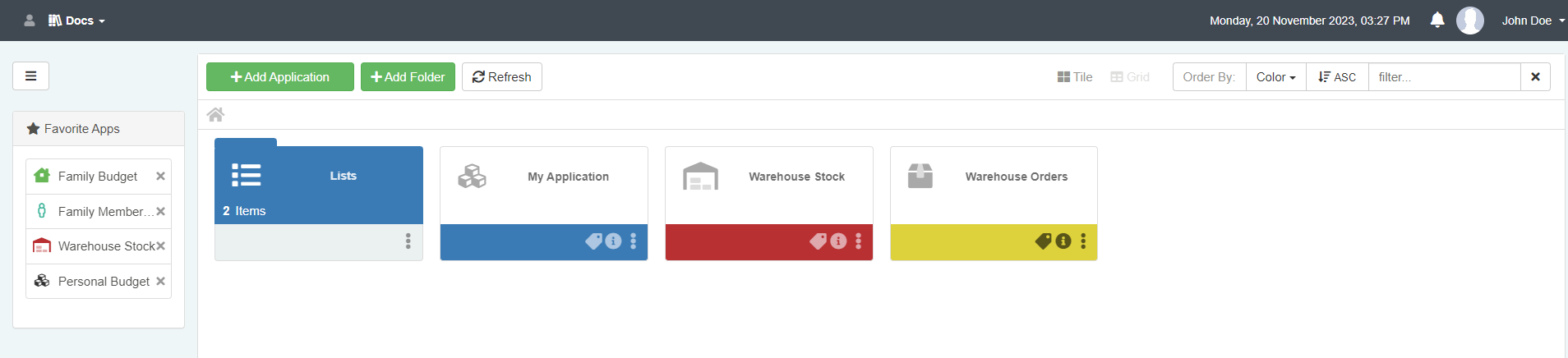
Note
Se devi creare un'applicazione per visualizzare un rappresentazione dati da uno strumento esterno a eLegere, scegli il tipo Report allo step 2. Il resto dei passi sono identici al resto del documento.
Il pannello Table non è il pannello predefinito quando lanci il Design Mode di un'applicazione di tipo Report. Aprire il Design Mode conduce direttamente al pannello Report. Nel pannello Report pipi inserire le informazioni per connettere un sistema di visualizzazione dati esterno. Vedi Come creare un applicazione a partire da uno Storage? e Come integrare e vedere un report rappresentazione dati per maggiori informazioni riguardo i Report.
Come cancello un'applicazione?
Puoi cancellare le Applicazioni senza impattare i campi e le relazioni (Relation) degli Storage. Ma cancellare un'applicazione può compromettere il flusso di lavoro degli utenti. Verifica il flusso di lavoro della tua organizzazione prima di cancellare un'applicazione. Non potrai più usare l'applicazione.
Se vuoi cancellare un'applicazione:
-
Clicca sull'icona sull'applicazione o vista Tile o Grid.
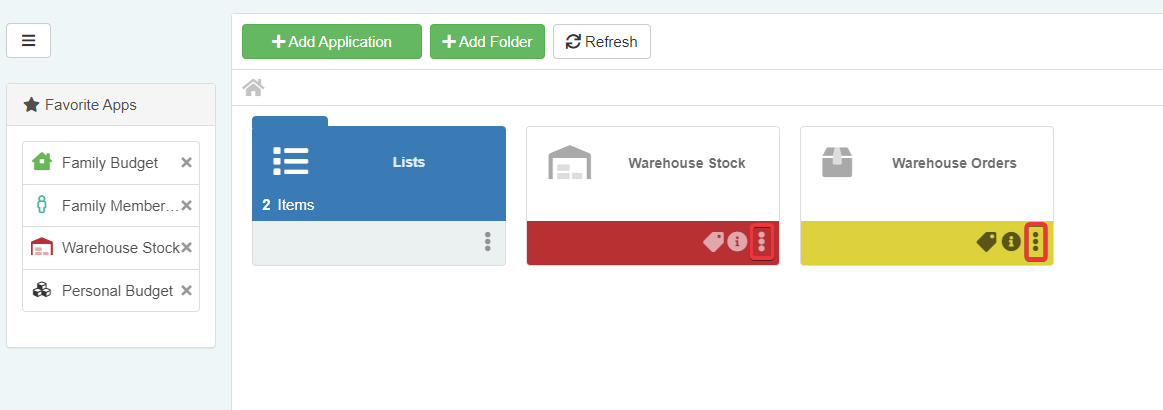

-
Scegli l'opzione Delete dal menù a tendina.
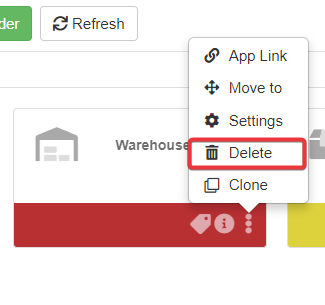
-
Clicca sul pulsante Delete.
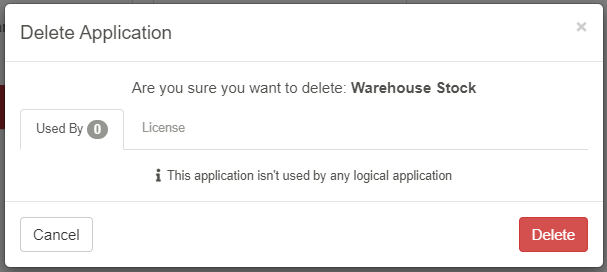
Avrai cancellato l'applicazione.
Success
Hai creato un'applicazione standard partendo da uno Storage.