Annullare cambiamenti
Puoi annullare i cambiamenti fatti sulla tabella in qualunque momento.
Impara come annullare e invertire o tutti i cambiamenti o solo un cambiamento individuale.
Annullare tutti i cambiamenti¶
Puoi annullare tutti i cambiamenti fatti cliccando sul pulsante Cancel ().

-
Clicca sul pulsante Cancel () nella barra superiore.
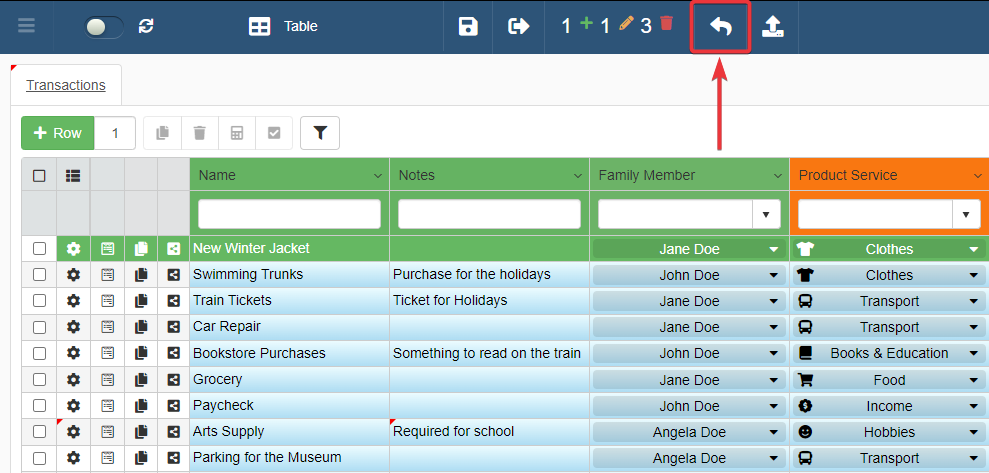
-
Apparirà la finestra di conferma. Clicca sul pulsante Yes per invertire i cambiamenti sulle righe. (Se hai cambiato idea, clicca sul pulsante No per mantenere i cambiamenti.)
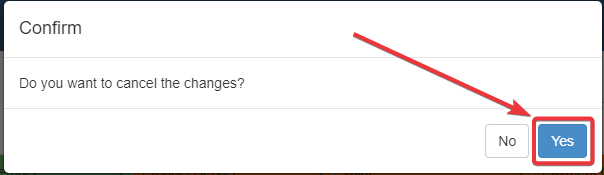
Annullare un cambiamento individuale¶
Puoi invertire i cambiamenti individuali selezionando le righe da ripristinare allo stato precedente cliccando sul pulsante Cancel ().
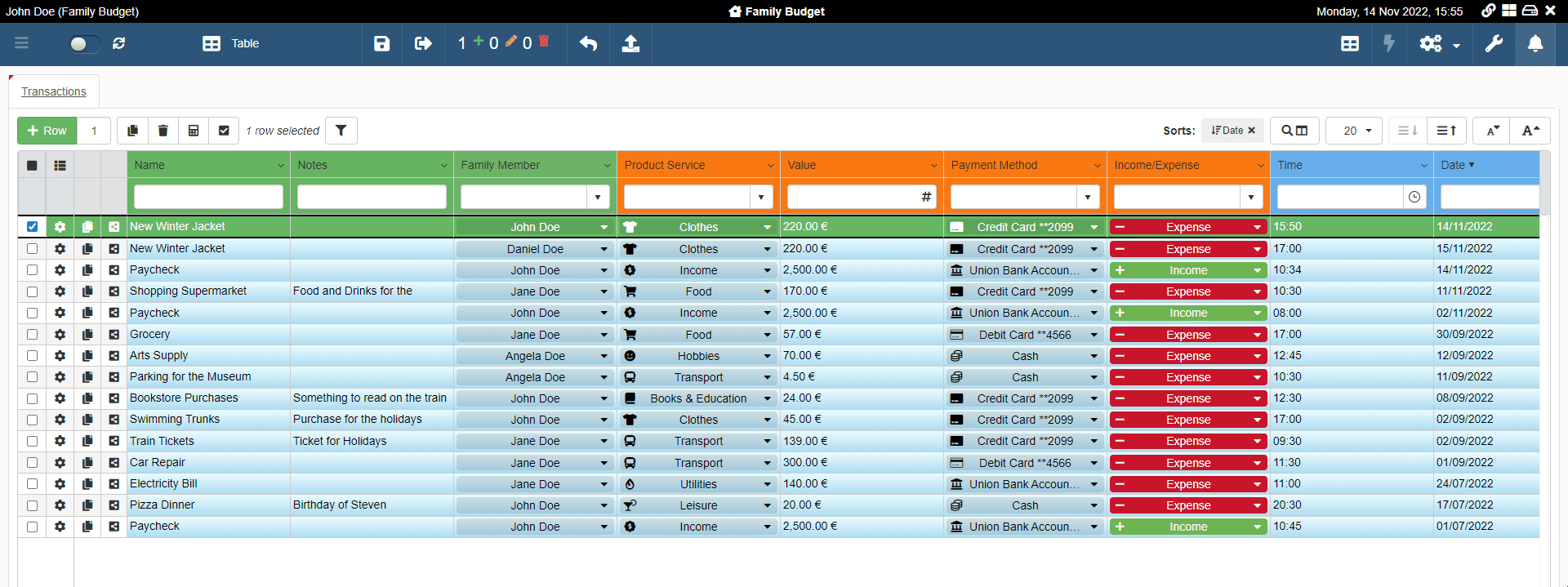
- Seleziona la riga che vuoi ripristinare allo stato precedente della modifica.
-
Clicca sulla barra superiore il pulsante Cancel ().
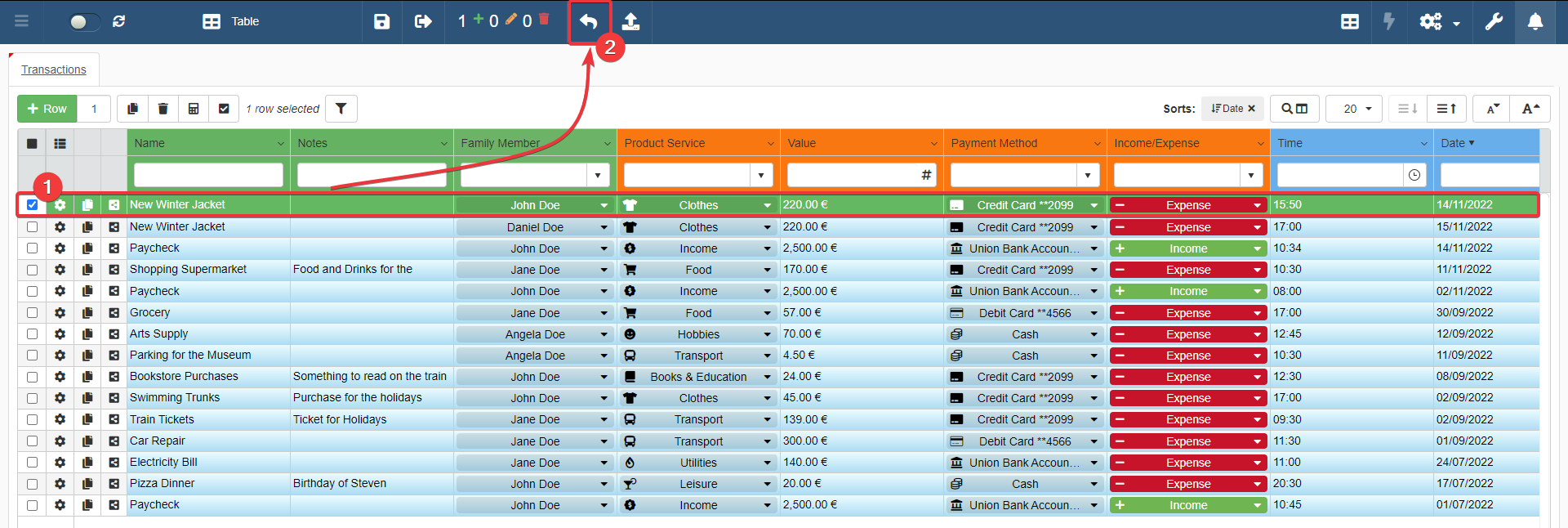
-
Apparirà la finestra di conferma. Clicca sul pulsante Yes per invertire i cambiamenti fatti sulla riga.
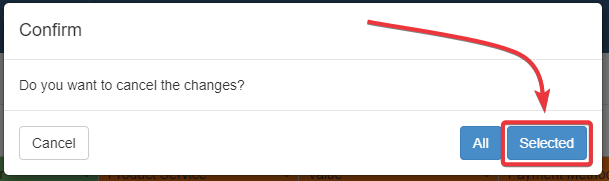
Puoi ancora decidere di cancellare tutti i cambiamenti se vuoi. In tal caso, clicca invece sul pulsante All.
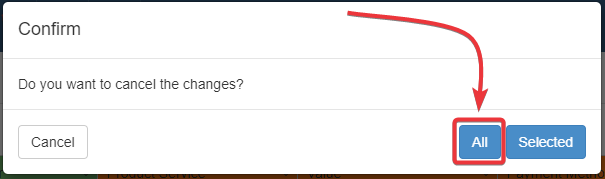
Se hai cambiato idea, clicca sul pulsante Cancel sulla finestra di conferma per mantenere i cambiamenti.
Modifiche in attesa¶
Impara come vedere il sommario di tutti i cambiamenti fatti sulla tabella.
Qualunque applicazione fornisce una panoramica di tutti i cambiamenti non salvati sulla tabella. Questa panoramica è chiamata Pending Changes. Puoi trovare le Pending Changes sulla barra superiore dell'applicazione.
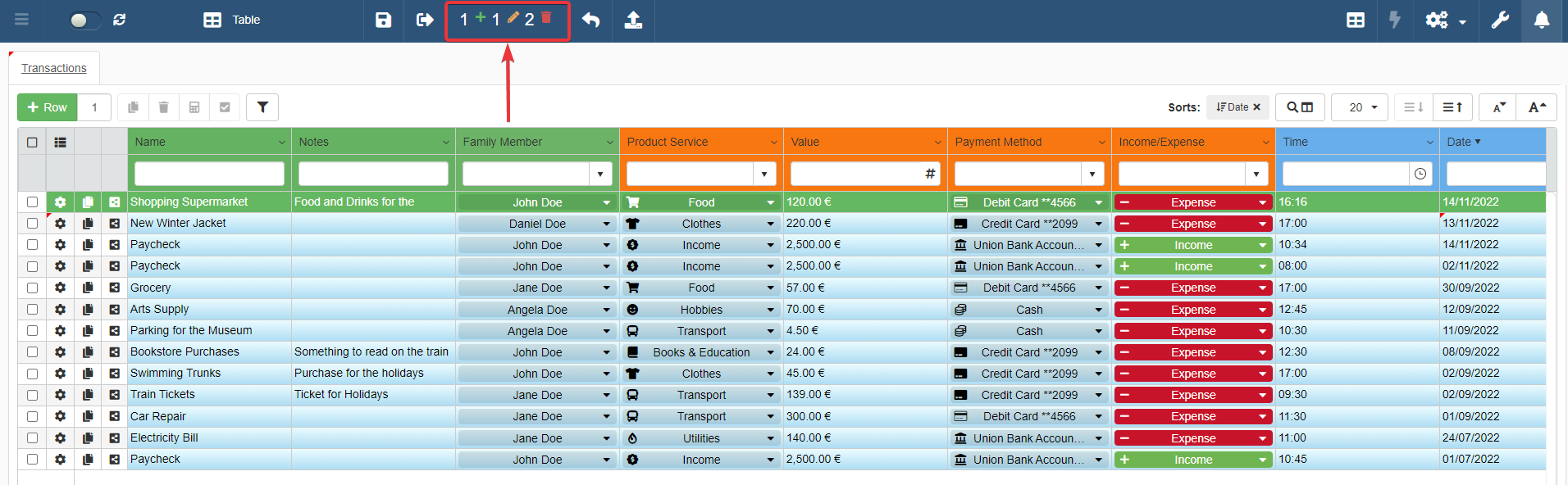
Le Pending Changes conteggiano tutti i cambiamenti.

Da sinistra a destra:
- L'icona conteggia le nuove righe.
- L'icona conteggia le righe modificate.
- L'icona conteggia le righe cancellate.
Puoi vedere il sommario dettagliato di tutti i cambiamenti cliccando sul pulsante Pending Changes.
I Pending Changes nella barra superiore divide le righe in nuove righe, righe modificate e righe cancellate. Il numero accanto all'icona () conteggia i nuovi inserimenti. Il numero accanto all'icona () conteggia le righe modificate. Il numero accanto all'icona () conteggia le righe cancellate.
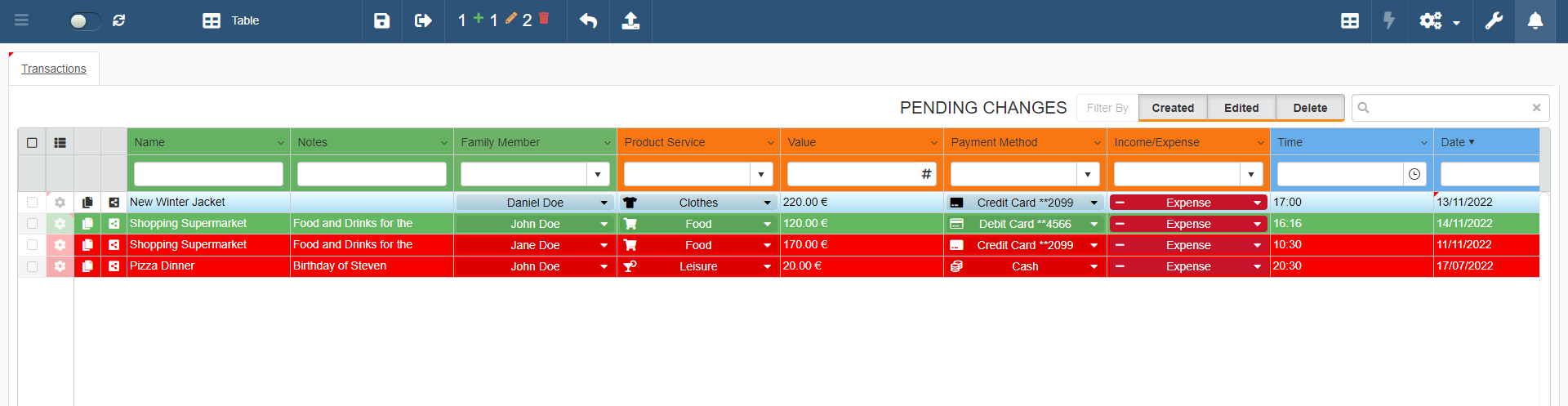
Puoi filtrare per tipo i differenti cambiamenti fatti nell'applicazione cliccando sul pulsanti filtro. Trovi i pulsanti filtro sull'angolo superiore destro della tabella Pending Changes.
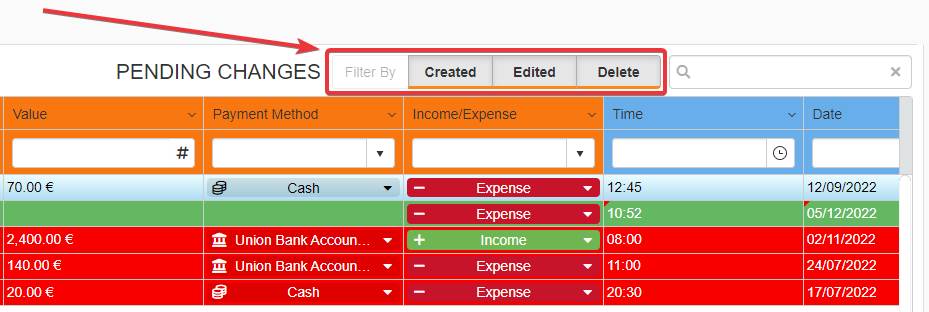
-
Cliccare sul pulsante Created mostra/nasconde le nuove righe.

-
Cliccare sul pulsante Edited mostra/nasconde le righe modificate.

-
Cliccare sul pulsante Delete mostra/nasconde le righe cancellate.

Di default, tutti i pulsanti filtro sono abilitati quando apri la tabella dei Pending Changes.
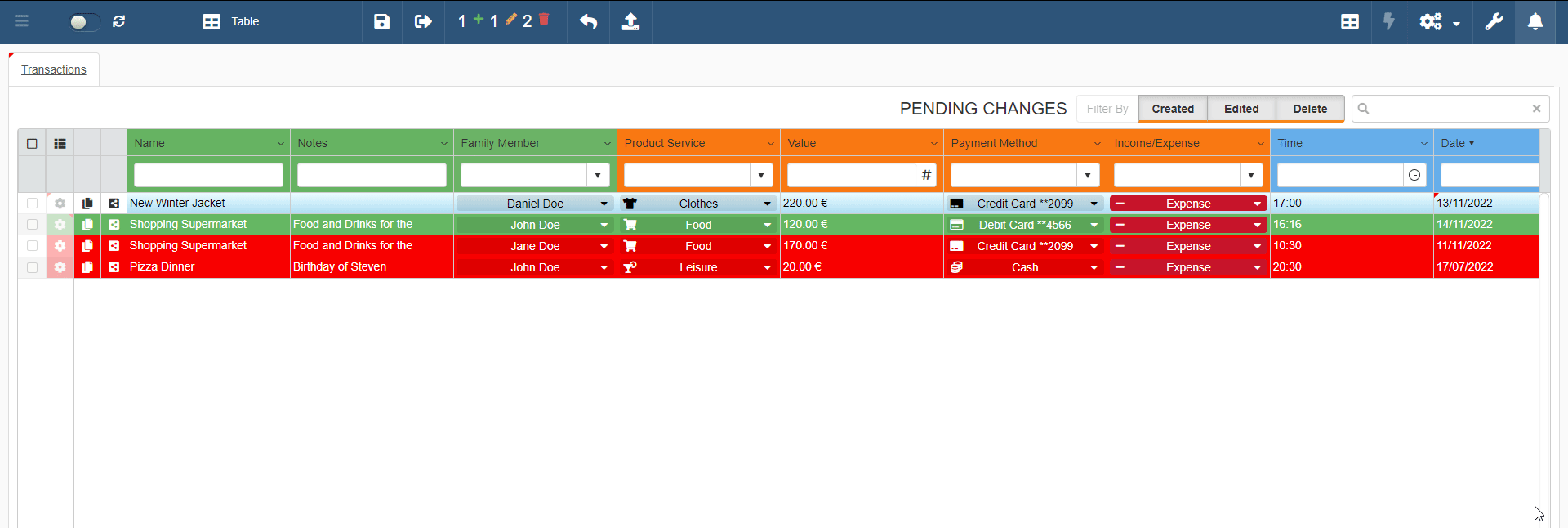
Cambiamenti Locali¶
Impara come eLegere gestisce i tuoi dati se esci senza salvare.
eLegere gestisce i tuoi dati in caso di problema inaspettato o non hai cambiato i cambiamenti. (Per esempio, il tuo browser smette di funzionare.)
eLegere traccia sulla tua macchina qualunque modifica prima di salvarle sul server. Questa traccia si chiama Local Changes.
Supponiamo di uscire da un'applicazione all'improvviso. L'applicazione ti ricorderà dei cambiamento locali non salvati nell'applicazione quando ritorni. Puoi decidere o di ripristinare o ignorare i cambiamenti non salvati.
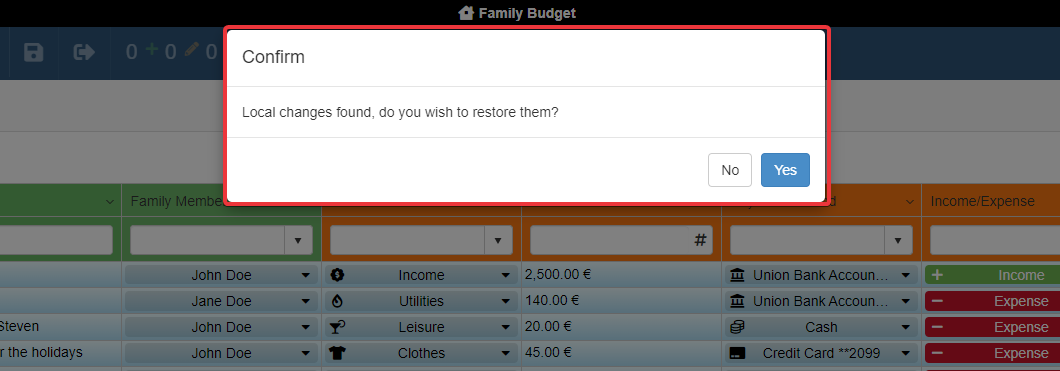
Cliccare sul pulsante Yes ripristina qualunque cambiamento.
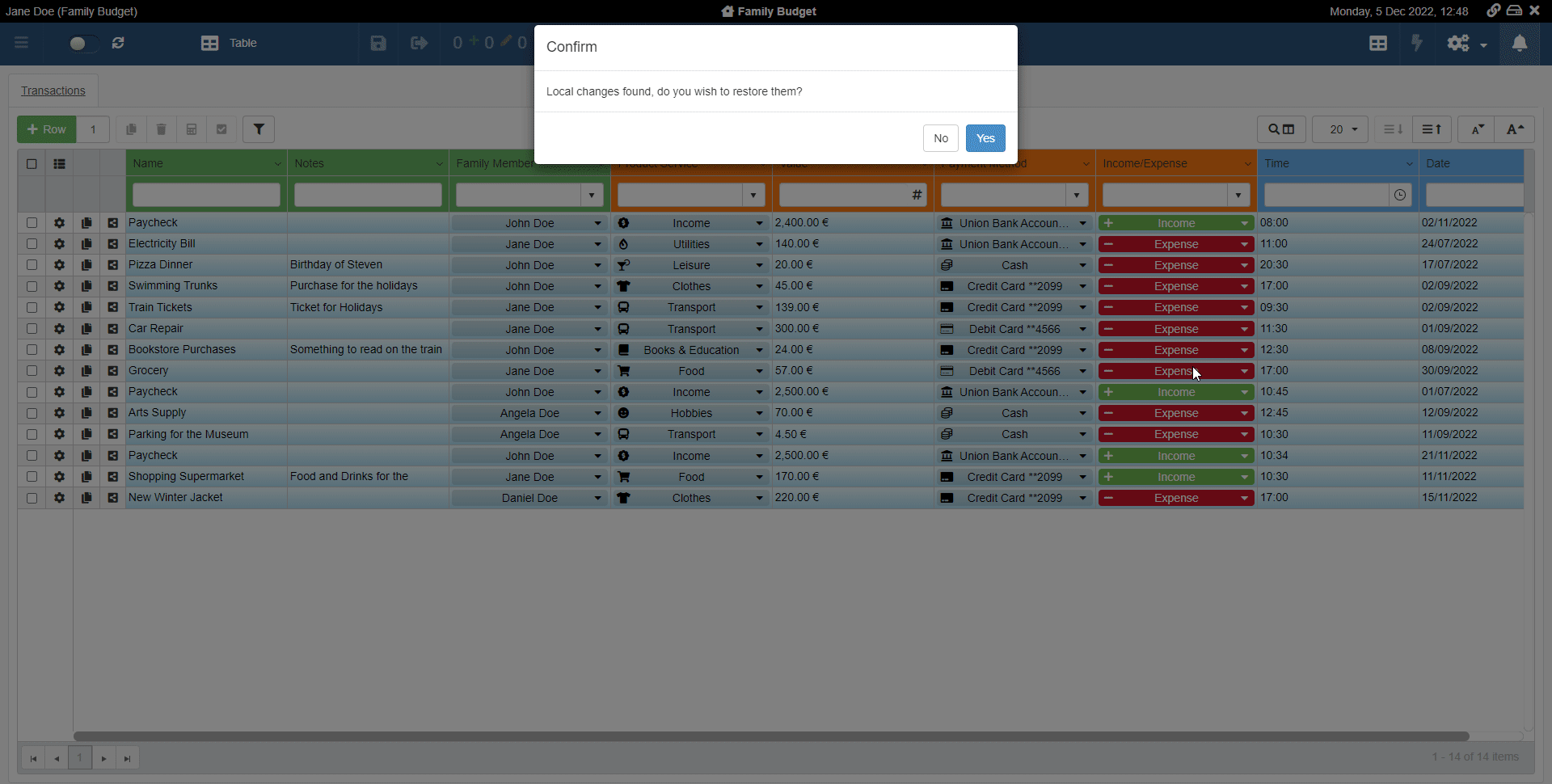
Le applicazioni chiedono sempre riguardo ai cambiamenti non salvati quando si esce.
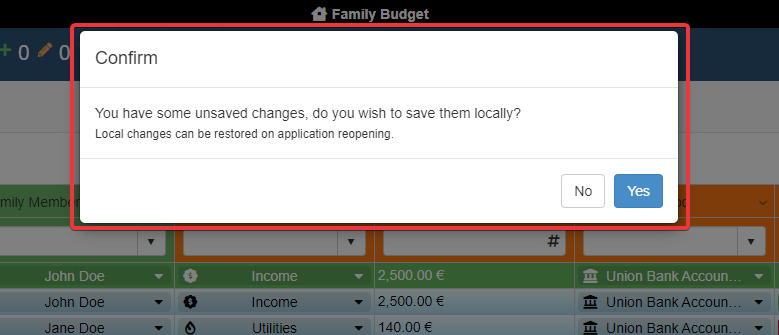
Puoi decide di salvare i cambiamenti localmente o cancellarli.
- Clicca sul pulsante Yes per salvarli. L'applicazione chiederò di ripristinarli al prossimo accesso.
- Clicca sul pulsante No per uscire senza salvare in locale i cambiamenti.
Warning
eLegere salva i cambiamenti locali sulla macchina che stavi usando prima di uscire. Accedere all'applicazione da un'altra macchina o un browser differente non ripristina alcuno dei cambiamenti salvati. Lo stesso accadde quando il tuo browser ha la modalità incognita abilitata durante la navigazione.