Undo Changes
You can undo the changes made on the table at any time.
Learn how to undo and revert either all the changes or an individual change.
Undo All the Changes¶
You can revert all the changes at once by clicking on the Cancel button ().
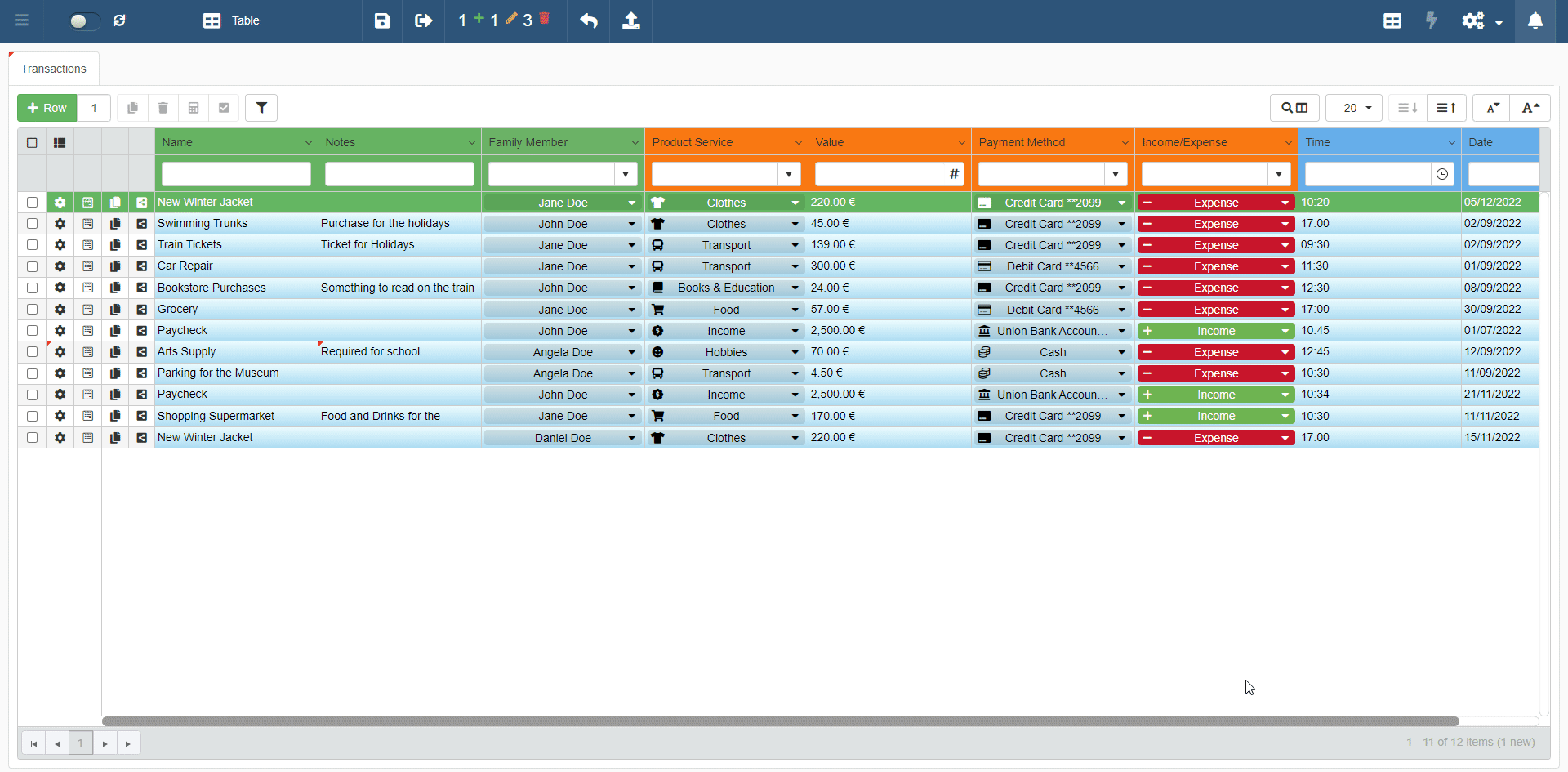
-
Click on the top bar on the Cancel button ().
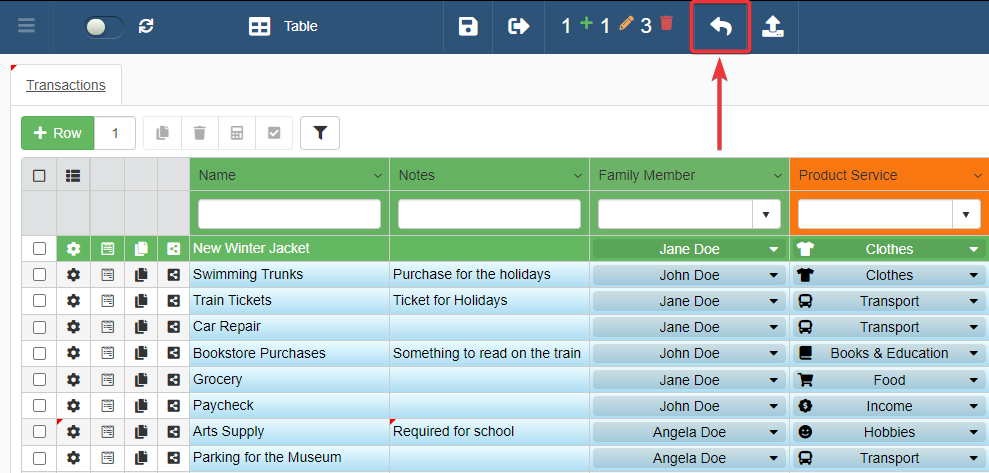
-
The Confirm window will appear. Click on the Yes button to revert the changes made on the rows. (If you have changed your mind, click on the No button to maintain the changes).
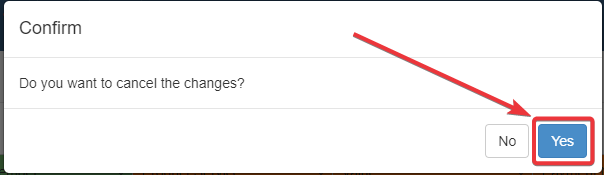
Undo an Individual Change¶
You can revert an individual change by selecting the rows to revert and clicking on the Cancel button ().
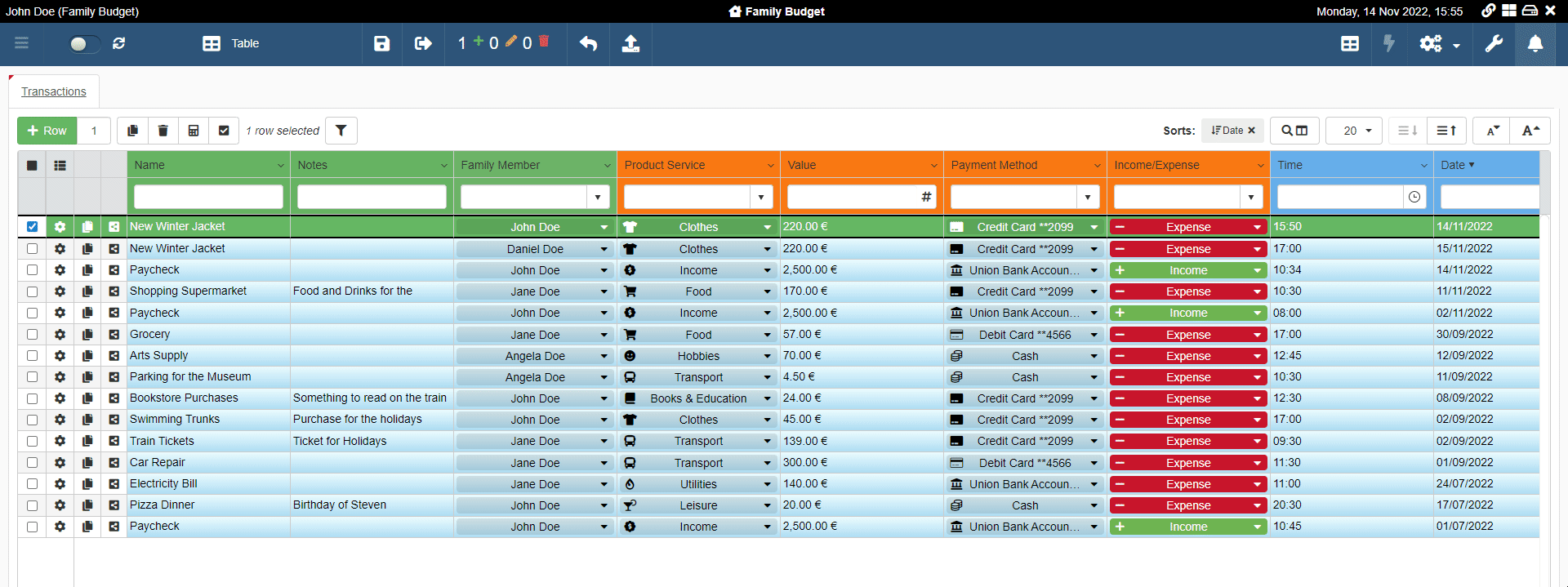
- Selected the row you want to revert to the state previous to the unsaved changes.
-
Click on the top bar on the Cancel button ().
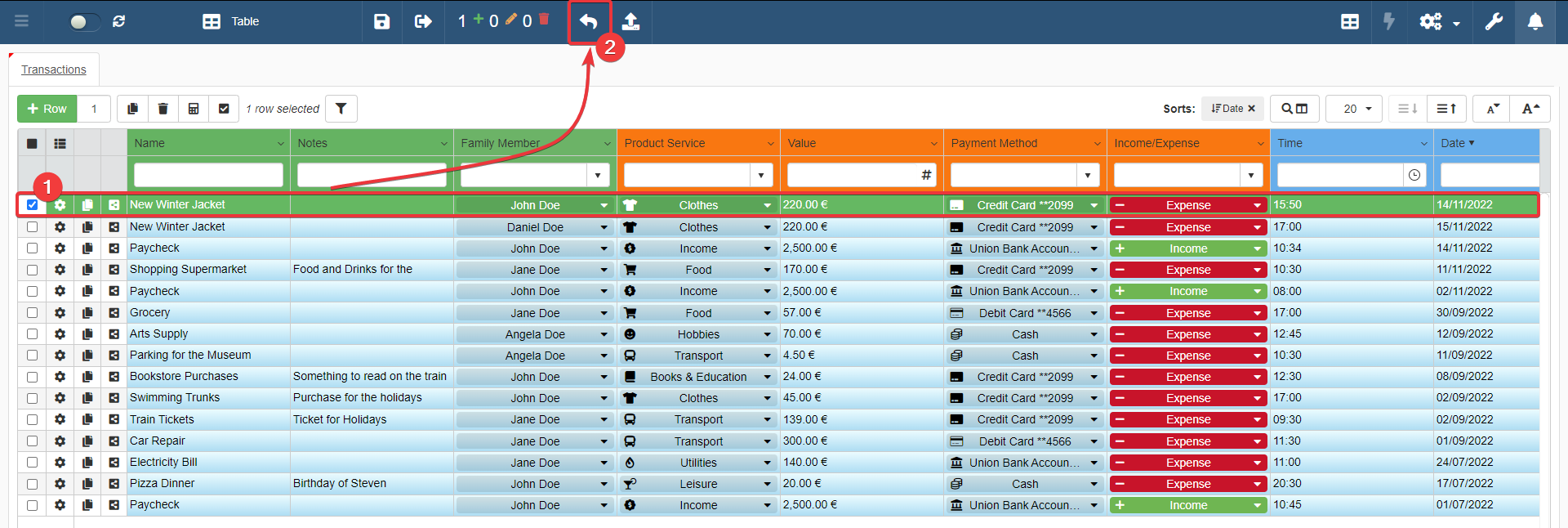
-
The Confirm window will appear. Click on the Yes button to revert the changes made on the row.
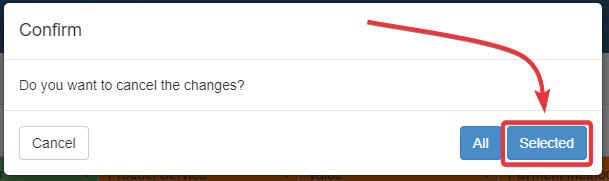
You can still decide to cancel all the changes if you want. In such case, click on the All button instead.
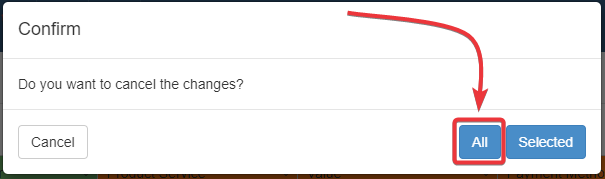
If you have changed your mind, click on the Cancel button on the Confirm window to maintain the changes.
Pending Changes¶
Learn how to view the summary of all the changes on a table.
Any application supplies an overview of all the changes not saved on a table. This summary is called Pending Changes. You can find the Pending Changes on the top bar of the application.
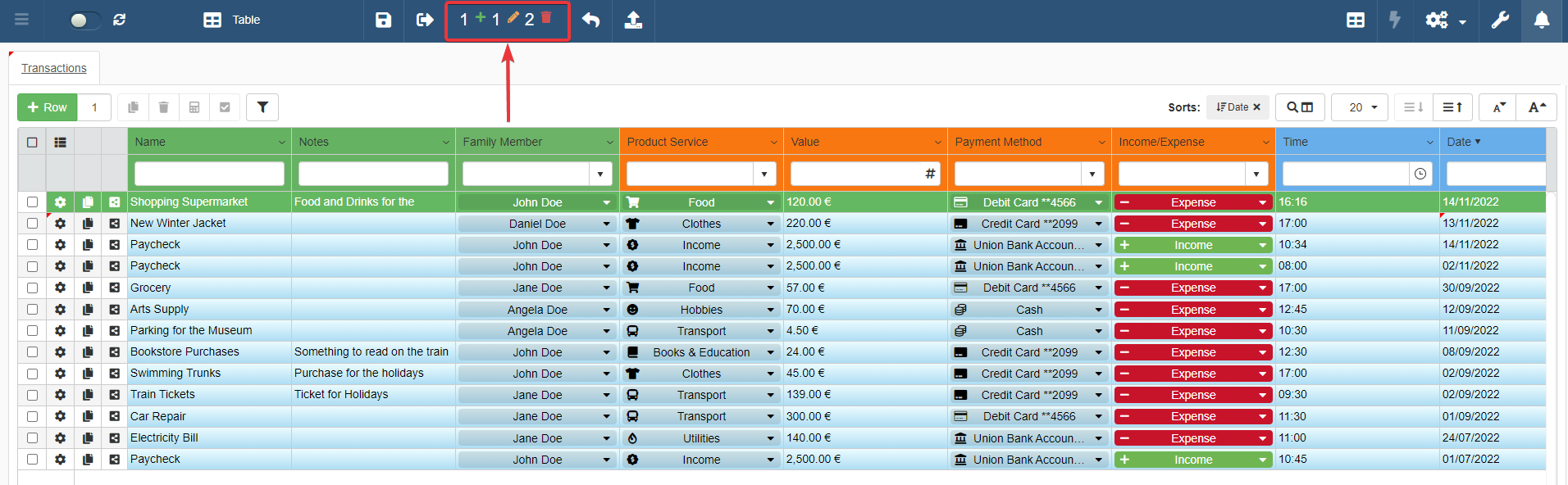
The Pending Changes counts all the changes.
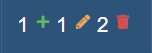
From the left to the right:
- The icon counts the new rows.
- The icon counts the modified rows.
- The icon counts the deleted rows.
You can view the detailed summary of all the changes made by clicking on the Pending Changes button.
Pending Changes in the top bar divides the changes in new rows, modified rows, and deleted rows. The number next to the () icon counters the new entries. The number next to the () icon counters the modified rows. The number next to the () icon counters the deleted rows.
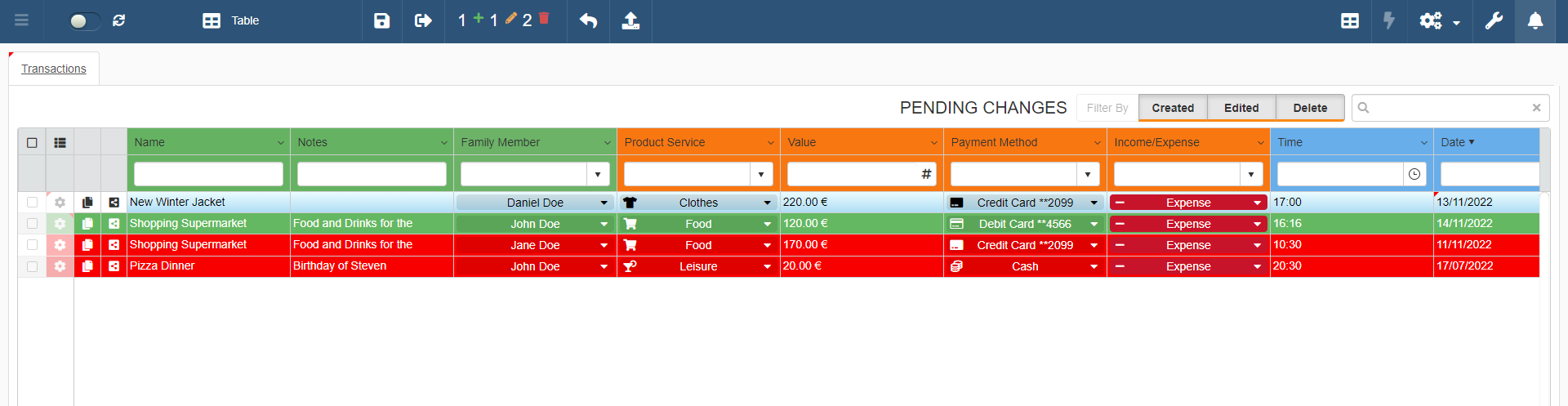
You can filter by type the different changes made in the application by clicking on the filter buttons. You find the filter buttons on the upper-right corner of the Pending Changes' table.
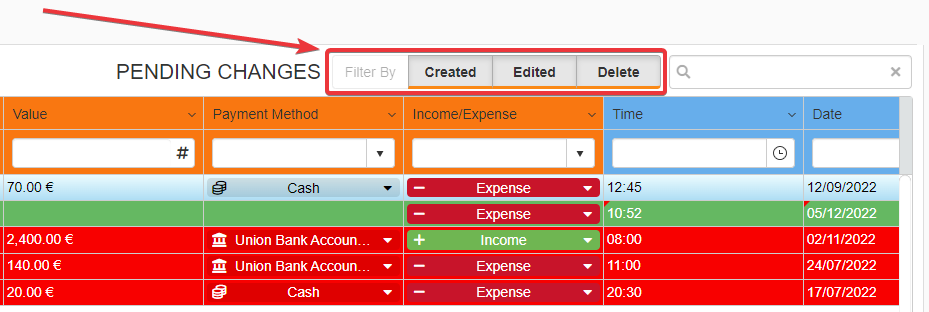
-
Clicking on the Created button displays/hides the new rows.

-
Clicking on the Edited button displays/hides the modified rows.

-
Clicking on the Delete button displays/hide the deleted rows.

By default, all the filter buttons are enabled when you open the Pending Changes table.
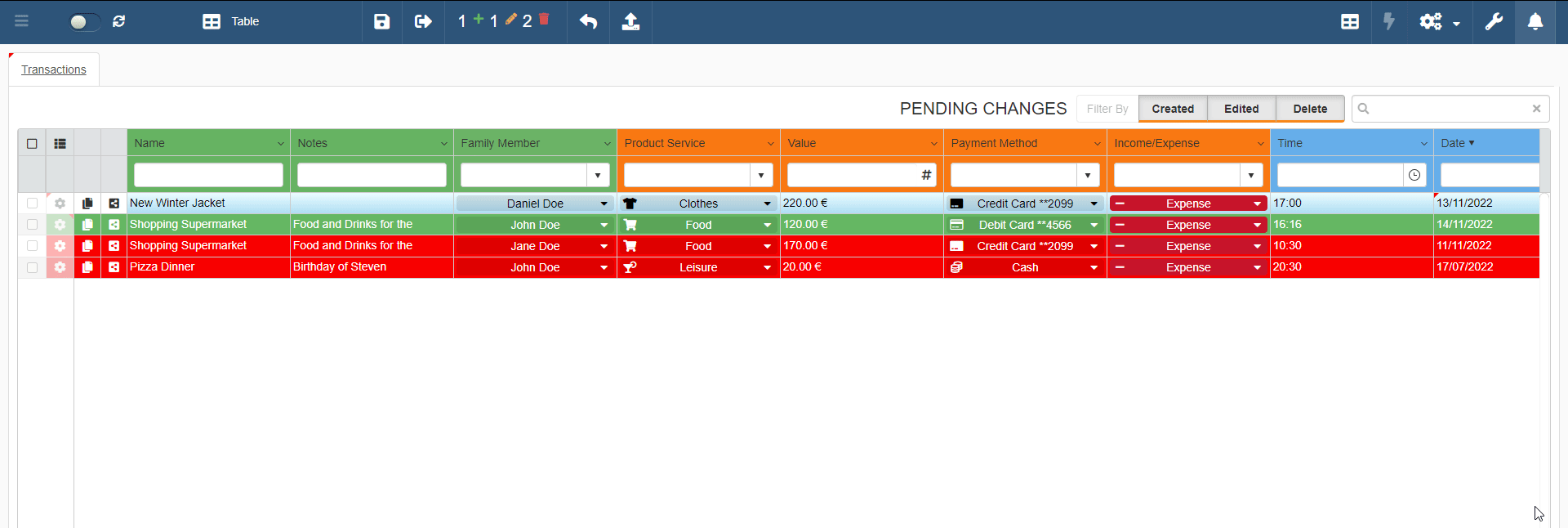
Local Changes¶
Learn how eLegere manages your data when you quit without saving.
eLegere manages your data in case you encounter an unexpected problem and you haven't saved the changes. (For example, your browser crashes.)
eLegere tracks on your machine any modification before saving them on the server. The track is called Local Changes.
Suppose that you quit an application suddenly. The application will remind you about unsaved local changes in the applications when you return. You can decide either to restore or ignore the unsaved changes.
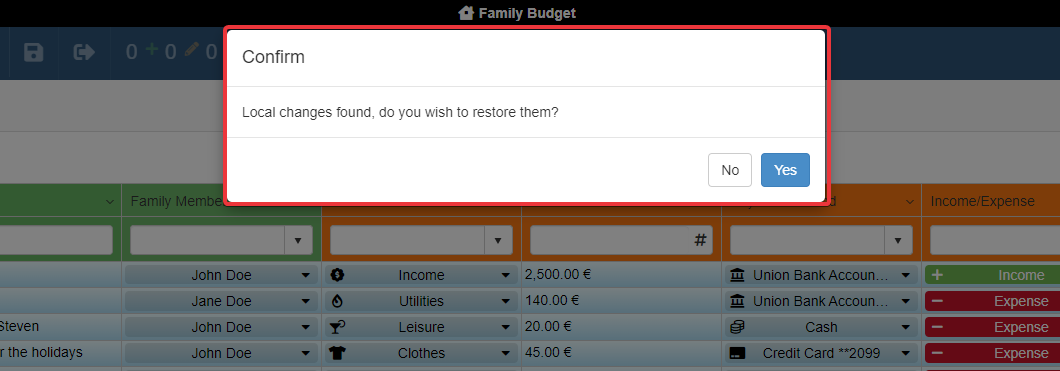
Clicking on the Yes button restores any change.
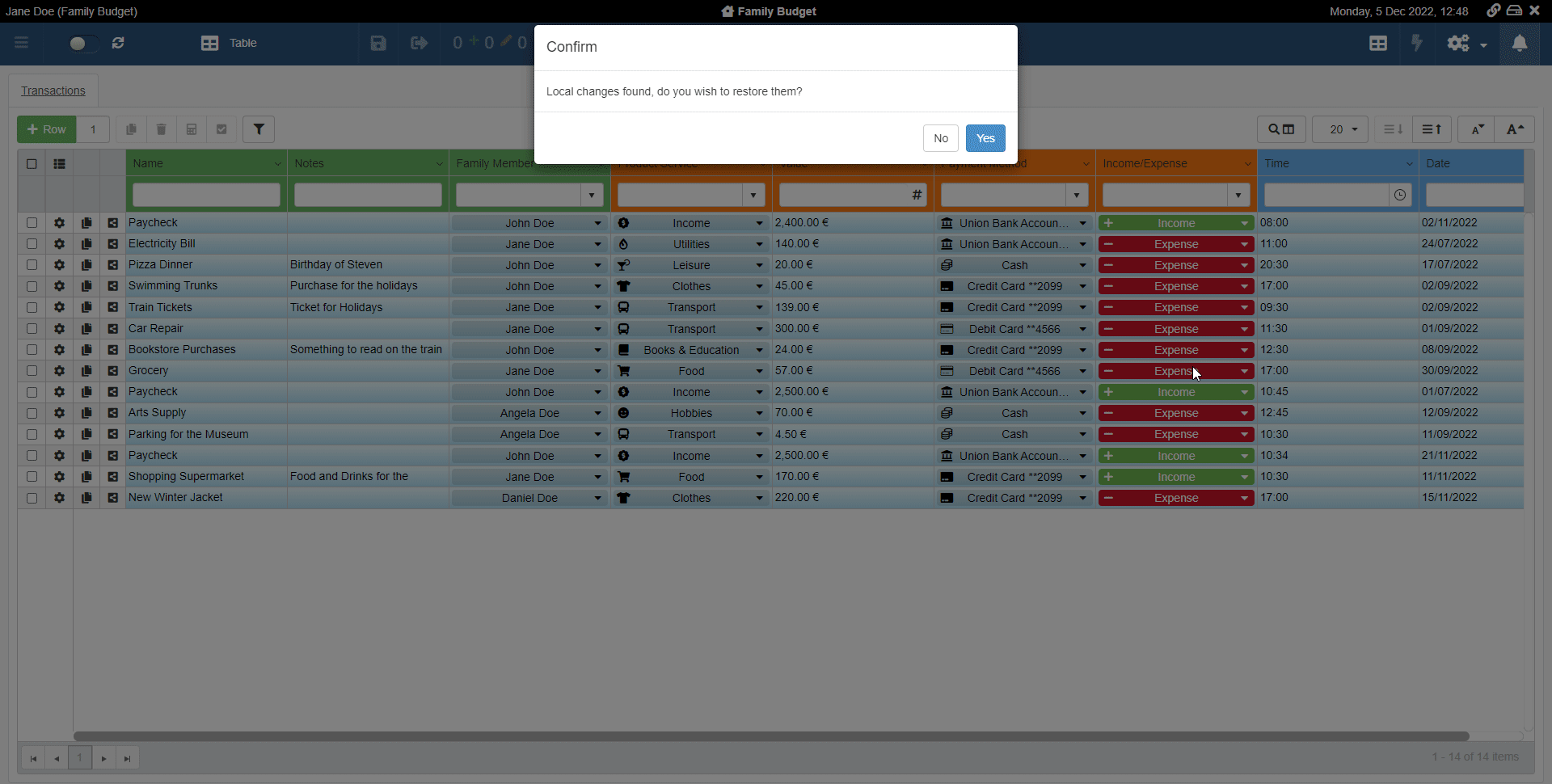
Applications always ask about unsaved changes when leaving.
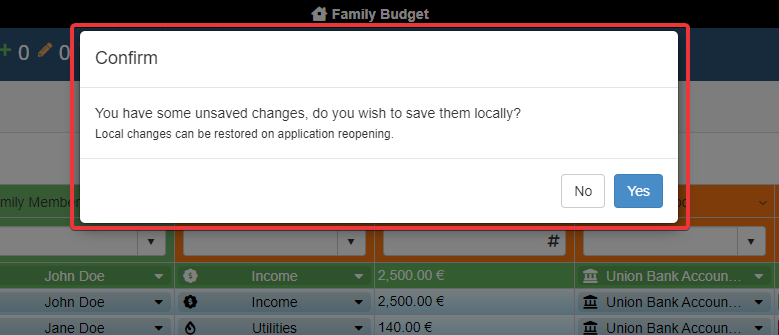
You can decide to save the changes locally or erase them.
- Click on the Yes button to save them. The application will ask to restore them at the next access.
- Click on the No button to leave without saving locally.
Warning
eLegere saves Local Changes on the machine you were using before quitting. Accessing the application from another machine or a different browser does not restore any unsaved changes. The same happens when your browser has the anonymous mode enabled during the navigation.