Exporting All the Rows
Learn how to export all the data from the application's table.
After clicking on the on the Export icon () on the top bar, the Export Data window will appear. The Export Data window
Hint
If your application has Details: check also Exporting Detail's Rows besides this section.
Note
The Export Data window enables some options if and only if you have selected one or more rows. The image below is the standard view with no specific rows selected.
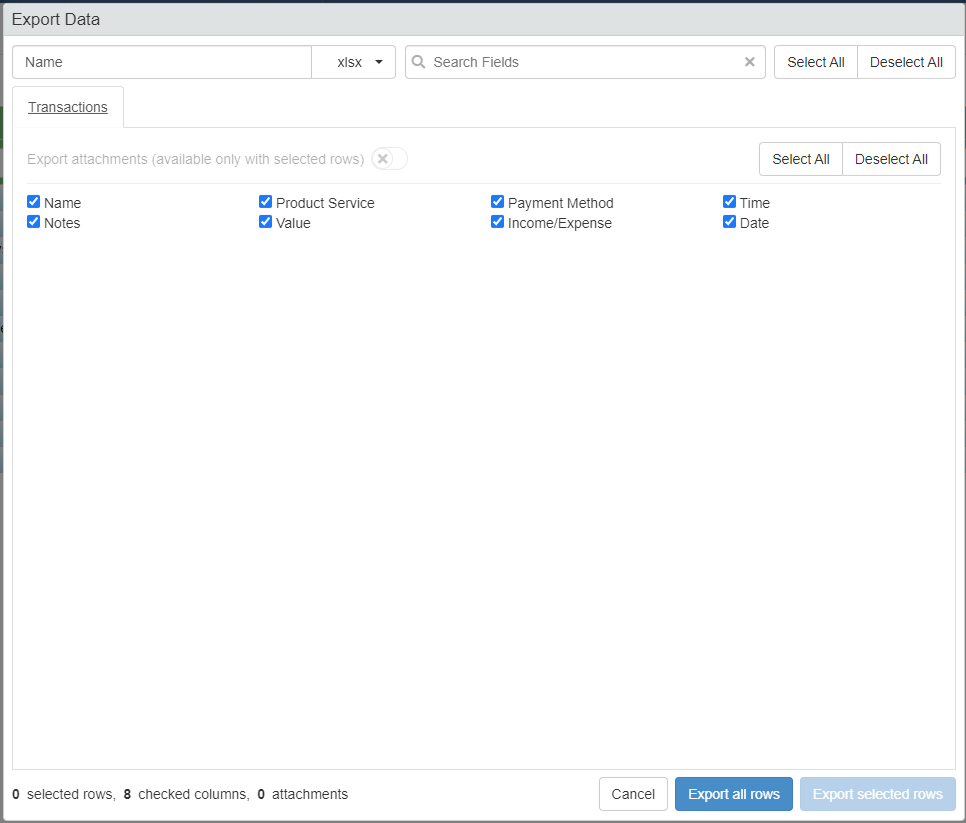
You can export all the application's data by following the steps below:
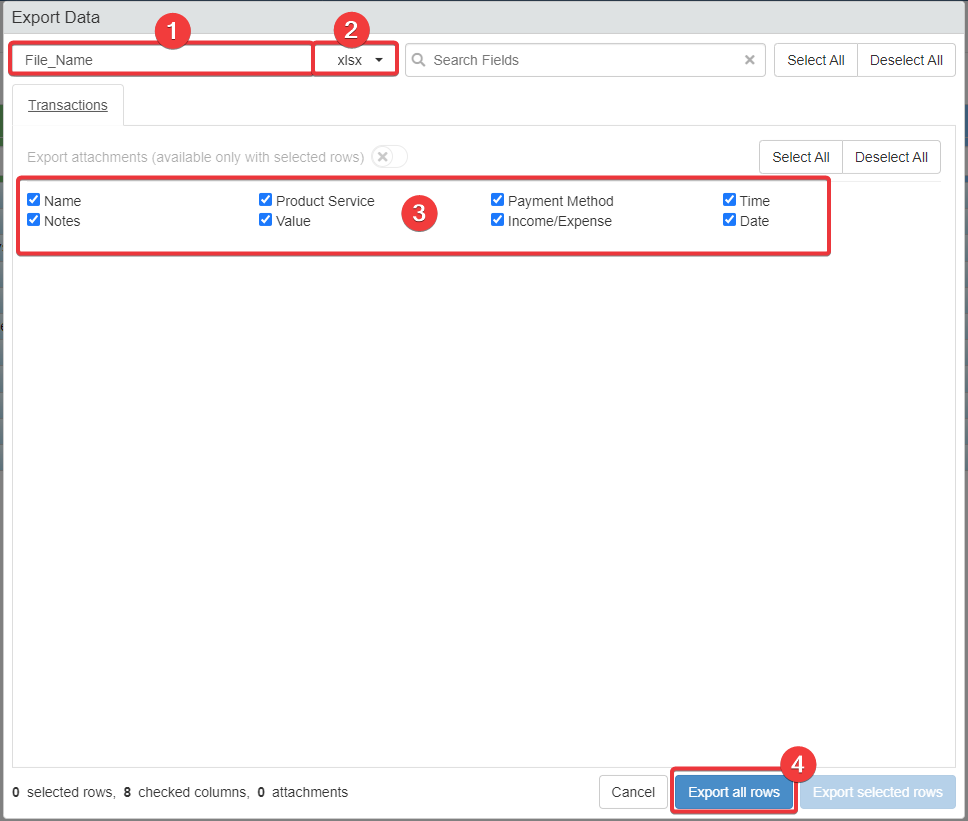
-
Type a name for the file to be exported in the textbox (in the example,
File_Name). -
Select an extension for the file to be exported. By default, the extension will be .xlsx. The file extensions available are the following:
- .xlsx
- .xls
- .csv
Note
Note that the Designer might have disabled one or more of the file extensions above.
-
Select the fields to include in the file to be exported. By Default, all the fields are checked. If you want to exclude one or more fields, uncheck the field.
Hint
In case of an application with many column fields, the Export Data window offers three shortcuts:
- Use the Search Field bar to search a field by name.
- Click on the Select All to select all the column field.
- Click on Deselect All to deselect all the column fields.

Info
Note that the Designer decides what fields are exportable. If the Designer has chosen to not make exportable a field, the Export Data window won't list the field.
Hint
The Select All and Deselect All buttons top-right of point (3) in the screenshot enable to select or deselect all the column fields.
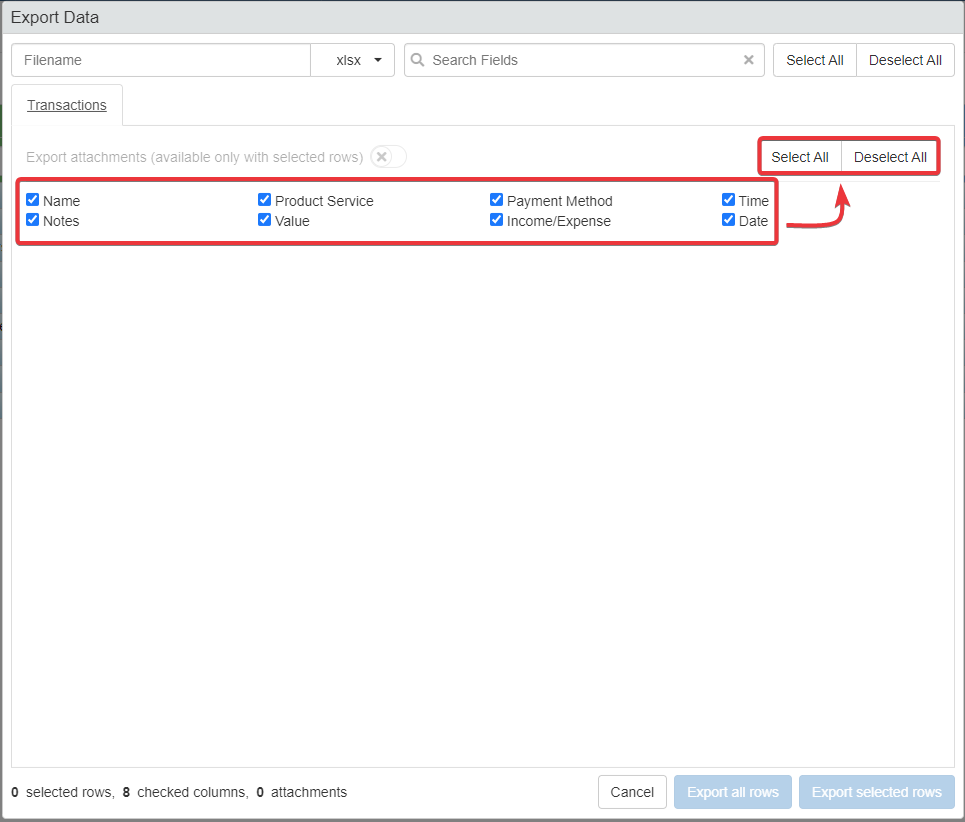
Attention
You cannot export more than a certain number of rows in a file.
The exportable rows' maximum number for each format is the following:
*.csvor*.xlsxfiles: 1.048.576 rows.*.xlsfiles: 65.536 rows
You cannot export in a file more than the maximum number above for each format.
-
Click on the Export all rows button when ready to export. Wait for the application to complete the action.
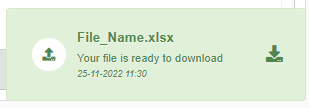
A notification will warn you of the exporting's completition.
You will have exported all the rows in the desired format with the fields that interests you.

See the Downloading the Exported Data section to learn how to download the exported data to your machine.