Create a Session
You will learn how to save as a preset your customizations within an application.
Every time you access an application, eLegere creates a new empty Session for that application. An empty Session has no customizations.
During your Session, you can add Properties, filters, columns' sorts, and customize the table appearance (e.g. hiding a column). You can save your actual Session to recall it any time. The action avoids you to set up all the options in a new empty Session at each access.
Follow the following steps to create a Session:
-
In the upper-right corner of the application's top strip bar, click on the Save Session As button ().
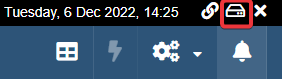
The action will open the Save Session window.
-
In the Save Session window, insert the following information to identify your Session. (The
optionaltag points the optional information not essential to save the Session.)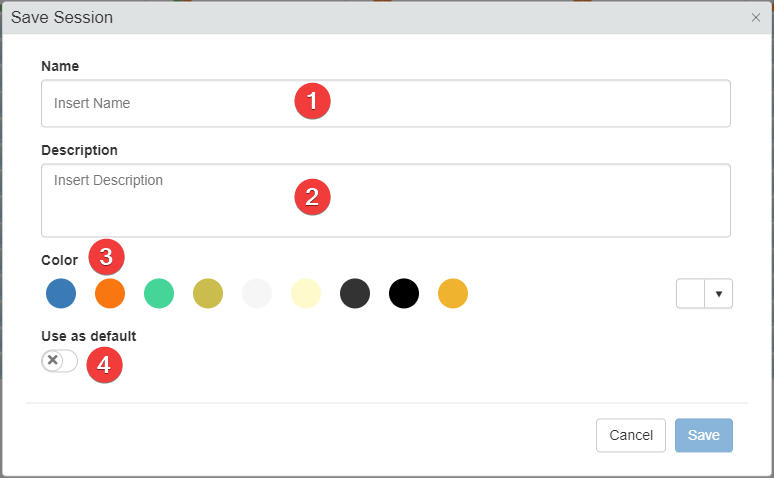
- (1) Name Insert a name to identify the Session.
- (2) Description Insert a Description explaining what settings the Session saves.
optional - (3) Color Choose a color to identify the Session or leave the default color.
optional - (4) Use as default The toggle switch sets up the Session as default: at every access, the application will load this Session. (See Load a Session when launching an application automatically for more information.)
optional
-
Click on the Save button to save the Session. Click on the Cancel button to abort the creation.
A notification will confirm the success in saving the Session.
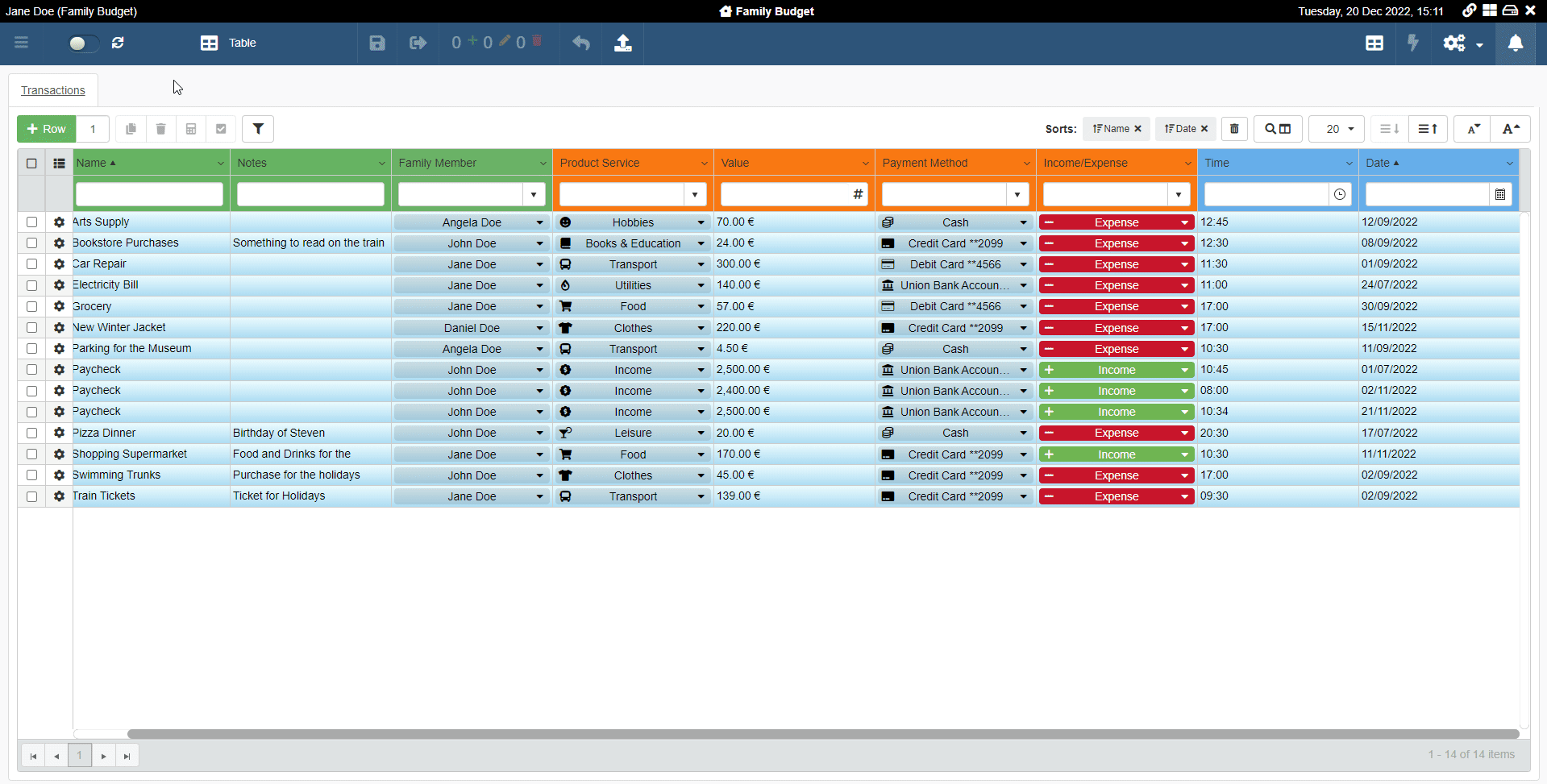
Also, the Session's name will appear next to the application's name.
