Before Starting
What is eLegere?¶
Digital transformation made easy!
eLegere is a no-code / low-code application building platform for Smart Operational Process (SOP) Management: you can create applications to govern operational data and processes without coding.
Using an intuitive visual approach within an all-in-one platform, the user can design, configure, and enable full functioning Desktop and Mobile Apps for data collection, integration, validation, and exchange.
Process-owners of any organization and business function can tailor collaborative applications, customizing their layout, features/functionalities, access privileges, and operational rules to their specific needs in an easy and fast way.
Here a few examples of apps that you can design with eLegere:
Example
- Task and Project Manager: A Team has to plan, coordinate, and monitor a project work progress. The application keeps track of to-do lists and team members' tasks. The Task and Project Manager enables the Project Manager to organize, assign, and handle tasks through this app. Also, they obtain reports and data analysis of the entire projects from within the application.
- Retail Data Collection: A retail chain must calculate the annual income of all the stores/shops and cafés. The application collects data about earnings from all the different tenants by acquiring information in the formats they prefer for earnings' recording (e.g. spreadsheets, databases, etc.). Later, the app merges all these data from the files in a single application for analysis and report.
- Purchase Requests Approval System: A team has to request approval for purchasing goods and/or services. The Team Supervisor creates an application to approve or deny purchase requisitions based on organization policies, the legitimacy of the purchase, and their business necessities.
- Maintenance Intervention Manager: A maintenance team has an eLegere application that coordinates the technical operations. A Maintenance Intervention Manager app gathers e-tickets of maintenance requests. Afterwards, the application forwards them to the operators who reply to the request, upload attachments (e.g. photos), add comments, and flag their status (e.g. Checked, To be replaced) via the Mobile version.
How Do the Docs Work?¶
You will see how the documentation is structured and built to help you find what you need.
Welcome to the eLegere Docs¶
The documentation explains in every detail how to work with eLegere.
Vesenda has designed the eLegere Docs according to four principles:
- Being user-friendly
- Easy to navigate
- Practice and concrete examples over theory
- Being modular: readable in order or jumping to the key points you need.
Documentation by User Roles¶
A brief explanation of how Vesenda has designed the eLegere documentation to help you.
The documentation does not mirror a classical structure by topics. The documentation arranges the information according to two criteria:
- The user role you belong inside an eLegere installation. The next section User Roles Explanation explains all the user roles.
- What task you can accomplish by using eLegere.
The documentation enables to be navigated according to one or both the criteria.
The choice above makes getting the information you need quicker: you will know where to find the info according to what user type you are and what you are doing.
Check the next section to learn about the user roles.
User Roles Explanation¶
The eLegere docs divide the information by User Roles. Learn what are the User Roles and the differences between each role.
Users and Designers are the roles that users can cover inside a Domain.
Question
The Domains are the sandboxes within the Designers create the applications and the Users uses them. Admins manages the Domains.
The user roles differ depending on what they can do in eLegere. Also, the same account can have different roles in the same installation depending on the user role and Domain assigned.
Example
The same user can be a Designer in a Domain and a User in another Domain of the same eLegere installation.
Users¶
A User is anyone who can access and use applications within eLegere Domains.
Standard Users cannot design or confer privileges to other users. Users can use the applications that the Designers have built for them and the Admins have granted access to.
The User Guide documentation explains how to work with eLegere applications and all the functions helping the users in their tasks.
Designers¶
A Designer builds and maintains applications for other eLegere users.
The Designer can work with the applications like the Users. In addition, the Designers create from scratch or modify the applications.
The Designer's Guide documentation explains everything that Designers should know to create applications in eLegere without any knowledge of coding. But eLegere offers the possibility to expert users and Designer to extend and customize the eLegere's functions.
Common Operations to All Roles¶
Beyond the differences in tasks and actions between User Roles, all the roles access eLegere and launch applications in the same way.
Read the next section to learn more.
First Access¶
Learn how to make your first login to eLegere and how to navigate the main panel.
How to Login into eLegere¶
-
Type you email and password that you organization has provided to you into the corresponding textboxes.
-
Click on Login.
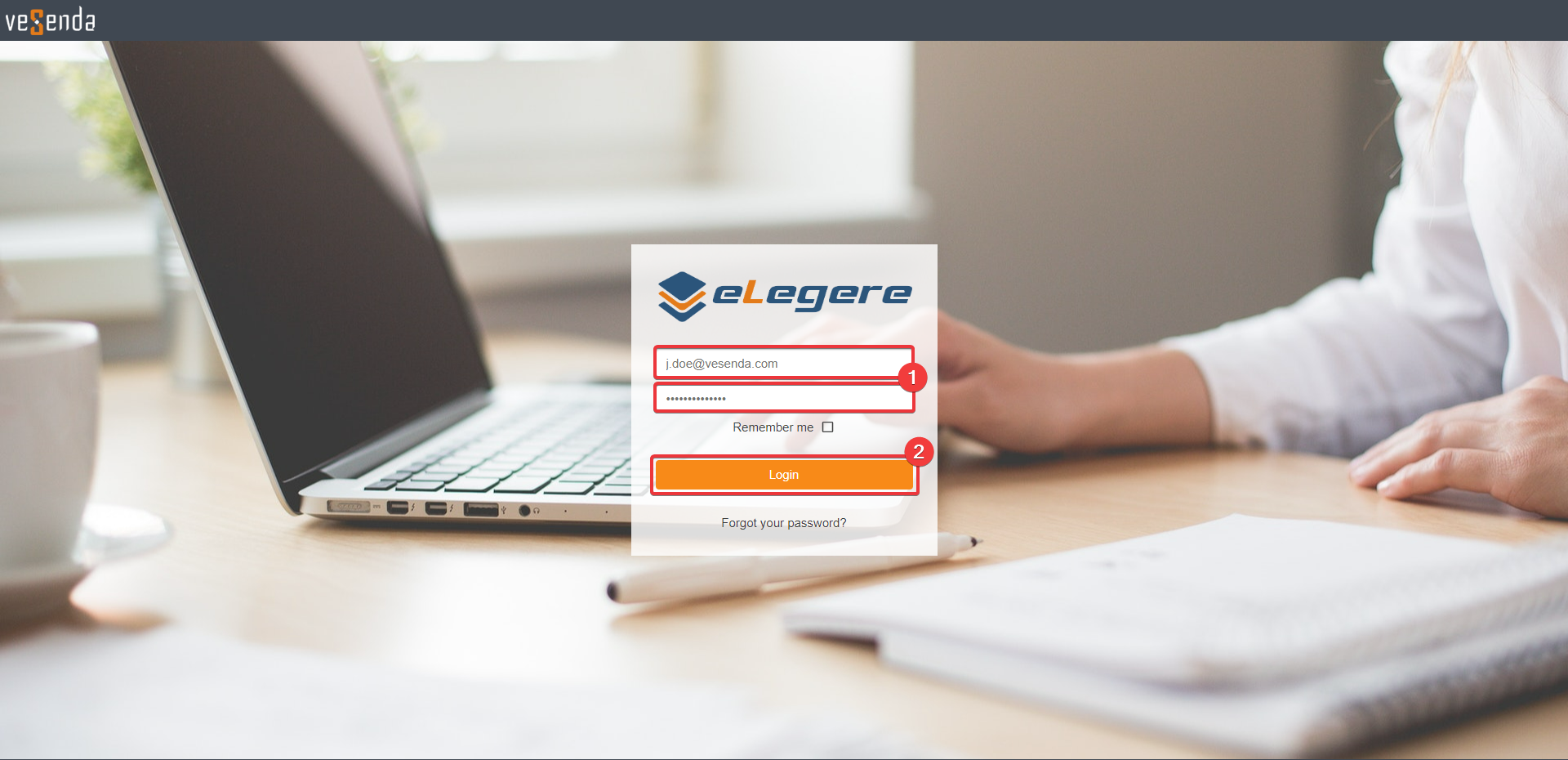
Hint
If you don't want to type every time your credential, check the Remember Me checkbox option.
Home¶
After the Login, you will land in the Home.
The Home is the main dashboard of the Domain that your organization has assigned to you as either User, Designer or Admin.
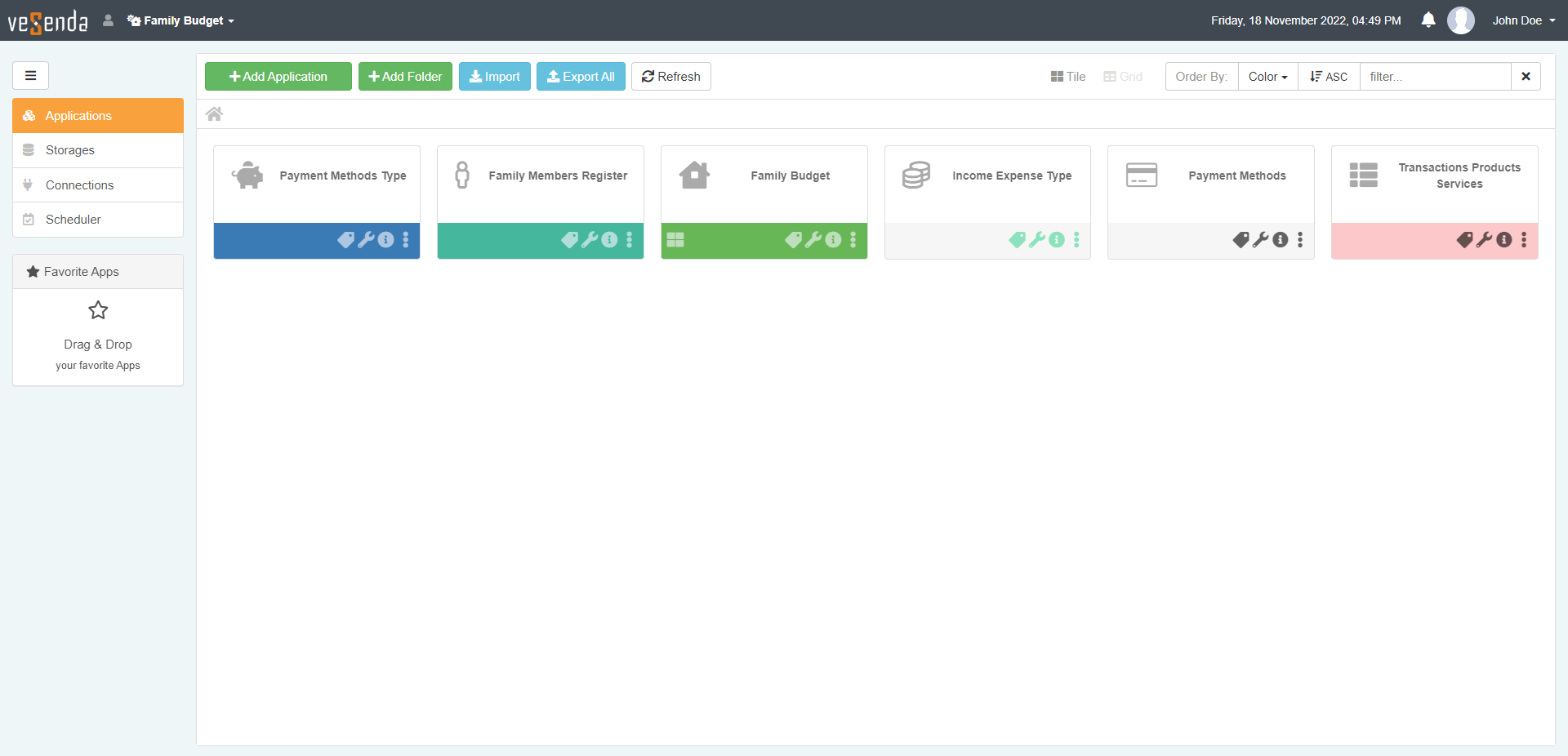
Attention
Your organization may have assigned to you two or more Domains. In such case, after the login, you will have to choose the one to access. See The Domains page section to know more.
The Home displays different panels and changes according to the assigned permissions the Admin has decided for your account. Some panels or options could not be available according to the permissions you possess. Here three examples:
-
In this case, you can navigate and access the applications. This is an example of what a User can see.
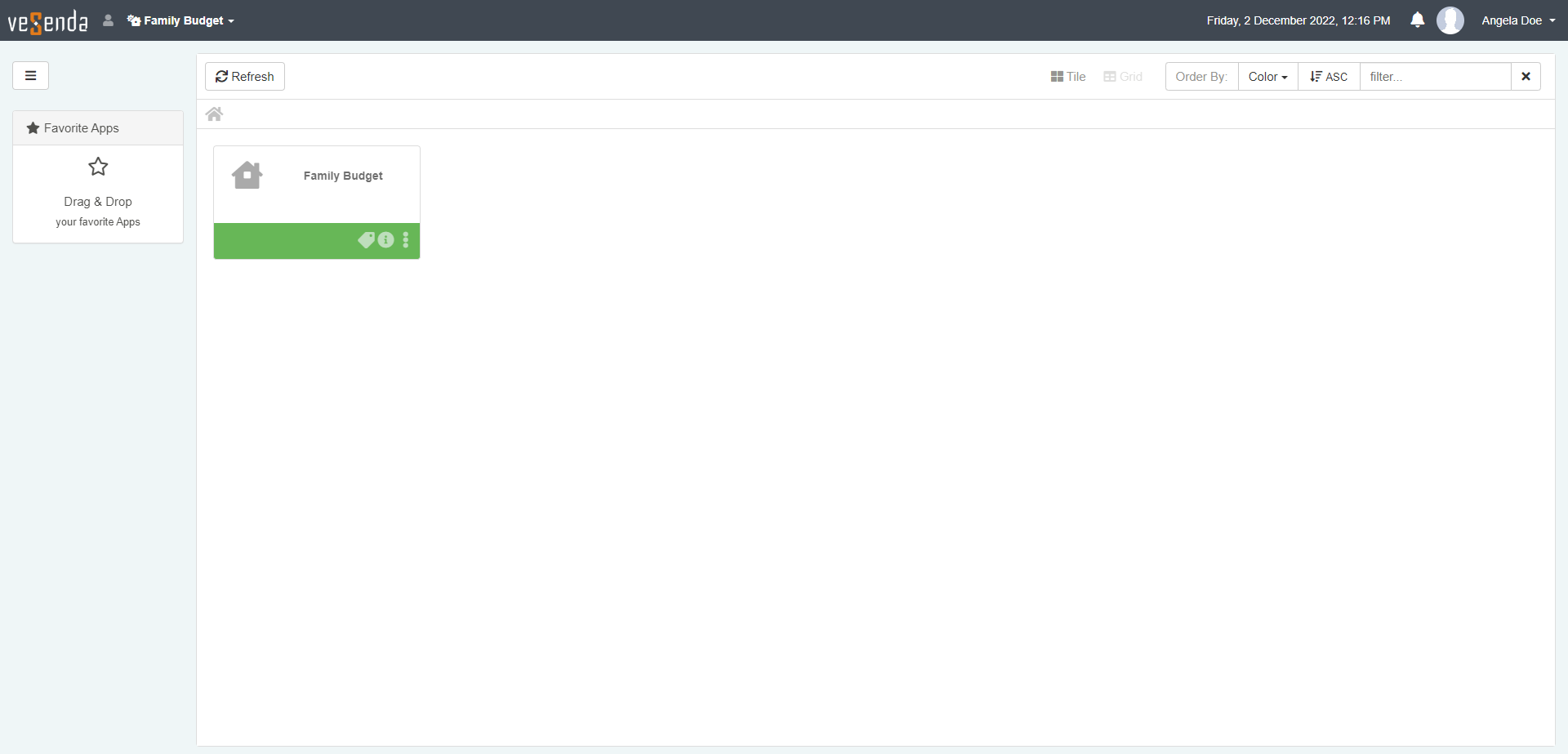
-
In this case, you can navigate, access, design, and arrange applications. This is an example of what a Designer can see.
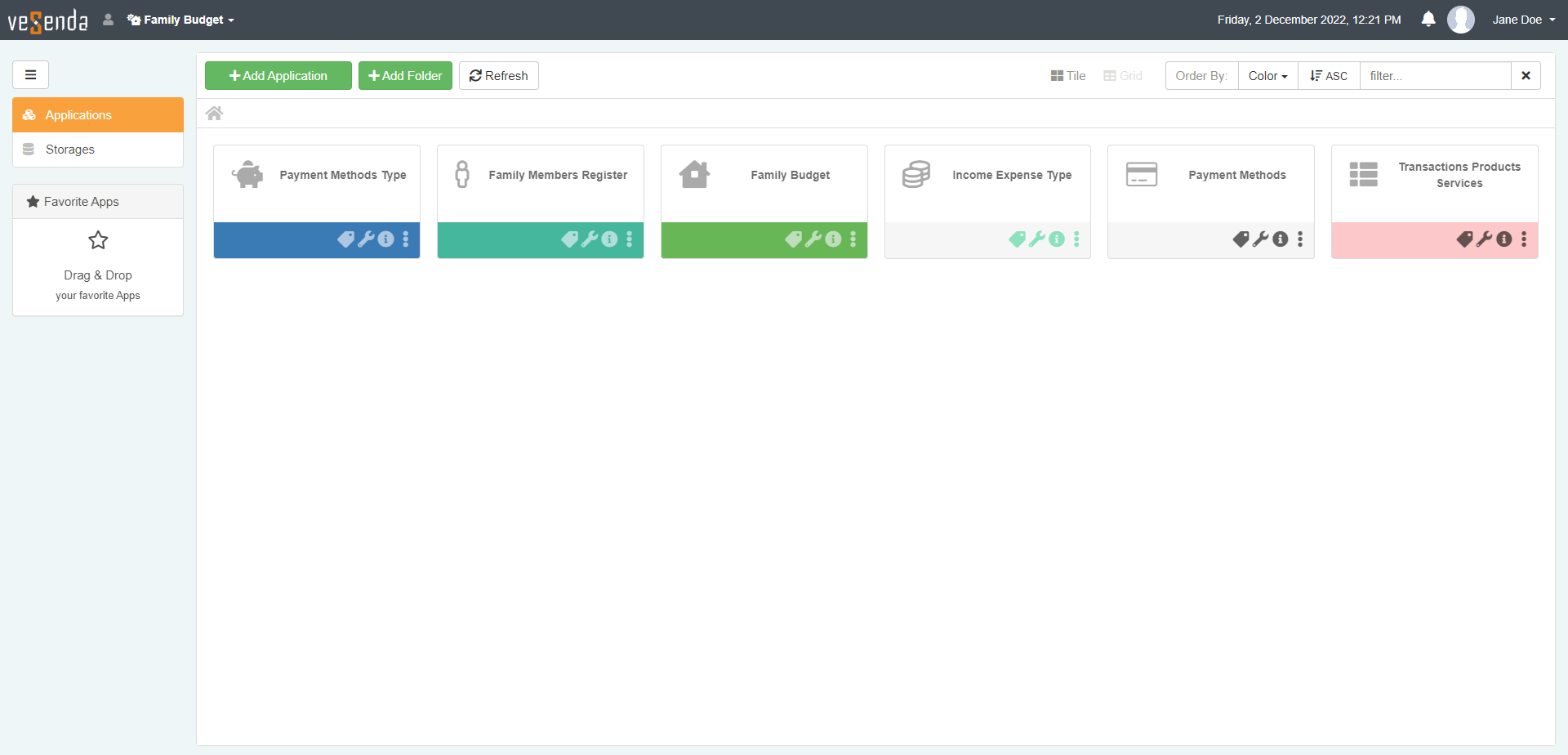
-
In this case, you access all the Home's features. This is an example of what an Admin can see.
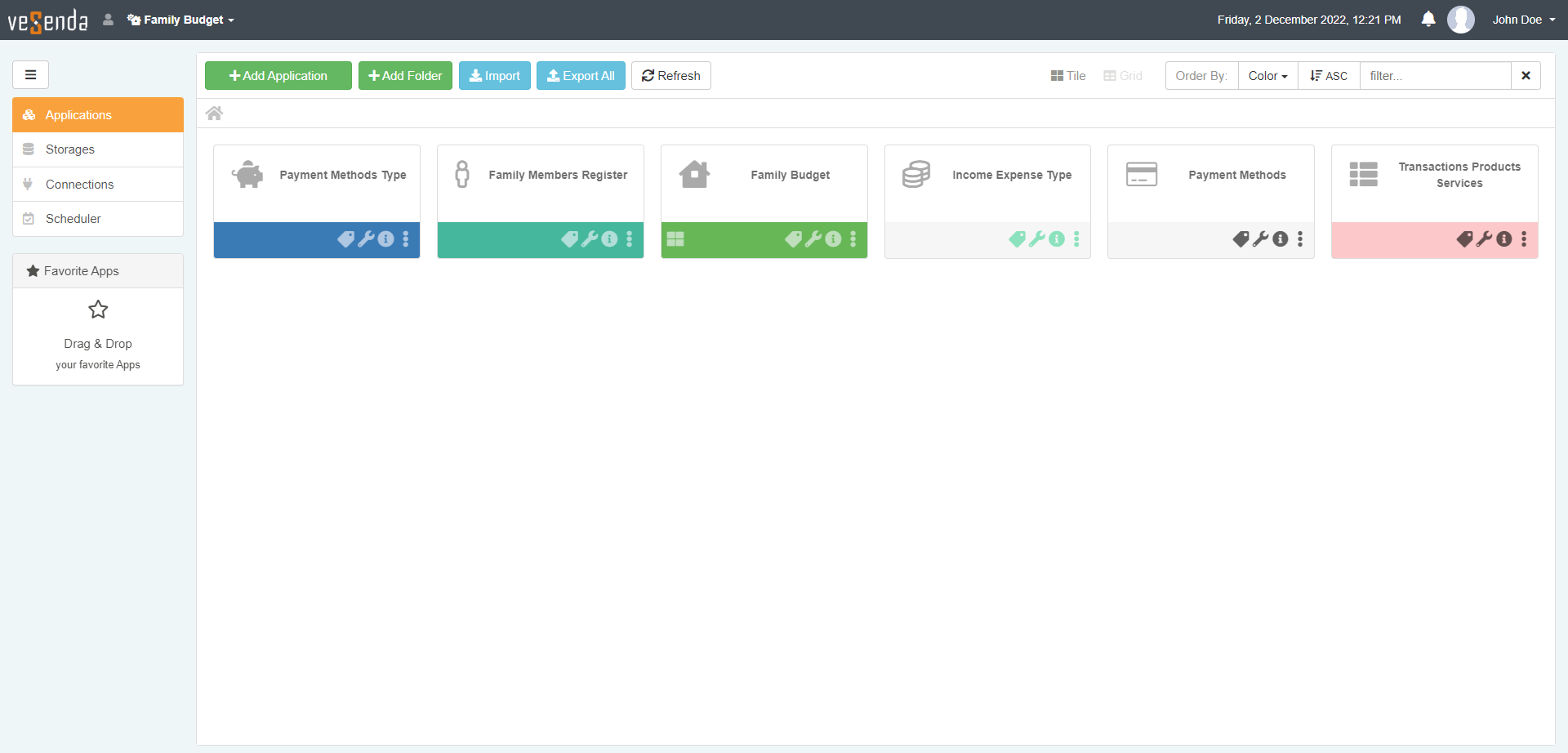
Despite the permissions assigned by the Admin, there are some elements and operations in the Home common to everyone despite roles and permissions.
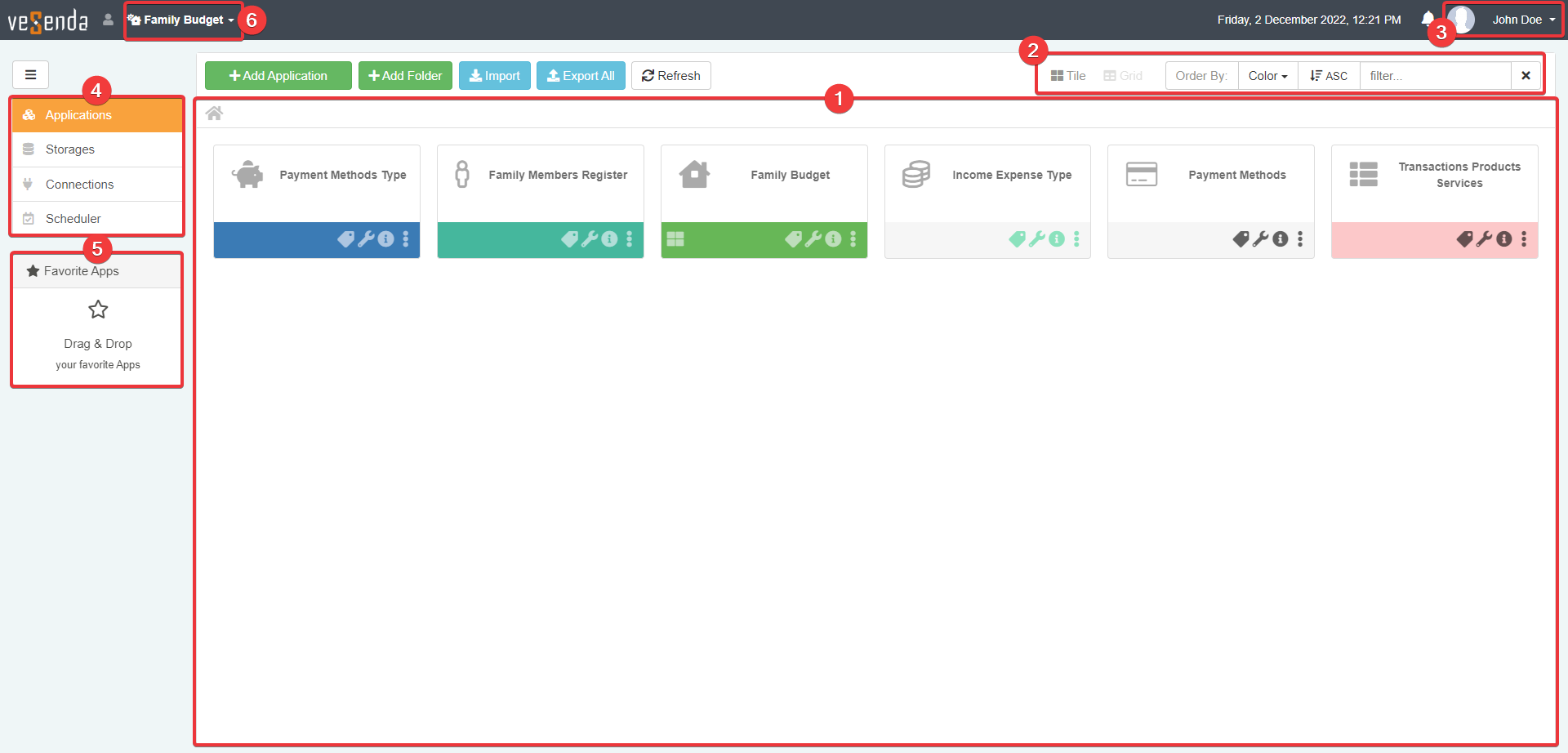
-
When enter eLegere, you will land in the Application sub-panel with all the applications available. At the centre of the window, each tile represents an application that you can use.
Note
By default, the Home displays applications as tiles. Note that you can view them as a list in Grid view, see point (2) below.
-
The settings on the upper-right corner enable any user to:
- View the applications as a set of tiles (Tile view, the default view) or as a list (Grid view).
- Choose the sorting criterion and the order of the application list.
- Search an application by its name or tag.

-
Account info, settings, and Sign Out. Clicking on your name enables to:
- Access your Account Settings.
- Access the eLegere's documentation.
- Sign Out from eLegere.

-
Taskbar On your left, you find the sub-panels available to you.
Note
- Check the User Guide and Designer Guide for more info on each sub-panel.
- Note that not all the sub-panels are available. It depends on your administrator and permissions.

-
Favorite Apps Lists and provides a quick link to your favorite applications. Drag & Drop here from (1) the applications to add them to your favorites.
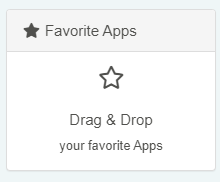
-
Domain name This element reminds the Domain you have accessed. Click on it to see all the Domains available to your account.
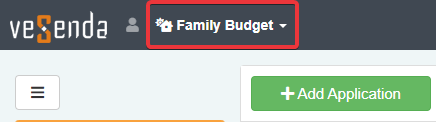
Account Settings and Sign Out¶
In the upper-right corner of the Home, you find your profile picture and name.
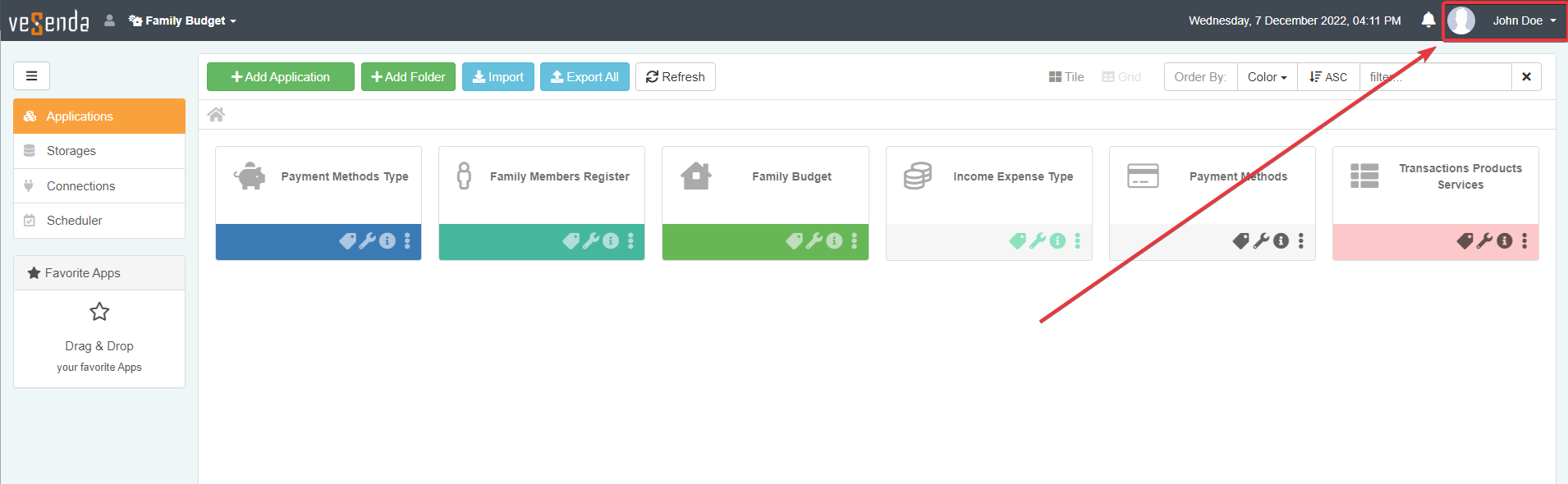
Click on your name to open a drop-down list. The drop-down list enables to access the Account Settings, the Documentation (that you are reading), and the Sign Out.
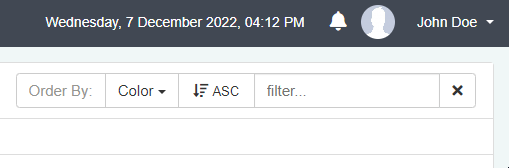
The action leads to the Sign Out page where you can log in again if you have change your mind.
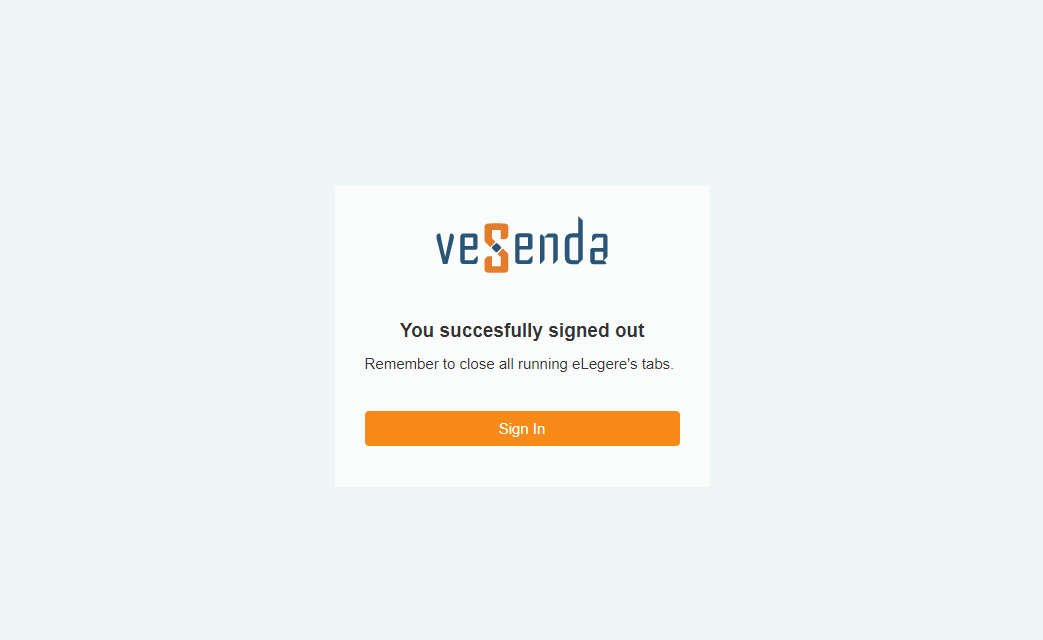
Account Settings: Change Name, Surname, Picture, and Password.¶
You can access your Account Settings from the Home.
The Account Settings enables to change Name, Surname, Picture, and Password for your account.
-
Click on your name next to the upper-right corner of the Home.
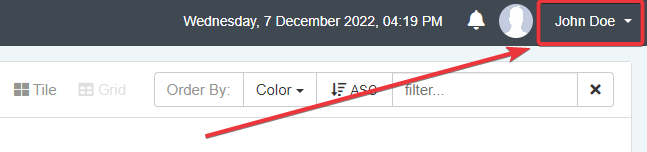
-
Click on Account Settings. The action opens the Account Settings window.
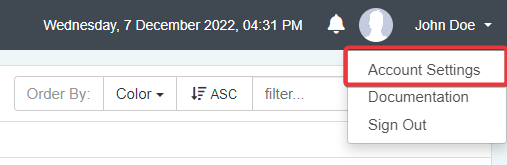
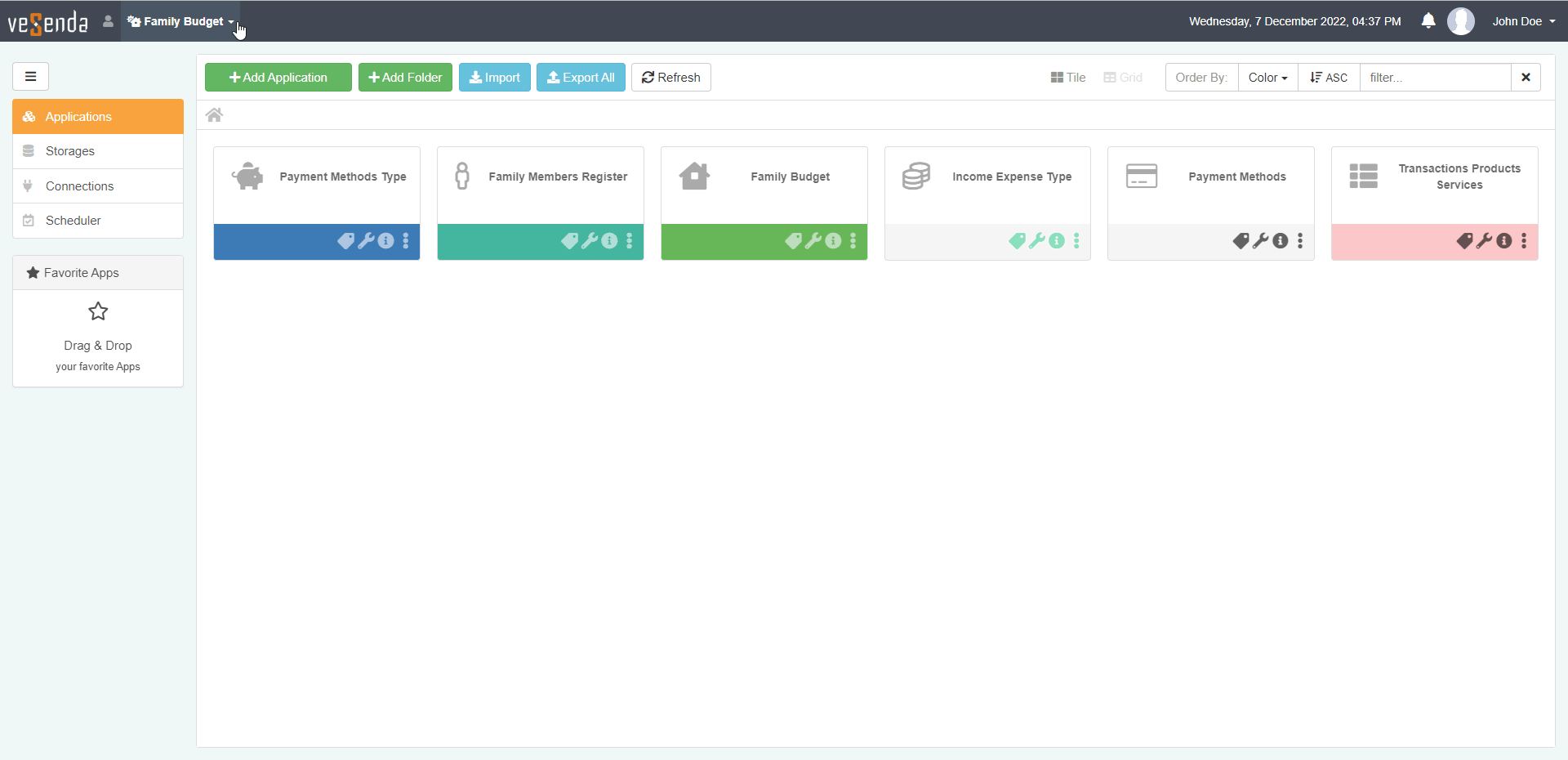
-
In the Account Settings, change the information that you want to modify.
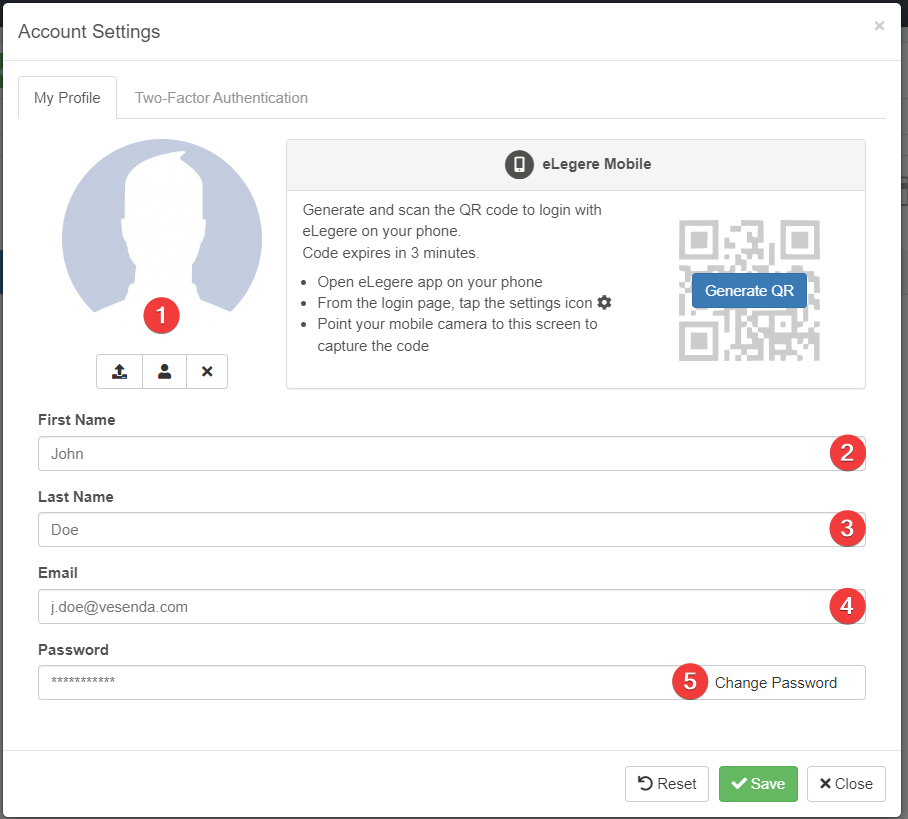
- (1) Upload a picture for your profile or choose an avatar.
- (2) Change your Name.
- (3) Change your Surname.
- (4) You cannot change your Email address. The Email is also your username to access eLegere. The Account Settings lists the email address just for your reference.
- (5) Change your Password. Click on the Change Password to type the new password and confirm the change.
-
The Change Password window enables either to insert a new password or generate a random password. Click on the Confirm button to confirm the new password.
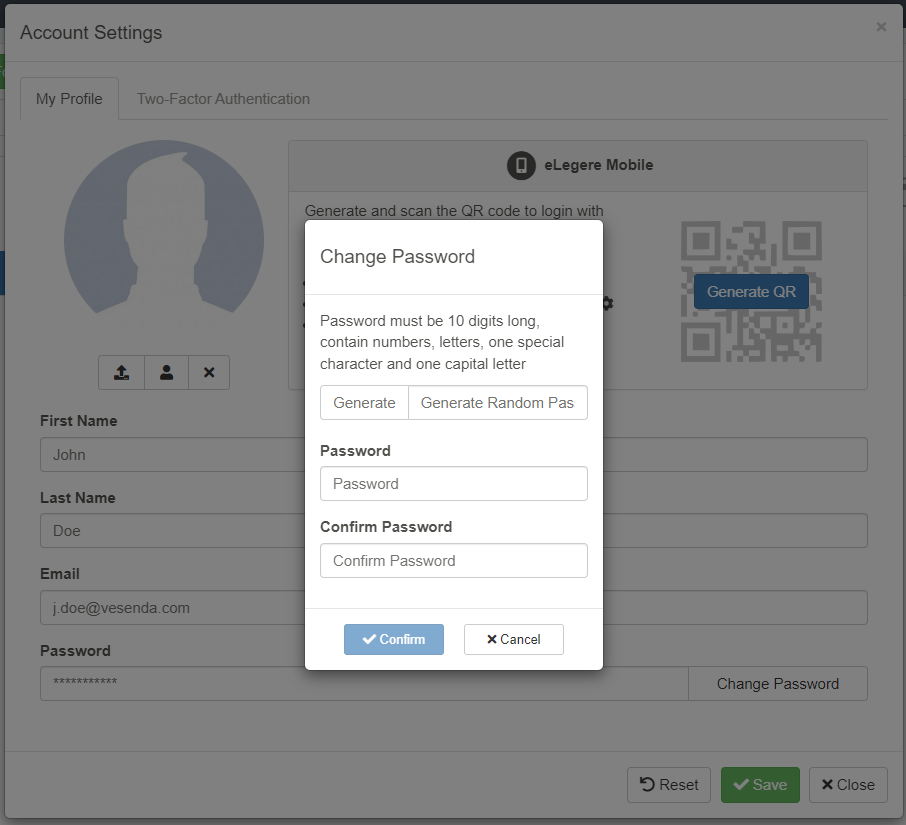
-
-
Click on the Save button to change the information. Click instead on the Reset button to reset the changes. Otherwise, click the Cancel button to exit the window.
Signing Out¶
You can sign out from eLegere from the Home.
-
Click on your name next to the upper-right corner of the Home.
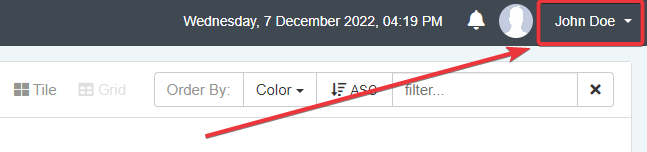
-
From the drop-down list, click on Sign Out to log out from eLegere.
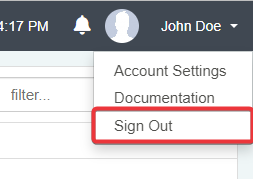
Launching an Application¶
Click on the application's tile to access in Tile view the application.

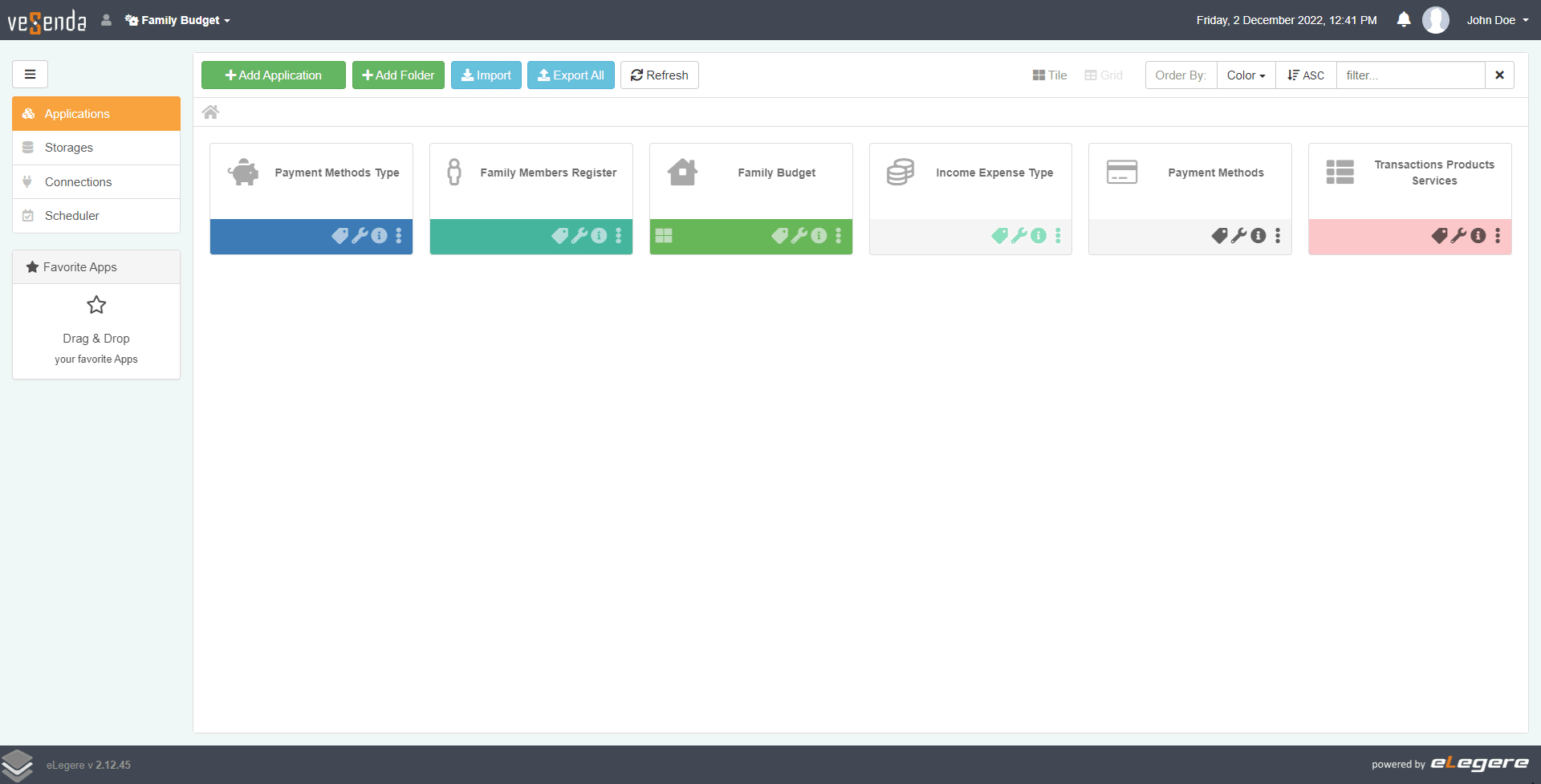
Click on the application's name on the row to access the application in Grid view.
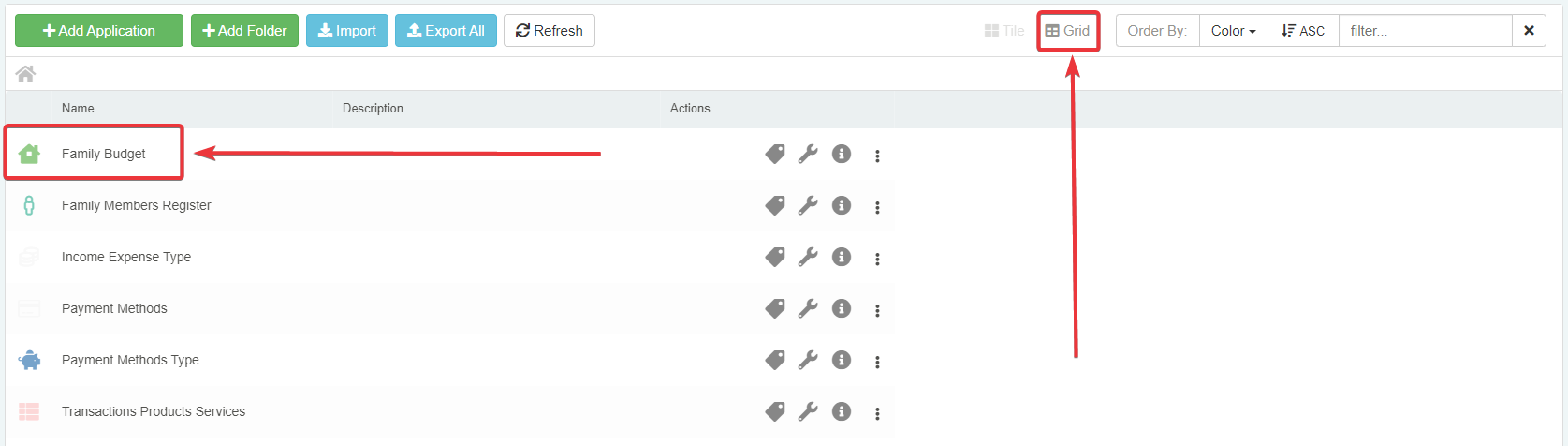
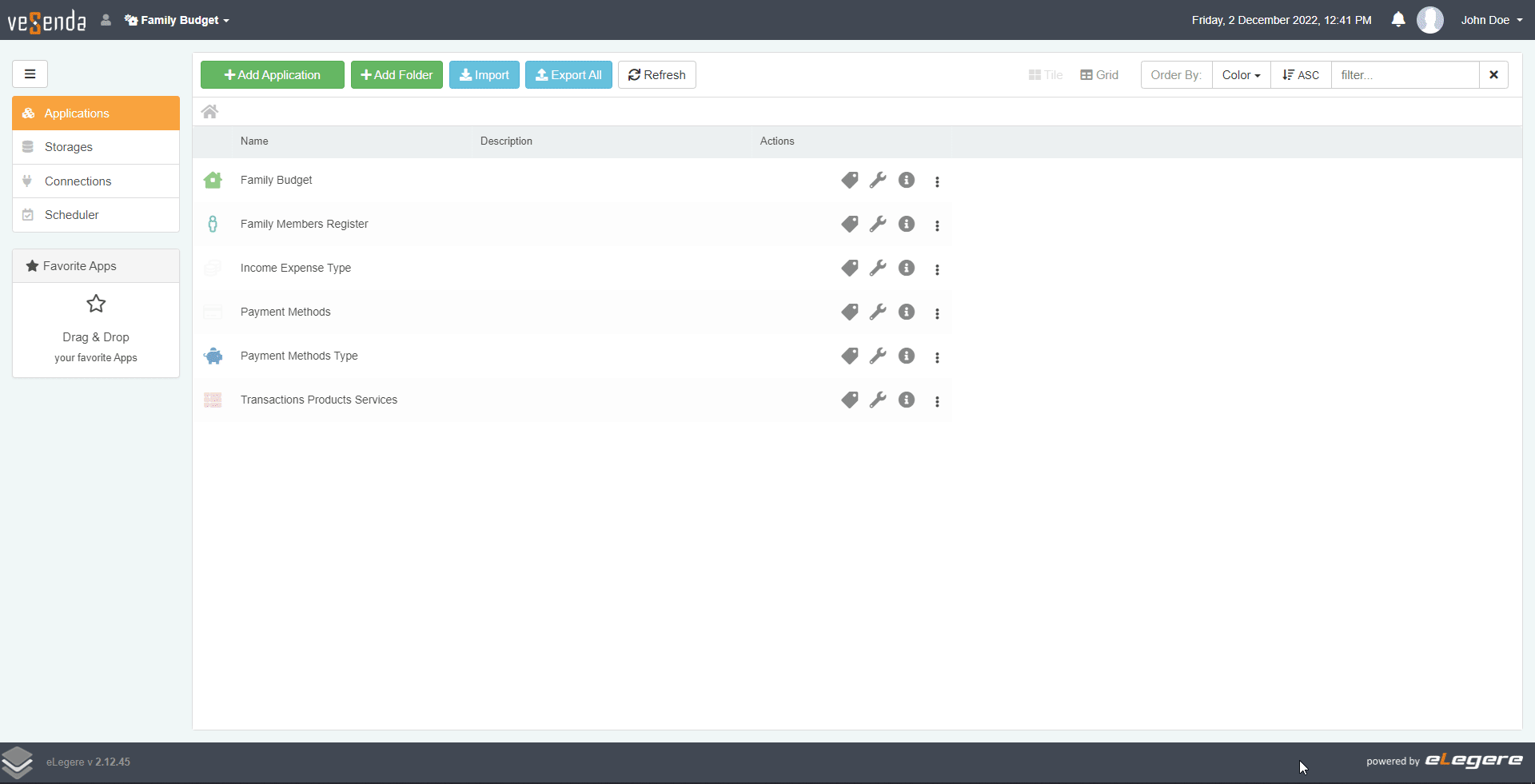
The Domains page¶
If your organization have assigned to you more than one Domain: you will land the Domains Page.
In the Domains Page, you must choose the Domain to access after the login.
Click on the Domain's tile you want to enter.
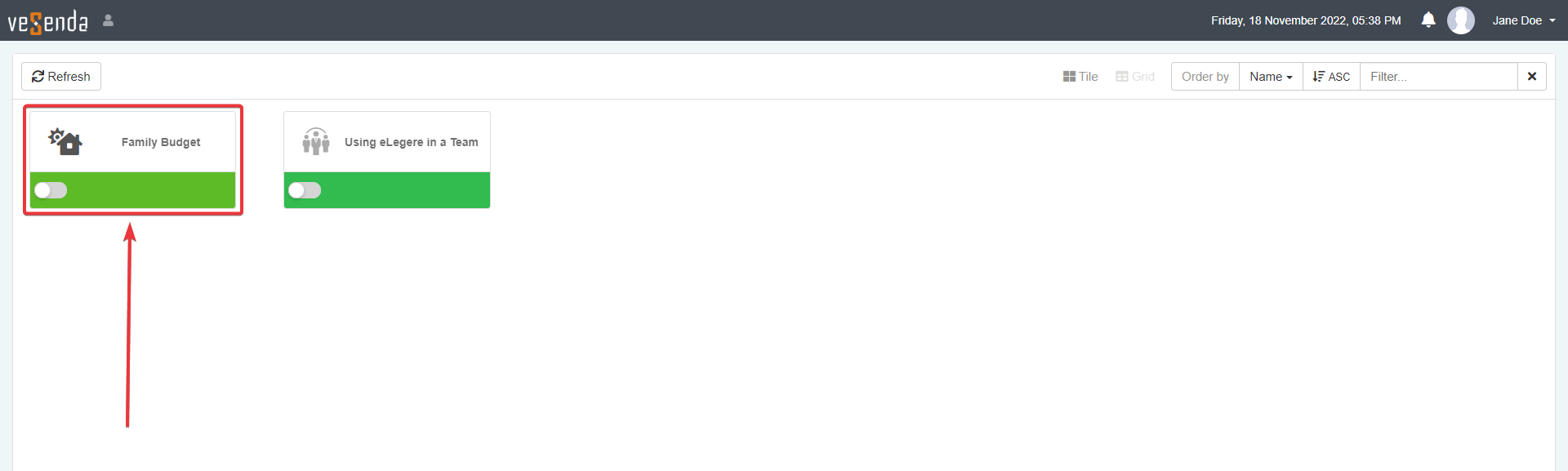
Where to Start?¶
In the First Access section, you have learnt the most basic information to interact with eLegere's Home panel. There is more to learn about eLegere's functionalities.
Read the following sections listing some advice to navigate the documentation and deepen your knowledge.
Get Started: an Overview of eLegere¶
If you don't know where to begin or you want to know more about all the three User Roles, check the Get Started.
What is the Get Started?¶
The Get Started is the step-by-step introduction to the most common functions of eLegere. In addition, the Get Started documentation provides an overview of what each user role can do inside eLegere.
The Get Started leads you from zero to Custom Actions and eLegere Script — two of the most advanced features of eLegere — by creating a simple application and extending it with new functionalities. It provides also an overview of what each User Role does.
Documentation according to the Role¶
If you know already your User Role inside eLegere, begins with the recommended documentation for your User Role.
If You Want to Use and Application¶
Navigating and using applications are two activities common to Users, Designers, and Admins.
If you need only to use the application, read the User Guide to learn everything you have to know.
If You Want to Design an Application¶
Designing applications for yourself or other users requires understanding additional menus and panel of eLegere.
In particular, you should familiarize with the Design Mode interface. Not only you must know how to navigate and use the applications, but you must learn how the Design Mode interface works.
You should read the following sections:
What's New: Stay Updated on eLegere's New Features¶
If you want to stay updated at each release about what's new on eLegere, check the What's New document periodically.
The What's New summarizes and explain each new feature or improvement of eLegere.
Third-Party Integrations¶
If you are a Developer and you want to integrate your product or service with eLegere, check the following topics: