Executing Custom Actions
Summary
Learn how to launch a Custom Action that the application's Designer has specifically designed for your workflow.
Sometimes, eLegere applications require custom features designed exactly for a specific workflow. These custom features are called Custom Actions and may vary according to each application and workflow.
Users can launch Custom Actions from the general context of the application or from a specific table's row (if the Custom Action applies to individual rows).
- Application Users launch the Custom Action within the application.
- Row Users launch the Custom Action from a table's row. The Custom Action involves that particular row.
Note
Designers might have enabled automated Custom Actions that don't require a manual trigger. In that case, not further action is required to launch a Custom Action. The application handles these Custom Action automatically.
From the Application¶
Learn how to launch a Custom Action from within the application.
Follow the step below to launch a Custom Action from the application's context.
Question
The Designer decides to make a Custom Action executable from within the application with a manual action or not.
If there are no Custom Action that you can launch manually from the Application, the icon will be disabled.

-
Click on the icon to open a drop-down list. You can find the icon in the upper-right corner of the application.

-
From the drop-down list, choose to run one of the Custom Actions available for the manual launch.
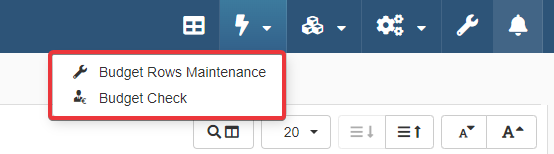
A notification informs you about the Custom Action's result.
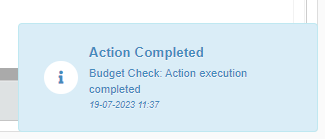
You have launched a Custom Action from within the application by following the steps above.
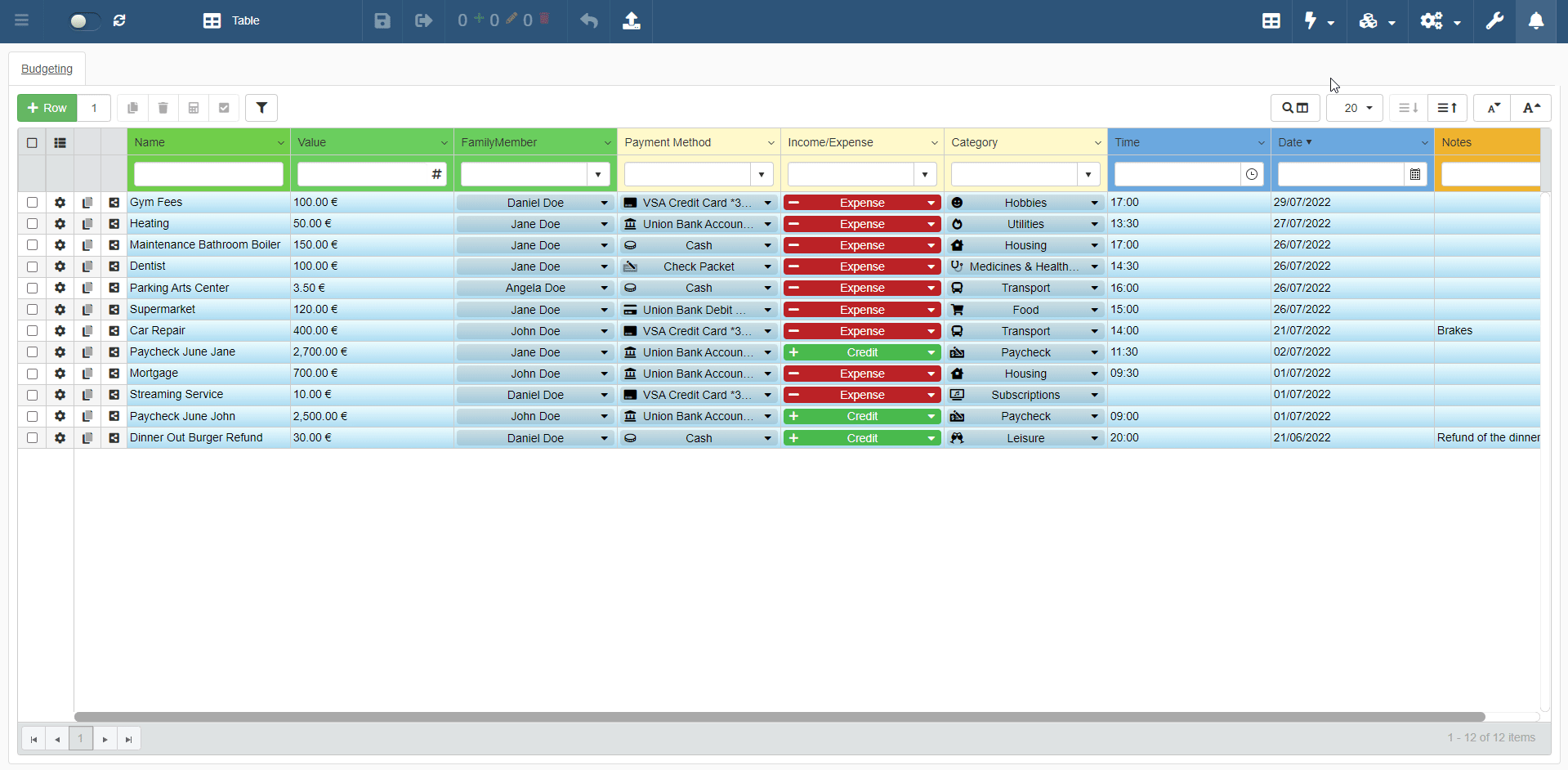
From the Row¶
Learn how to launch a Custom Action from a table's row.
Note
This operation concerns only Custom Actions working with individual rows on the table.
Follow the step below to launch a Custom Action that involves a particular row from the table.
-
Click on the Options button () next to the row on which you want to run the Custom Action.
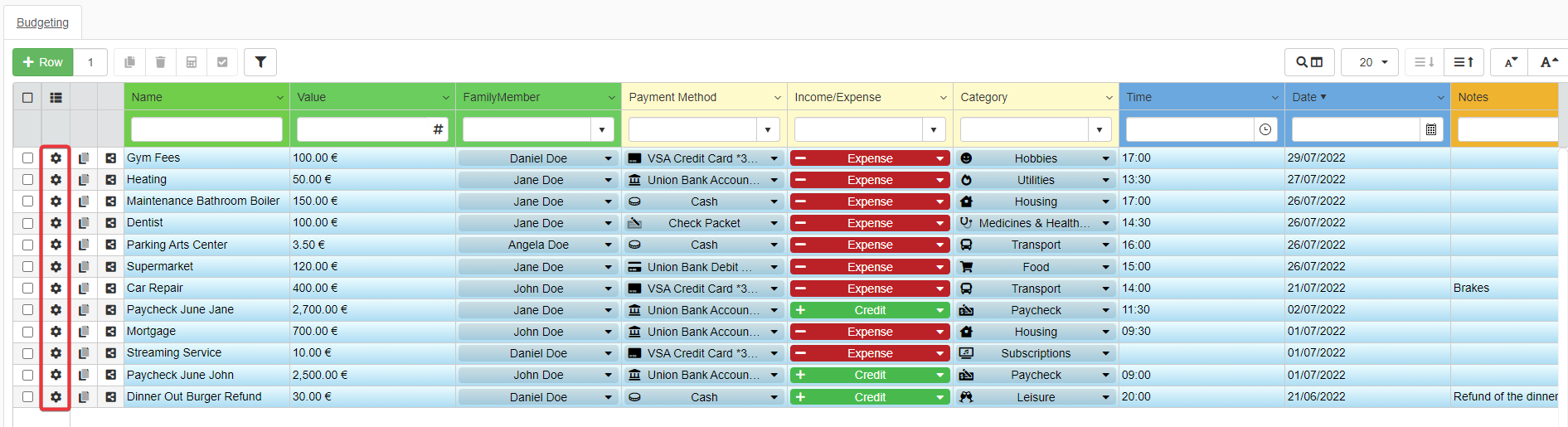
-
On the strip appearing on the chosen row, click on the Actions button. The action opens the Custom Actions window for the row.

-
From the Custom Actions window, click on the available Custom Actions that you want to launch for the desired row.
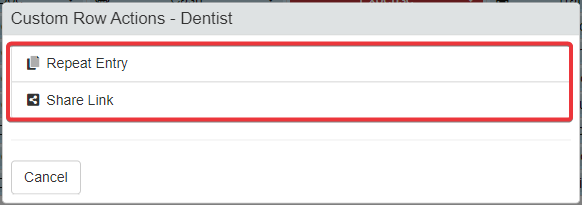
The application runs the Custom Action for the selected row. A notification informs you about the Custom Action's result.
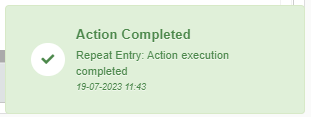
You have launched a Custom Action for the chosen row by following the steps above.
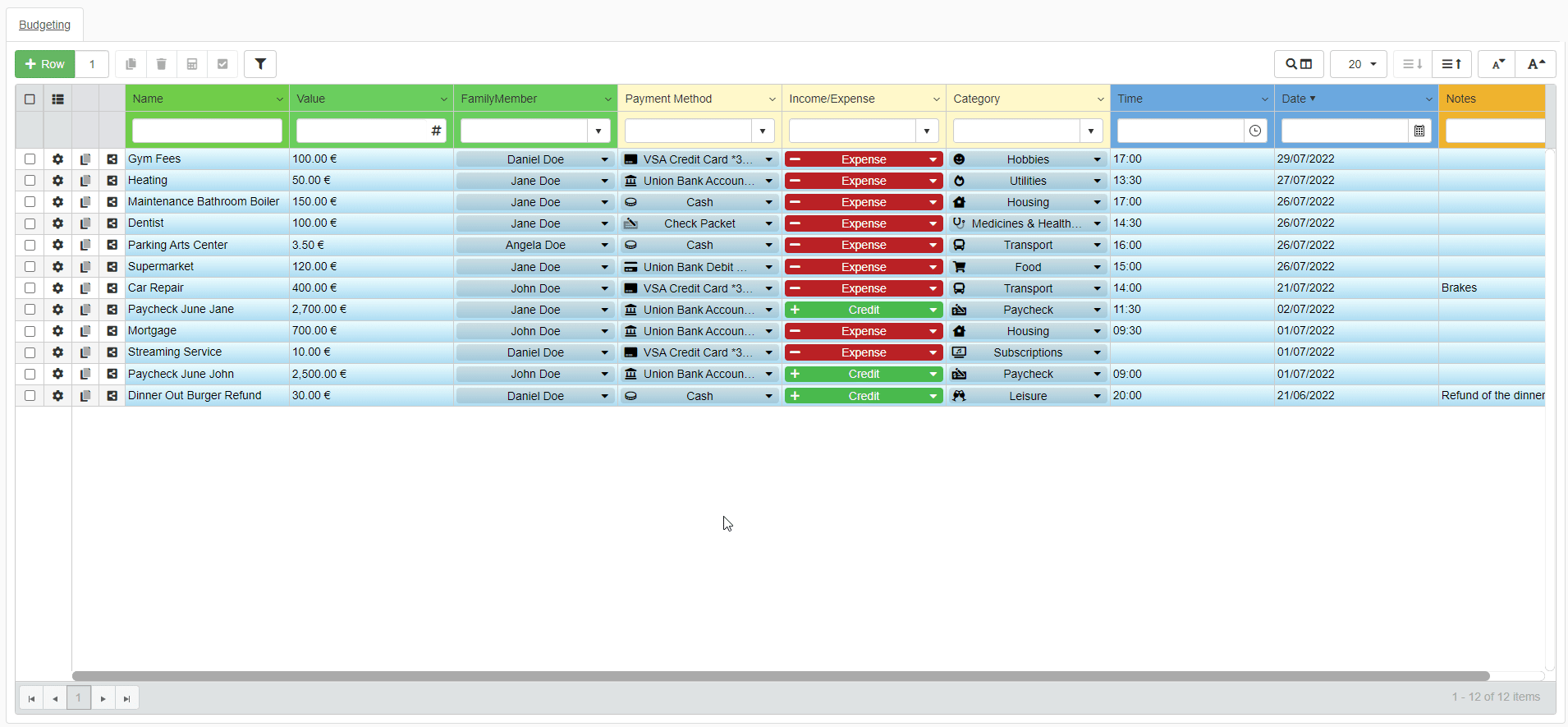
Hint
A Designer might have enabled a Row Custom Action as a column on the table. In this way, the users can launch a Custom Action faster than going into Options > Actions > Action from the list.
To launch a Row Custom Action if the column is enabled, click on the icon corresponding to the Custom Action's column.
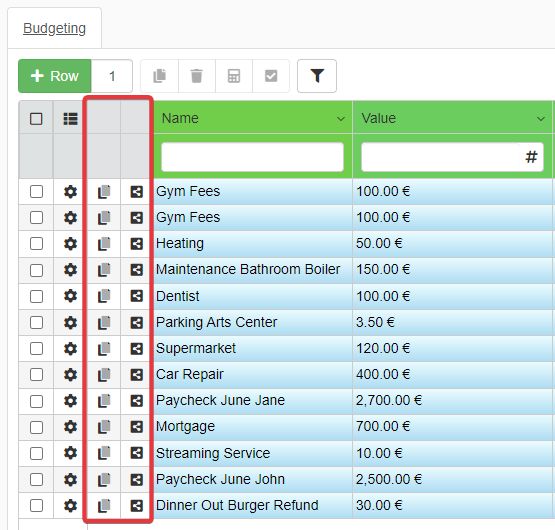
Even if there is a shortcut column, the users can always launch Row Custom Action following the standard steps above.