Building Your First App "Personal Budget"
The section will teach you how to build your first application. The guide takes a Personal Budget application as an example.
You are going to build the application that will be extended and improved during the course of the eLegere Documentation. You will learn how to create a basic application in eLegere and the Storage to record the data.
The tutorial presupposes that you are an enabled eLegere user who can access a Domain. Suppose that you are Mr. John Doe and you need to create an Application to manage your personal budget.
After your first login, you should see the following panel:
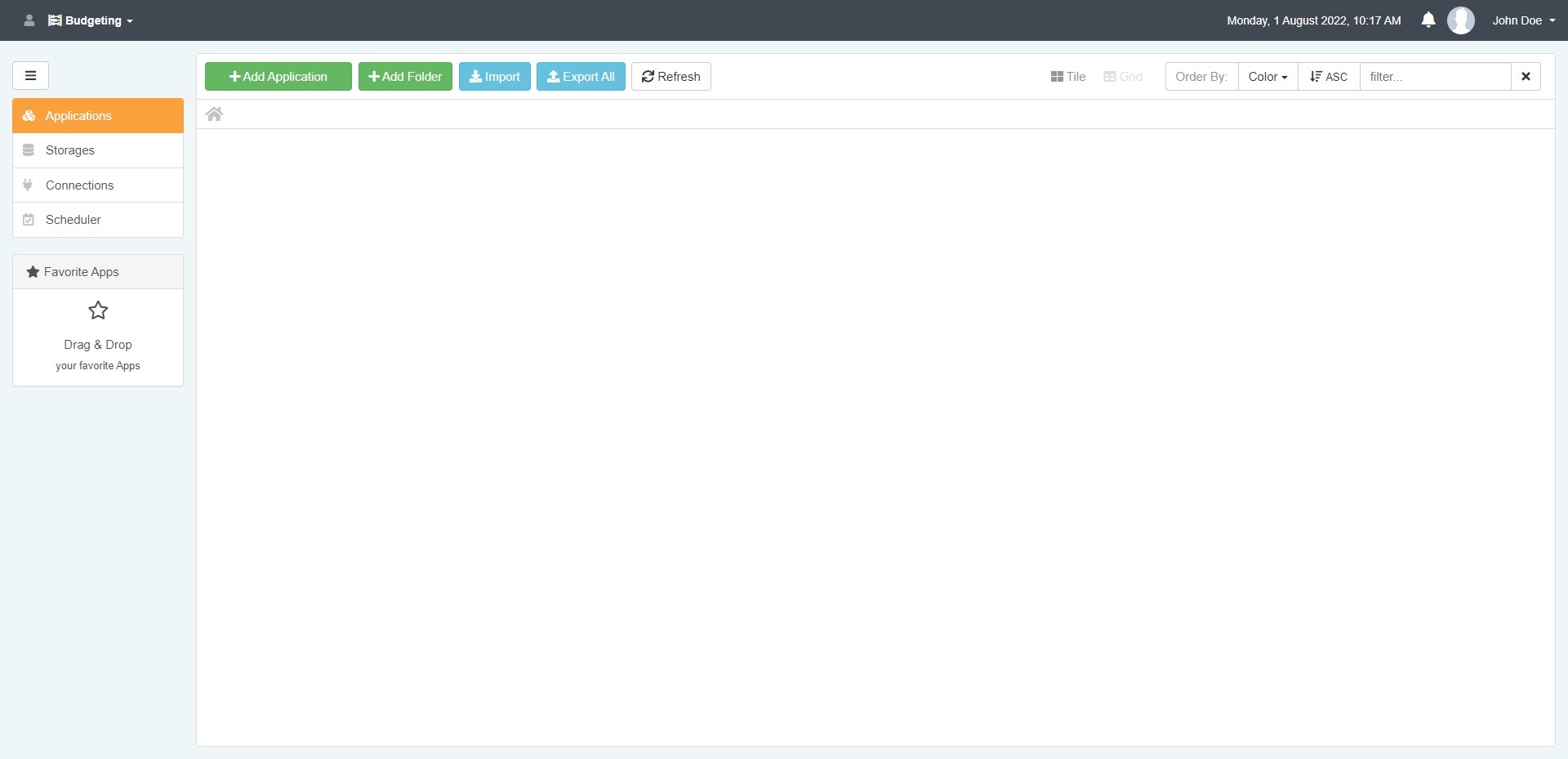
The above panel when the user logins is called Home.
In the Home you can find:
- Applications that you have built.
- Applications that other team members have built and granted you the access to collaborate.
What are Applications?¶
eLegere Applications enable the users to collect, manipulate, and organize data.
The user can build eLegere Applications using a special panel called Design Mode.
For example, John Doe requires an Application named Personal Budget to manage data about his expenses.
In the eLegere tutorial, you will build step-by-step Personal Budget to record and manage expenses and income.
What Do You Need?¶
Applications do not store data: they can only manipulate data.
The Applications require Storages to retrieve and save the data.
What is a Storage?¶
A Storage is a container of data. The Storage enables to store different information that applications can retrieve, modify, and save.
Each Application requires a Storage to retrive, manipulate, and store information.
What are Storage Fields?¶
Storages are organized in Storage Fields.
Each entry in a Storage that an Application retrieves is a set of fields containing information.
An example are the fields of a Storage for an address book:
- Name
- Surname
- Address
- Telephone
Each entry of a address book's Storage has the following field to fill. For instance, an entry would be:
| Field | Value |
|---|---|
| Name | John |
| Surname | Doe |
| Address | St Jesup, Iowa(IA), 50648 |
| Telephone | (319) 827-2862 304 |
| j.doe@vesenda.com |
Users can create as many fields of different types as they want in a Storage.
Create your first Storage Transactions¶
The application Personal Budget requires a Storage to work.
You have to create a Storage called Transactions. Transactions will record all the credits and expenses that Personal Budget has to manipulate.
-
On the left taskbar, click on Storages to access to the Storages' management sub-panel.
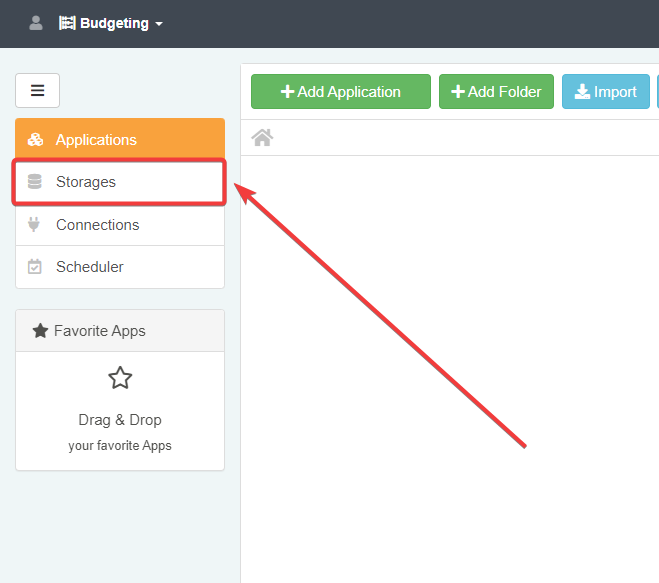
-
On the top, click on the Add Storage button to create a new Storage.
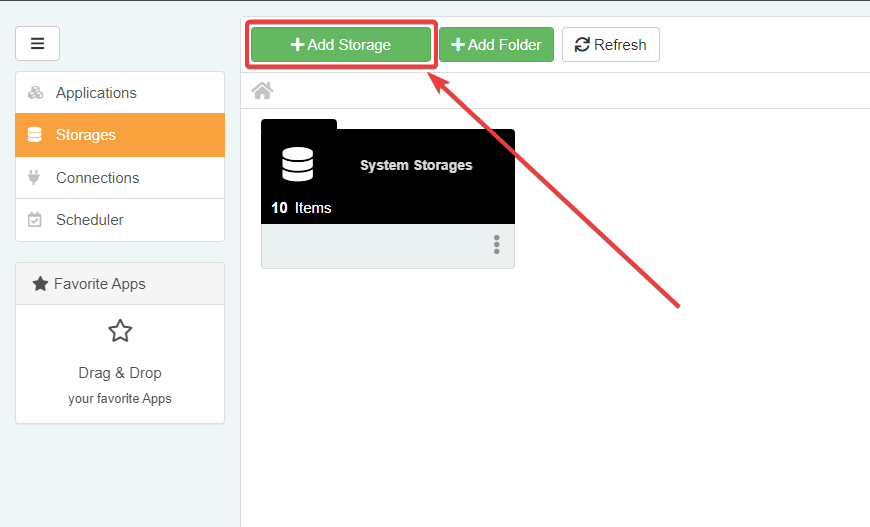
-
A pop-up window to choose the type of Storage will appear. Most of the Applications require the Blank Storage type. Select from the pop-up window the Blank Storage type option.
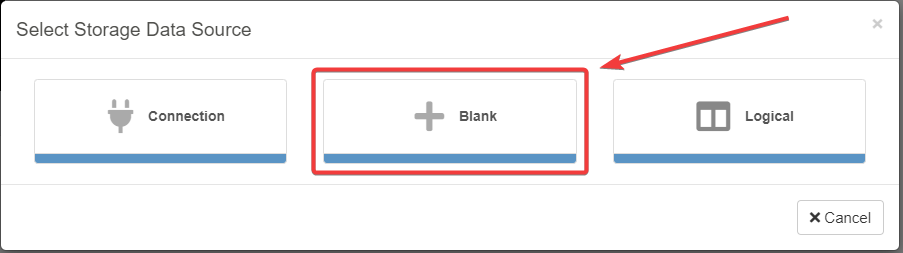
Info
The majority of eLegere Storages are Blank type. Connection and Logical Storages are advanced and contextual types of storages. You can ignore them for the goal of the Get Started. From now on, when asked to create a Storage, choose the Blank type.
-
You will land on the editor for Storages. Type
Transactionsas Name for the Storage.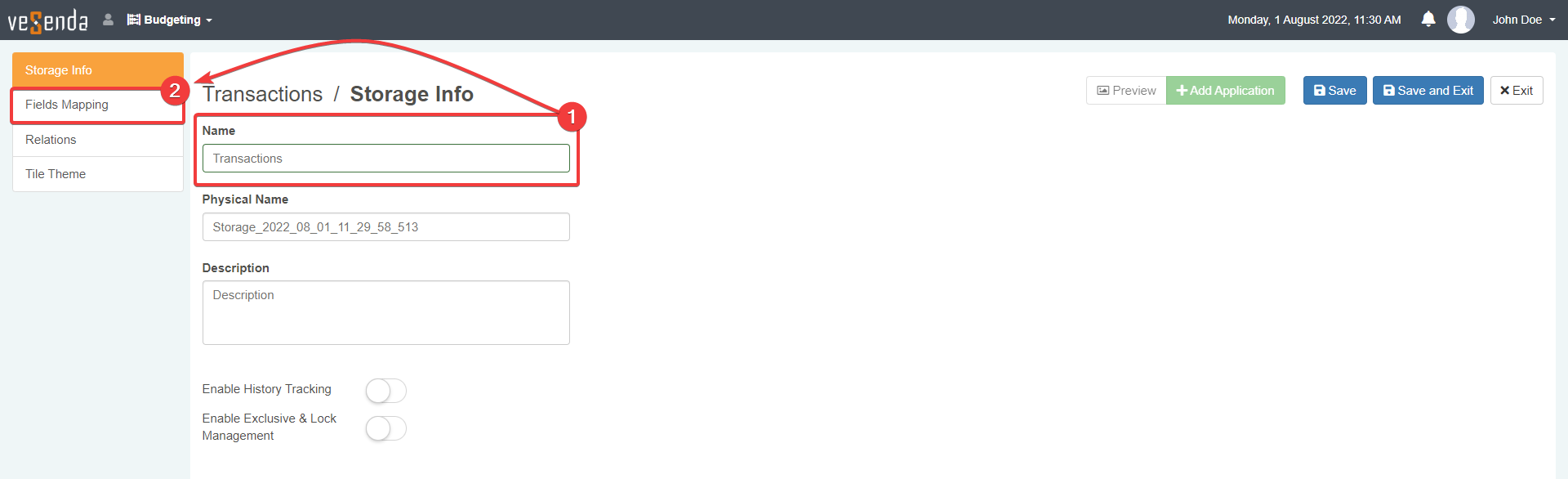
-
Click on Field Mapping on the taskbar to access the sub-panel to add Storage Fields.
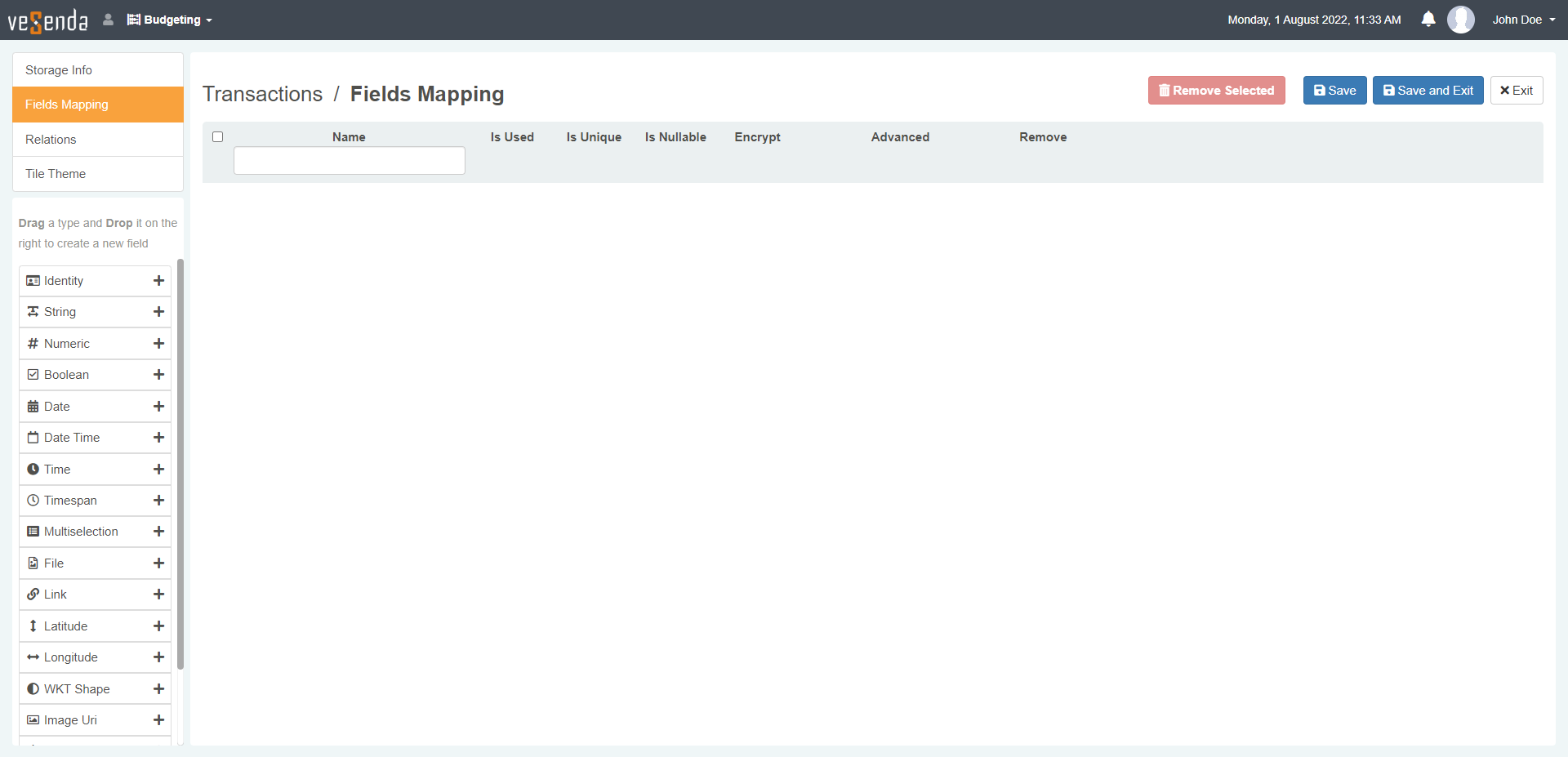
-
In Field Mapping, identify the Field Type List on the left side and below the taskbar. Read through them to gain familiarity with the different types of fields. You do not have to memorize all of them: the most used are Identity, String, Numeric, Date, Time, and Date Time.
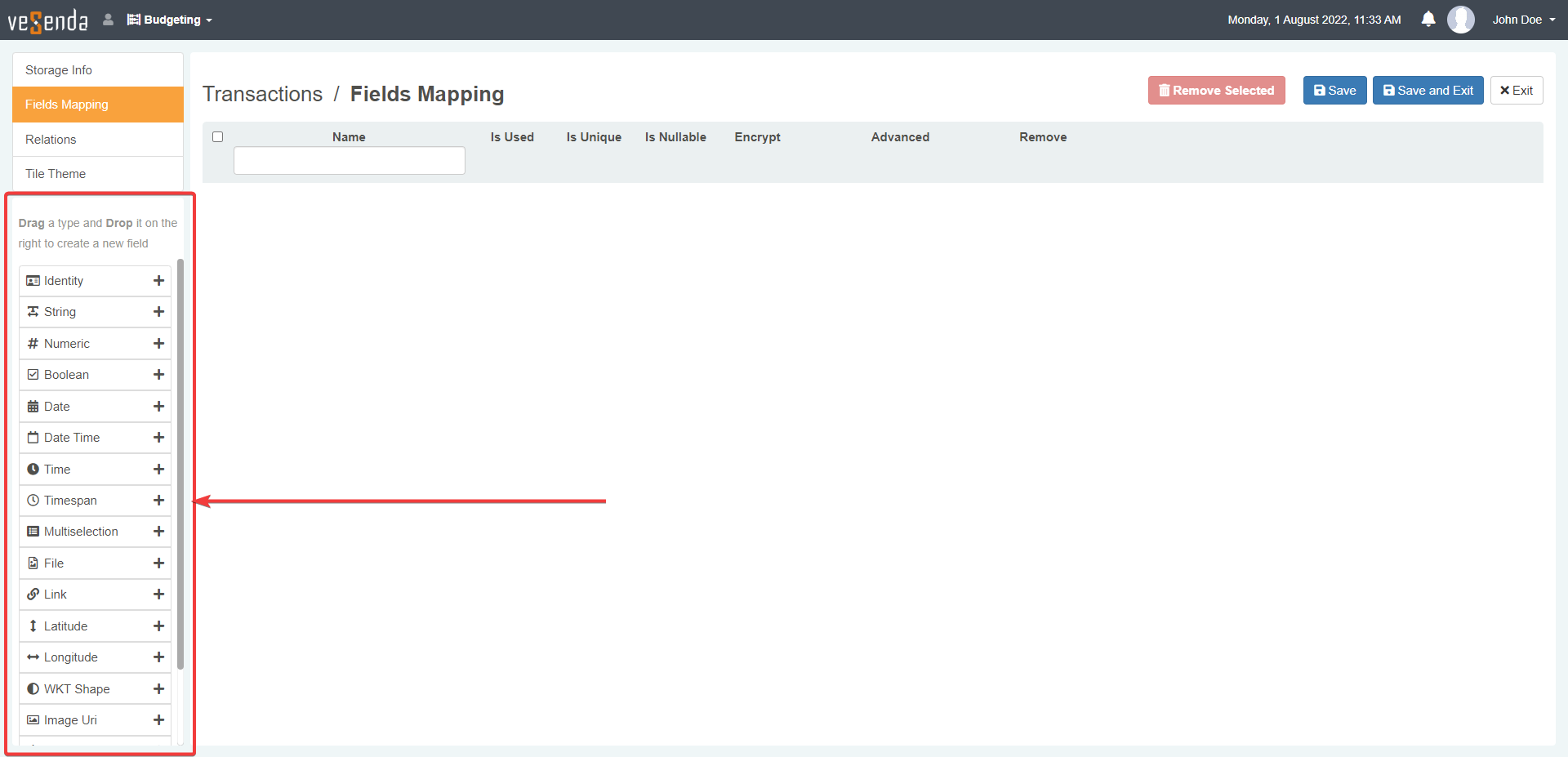
A list of the available Storage Fields types:
Type Description Identity Identity field record the ID number assigned to the entry. Applications assign to each entry of the Storage a number identifying them univocally. Each ID number is unique. There cannot be two entries with the same ID number. (Example: "1. David Foster", "44. Martha Lewis") String The field records letters, symbols, and numbers. (Examples: "Danielle", "Road G. Collins 4/B", "g.kevin@vesenda.com".) Numeric Numeric type fields record numbers. (Examples: "123", "0,555".) Boolean The field records either a TRUEorFALSEvalue. (Examples: "ApprovedTRUE", "DismissedFALSE")Date The field records a date. (Examples: "09 September 2021", "23/10/15") Date Time The field records a date and the related time. (Examples:"22nd October 2021 23:33", "01/03/2022 10:00 AM") Time The field records a time. (Examples: "13:11", "09:30 PM") Timespan The field records a span of time of seconds, minutes, hours, days or weeks in milliseconds. (Examples: The field records 5 minutes as "300.000 ms") Multiselection The field records multiple choices from a list of options. (Examples: Food: "Burger, Pizza, Pasta, French Fries"; Countries: "Angola, Bolivia, Italy, UK, USA") File The field stores a file. (Examples: "Medical Record.pdf", "107890 Dissertation.doc", "My Picture.jpg") Link The field records the URL of a website. (Examples: "http://www.vesenda.com/") Latitude The field records the latitude of a place. (Examples: "45° 11' 31.38" N", "45°27'51.37"N") Longitude The field records the longitude of a place. (Examples: "139°41'30.16"E", "9° 09' 33.01" E") WKT Shape The field records the formula of a WKT (Well-Known Text) Shape. WKT is a mark-up language that describes spatial representations. (Examples: "POLYGON((0.5 0.5,5 0,5 5,0 5,0.5 0.5)", "LINESTRING (30 10, 10 30, 40 40)") Image Uri The field records the Uri pointing to an image. (Examples: "mywebsite.com/server/folder/mypicture.png") Color The field let you assign a color. Icon The field let you assign an icon to the entry. Rich text The field can store text in Rich Text format. (Examples: "Reminder: call Mrs. Daniels", "Note Send an email") -
Click on the icon next to a Field to add it to the Field list for the Storage. (As alternative, drag & drop the field type at the center of the panel to add it.) Add an Identity field to begin.
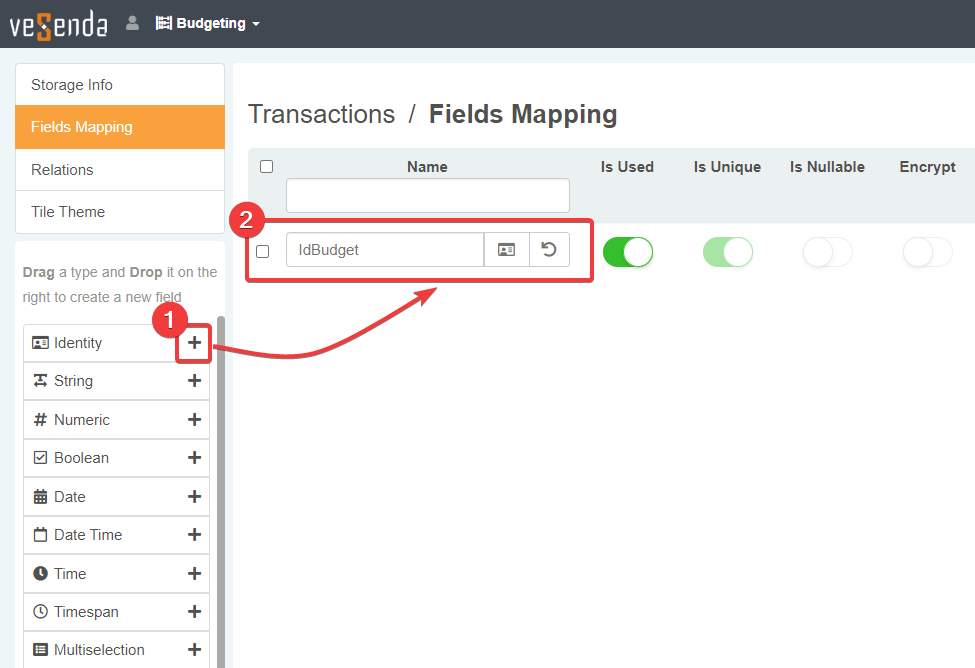
-
You can type the label for the field in the textbox. Type
IdBudgetas name for the Identity field. -
Add the following fields to the Storage by repeating Step 7-8. Name them as follows:
IdBudgetIdentityBudgetNameStringBudgetValueNumericBudgetDateDateBudgetTimeTimeNotesString
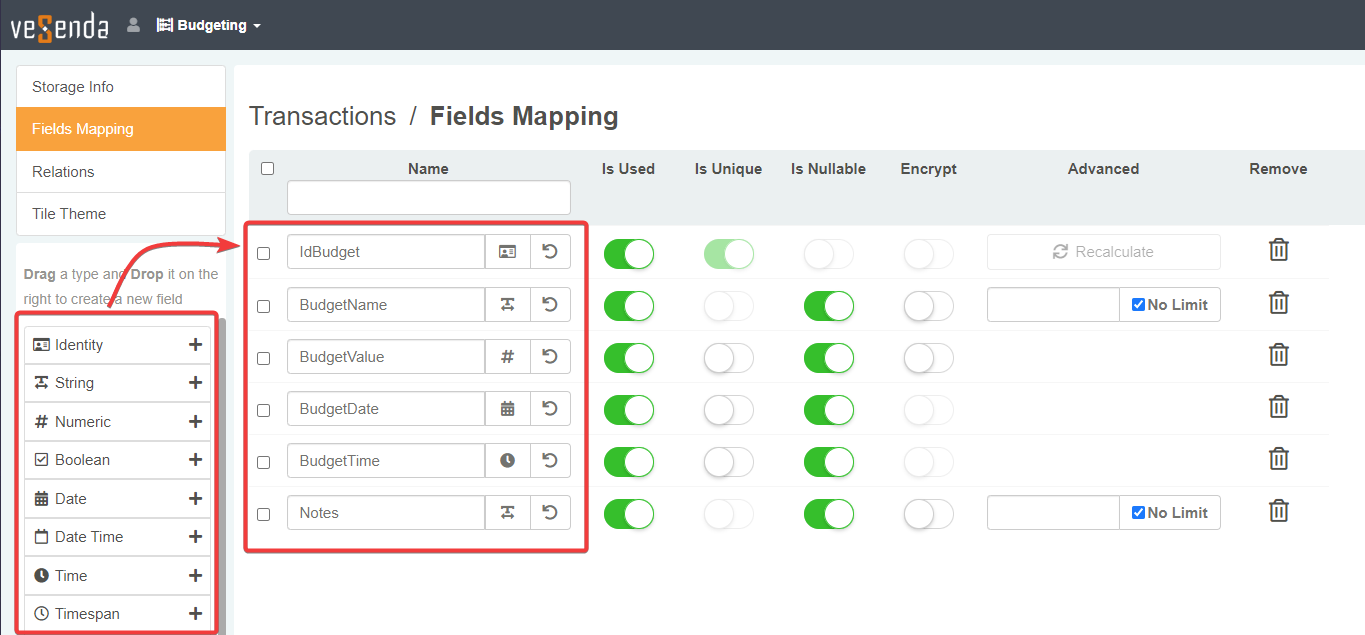
At any time, you can change the field type by clicking on the type icon next to the Name and choosing a different type from the drop-down list.
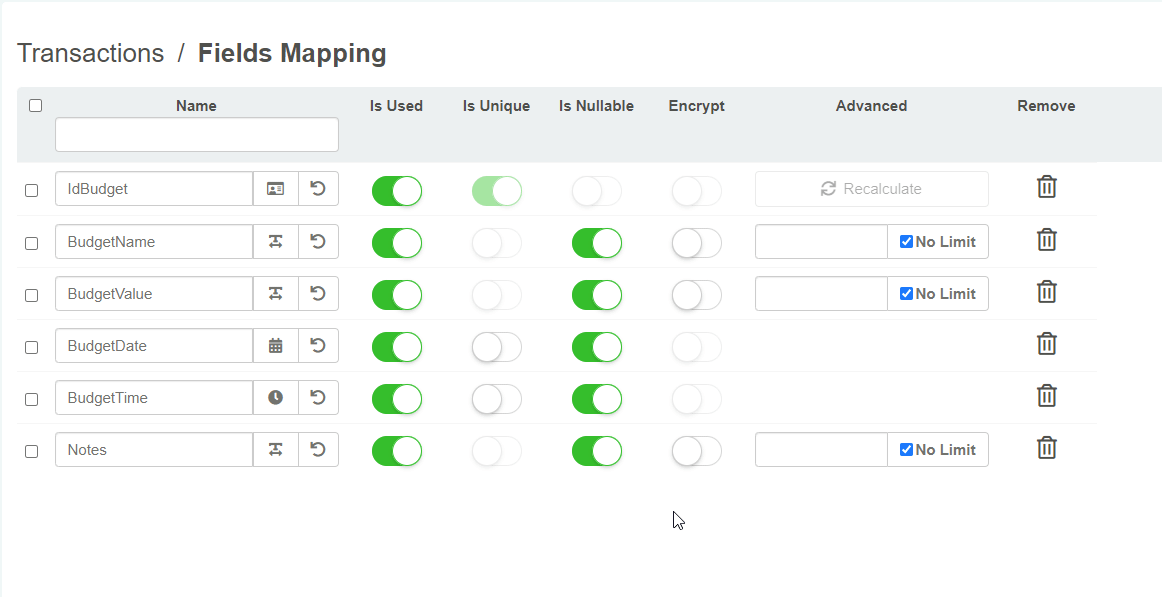
-
Uncheck the No Limit options. Leave the standard limit of 100 characters: in this case you cannot insert text longer than 100 characters in the field.
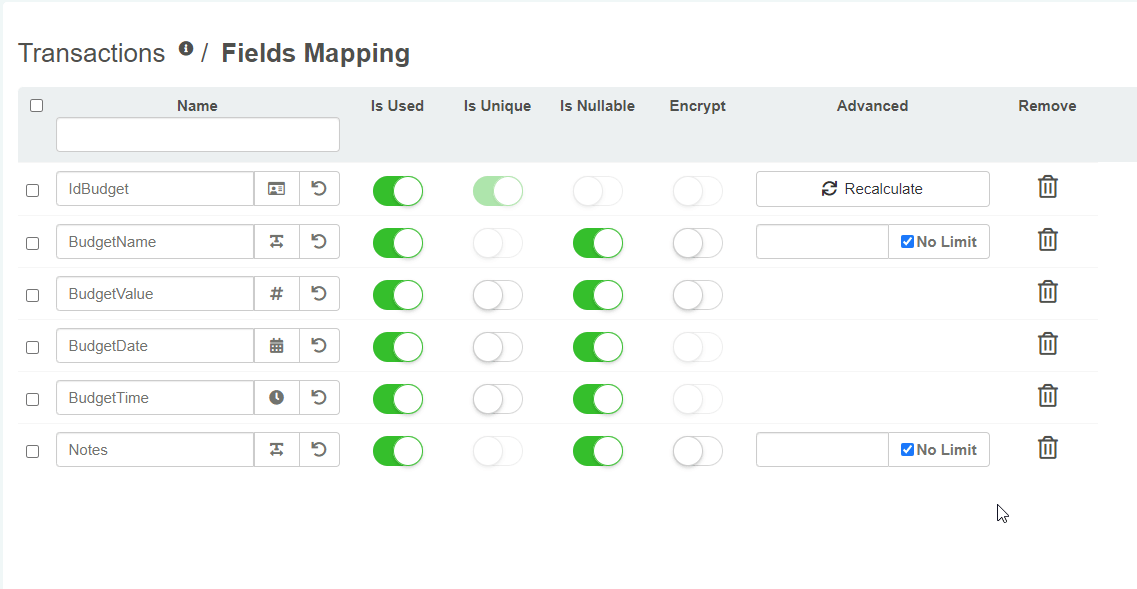
Fields with No Limit are not searchable. If you want to make a field searchable, you must remove the No Limit option and set the characters' limit.
Help
The maximum characters' limit for String type fields depends on your eLegere installation and your administrator's configuration.
-
Click on the Tile Theme button on the left taskbar.
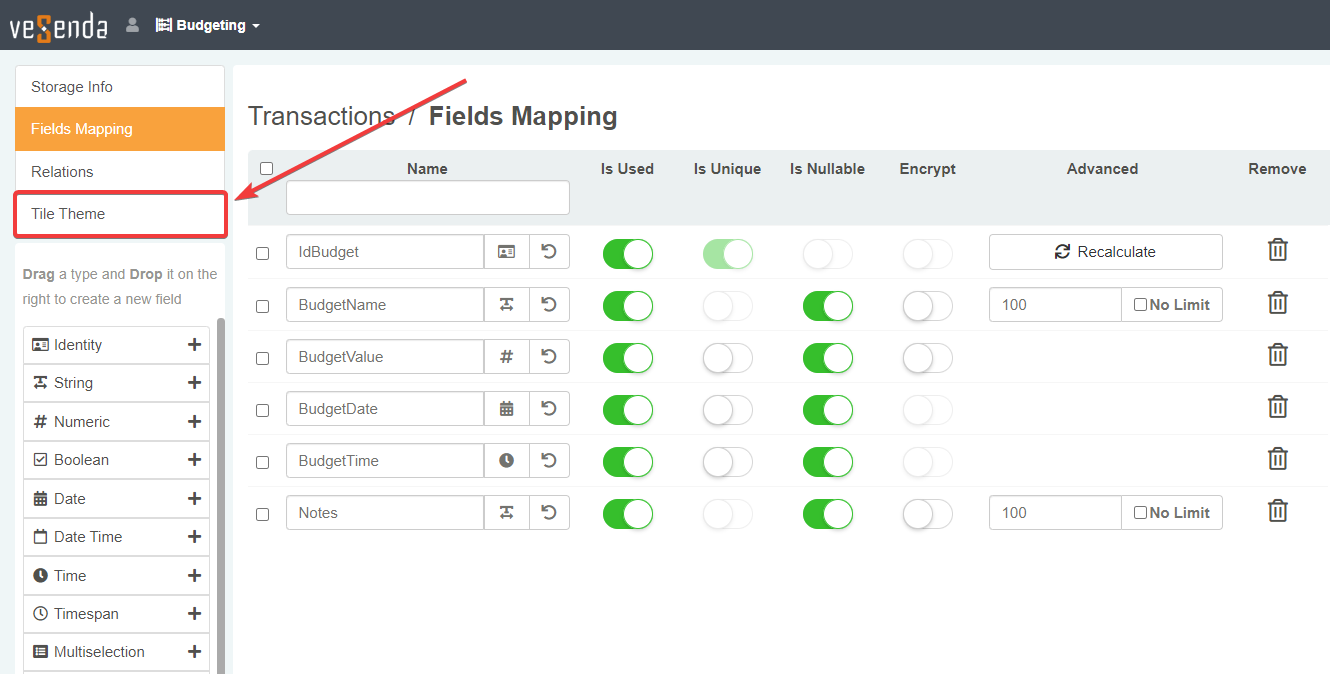
Tile Theme enables to customize the appearance of the Storage's tile in the Home.
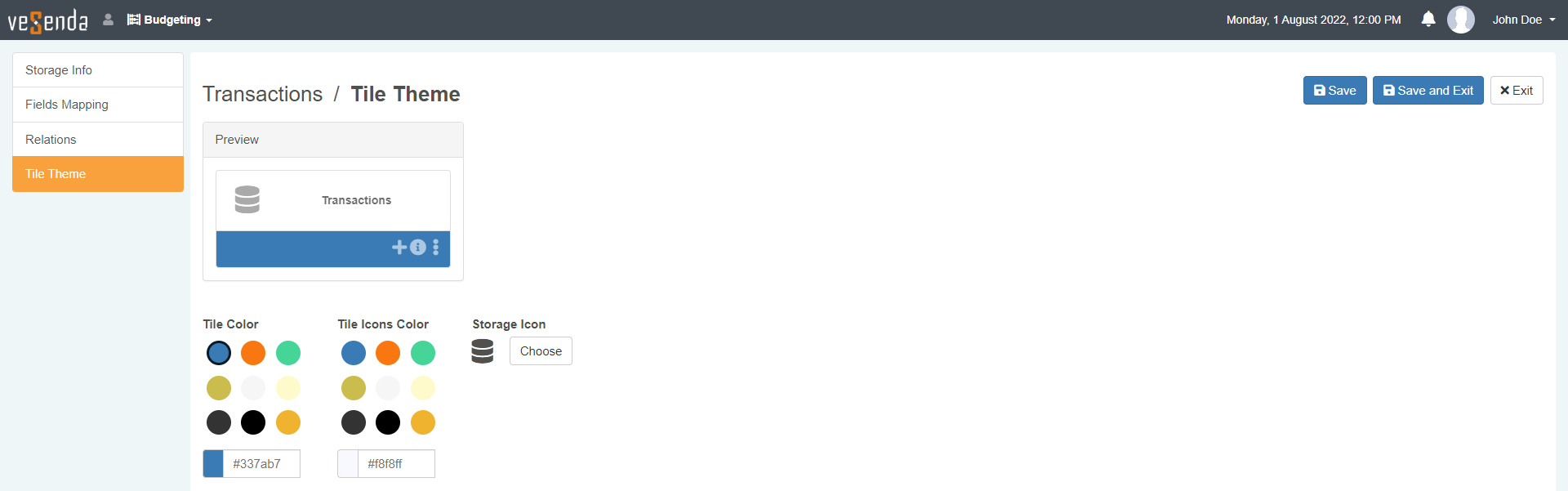
-
Customize the appearance of the application through the options as you prefer.
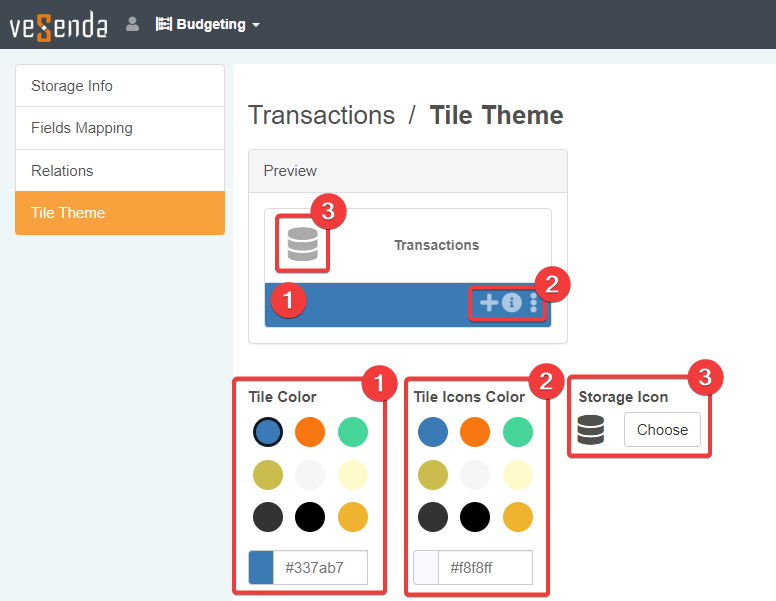
- (1) Tile Color Changes the color of the bottom of the tile.
- (2) Tile Icons Color Changes the colors of the actions' icons.
- (3) Storage Icon Opens a menu to choose a icon for the Storage.
Attention
The editor enables the customization only when you have chosen a Storage name.
-
On the top corner on the right, click on Save and Exit button to complete the creation of the Transactions Storage.
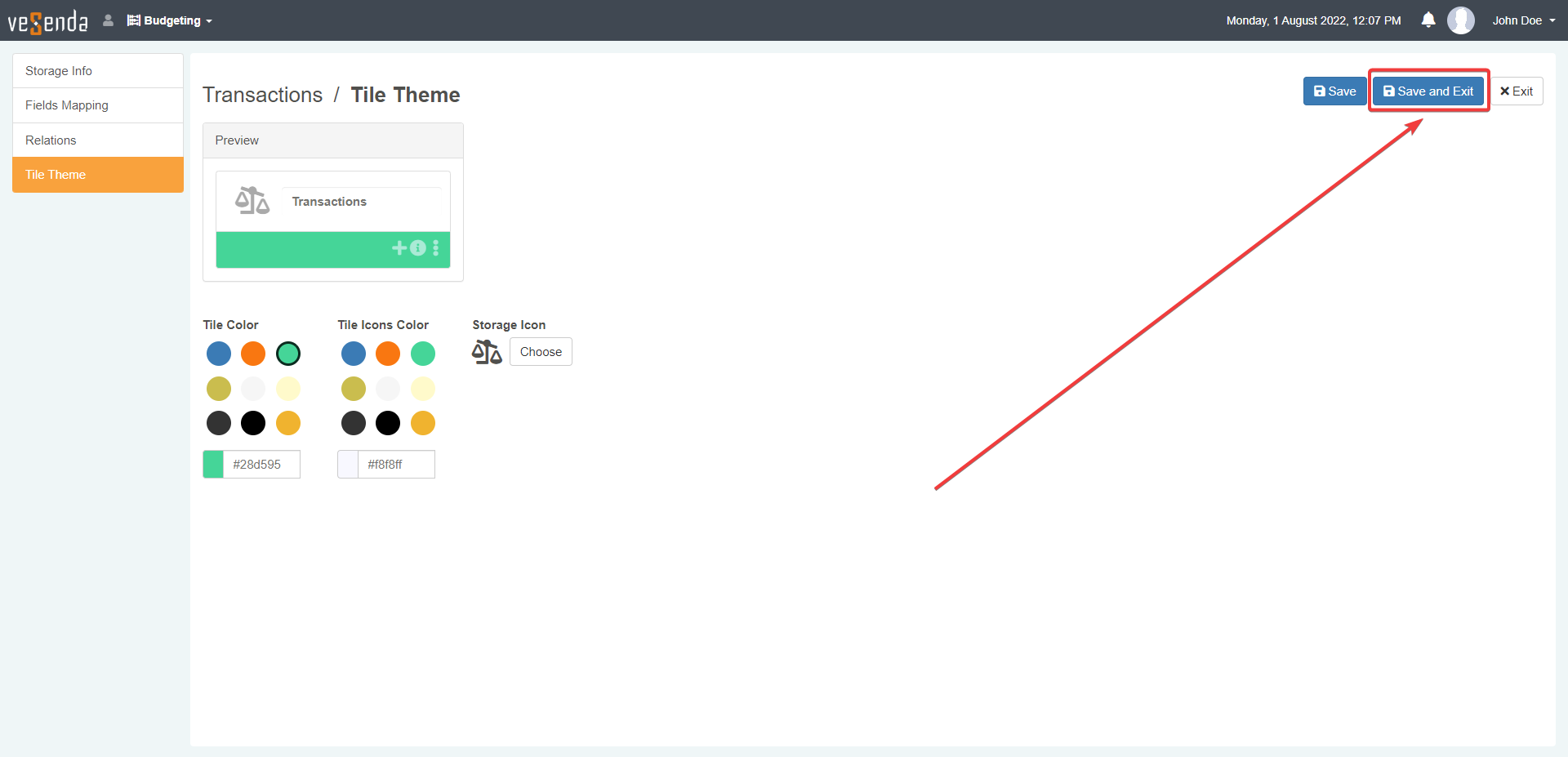
Ignore the notification to access application's creation for the time being. You are going to learn the standard way to create applications in Home. But next time, click Yes to access the panel for applications' creation from the Storage editor, if you like.

Transactions will appear in the Home in the Storages sub-panel.
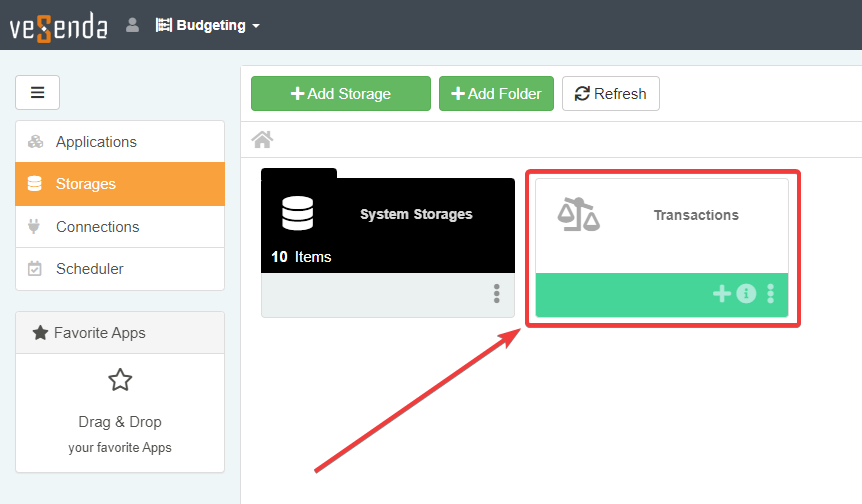
Create the Application Personal Budget¶
The Storage Transactions for the Personal Budget application is ready.
Now, you must create the application Personal Budget that works with the data in Transactions.
-
Go back by clicking on Applications through the taskbar to the Applications.
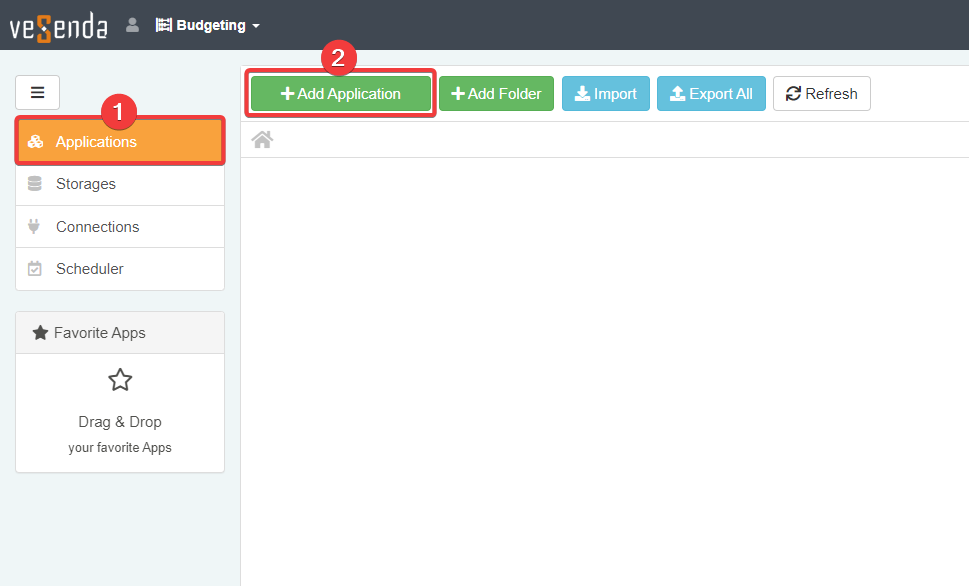
-
Click on the Add Application button to create a new Application.
-
Click on Smart Explorer template to continue. Most of eLegere applications are Smart Explorer applications.

The other templates Report and Logical App cover some particular cases beyond the goal of the Get Started. (The eLegere Documentation explains them in the Advanced Features section.)
-
You must choose from the list the Storage to retrive and record data. Choose the storage Transactions that you have created before.
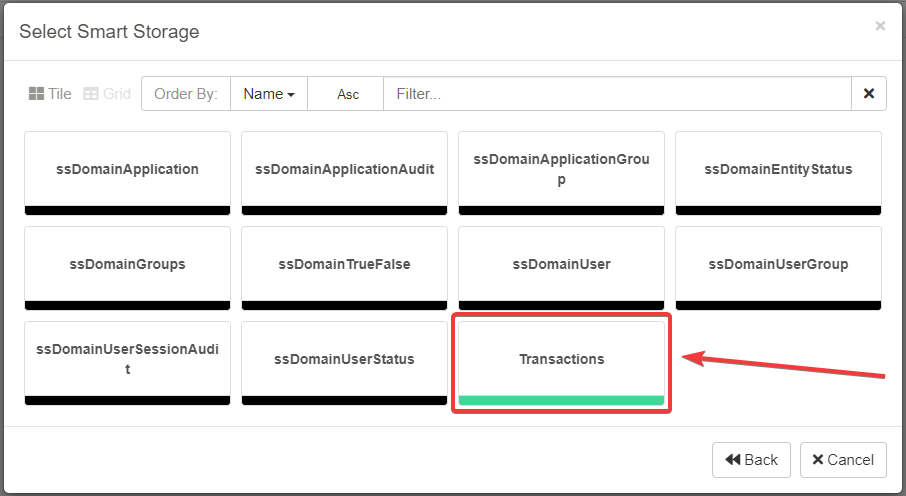
The other Storages are System Storages: eLegere creates them automatically to manage Users, Groups, and Applications' Statuses. They are not used in this tutorial.
-
You will arrive in the configuration settings for the application. Name the application Personal Budget by typing in the Name textbox.
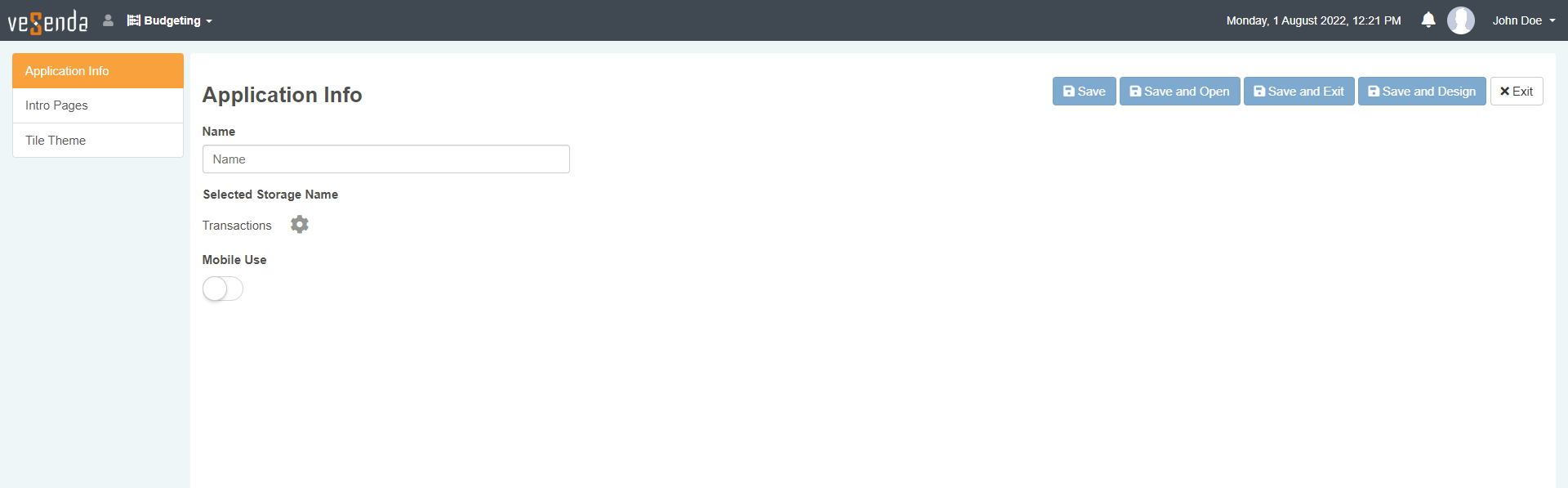
-
Click on the taskbar on the left on Tile Theme. Customize like a Storage the appearance of the application in the Home Panel.
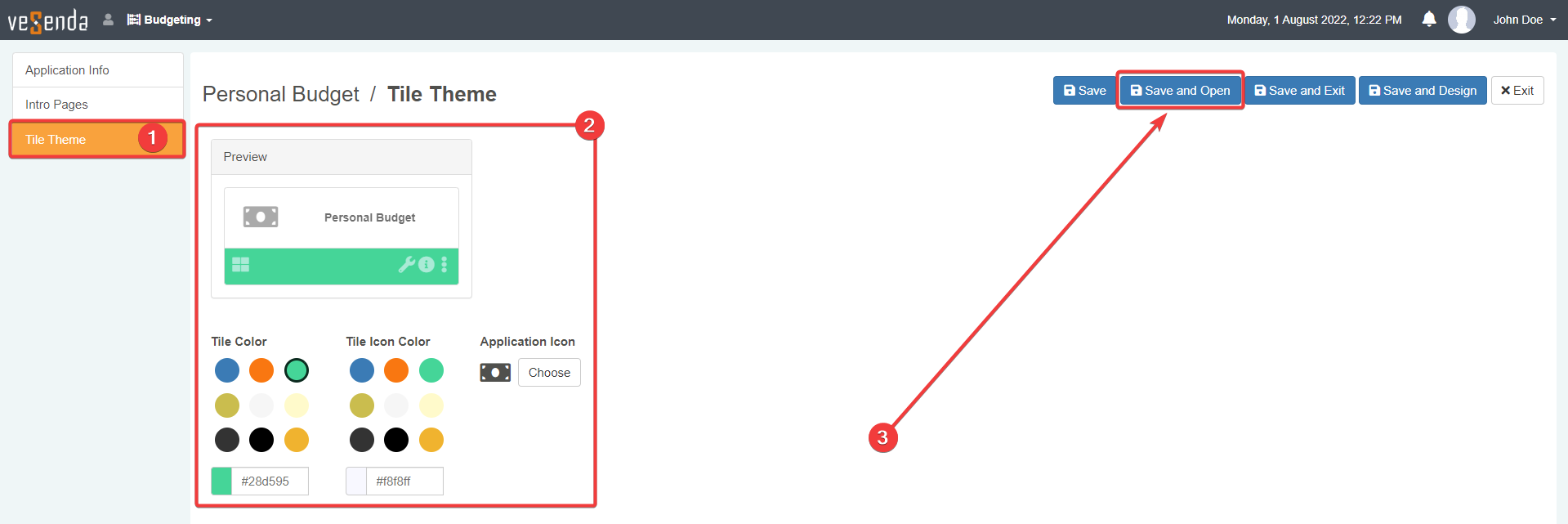
-
On the top-right corner, click on the Save and Open button to complete the creation and access Personal Budget.
Congratulations, you have built your first application Personal Budget!
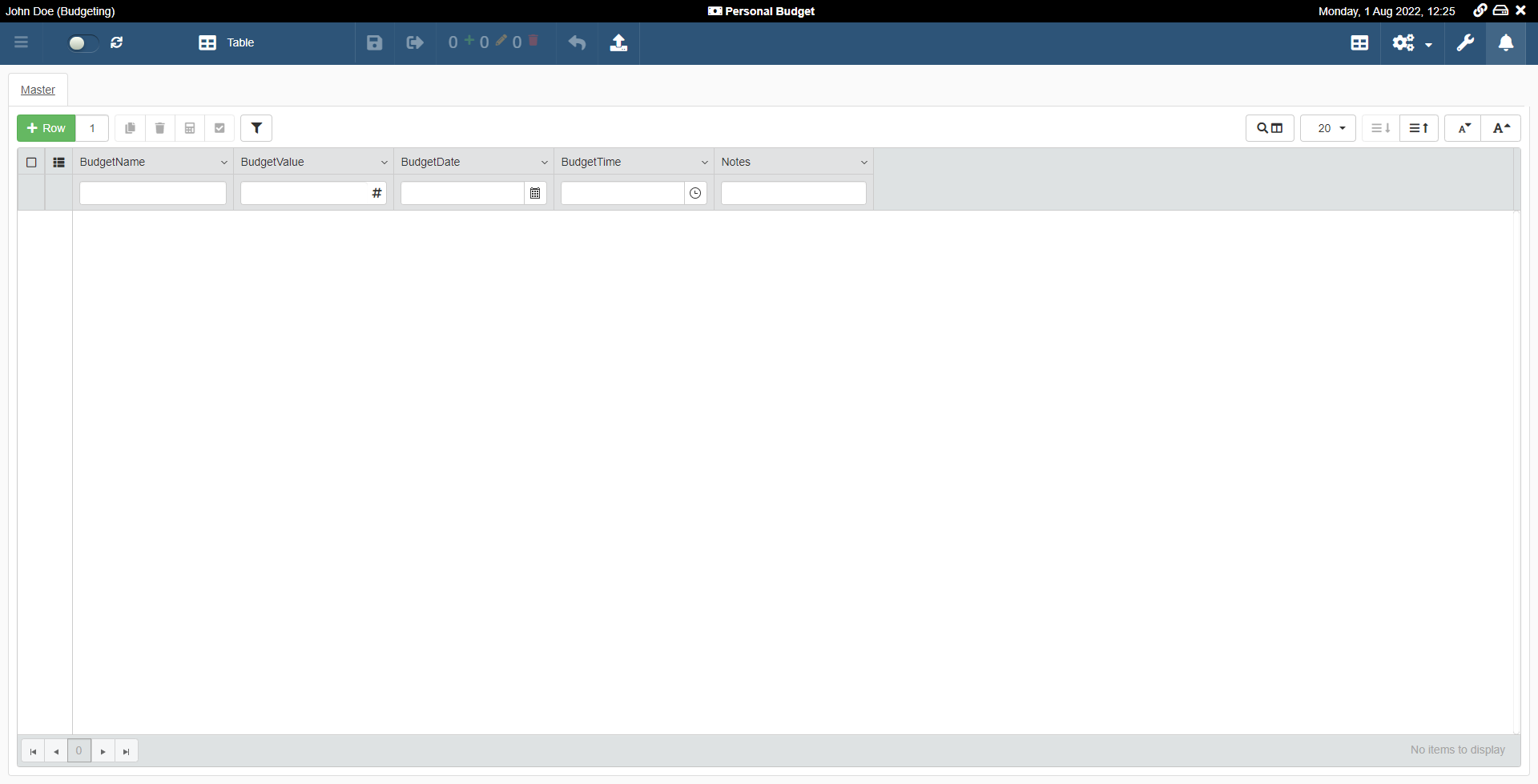
Personal Budget records the expenses you have made.
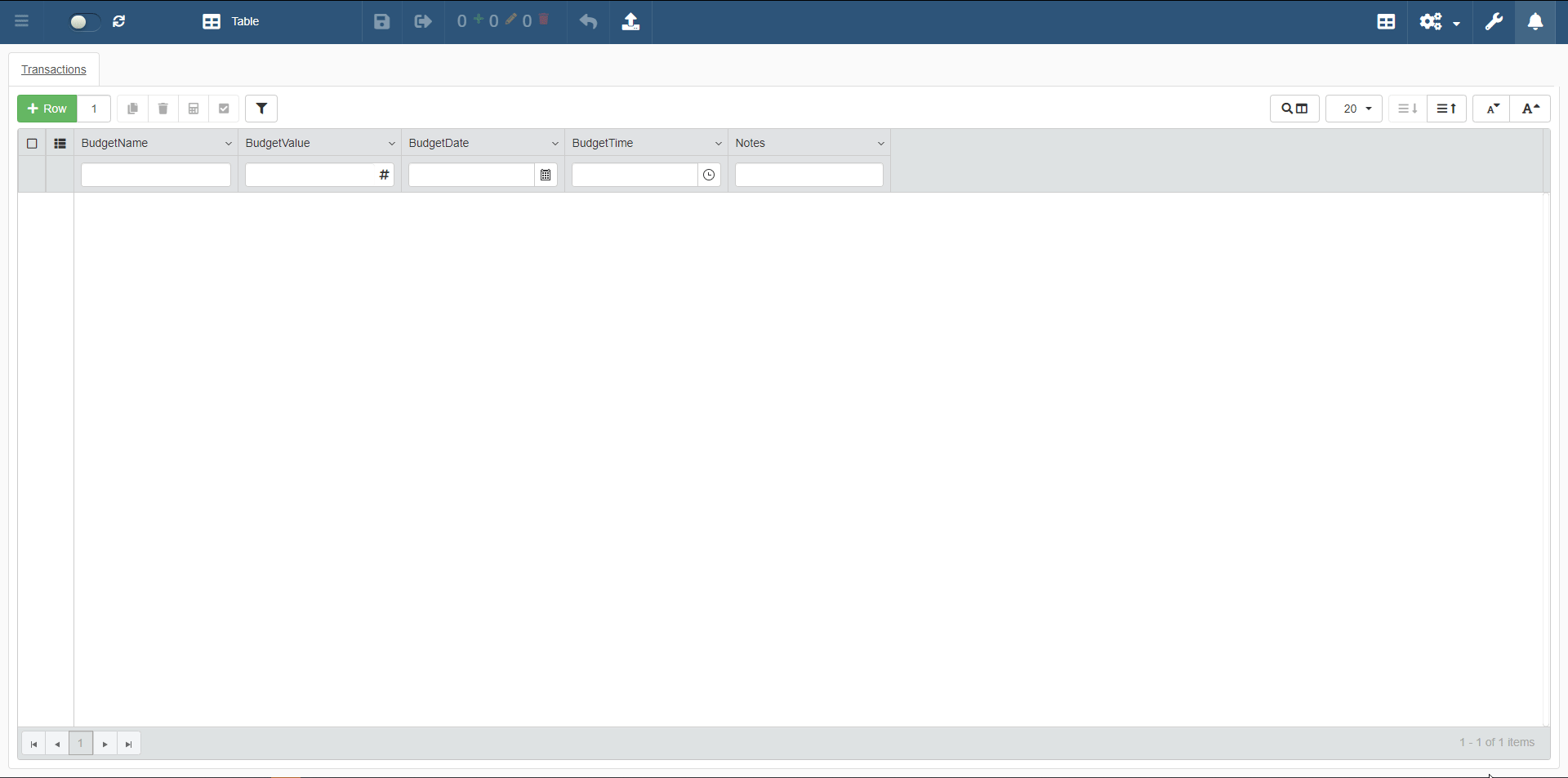
You will learn how to record and save data in the next tutorial of eLegere. For the moment, click on the icon on the upper-right corner to exit the application.
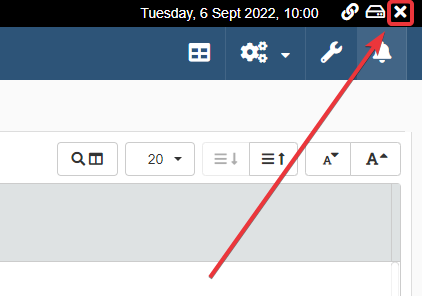
Success
The next step is learning how to manipulate data in an eLegere application: Record Your Expenses in the Application