Save Your View Setting
Learn how to save your table view personalization as a preset.
eLegere applications can save all your view and sorting options. Users can recall these custom presets of options at any time. Learn how to save your selected appearance and sorting options.
These presets are called Sessions.
You can create a Session with all your settings while working inside the application.
-
Click on the Save Session As button () on the upper-right corner of the application on the top bar.
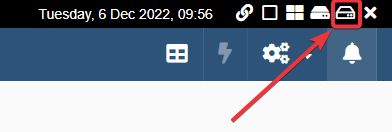
-
The Save Session window will appear.
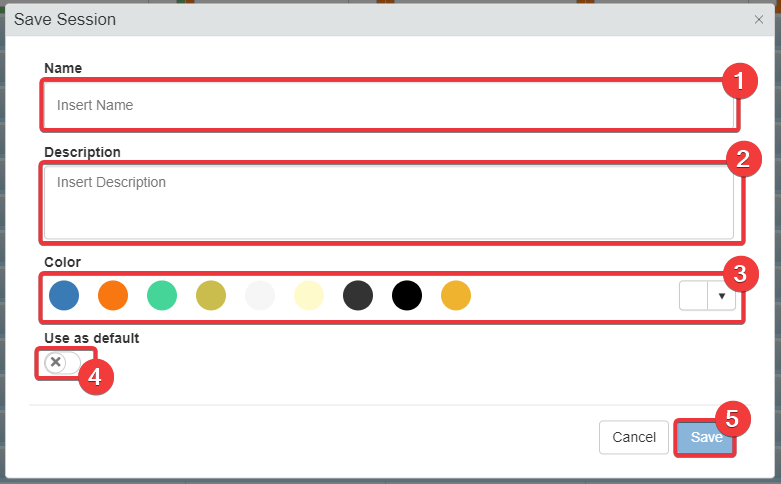
- (1) Type a Name for your Session. The Name identifies your Session among others.
- (2) Type a Description.
optional - (3) Choose a Color to identify the preset.
optional - (4) Enable the Default toggle switch if you want to see this Session every time you enter the application.
optional - (5) Click on the Save button to save the preset.
Hint
You can even choose a Session as the Default one to load it at every access to the application. Click on the Default toggle switch while creating the Session.
You will have saved the Session with all your Properties, filters, sorting, and appearance options.
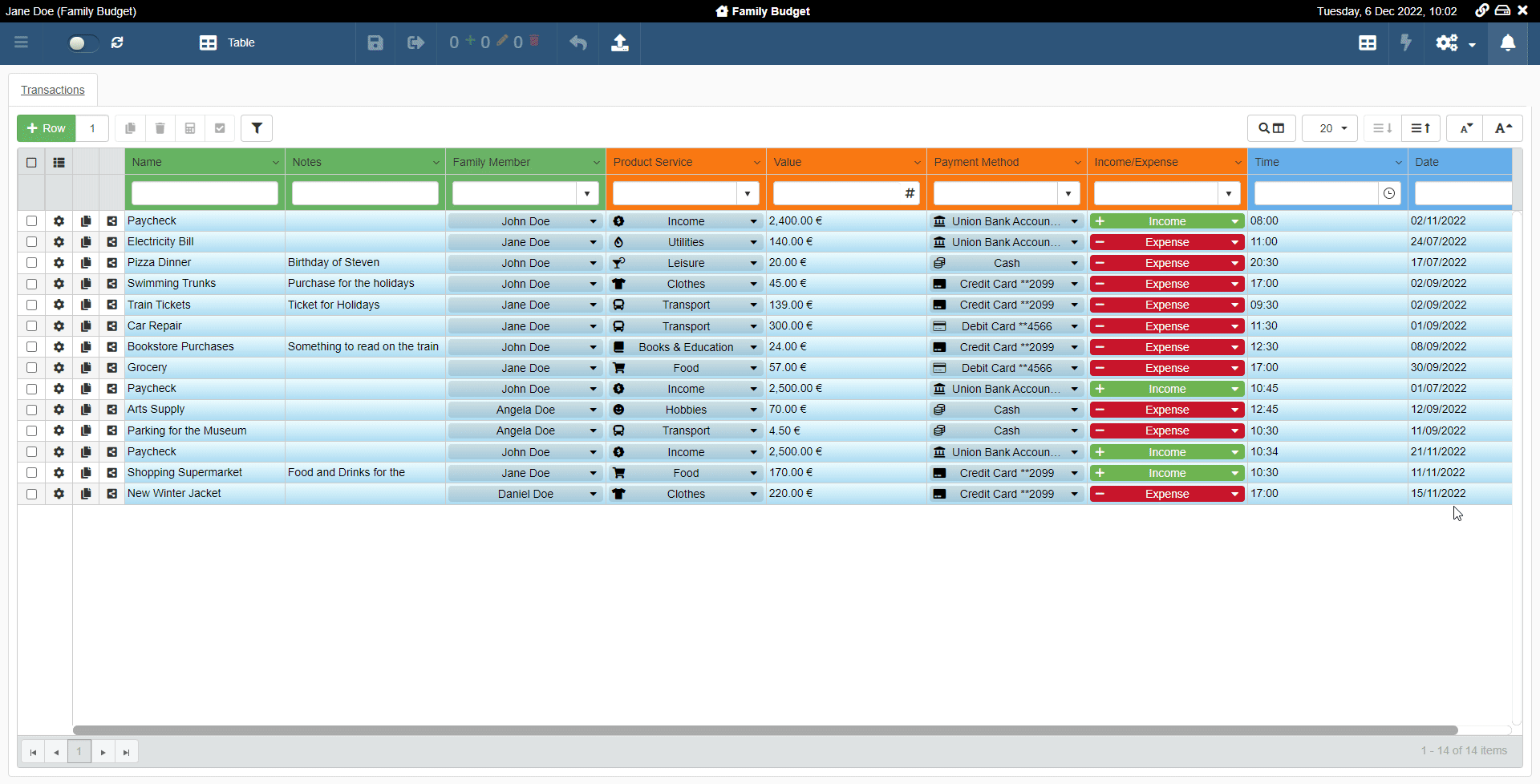
You can load the preferred Session by clicking on the Sessions button ().
-
Click on the the Sessions button () on the upper-right corner of the application on the top bar.
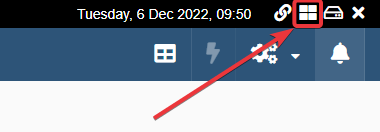
-
A drop-down list of the available Sessions will appear. Choose the preset you want to load in the application.
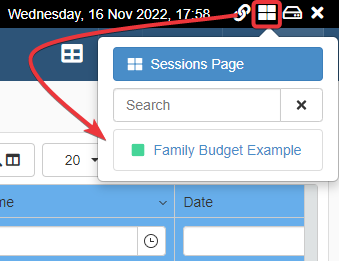
The application will load the chosen Session with all your view and sorting options.
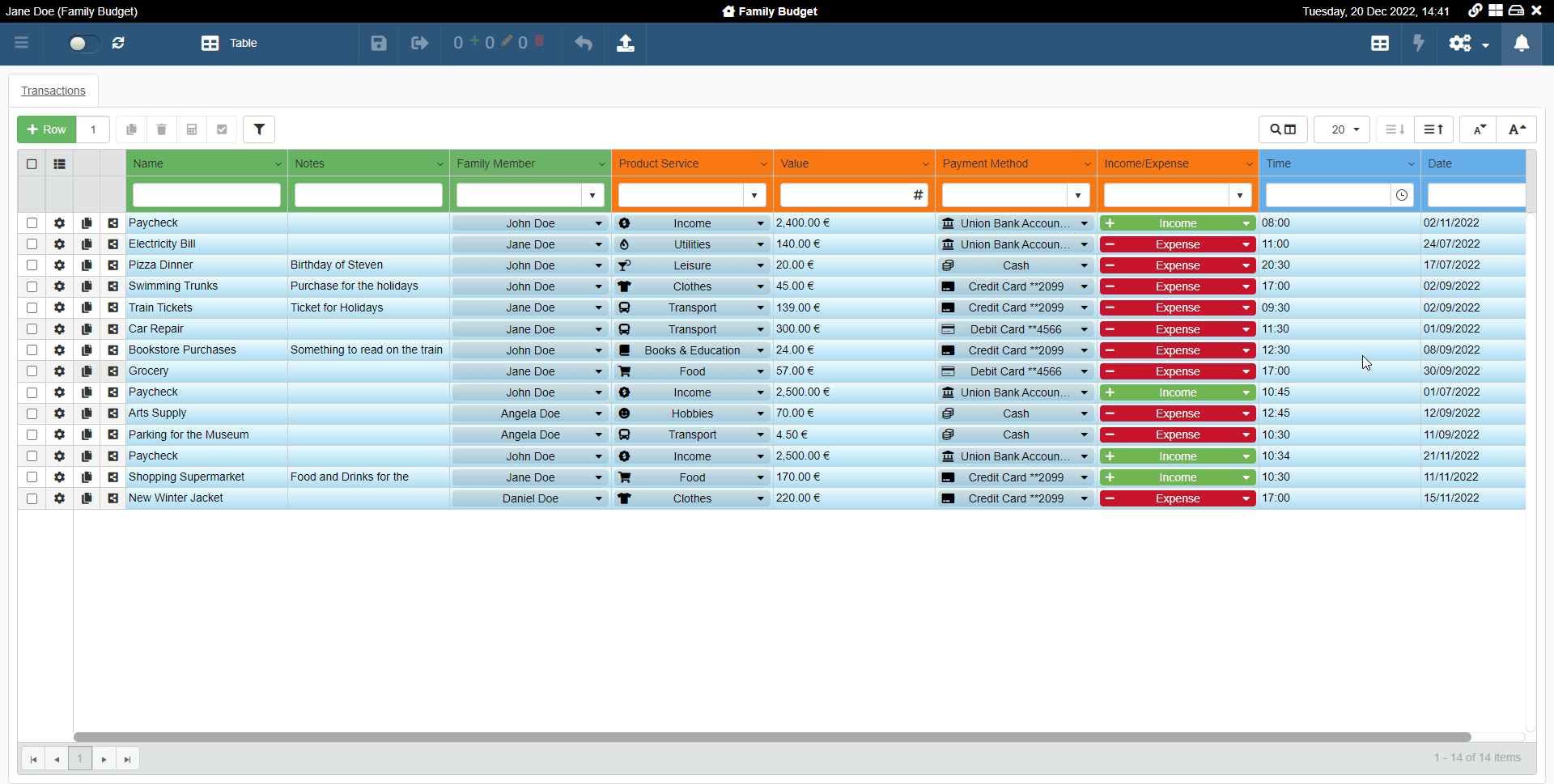
You can restore your preferred settings at any time by loading a Session .
Note
If you have made the Session the Default one: the application will load it every time you enter.
Question
Sessions can save much more beyond view and sorting options. Check the Work with Sessions section to know more.