Advanced Column Filtering
Learn how to use the more advanced filtering options from the filtering menu.
The table headers' Filtering Menu offers more options than the headers filters and the cell filtering. (See Header Filters and Cell Filtering for more information about header filters and cell filtering.)
The Filtering Menu enables to add multiple criteria to search the column's values.
Example
Some examples of filtering action you can apply:
- Showing only the expenses in a Income/Expenses column.
- Showing only the entries of the current month for the Date column.
- Showing only the values higher than a certain amount in a Value field.
Note
According to the Designer's choice, you can't filter a table for certain columns. There could be two reasons:
- The Designer has configured the desired column field as not searchable.
- The column you want to filter is a Logical Column: columns that calculate data in real time without saving them. Logical Columns aren't filterable. (See Configure Calculations Without the Necessity of Storage: Logical Columns in the Designer Guide to learn more about Logical Columns.)
In both the cases, you can't sort a filter the table for the column.
Here the steps to access the menu and choose the criteria.
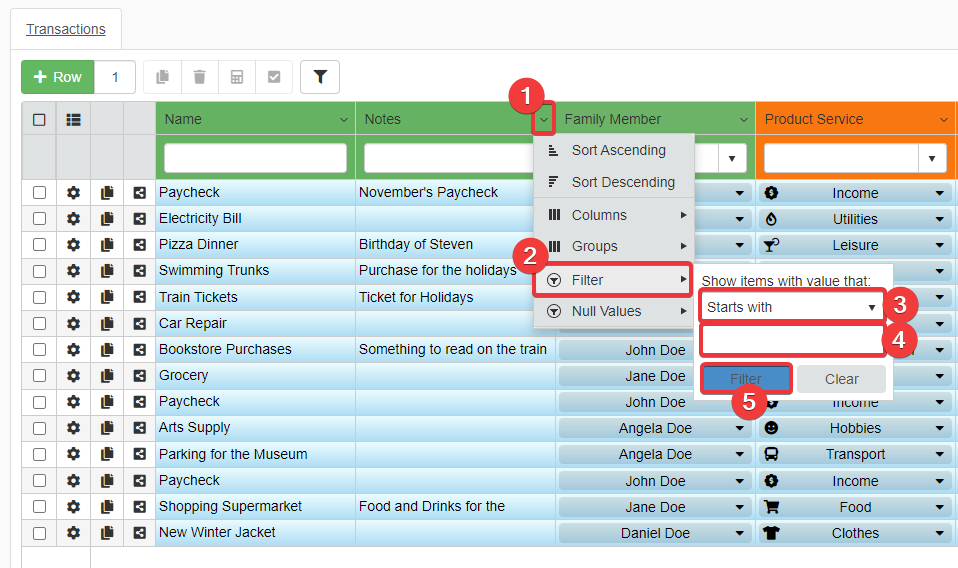
-
Click on the icon next to the column you want to filter by. A drop-down list of options will appear.
-
Click on Filter from the list. A small menu will appear to choose the filter type and the value to filter by.
-
In the Show items with value that menu, you can choose both the filter type and the value to filter by. Click on the drop-down list to choose one of the available filters type.
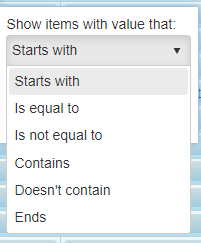
- Starts with Filters the elements that begin with the chosen value.
- Is equal to Filters the elements equal to the chosen value.
- Is not equal to Filters the elements not equal to the chosen value.
- Contains Filters the elements containing the chosen value.
- Doesn't contain Filters the elements not containing the chosen value.
- Ends Filters the elements that end with the chosen value.
-
Type the value to filter the column by.
-
Click on the Filter button to apply the filter on the rows.
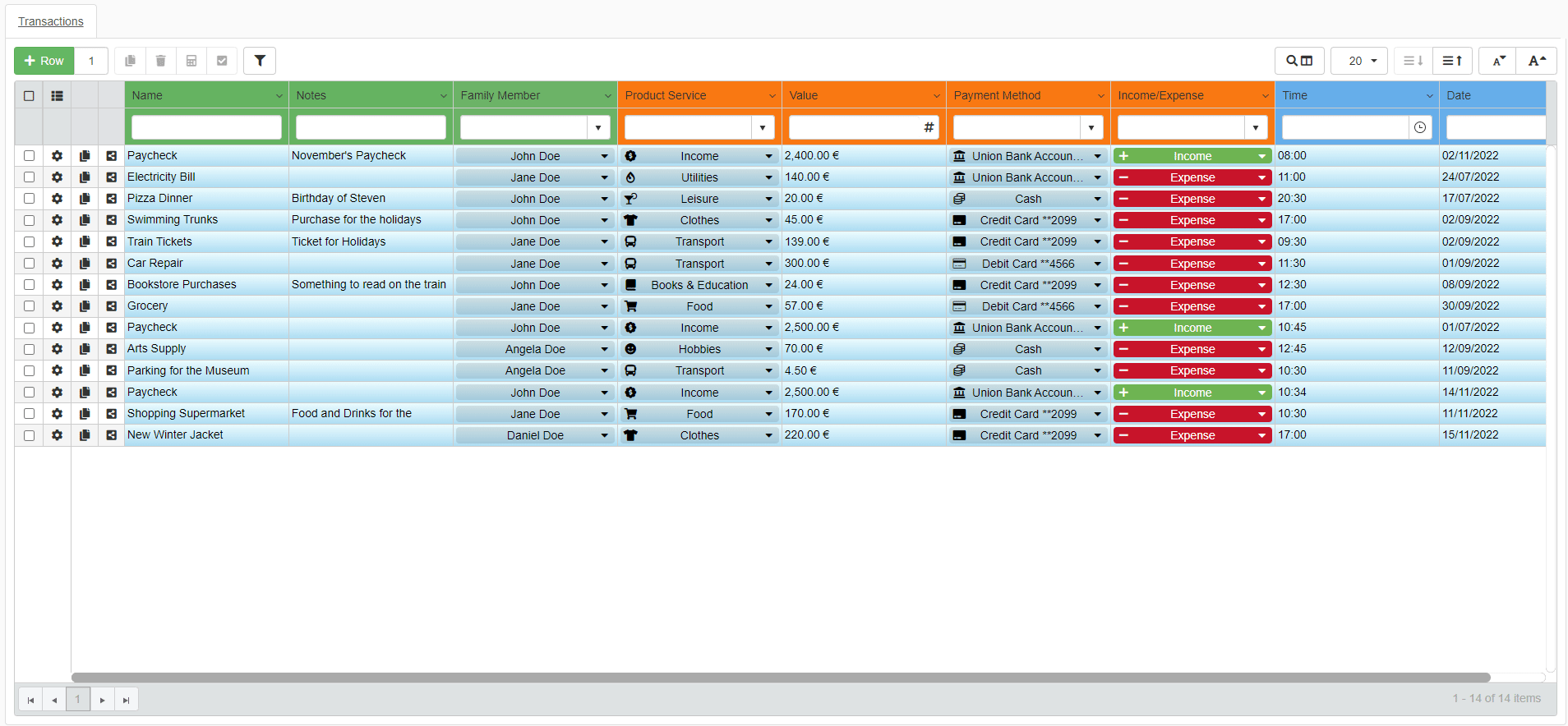
Note
In case of Lookups drop-down lists: the Step 3 above will display a list of checkboxes. Each checkbox is a possible value for the cell. Check the values you want to filter by, then click on the Filter button.
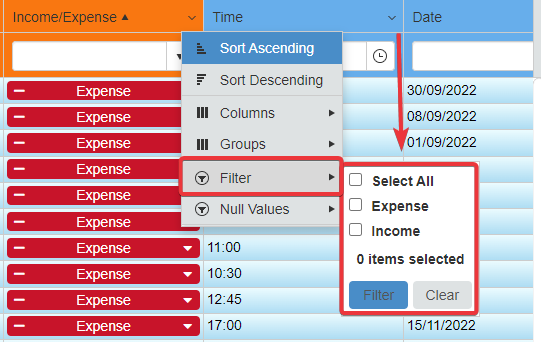
Note
If you choose filters for a Detail table, the filtering options will be valid only for the current Detail table. The filtering options won't be applied on Details of other Master rows.
See the What are Details? section for more information about Detail tables.