Accessing External Applications from the Current Application
Summary
Learn how to access related applications from the current application you are using.
Note
The Designer must have configured either the Related Apps or AppLinks in the application.
Related Apps and AppLinks are not available by default in a eLegere application.
The Designer might have created a shortcut for accessing other applications within the current application.
There are two kinds of shortcut in an application that the Designer might have configured.
- Related Apps The menu opens a list of links to related apps. You can open the applications either in the same tab or another tab from the shortcut.
- AppLink Opens the external application in a window in the current application to view, insert, and edit data.
Related Apps¶
Learn how to open external applications in either the current tab or another tab from the current application.
Info
Related Apps is a drop-down list in the application containing shortcuts to open other applications.
Note
The Designer decides which applications to include in the Related Apps drop-down list.
Follow the steps below to open a related app.
-
In the application, click on the icon in the upper-right corner of the top bar.
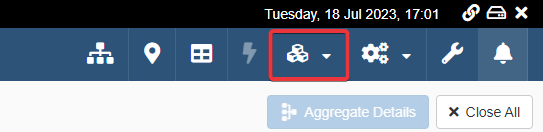
The action opens a drop-down list with the shortcuts to the external applications.
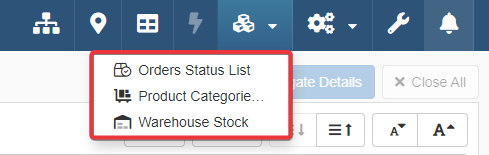
Note
The Designer decides what external eLegere applications the drop-down list displays.
-
Passing the pointer on the list displays the options available to open the shortcut.
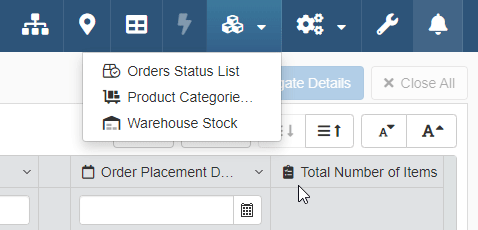
Click on the icon to open the application in the tab you are using.
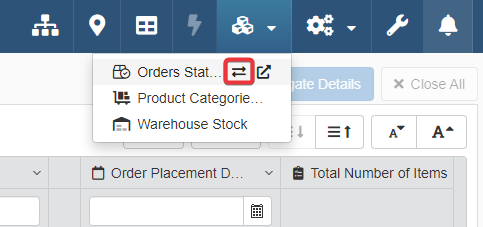
Click on the icon to open the application in another tab.
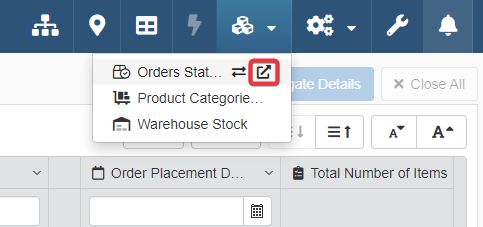
The steps open the related application you have selected from the Related Apps drop-down list.
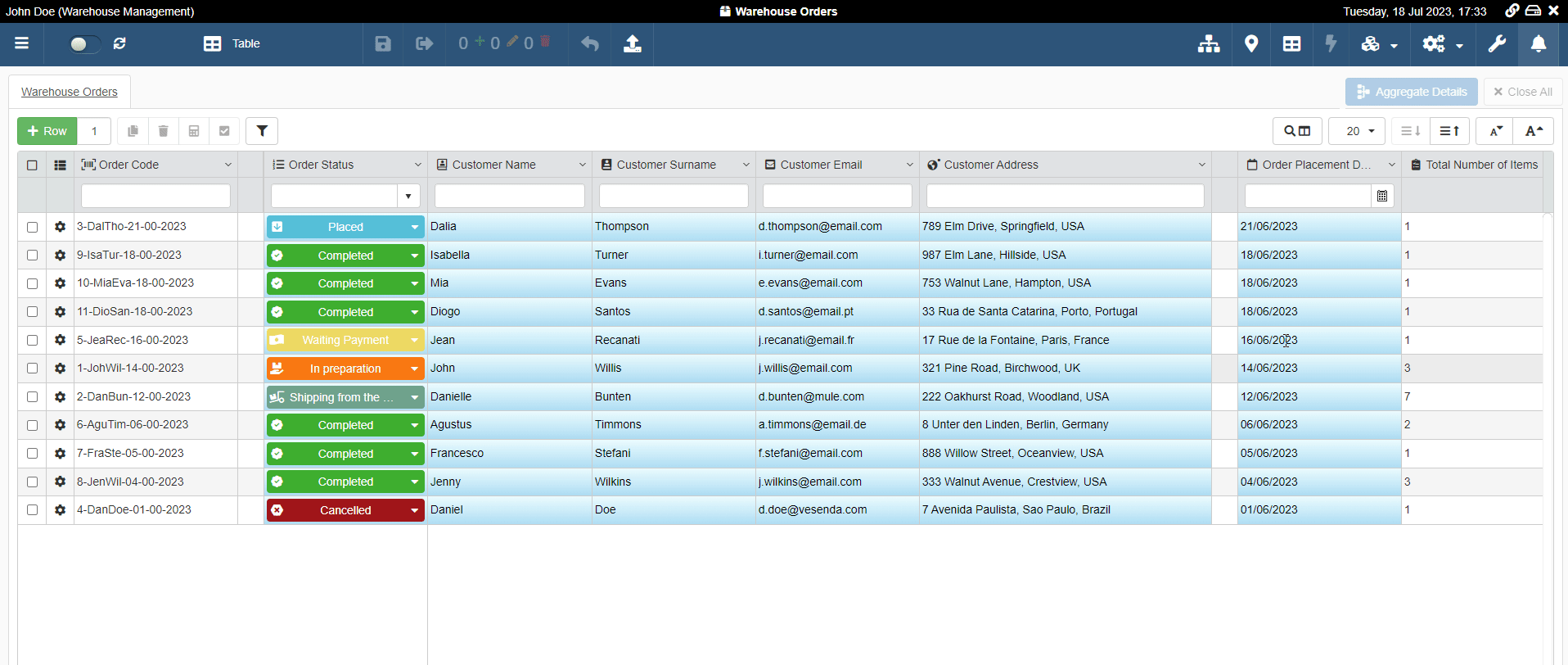
AppLinks¶
Learn how to open in a window within the current application another application to view, insert, and edit data.
Info
AppLinks are a column type that opens another application in a window in the current application.
AppLinks enables to view, insert, and edit data in another application without leaving the application you are using.
You can recognize an AppLink by the button's icon .
Note
The Designer chooses what external eLegere application to open with an AppLink.
If the current application's table has an AppLink, a column will have buttons with the following icon: .
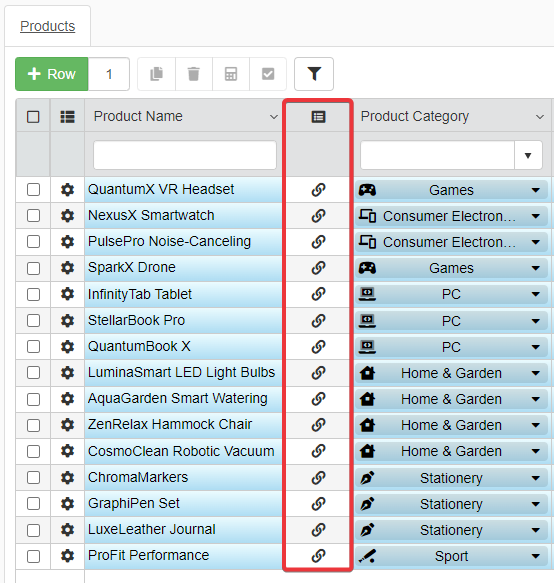
Clicking on the opens a window inside the current application. The window displays the field and data of the connected external application.
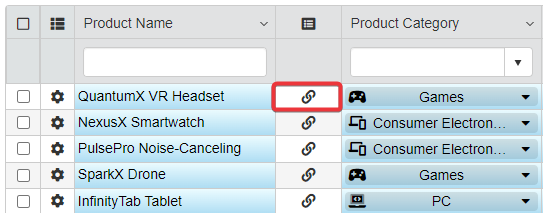
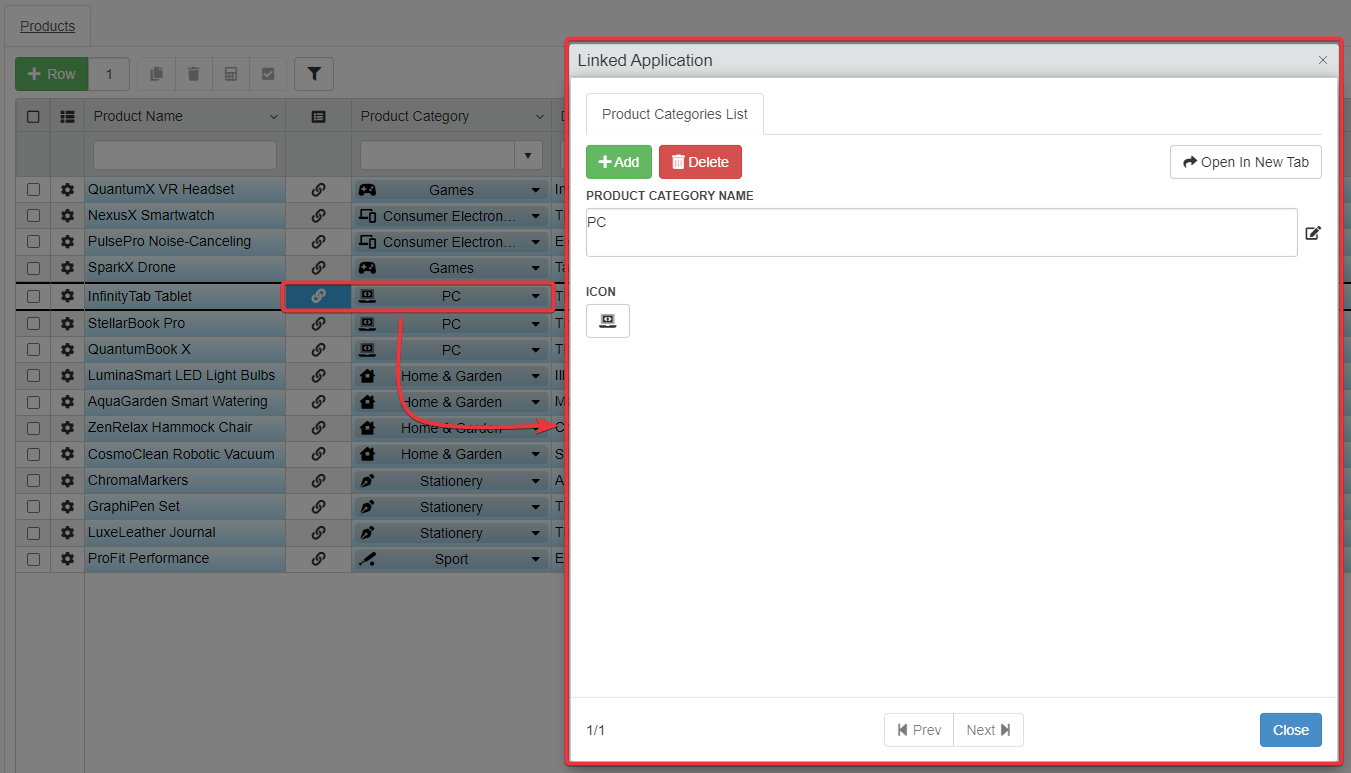
Hint
If you want to view, insert or edit data in the external application: in the AppLink, click on Open in a New Tab button to open the data you are viewing in the external application.
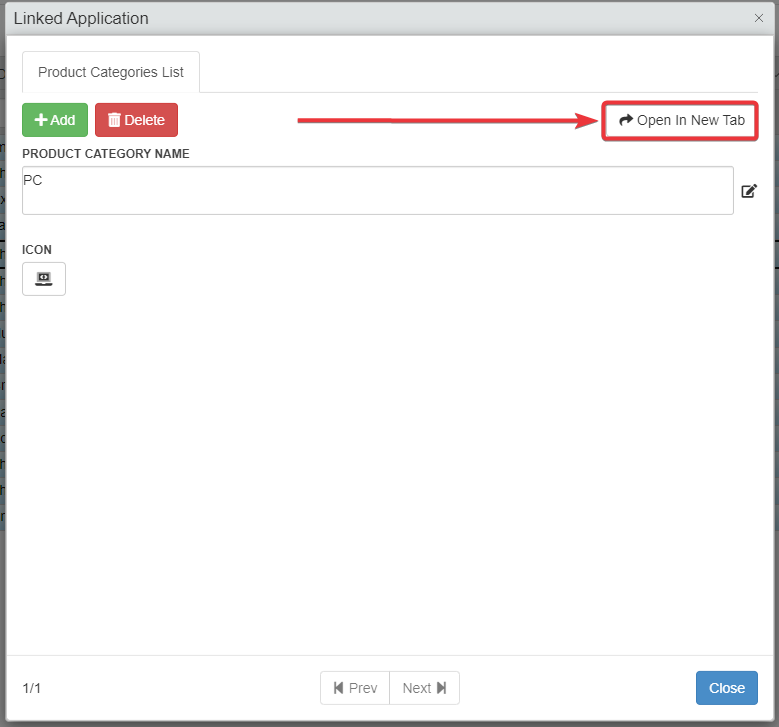
When you have done viewing the data, click on the Close button to close the AppLink's window.

Hint
If the AppLink accesses to multiple rows, you can navigate them by using the Prev ot Next buttons.
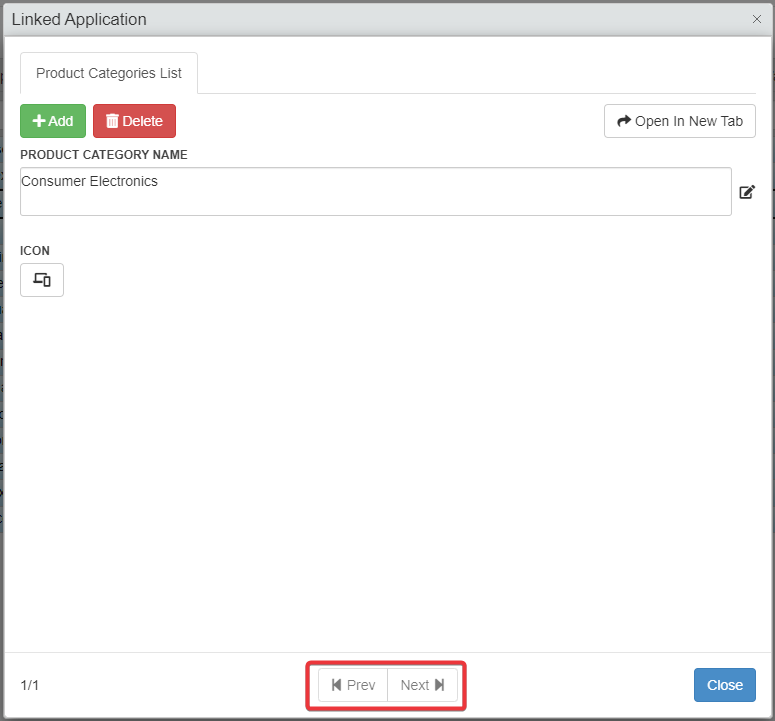
Insert a Row through the AppLink¶
Click on Add to create a new row in the external application and insert the required data.

Once you have inserted the data for the new row, click on the Save button.
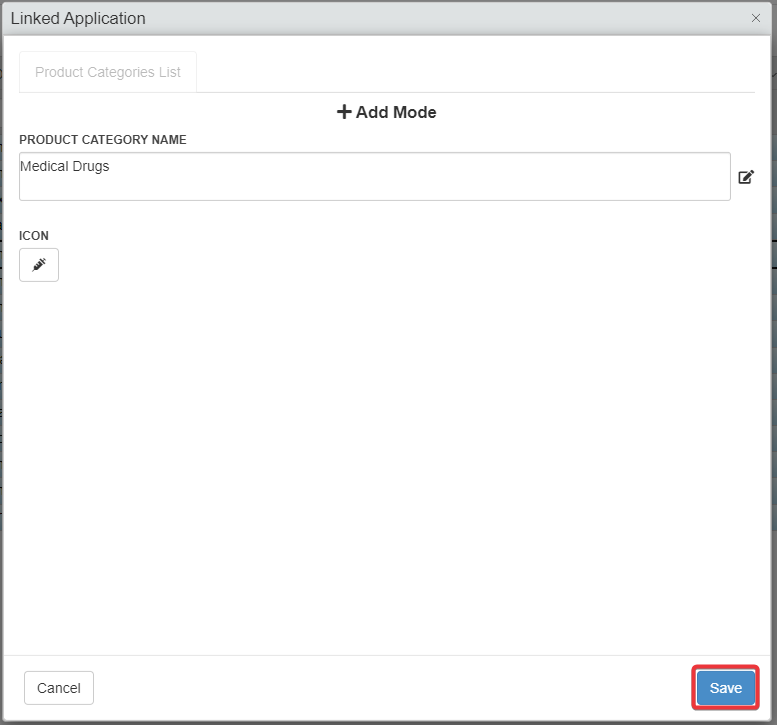
Click on Cancel to abort the insertion through the AppLink.
A window will ask for confirmation.
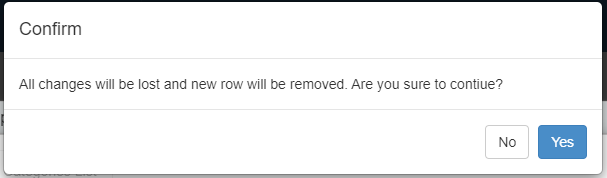
Click Yes to abort the insertion. Click No to return to the data insertion.
Edit a Row through the AppLink¶
Modify the information in the editable field in the AppLink window.
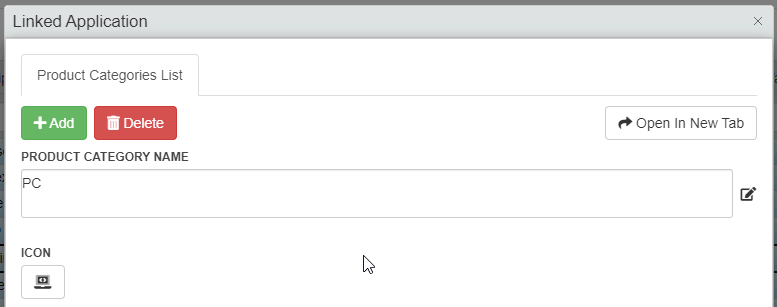
Click on the Save button to confirm the changes or Cancel to abort the changes.
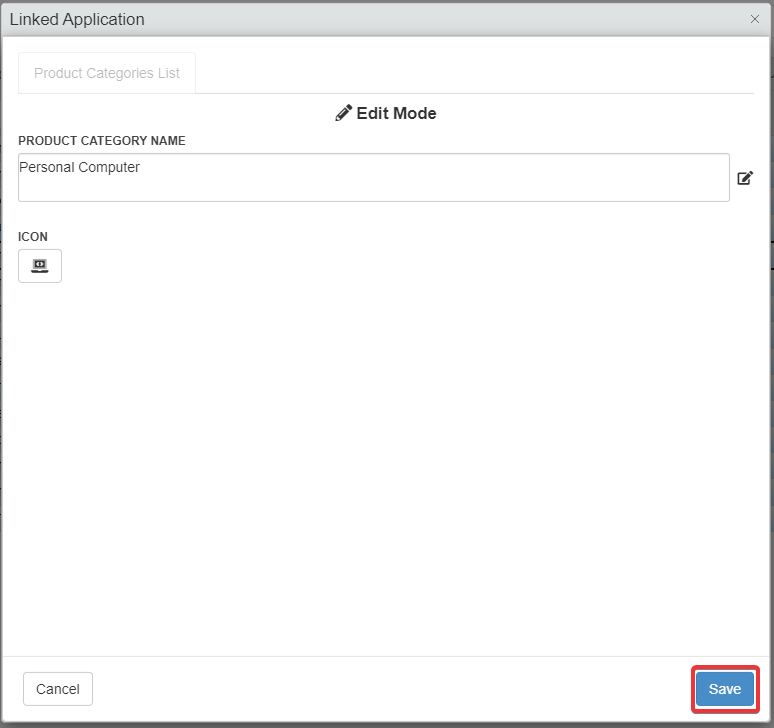
Click on Cancel to abort the changes through the AppLink.
A window will ask for confirmation.
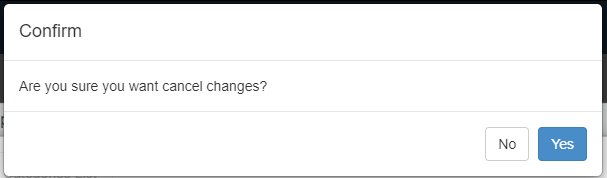
Click Yes to abort the edits or No to return to the data insertion.
Delete a Row through the AppLink¶
Click on the Delete button. The action deletes the row you are viewing through the AppLink.

A window will ask for confirmation. Click on Yes to delete the row from the AppLink. Click No to abort the deletion from the AppLink.
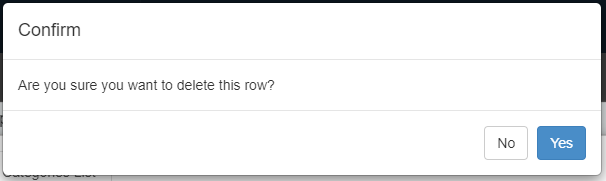
The action deletes the row in the external application through the AppLink