What are the Design Tasks?
Summary
Welcome to the What are the Design Tasks? section of the Designer Guide!
Introduction¶
If you are reading this guide, you probably have assigned the task to design new applications in eLegere, edit an existing application or manage the Storage. In this case, you must perform Design tasks. Users will execute their workflow by using the application that you will build or modify to satisfy the needs of your organization. This doesn't requite any knowledge of coding: just acquiring confidence with the Design Mode interface explained in this guide and other eLegere panels.
Creating and maintaining applications and their workflows involves things like:
- Creating and managing Storages; i.e. the containers that store and organize the workflow's data.
- Creating new applications from scratch.
- Adding new features to applications.
- Scheduling automated actions at a certain time of the day, month or year or after a certain amount of time.
- Importing data from outside source in dedicated Storages.
- Exporting or importing applications.
The tasks above can be centered on a single member of your organization or distributed among different members of the same team.
What Design task you can perform depends on the permissions you have received from your administrators. See Design Tasks and Permissions section below.
Design Tasks and Permissions¶
Each Design Task corresponds to a permission that your account receives from an administrator.
Read below the list in alphabetical order to learn what you can do with your assigned permissions:
| Permission | Corresponding Design Task |
|---|---|
| Application Designer | You can enter the Design Mode and modify applications. |
| Application Management | You can create or delete applications and organize them in folders. |
| Connection Management | You can create or delete Storages based on data from external sources (i.e. Connections). |
| Domain Admin | You can setup access permissions to applications and folder, adding or creating users, and importing\exporting applications. |
| Scheduler Management | You can schedule recurring or on-time actions at a specified day, time, and frequency. |
| Storage Management | You can create, edit, and delete Storages for data that user will fill through the applications. |
Contact your administrator to learn what permissions you have received; so, which tasks you can perform as Designer in eLegere.
Accessing the Design Mode¶
You can configure and customize applications through the Design Mode. Design Mode is the interface enabling you to customize any aspect of an applications: layout, columns, automated actions and calculations, permissions to view and edit data, and so on.
Info
Accessing the Design Mode requires the Application Designer permission. If you don't have the Application Designer permission, you can't enter the Design Mode.
There are two ways to access the Design Mode:
- from the Home
- from within the applications
From the Home¶
If you are in Applications panel in the Home and you have the Application Designer permission, click on the icon to open the Design Mode.
If you are in the Tile view in the Applications panel, you find the icon on the application's tile.
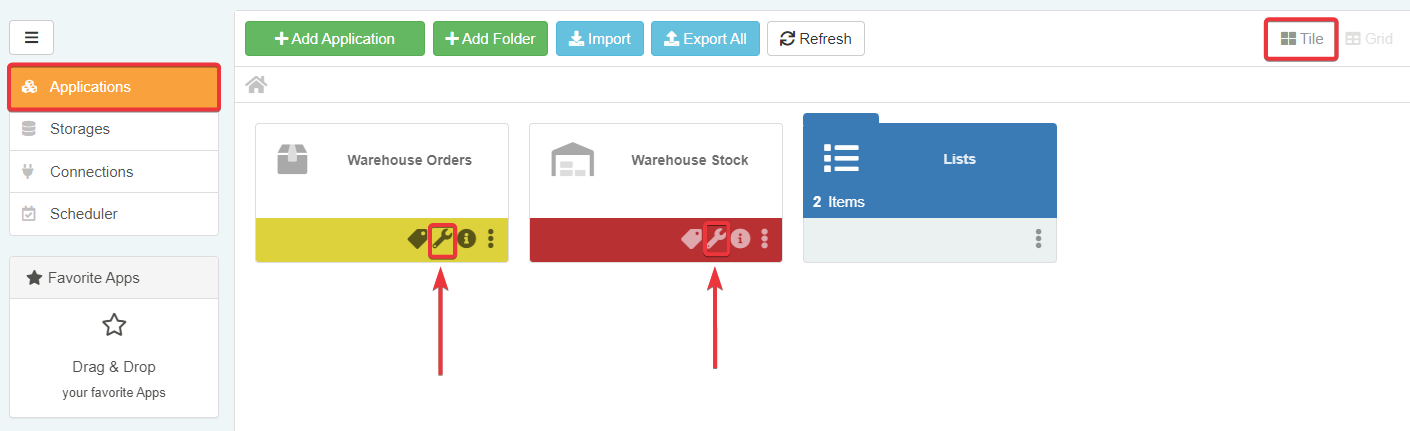
If you are in the Grid view in the Application panel, you find the icon on the application's row.
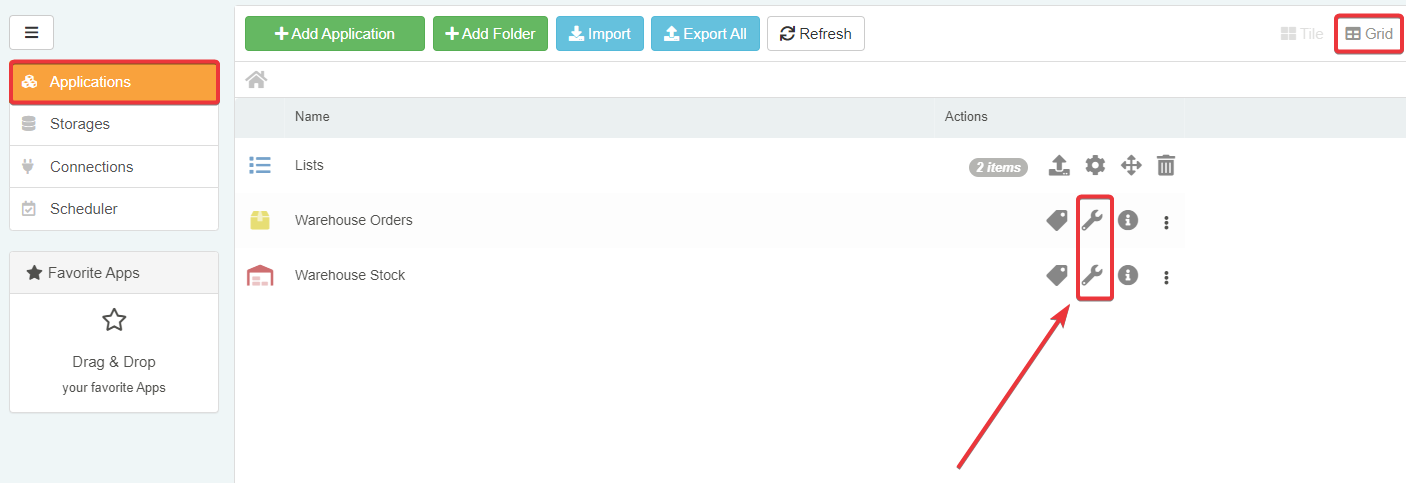
The action leads to the Design Mode.
From within an Application¶
If you are inside an application and you have the Application Designer permission, click on the icon to open the Design Mode.
You find the icon in the upper-right corner of the application's top bar.
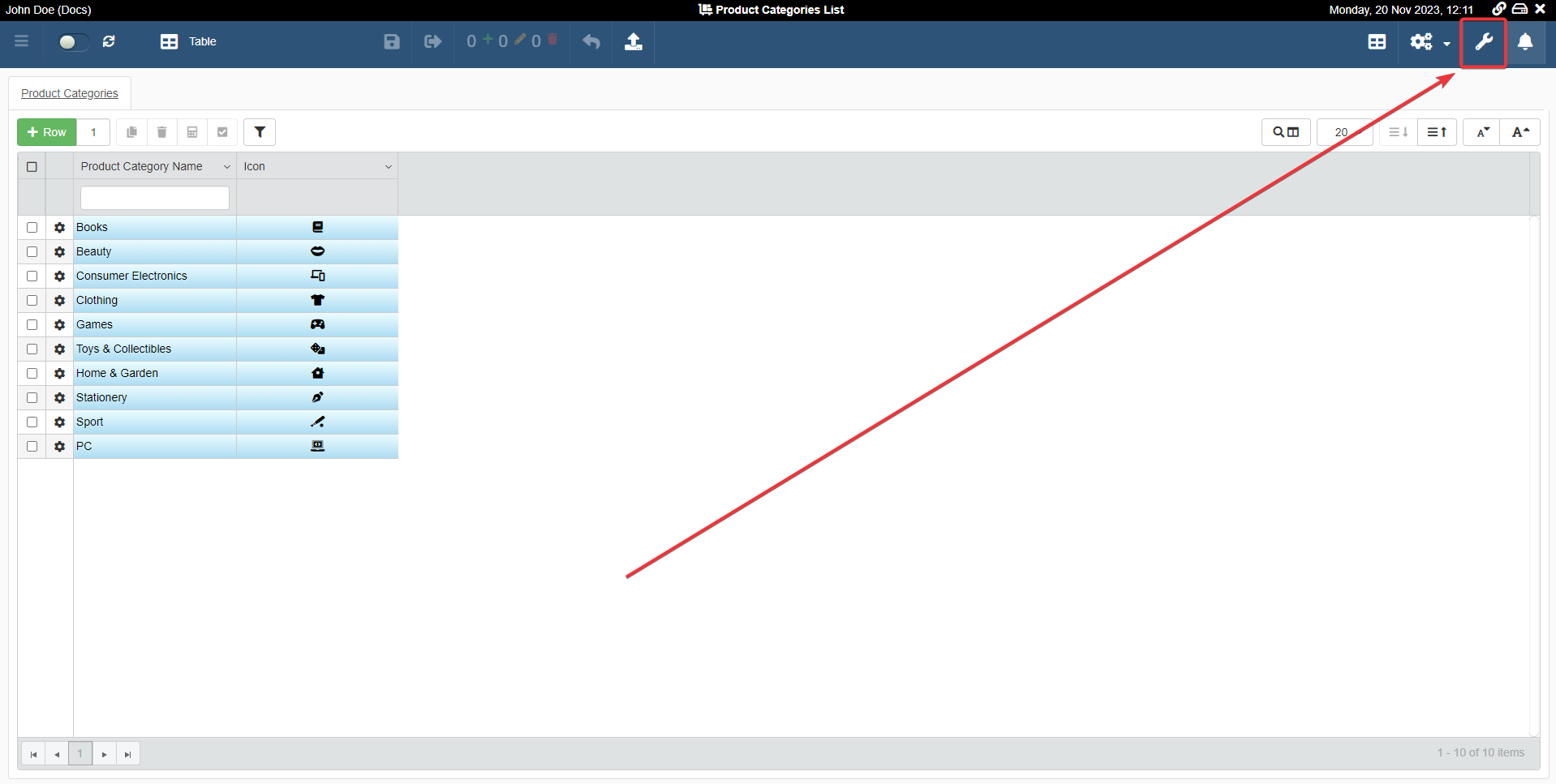

The action leads to the Design Mode.
Your First Access in the Design Mode¶
The Design Mode is the interface that enables you to customize any application by clicking, filling settings, and drag & drop without any knowledge of coding.
By default, when you enter an application's Design Mode, you will land in the Table main panel.
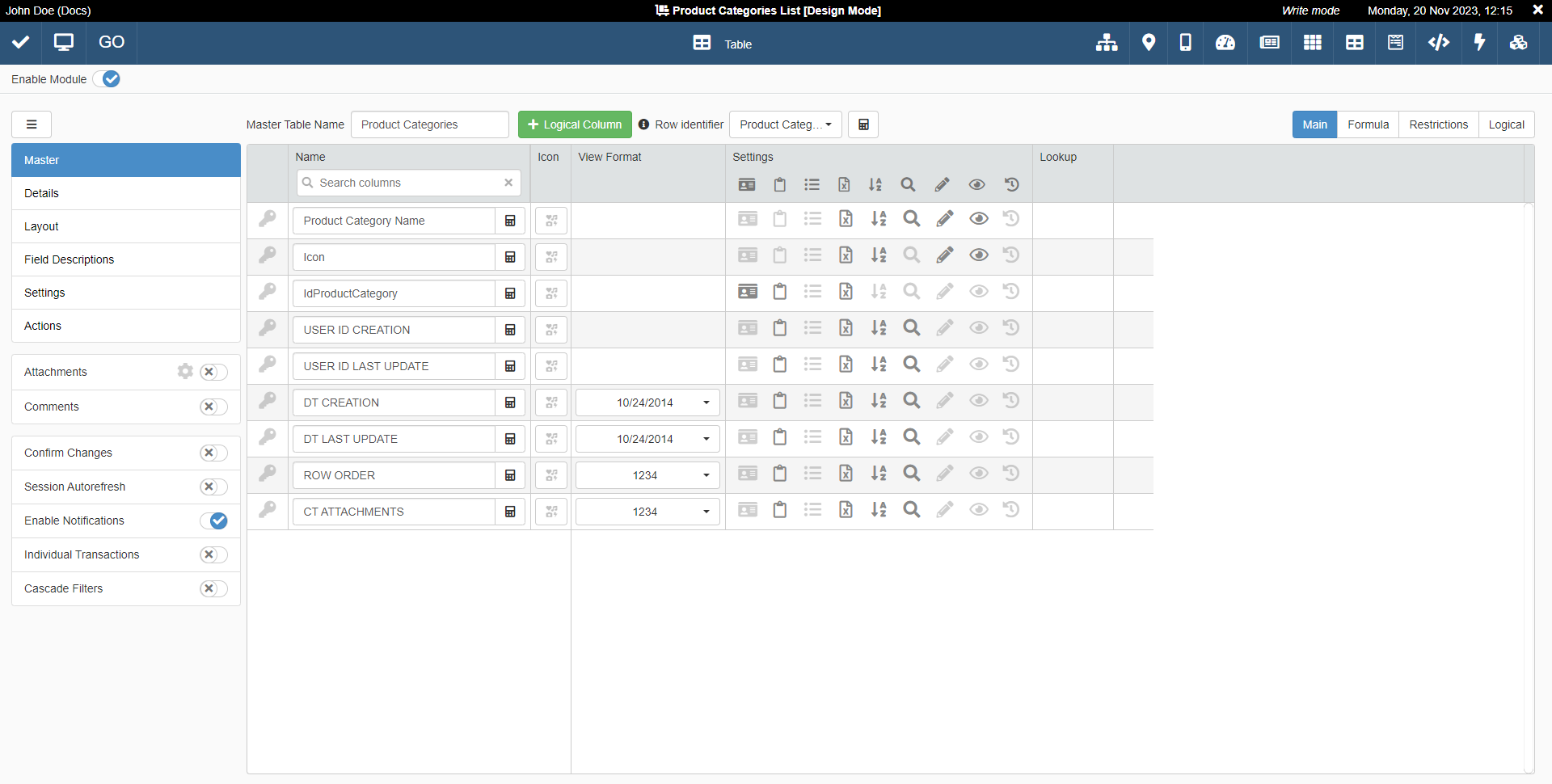
Note
If the application's creator have chosen the Report type at the creation (see How to Create an Application Starting from a Storage? for more information), the Table panel won't be the main panel. Instead, you will land in the Report panel.

See How to Create an Application Starting from a Storage? and How to Integrate and View a Data Visualization Report for more information about Reports.
Made this exception, you will always land in Table panel by default when you access the Design Mode.
From here you can decide which data fields to display, what automated calculation to perform, the layout's colors and arrangement, and many other customizations. (See Design an Application in Design Mode for more information about what things you can do in Design Mode.)
At any time, you can leave the Design Mode by clicking on the icon in the upper-right corner to return to the Home.
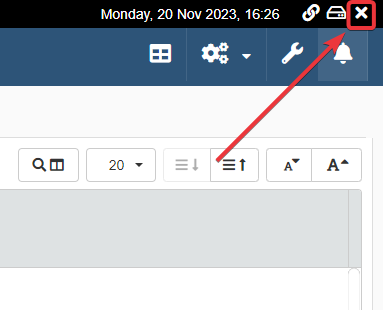
If you want to go back to the application, click on the GO button in the upper-left corner.
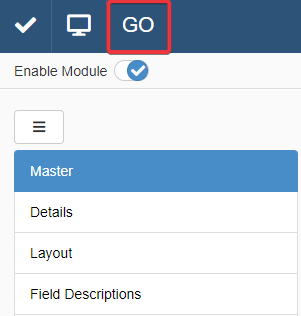
Here follows a map that displays what sections of the Designer Guide explain that part of the Design Mode's interface.
You don't need to remember the whole map. The map stands for a reference to show to which guide sections each groups of interface elements correspond to.

1 - Customizing the fields columns and their operations in the Master table
- Change a Column’s Header Name Corresponding to a Field
- Change the Format of a Numeric, Date or Date-Time Field
- Change the Table’s Name
- Choose an Icon for the Column’s Header
- Clear the Column Name Corresponding to a Field
- Configure the Filtering, Sorting, and Search Options for a Column Field
- Define a Field Value as Label for the Rows: Row Identifiers
- Hide or Show a Field on the Table
- How to Configure a Table Cell as a Drop-Down List
- How to Customize an Application’s Table?
- Make Column Cells Editable
- Restore the Previous Column’s Name
- Setup the Attachment’s Maximum Size
- View the Field’s Name from the Storage
2 - Customizing the Detail Tables, who can view or edit data, and the application's layout and appearance
- Change Table Headers or Cells Colors
- Change the Position and Size of a Column in the Table
- Decide the File Format to Export the Application’s Data
- Enable or Disable Adding, Cloning, Recalculating or Removing Rows
- Enable or Disable the Export of the Application’s Data
- How to Attach a Table with Further Information to a Row: Detail Tables
- Restrict Automatically Who Can Add, View, and Edit the Rows
- Where to Insert Conditions for Changing the Table’s Appearance
3 - Enabling users to add Attachments to the rows
4 - Customizing how the application manages the saving process, Sessions refresh, header's filters, and notifications
5 - Adding calculation formulas, restrictions about cells and columns, columns with buttons executing actions
6 - Adding or hiding panels and related features in the applications
E.g. data visualization panels, custom form for data insertion, geographical maps, customized actions
- Add a Link in the Application to an Another Application
- Create Links to the Application’s Rows
- Customize the Form to Insert the Data on the Table: Input Form
- Design Your Own Custom Actions to Expand eLegere
- Display the Data on a Geographical Map
- How to Create a Custom Set of Filters for the Users: Properties
- How to Embed Powershell Scripts in Your Application
- How to Integrate and View a Data Visualization Report
- How to Send a Push or Email Notification When a Trigger Happens
- How to Work Directly with the Database: Stored Procedures