Restore the Previous Column’s Name
Required Permissions
This section requires the Application Designer permission from your Domain's administrator.
Check What are the Design Tasks? to learn more about permissions to work with Design Mode and other tools.
Learn how to restore the previous header's name in Design Mode.
After having edited one or more field columns' names, you might want to restore the previous name.
Note
The procedure is the same for both Master and Detail tables.
For a Detail Table, you find the same interface by going into Details > [Desired Detail table] > Configure.
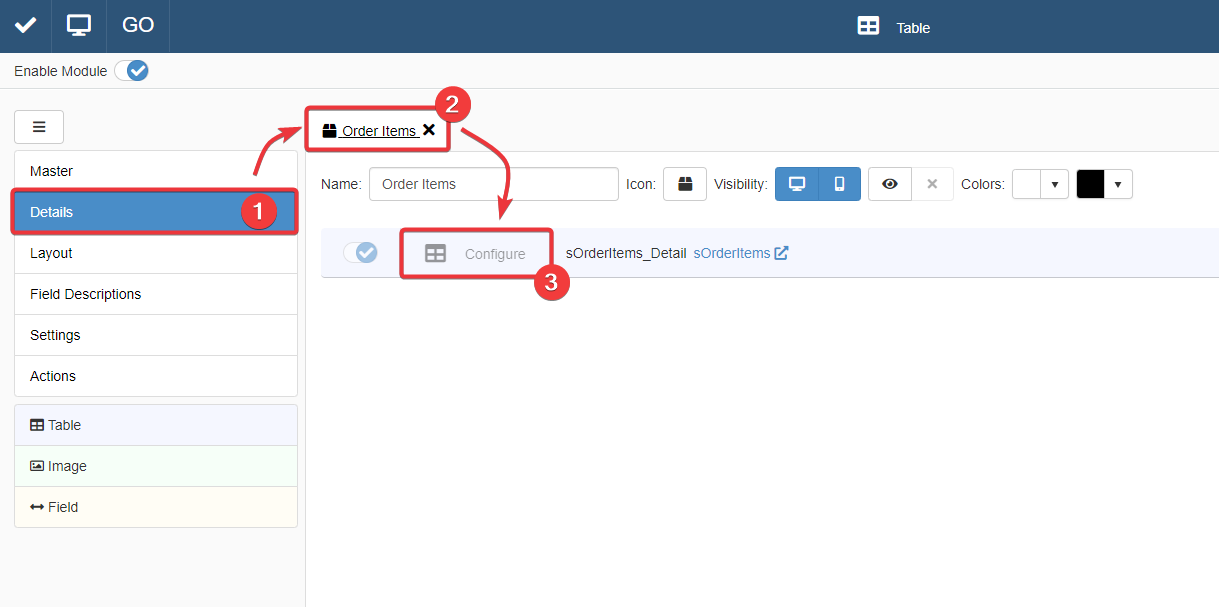
The action leads you to an interface that behaves like that of the Master Table in the Master sub-panel.
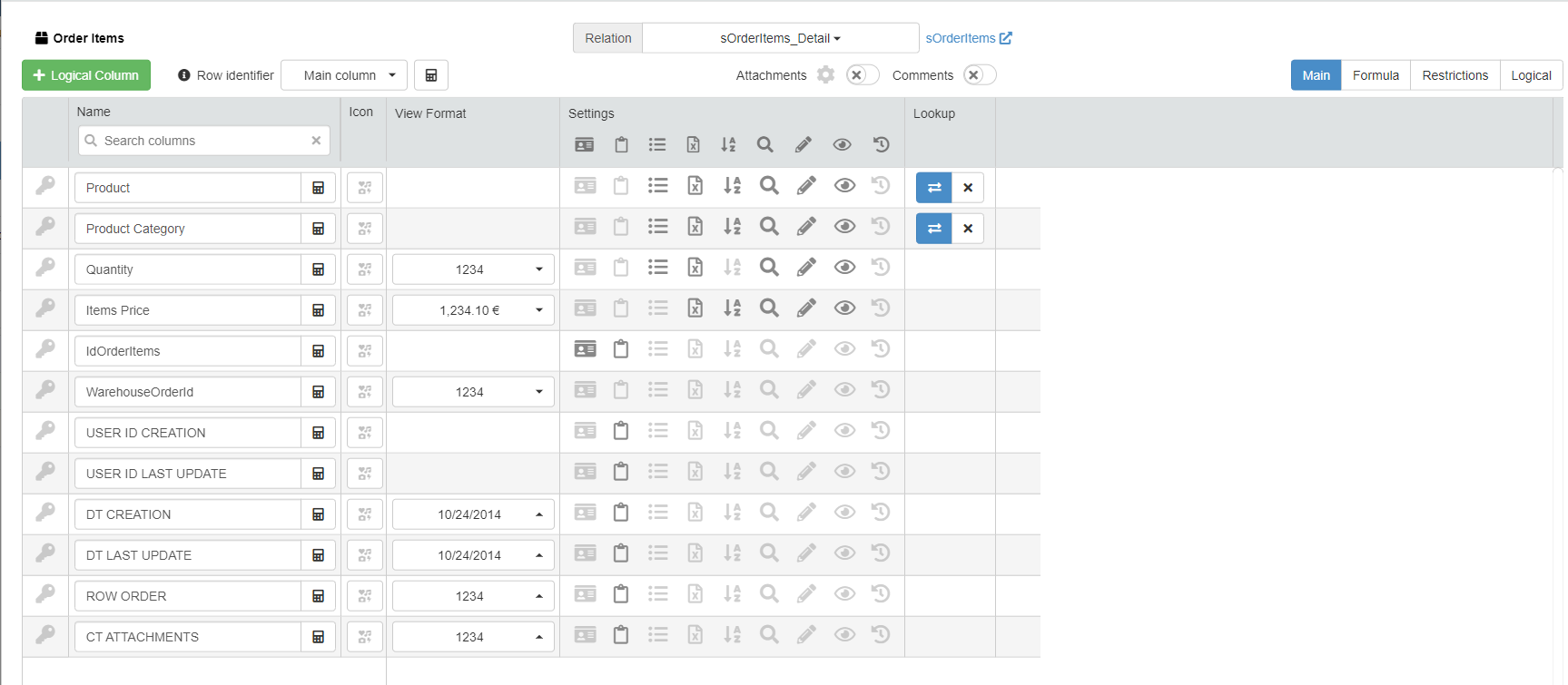
For more information about Details, check How to Attach a Table with Further Information to a Row: Detail Tables.
Go to the table's settings of the Master or Detail table containing the field which name you want to restore.
Under the Name column in the table's settings, find the table's header you want to modify.
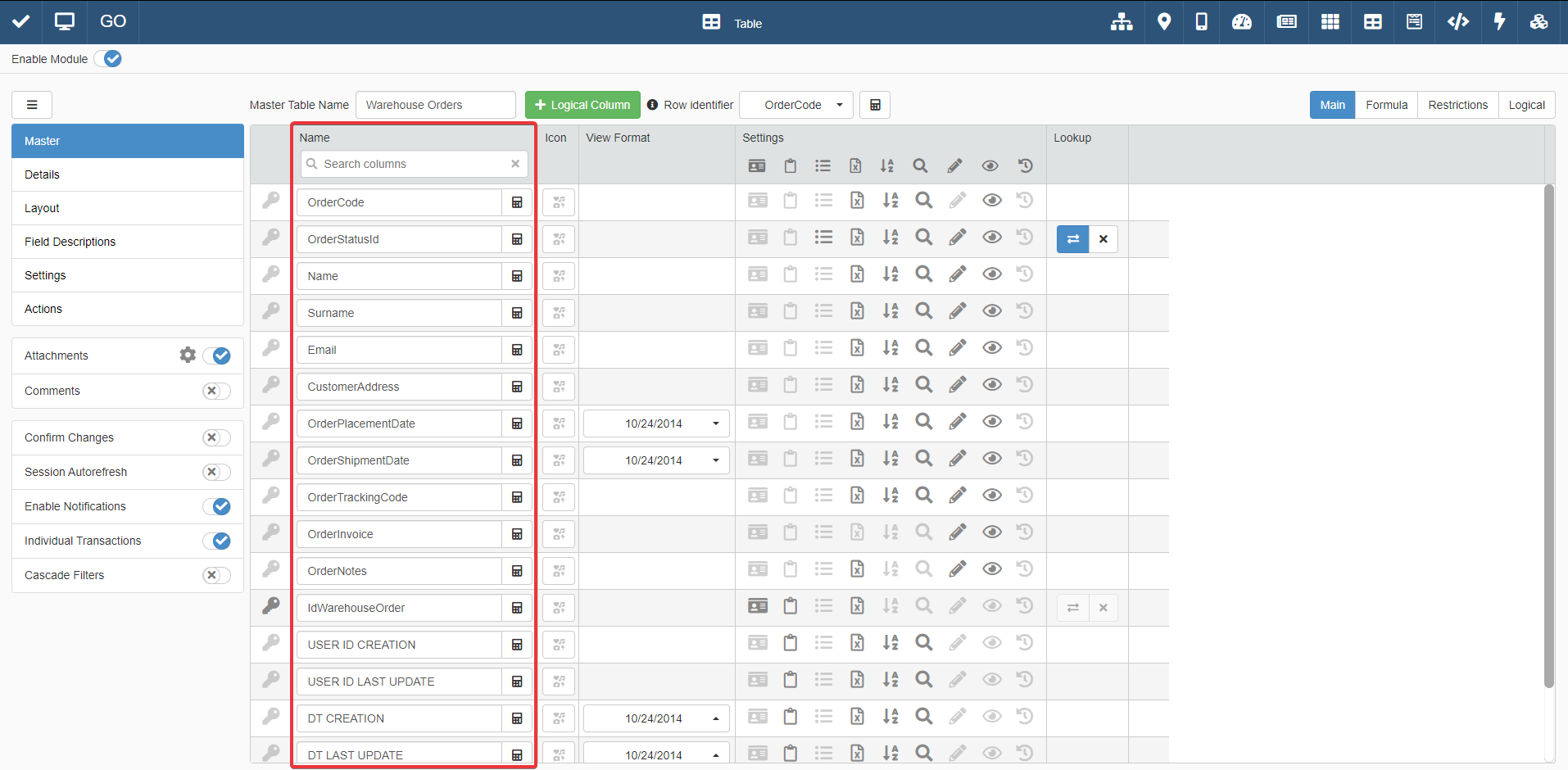
Hint
Use the search bar below the Name column to search the field by name.
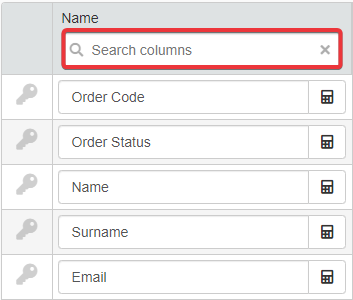
Next to the column field's name textbox, pass the pointer on the icon. The action triggers a tooltip displaying the previous name.

Clicking on the restores the previous name for that field column.

Click on the Save button to save the change. You find the Save button in the upper-left corner of the Design Mode.
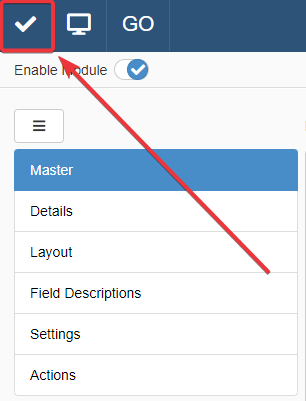
Success
You have restored the previous name of a field column on the table.