Configure the Filtering, Sorting, and Search Options for a Column Field
Required Permissions
This section requires the Application Designer permission from your Domain's administrator.
Check What are the Design Tasks? to learn more about permissions to work with Design Mode and other tools.
Summary
Learn to configure how users can filter a field column's values and if they can sort or search the column.
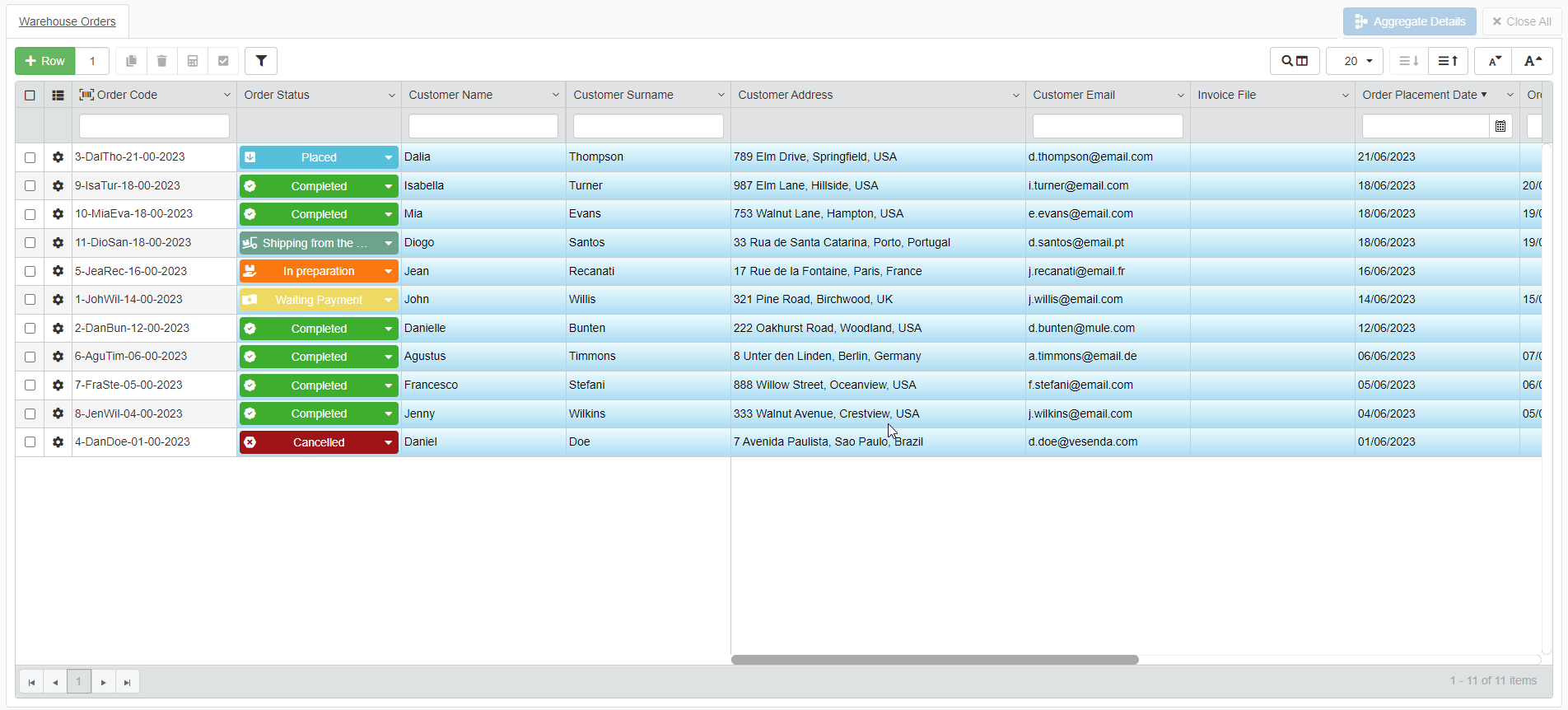
Note
The procedure is the same for both Master and Detail tables.
For a Detail Table, you find the same interface by going into Details > [Desired Detail table] > Configure.
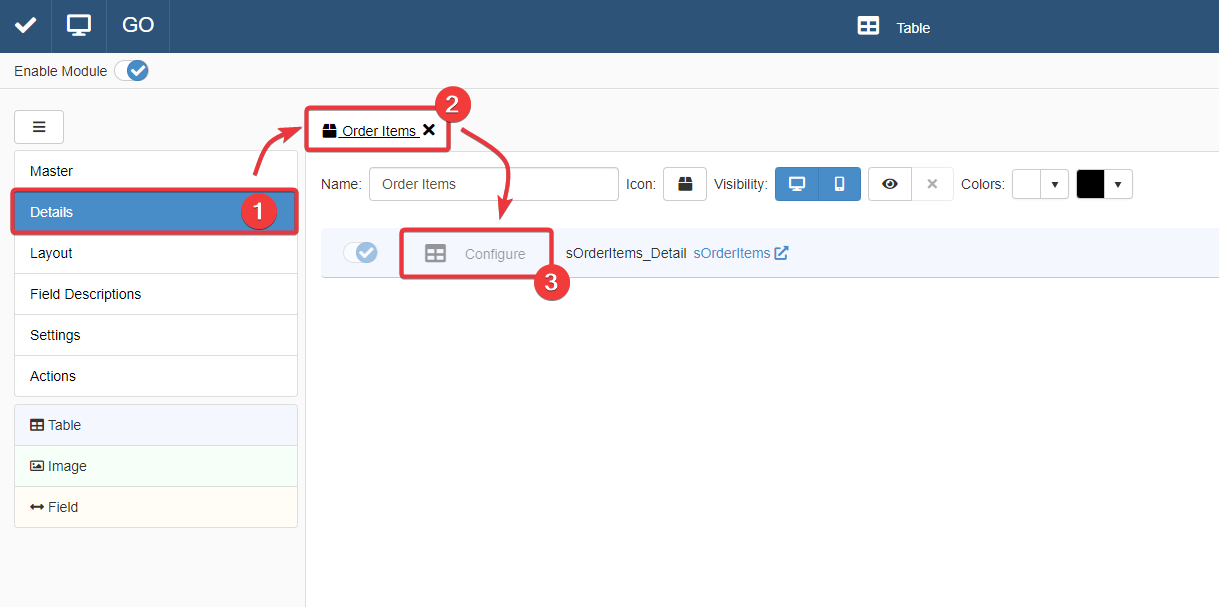
The action leads you to an interface that behaves like that of the Master Table in the Master sub-panel.
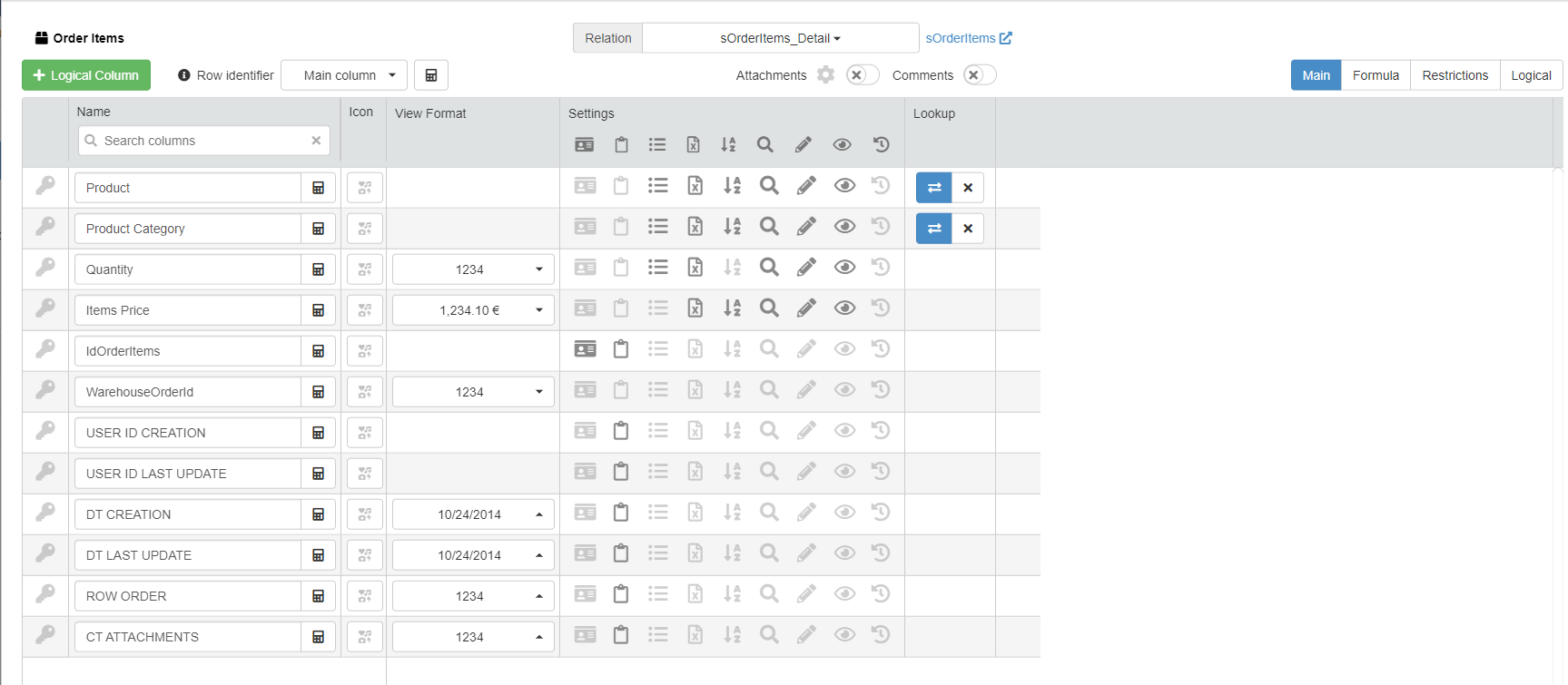
For more information about Details, check How to Attach a Table with Further Information to a Row: Detail Tables.
Make a Field Filtered through a list of values: Multiselection Filter¶
Learn how to enable or disable filtering a column by choosing multiple values from a list. This feature for a field column is called Multiselection Filter.
Info
If you don't enable the Multiselection Filter, you will see the option to point some criteria for the filtering.
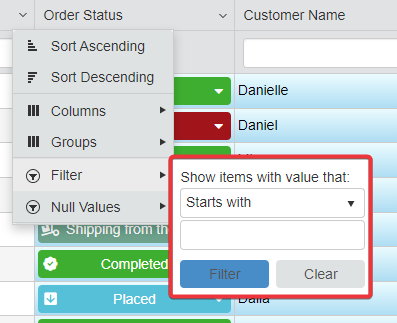
Note
By default, the Multiselection Filter is disabled on all the fields when you create the application.
-
In Design Mode, go to the settings of the table containing the column you want to configure.
For Master Table, you can find the table settings under the Master sub-panel. The Master sub-panel is the first panel opening by default when you access the Design Mode.
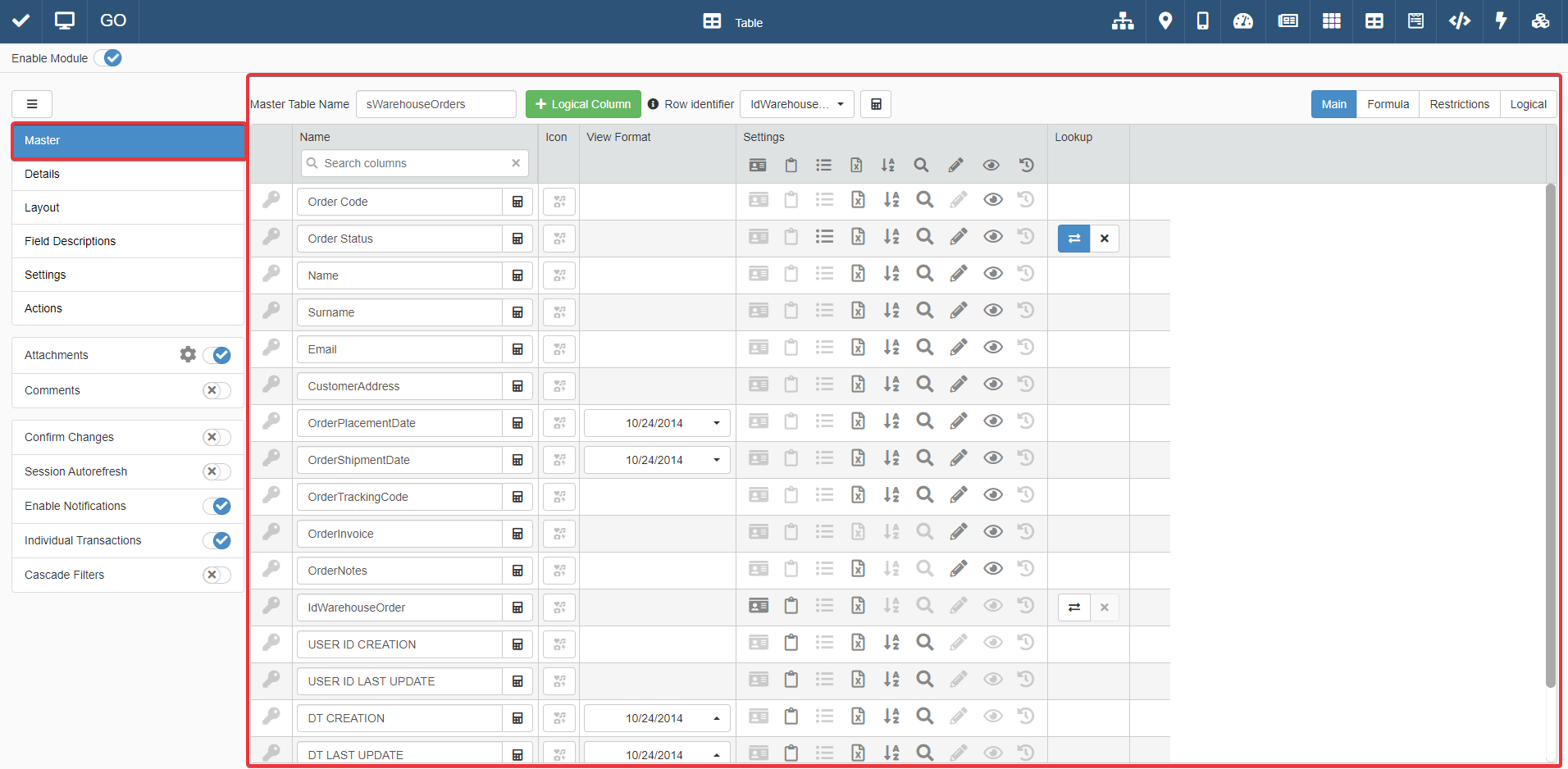
For Detail tables, you must go to the Details sub-panel. Choose one of the Detail tables, and click on Configure.
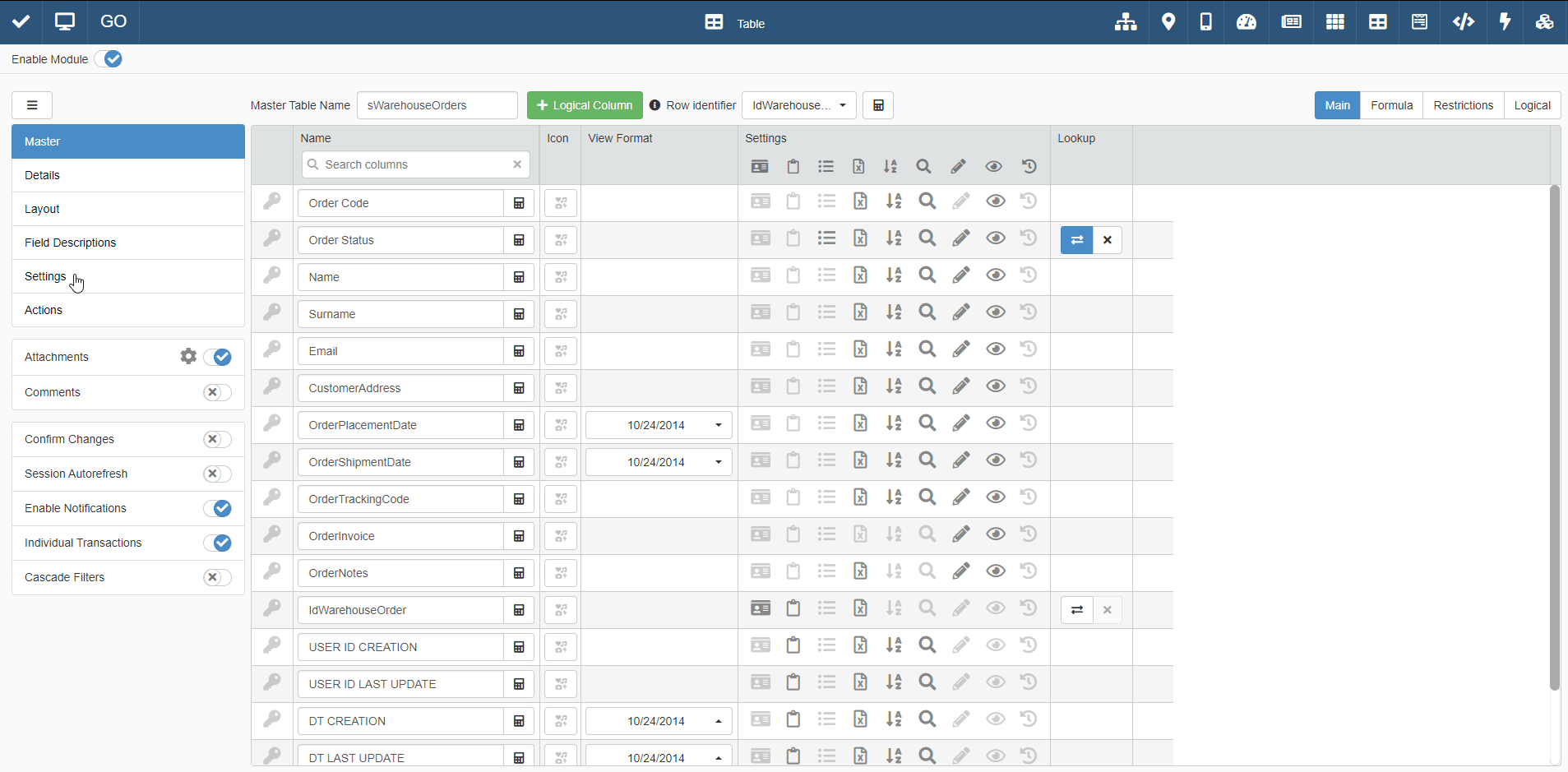
-
Click on the icon to enable or disable the Multiselection Filter for each desired field.
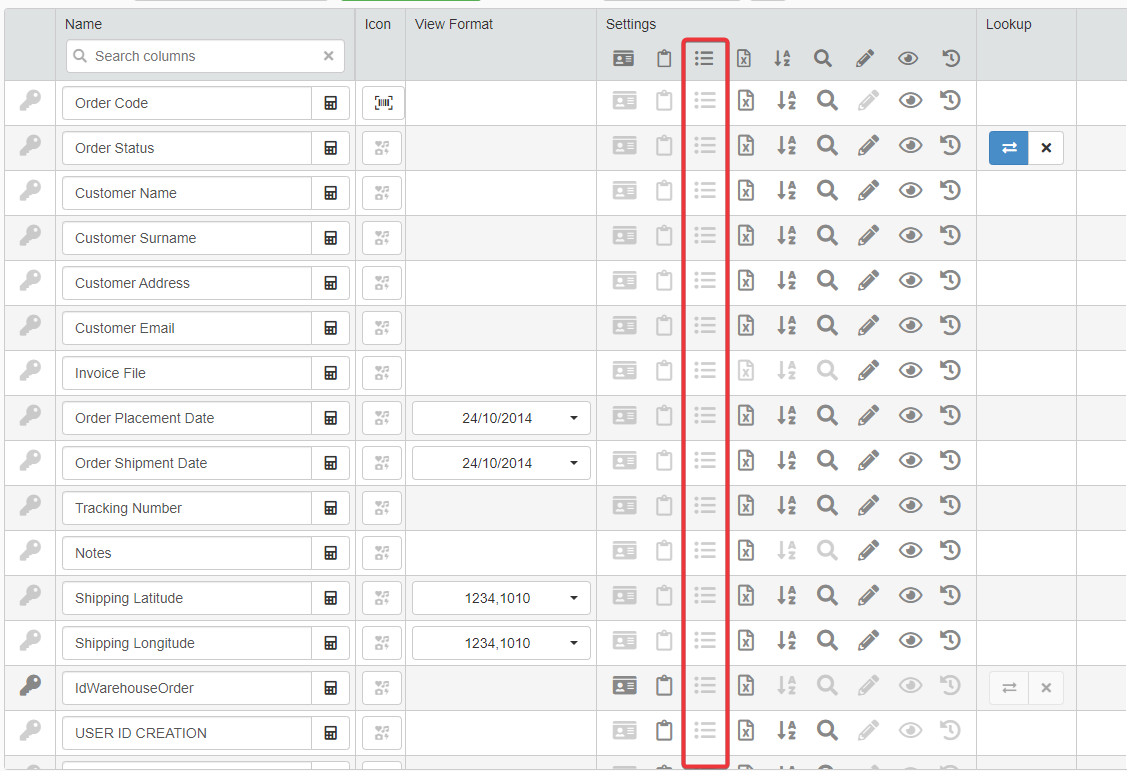
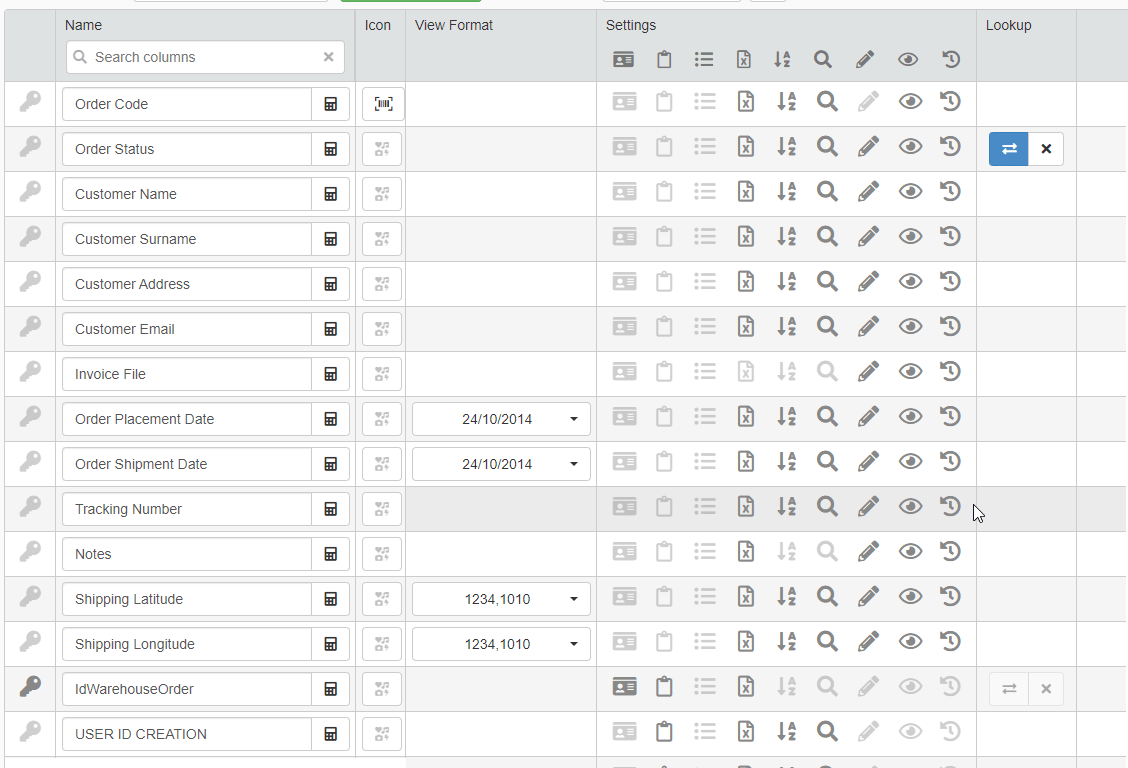
-
Click on the Save button to save the changes made. You find the Save button in the upper-left corner of the Design Mode.
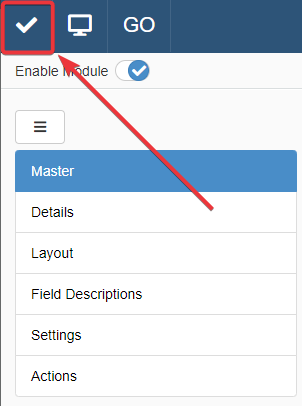
Success
You have enabled the Multiselection Filter for the desired fields on the table.
Make a Field Searchable¶
Learn how to enable or disable the search bar for a specific field column.
Note
By default, the Search is enabled for all the searchable fields when you create the application.
-
In Design Mode, go to the settings of the table containing the column you want to configure.
For Master Table, you can find the table settings under the Master panel. The Master panel is the first panel opening by default when you access the Design Mode.
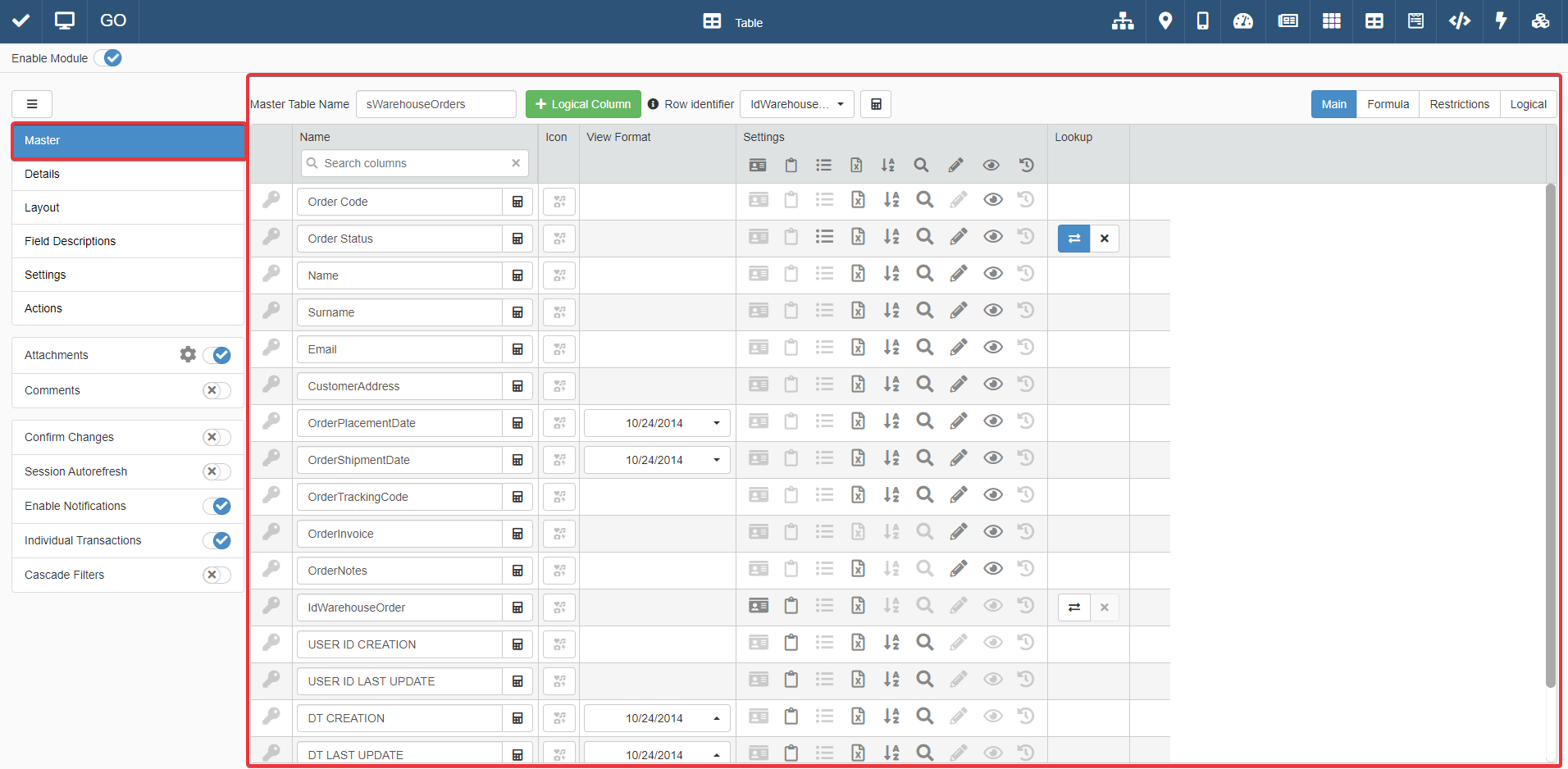
For Detail tables, you must go to the Details panel. Choose one of the Detail tables, and click on Configure.
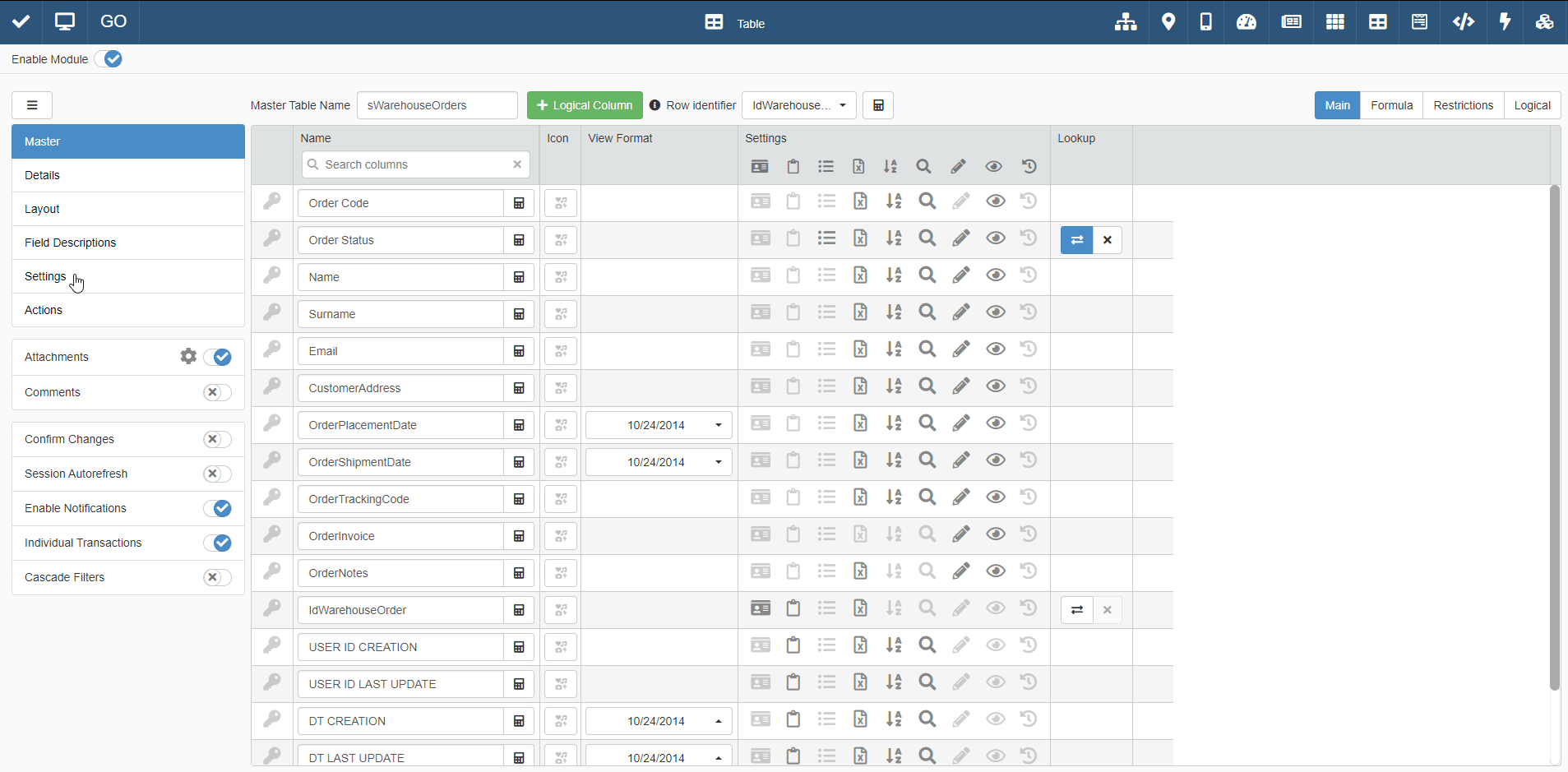
-
Click on the icon to enable or disable the Search for each desired field.
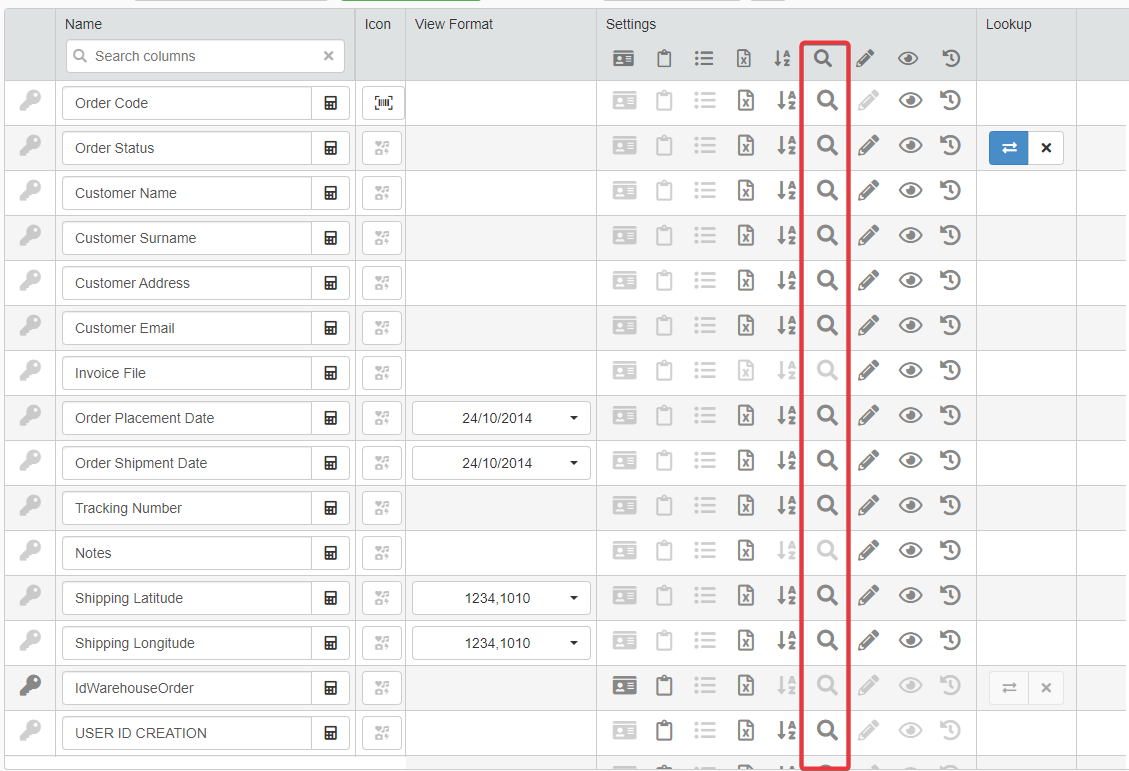
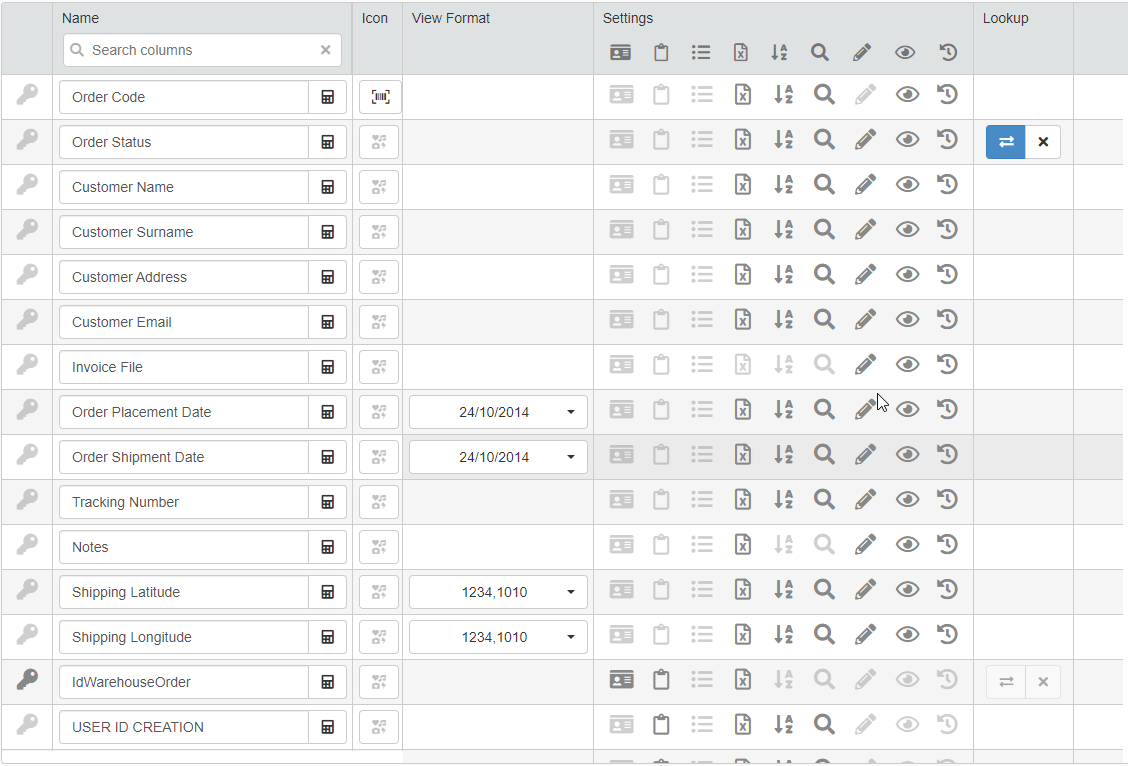
-
Click on the Save button to save the changes made. You find the Save button in the upper-left corner of the Design Mode.
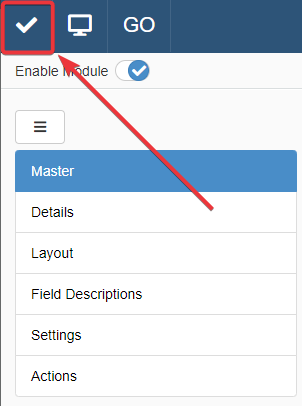
Success
You have enabled or disabled the search for the desired fields on the table.
Make a Field Sortable in Ascending or Descending Order¶
Learn how to enable or disable the sorting in ascending or descending order for a field column.
Note
By default, the sorting in ascending or descending order is enabled for all the fields when you create the application.
-
In Design Mode, go to the settings of the table containing the column you want to configure.
For Master Table, you can find the table settings under the Master panel. The Master panel is the first panel opening by default when you access the Design Mode.
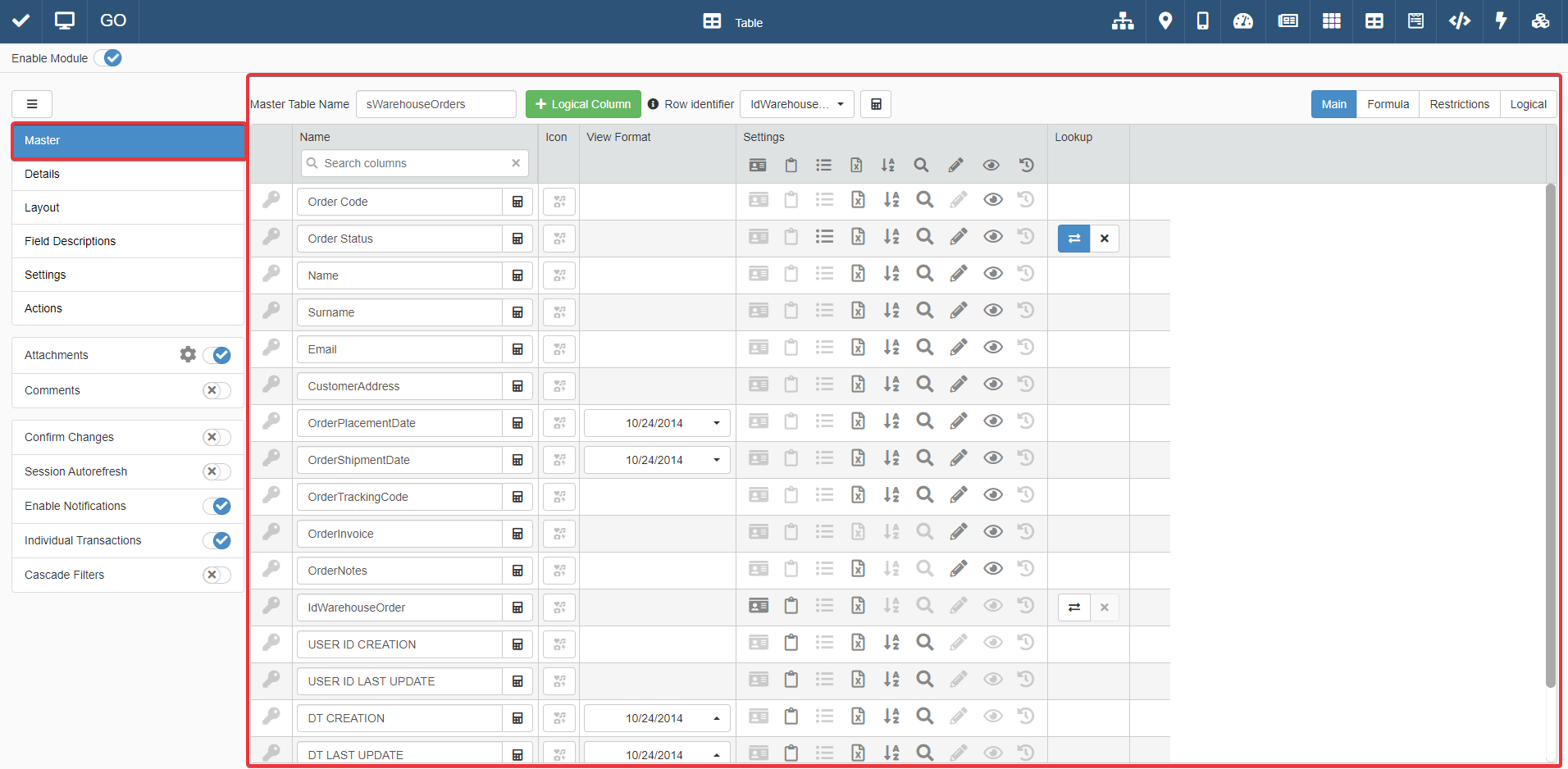
For Detail tables, you must go to the Details panel. Choose one of the Detail tables, and click on Configure.
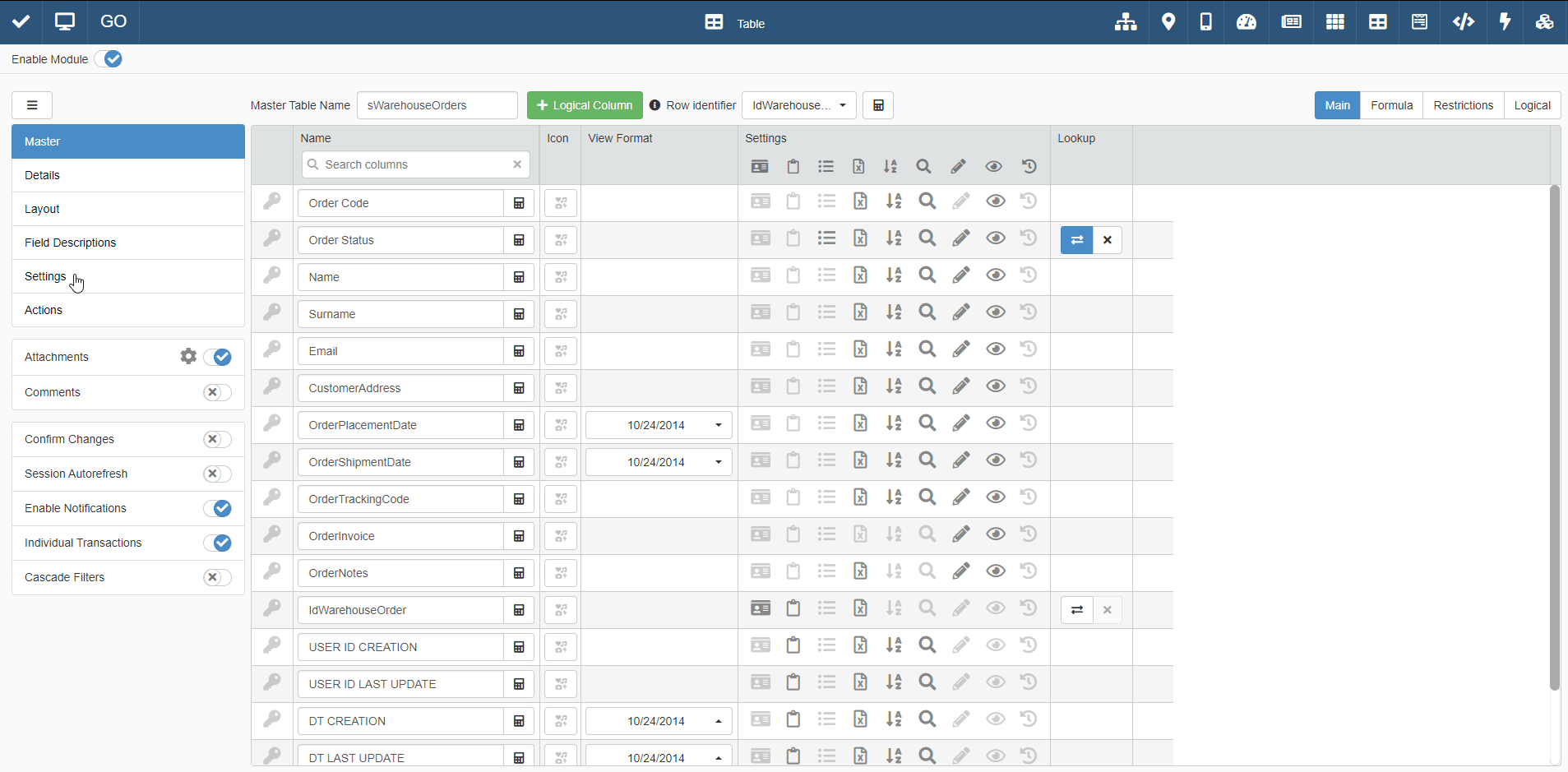
-
Click on the icon to enable or disable the sorting in ascending or descending order for each desired field.
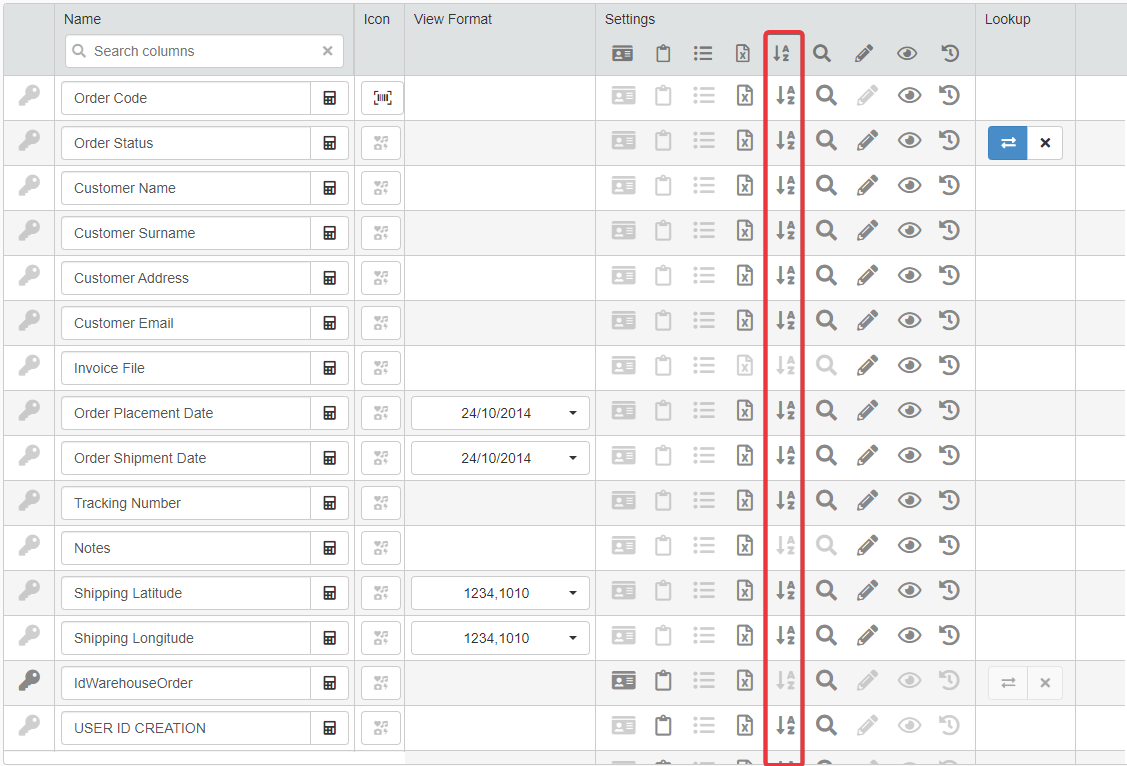
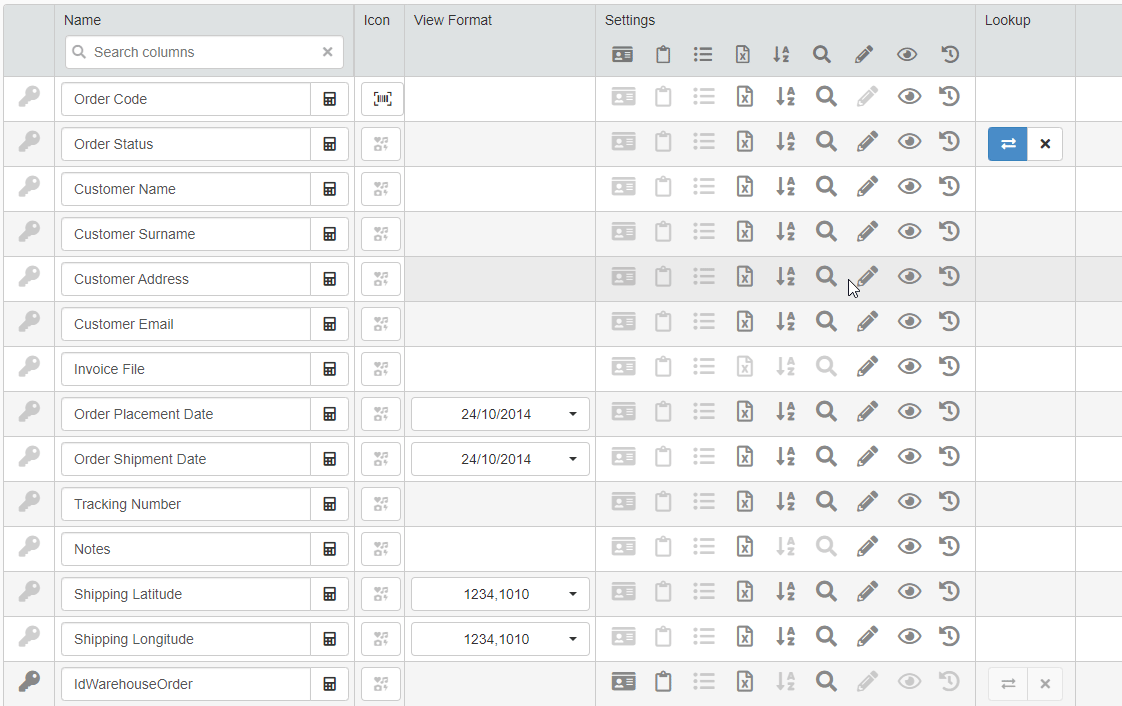
-
Click on the Save button to save the changes made. You find the Save button in the upper-left corner of the Design Mode.
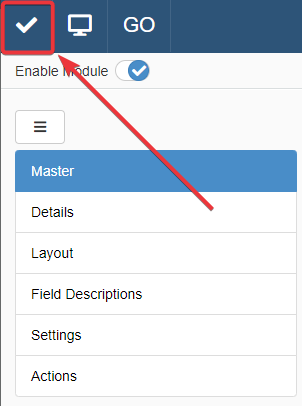
Success
You have enabled or disabled sorting in ascending or descending order for the desired fields on the table.