Configurare le opzioni di filtraggio, ordinamento e ricerca per la colonna di un campo
Permessi Richiesti
Questa sezione richiede il permesso Application Designer dal tuo amministratore di Dominio.
Consulta Quali sono i compiti di Design? per saperne di più riguardo ai permessi per lavorare con il Design Mode e altri strumenti.
Summary
Impara a configurare come gli utenti possono filtrare i valori di una colonna di un campo e se possono ordinare o cerare la colonna.
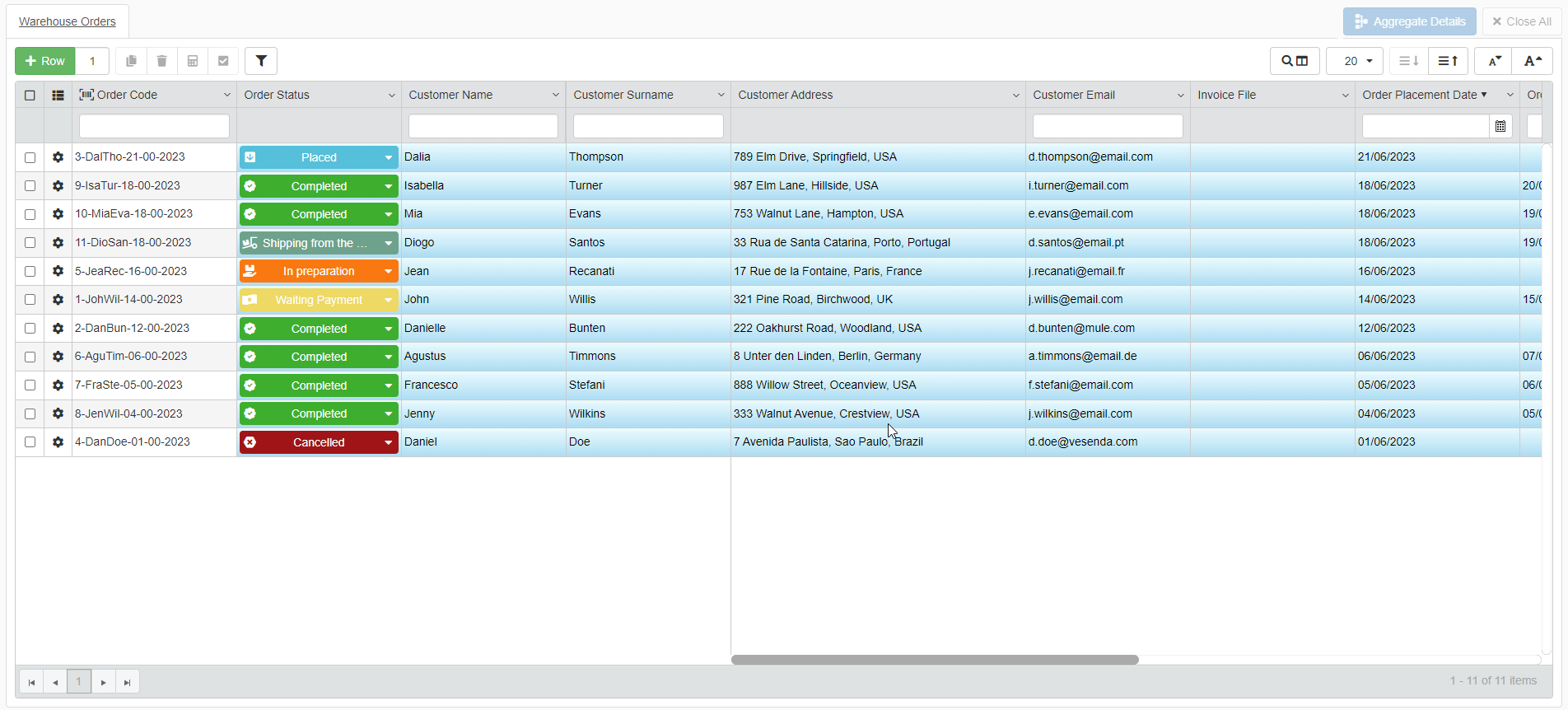
Note
La procedura è la stessa sia per le tabelle di Master che di Dettaglio.
Per le tabelle di Dettaglio, trovi la stessa interfaccia andando in Details > [tabella di Dettaglio desiderata] > Configure.
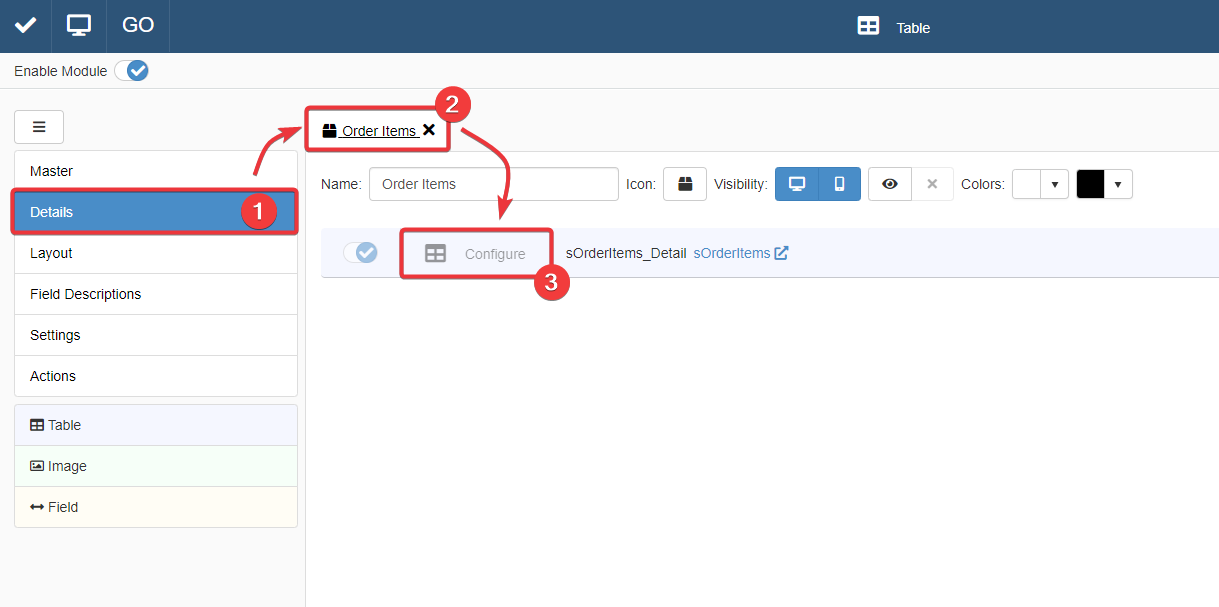
L'azione conduce all'interfaccia che si comporta come quella della tabella di Master nel sotto-pannello Master.
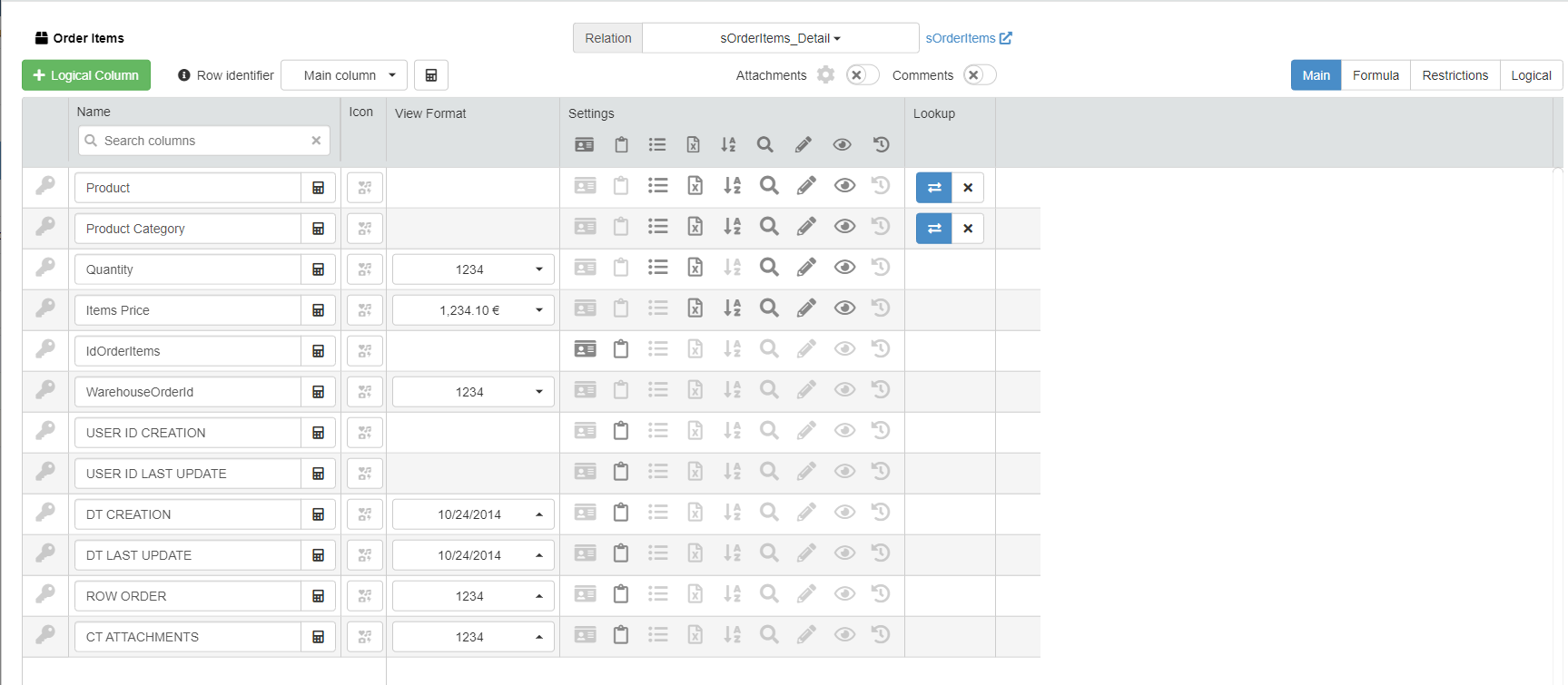
Per maggiori informazioni sui Dettagli (Details), consulta Come collegare una tabella con ulteriori informazioni a una riga: Dettagli.
Rendere un campo filtrabile per una lista di valori: Multiselection Filter¶
Impara come abilitare o disabilitare il filtraggio di una colonna scegliendo valori multipli da una lista. Questa funzionalità si chiama Multiselection Filter.
Info
Se non abiliti il Multiselection Filter, vedrai solo l'opzione di indicare dei criteri di ricerca.
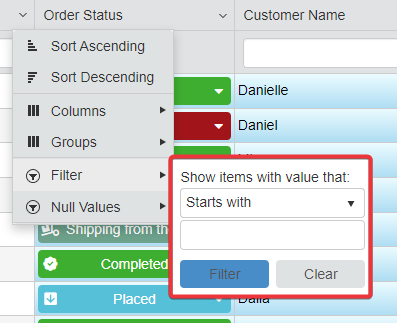
Note
In maniera predefinita, il Multiselection Filter è disabilitato su tutti i campi quando crei un'applicazione.
-
In Design Mode, vai alle impostazioni della tabella contenente la colonna che vuoi configurare.
Per la tabella di Master, puoi trovare le impostazioni tabella sotto il sotto-pannello Master. Il sotto-pannello Master è il primo pannello che si apre in modo predefinito quando accedi al Design Mode.
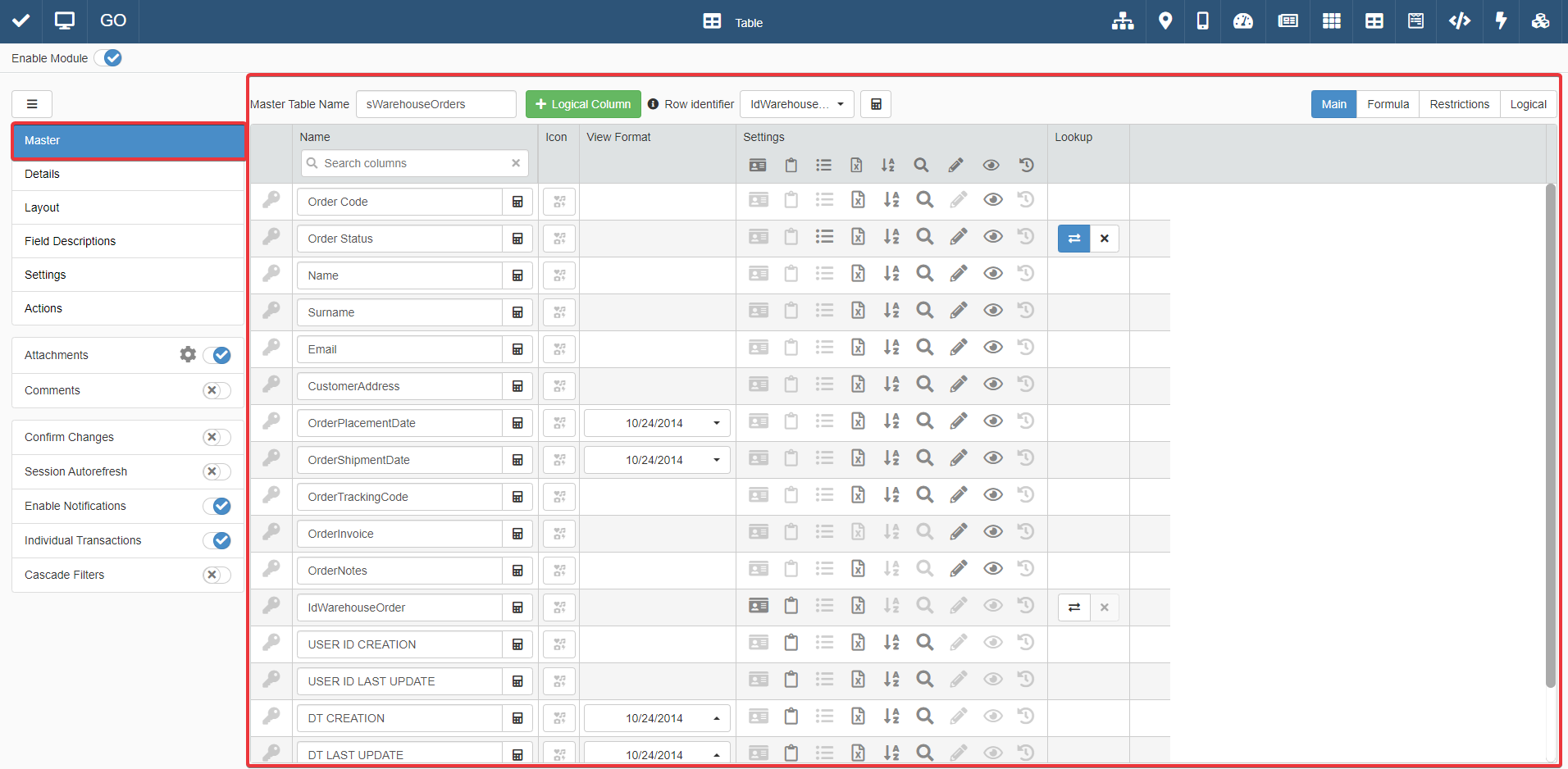
Per le tabelle di Dettaglio (Details), devi andare nel sotto-pannello Details. Scegli una delle tabelle di Dettaglio e clicca su Configure.
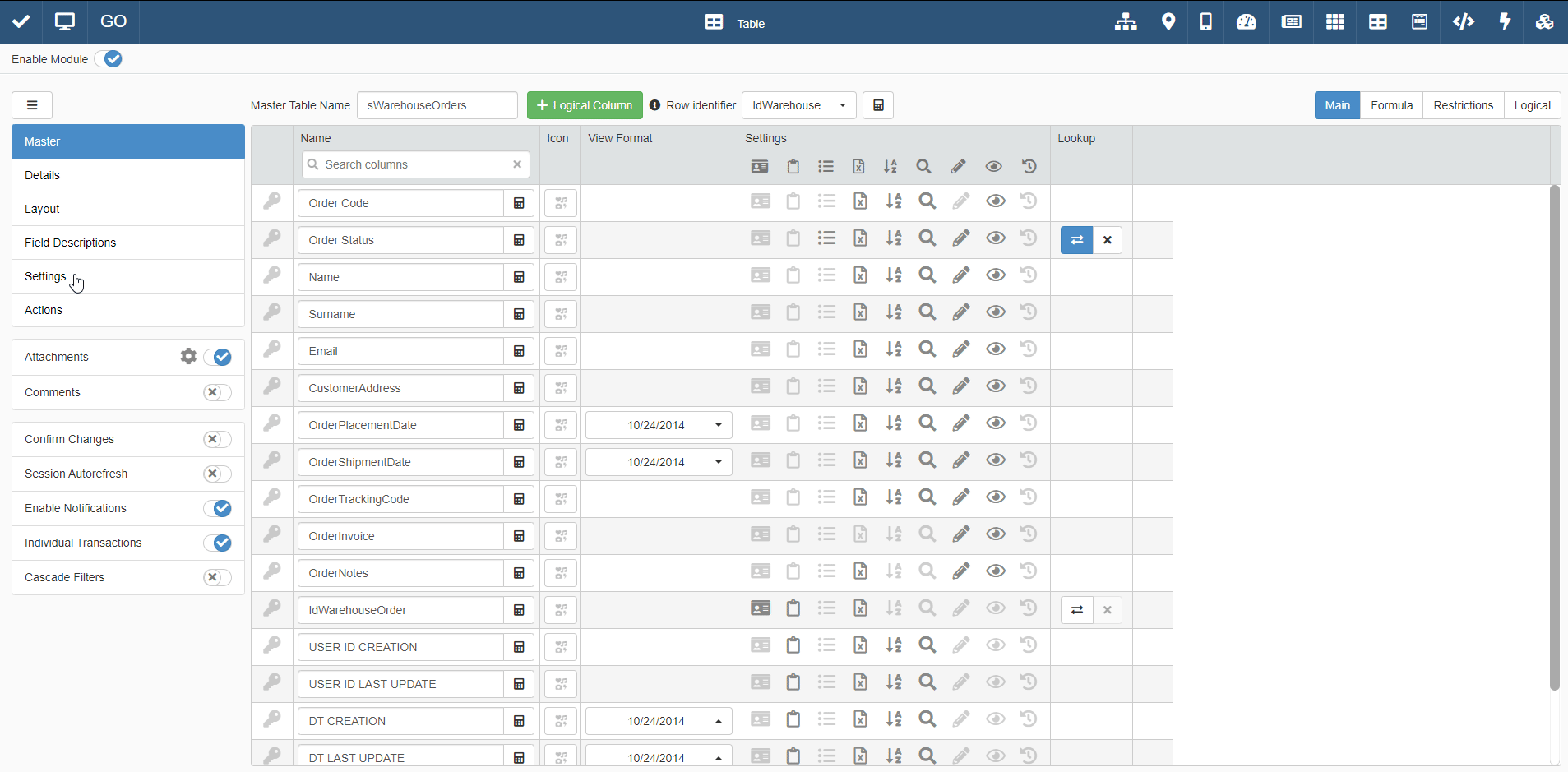
-
Clicca sull'icona per abilitare o disabilitare il Multiselection Filter per ciascun campo desiderato.
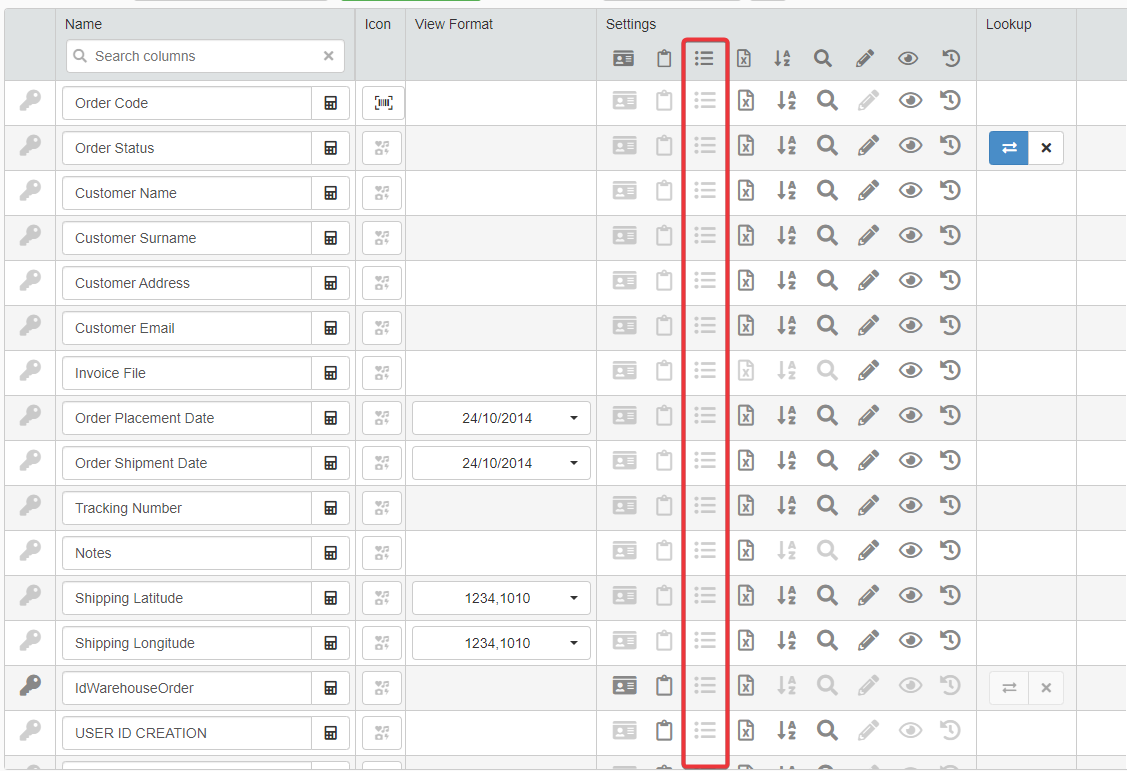
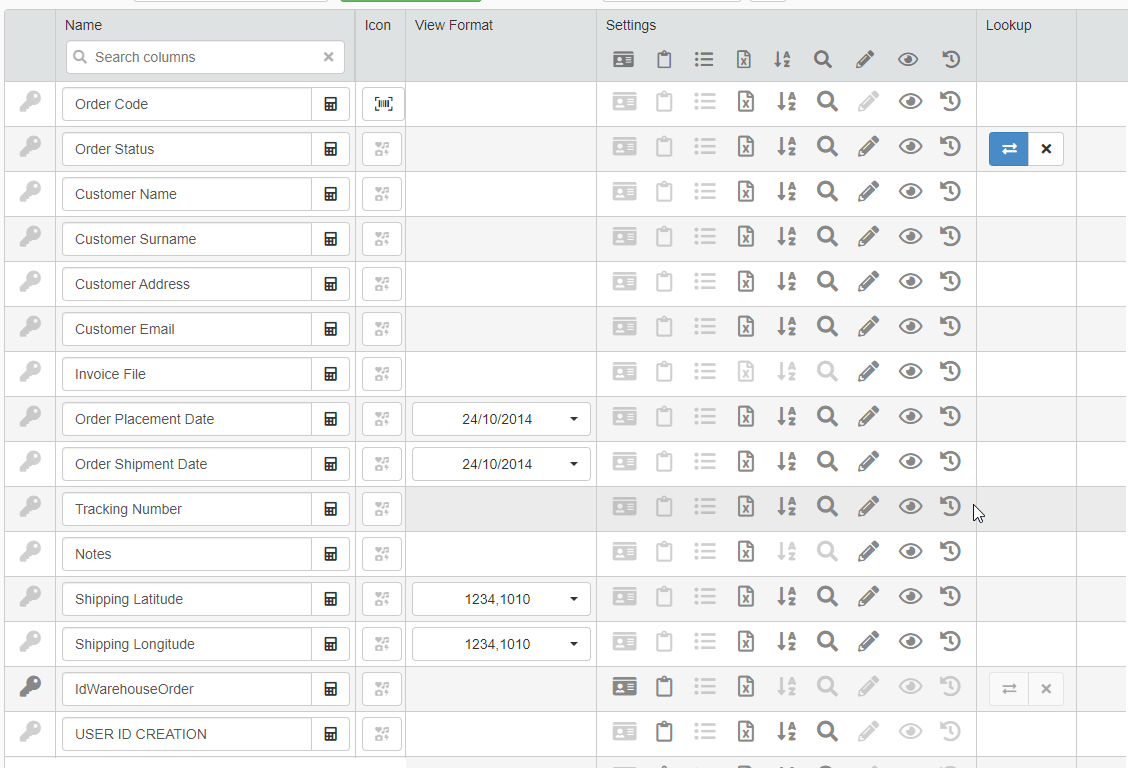
-
Clicca sul pulsante Save per salvare i cambiamenti fatti. Trovi il pulsante Save nell'angolo in alto a sinistra del Design Mode.
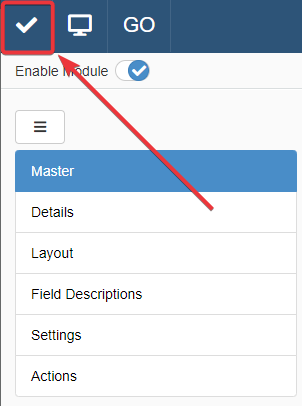
Success
Hai abilitato il Multiselection Filter per i campi desiderati sulla tabella.
Rendere un campo ricercabile¶
Impara come abilitare o disabilitare la barra di ricerca (Search) per la colonna di un campo specifico.
Note
In maniera predefinita, la ricerca è abilitata su tutti i campi ricercabili quando crei un'applicazione.
-
In Design Mode, vai alle impostazioni della tabella contenente la colonna che vuoi configurare.
Per la tabella di Master, puoi trovare le impostazioni tabella sotto il pannello Master. Il pannello Master è il primo pannello che si apre in modo predefinito quando accedi al Design Mode.
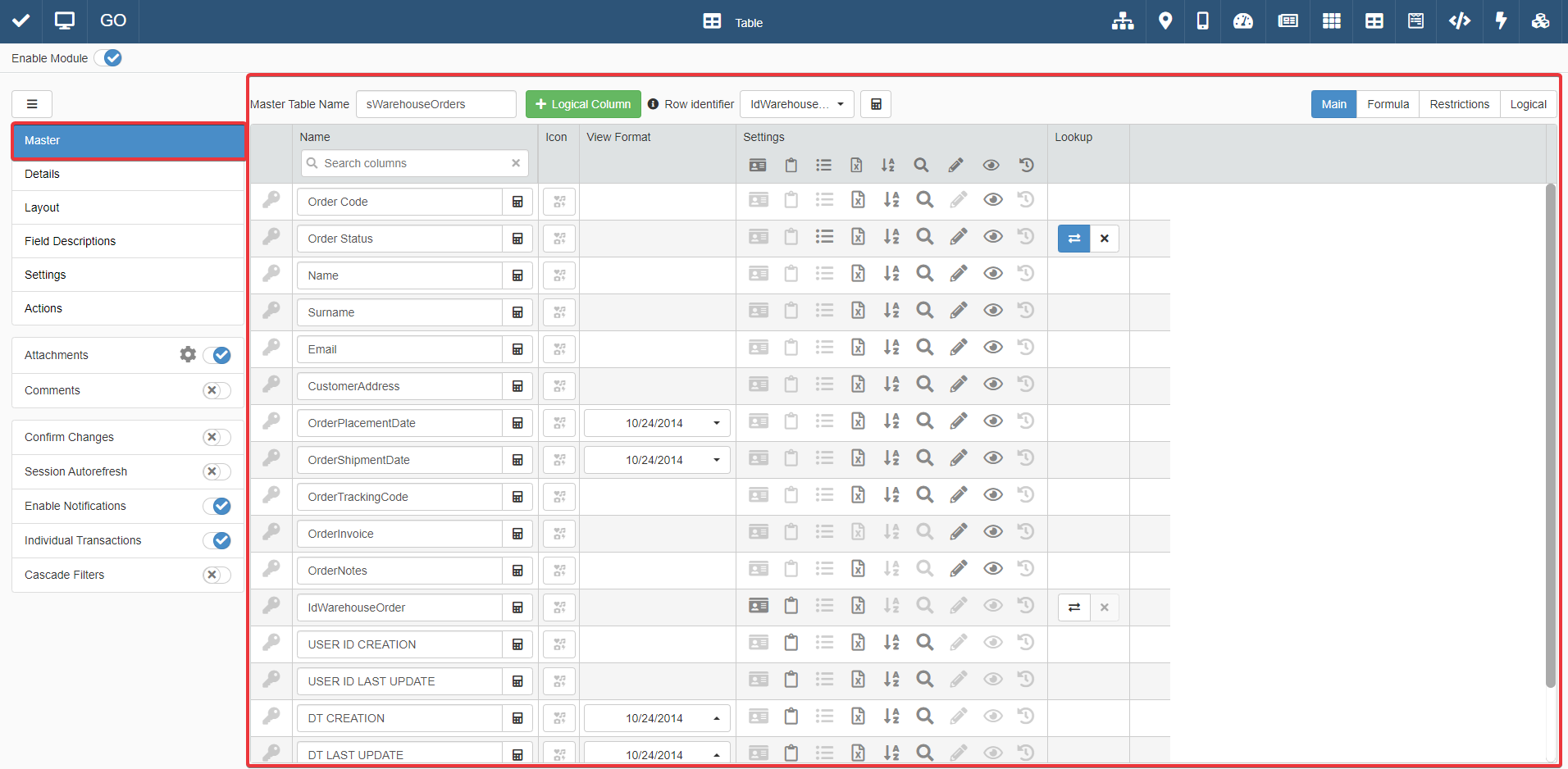
Per le tabelle di Dettaglio (Details), devi andare nel pannello Details. Scegli una delle tabelle di Dettaglio.
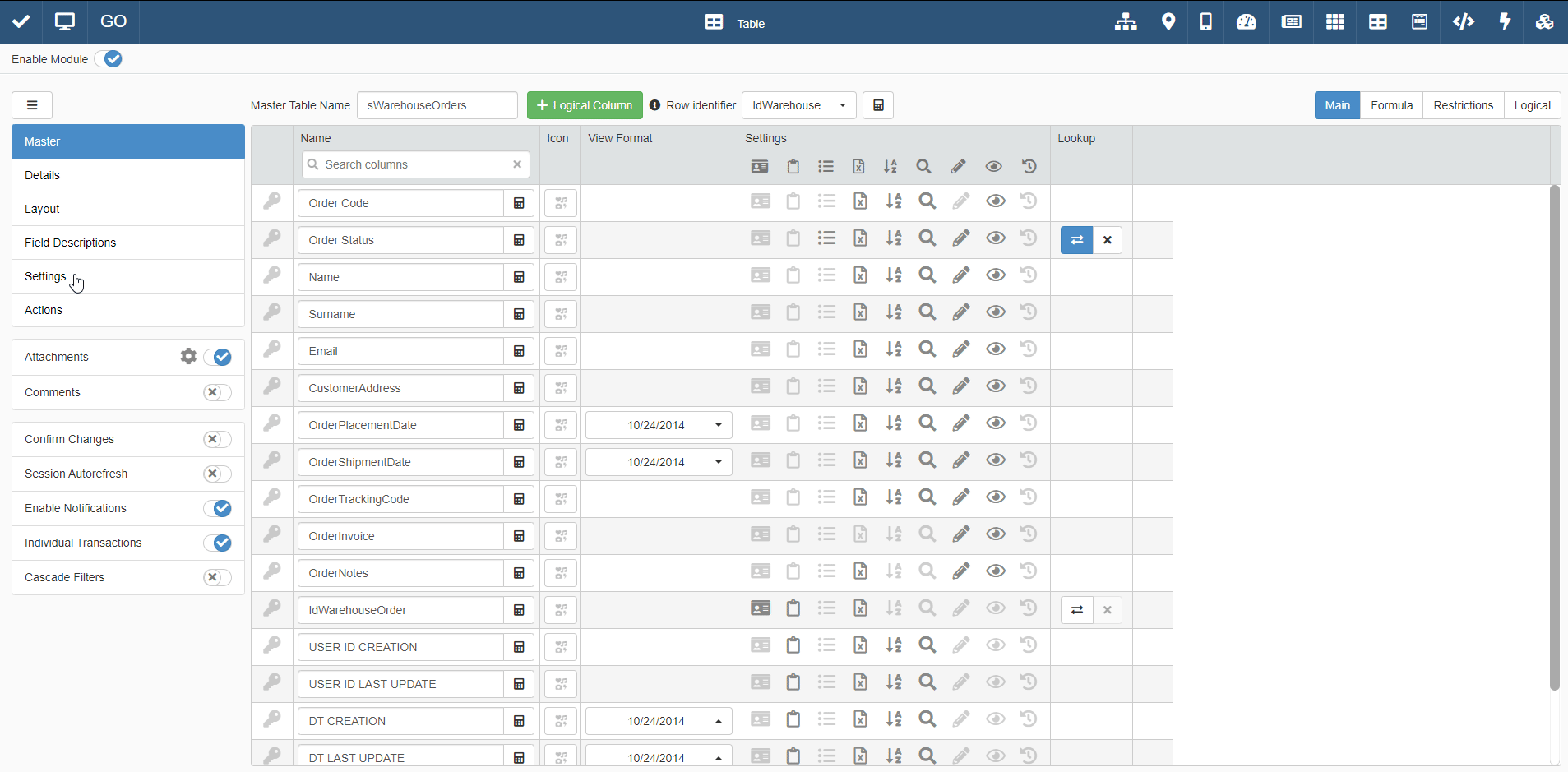
-
Clicca sull'icona per abilitare o disabilitare la ricerca (Search) per ciascun campo desiderato.
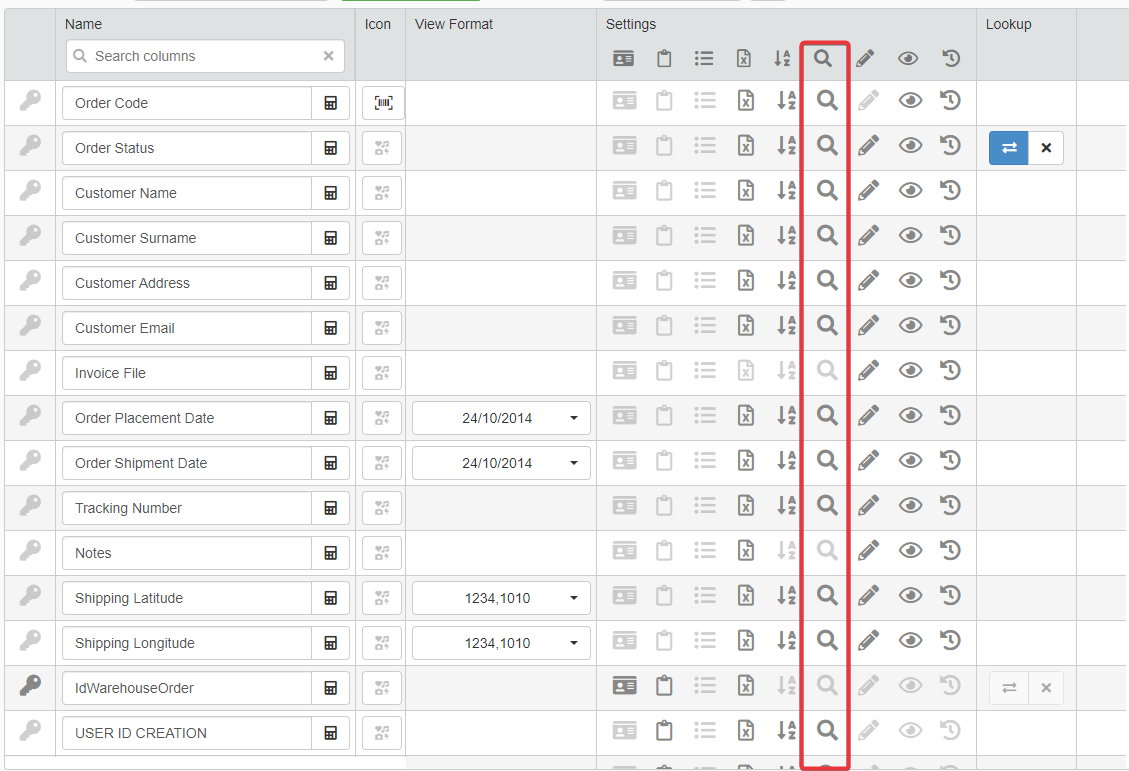
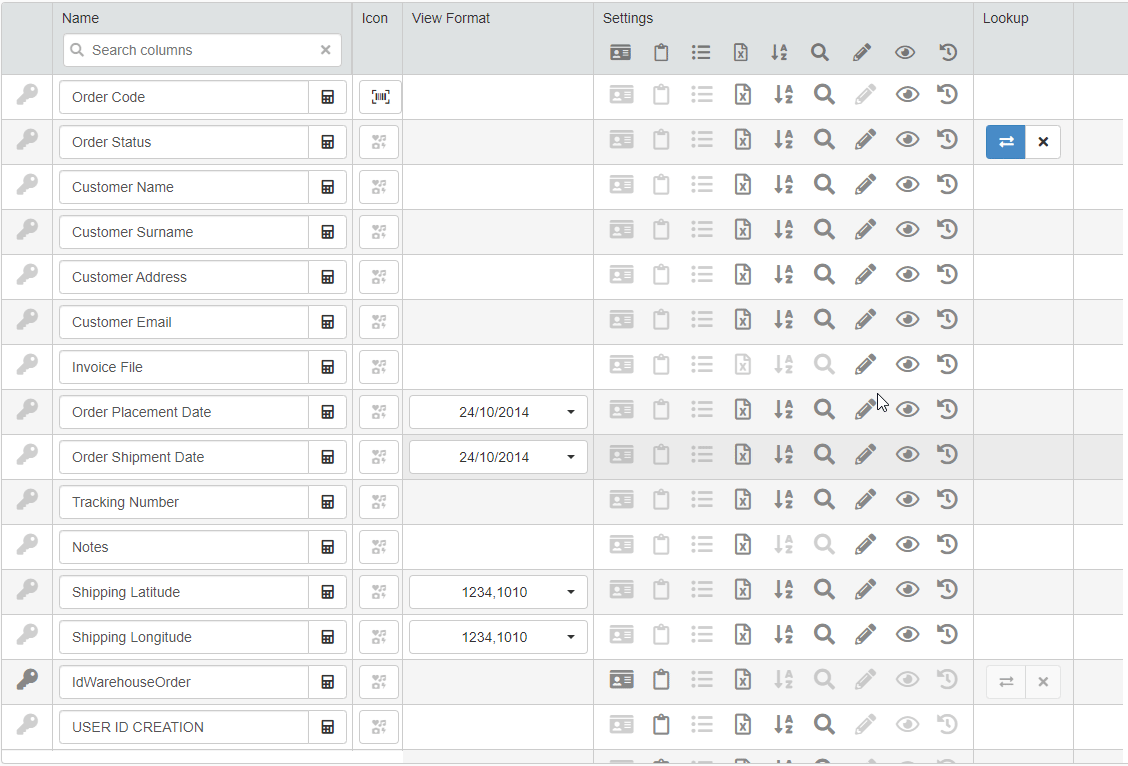
-
Clicca sul pulsante Save per salvare i cambiamenti fatti. Trovi il pulsante Save nell'angolo in alto a sinistra del Design Mode.
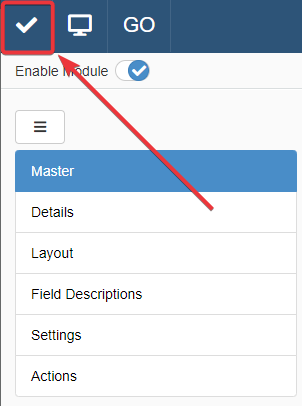
Success
Hai abilitato la barra di ricerca per i campi desiderati sulla tabella.
Rendere un campo ordinabile in modo ascendente o discendente¶
Impara come abilitare o disabilitare l'ordinamento ascendente o discendente per la colonna di un campo specifico.
Note
In maniera predefinita, l'ordinamento ascendente e discendente è abilitato su tutti i campi ricercabili quando crei un'applicazione.
-
In Design Mode, vai alle impostazioni della tabella contenente la colonna che vuoi configurare.
Per la tabella di Master, puoi trovare le impostazioni tabella sotto il pannello Master. Il pannello Master è il primo pannello che si apre in modo predefinito quando accedi al Design Mode.
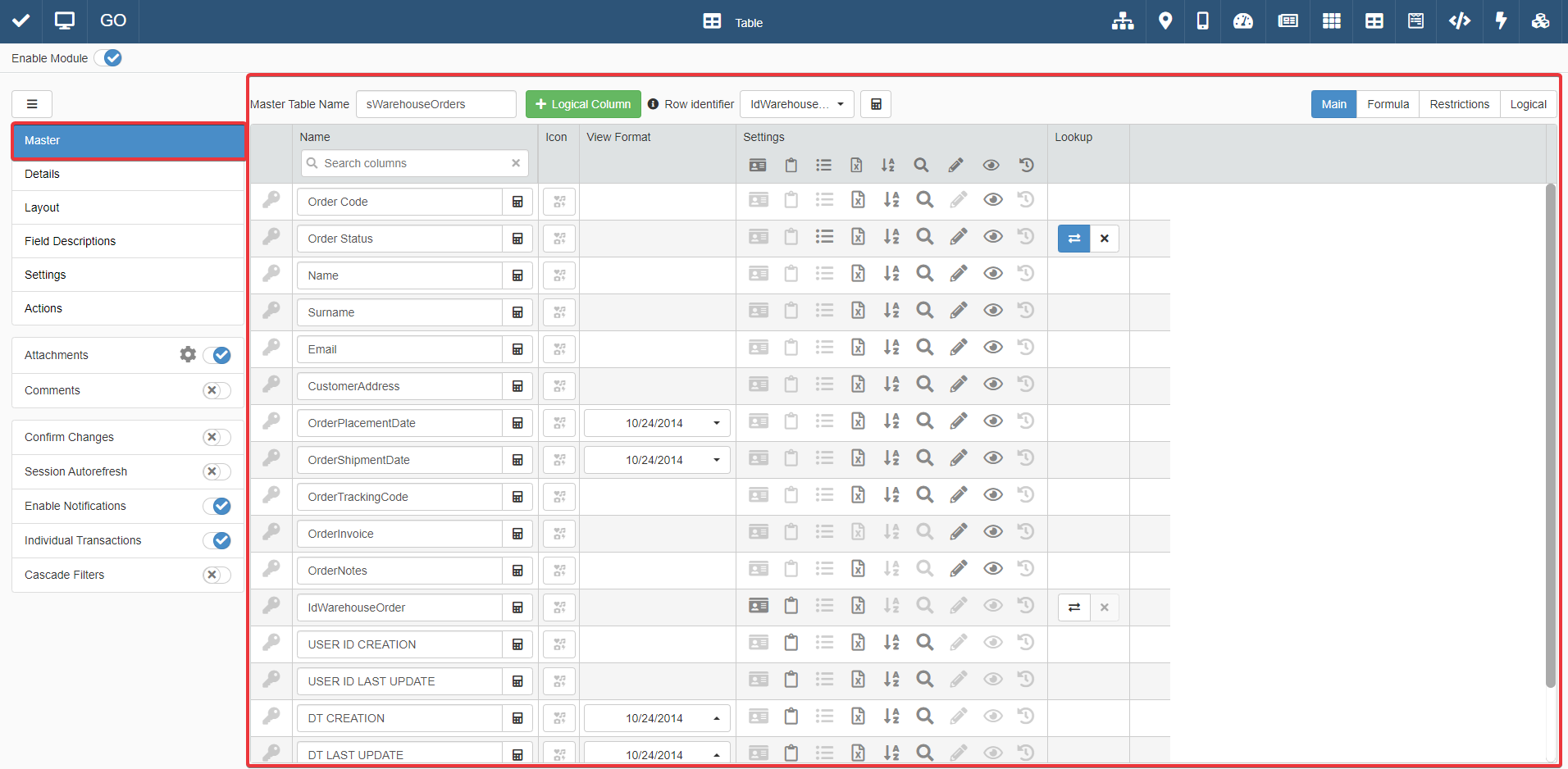
Per le tabelle di Dettaglio (Details), devi andare nel pannello Details. Scegli una delle tabelle di Dettaglio.
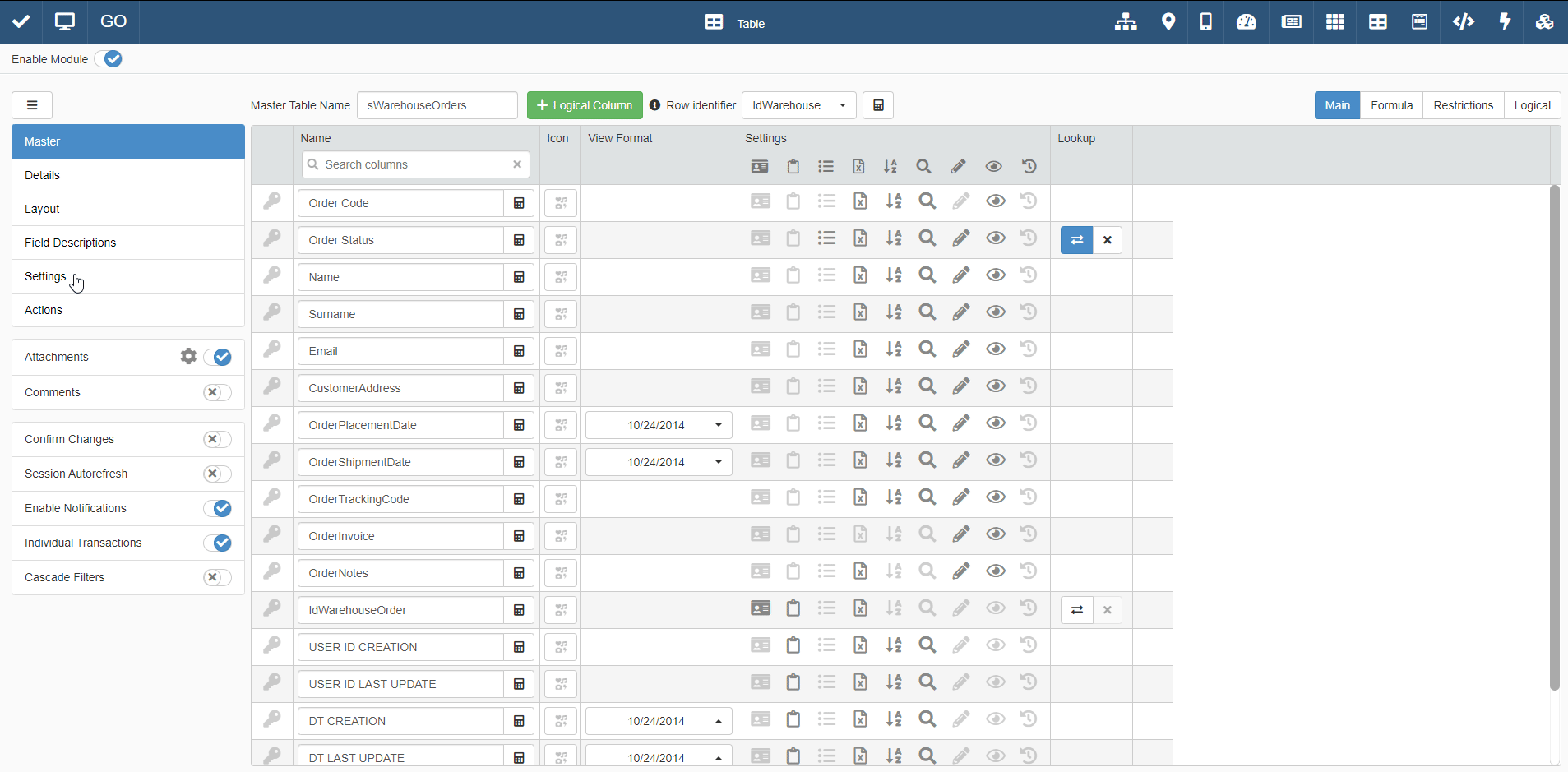
-
Clicca sull'icona per abilitare o disabilitare l'ordinamento ascendente o discendente' per ciascun campo desiderato.
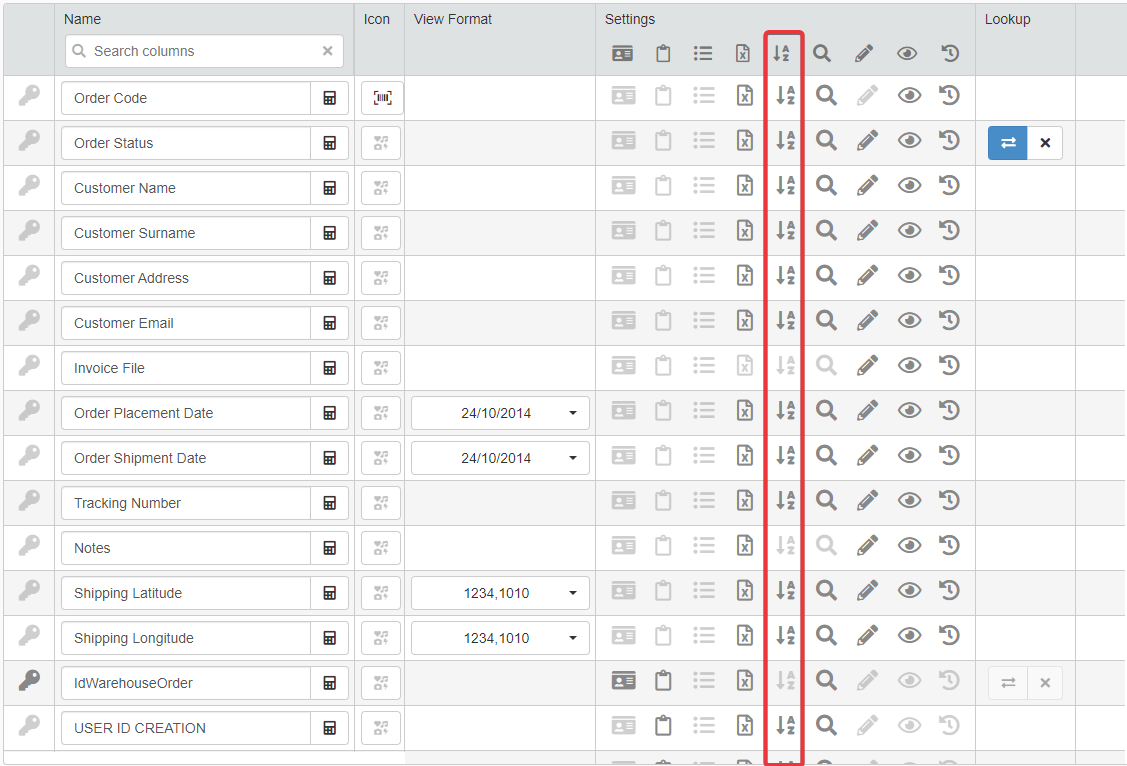
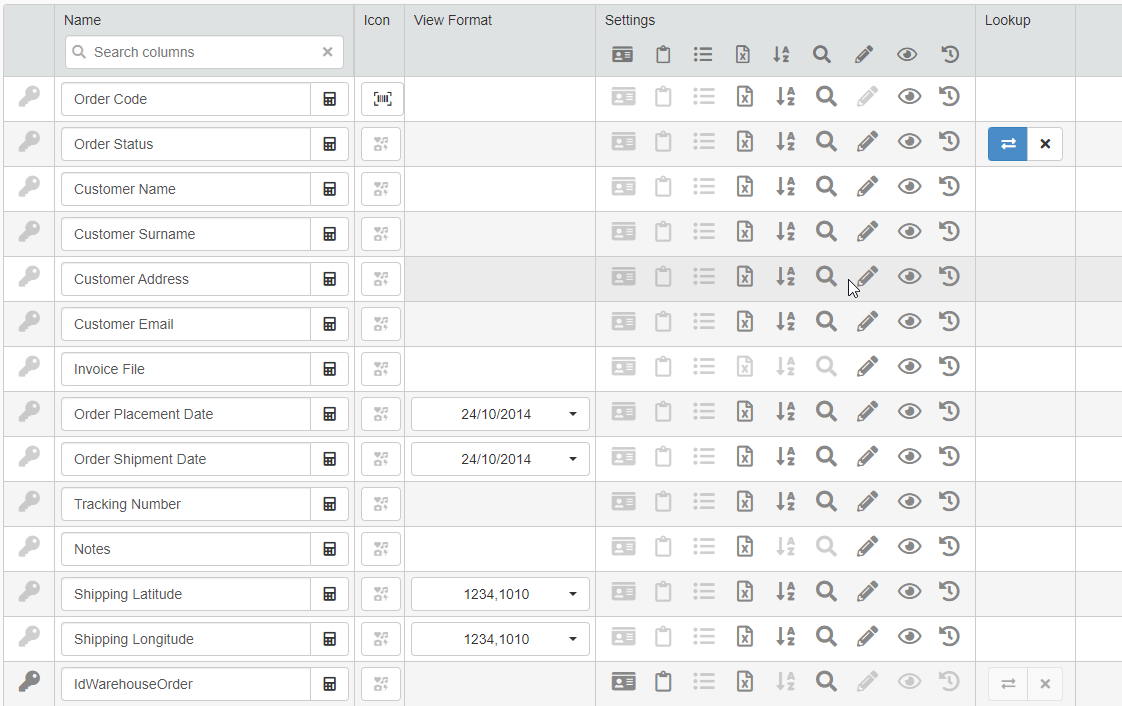
-
Clicca sul pulsante Save per salvare i cambiamenti fatti. Trovi il pulsante Save nell'angolo in alto a sinistra del Design Mode.
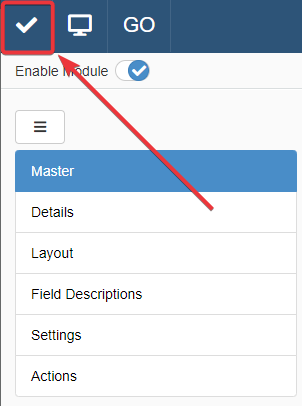
Success
Hai abilitato l'ordinamento ascendente o discendente per i campi desiderati sulla tabella.