Abilitare o Disabilitare gli allegati per le righe
Permessi Richiesti
Questa sezione richiede il permesso Application Designer dal tuo amministratore di Dominio.
Consulta Quali sono i compiti di Design? per saperne di più riguardo ai permessi per lavorare con il Design Mode e altri strumenti.
Impara come abilitare gli allegati (Attachments) per le tue applicazioni.
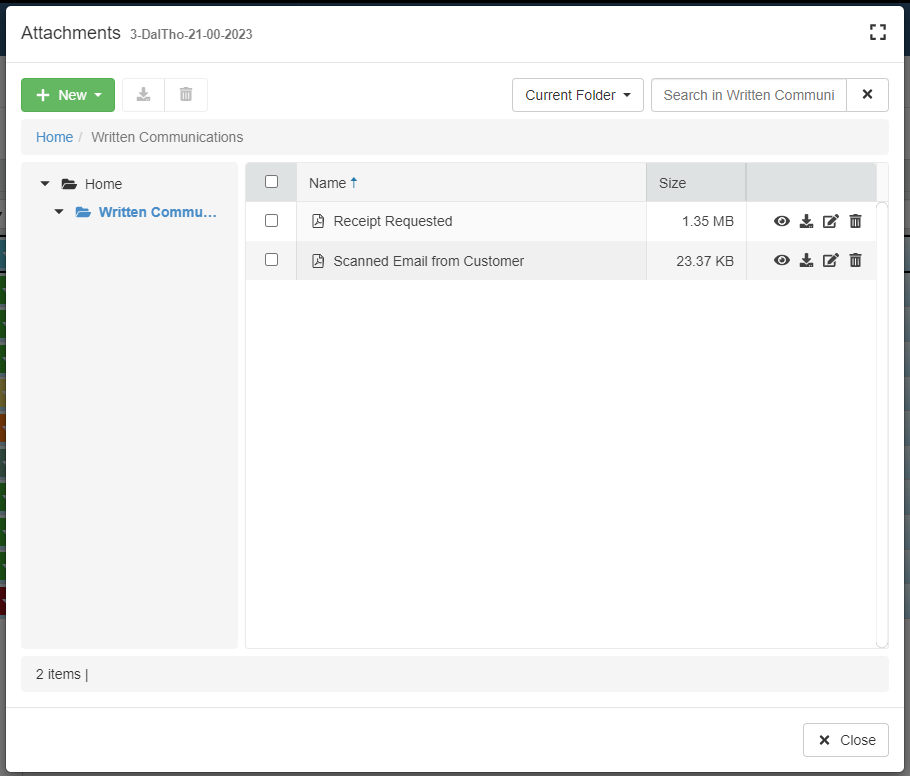
Qualche volta, è utile per un utente allegare uno o più file a una riga contenenti dati relativi o informazioni importanti.
Example
Alcuni esempi sul perché abilitare gli allegati:
- Hai un'applicazione di gestione progetti. Devi centralizzare i documenti associati alla riga di un progetto.
- Hai un'applicazione che gestisce gli ordini di un magazzino. Devi allegare alle righe di ciascun ordine qualunque ricevuta o comunicazione scritta.
- Hai un'applicazione che gestisce il patrimonio immobiliare. Devi allegare a ciascuna riga le piantine e i progetti degli edifici della compagnia.
Segui i passi seguenti per abilitare gli allegati (Attachments) e il manager allegati nella tua applicazione.
Info
Consulta Allegati nella Guida Utente per maggiori informazioni sugli allegati (Attachments) e il manager allegati.
-
In Design Mode nel pannello principale Table, attiva l'interruttore Attachments.
Trovi l'interruttore Attachments per la tabella di Master sotto la barra laterale sinistra.
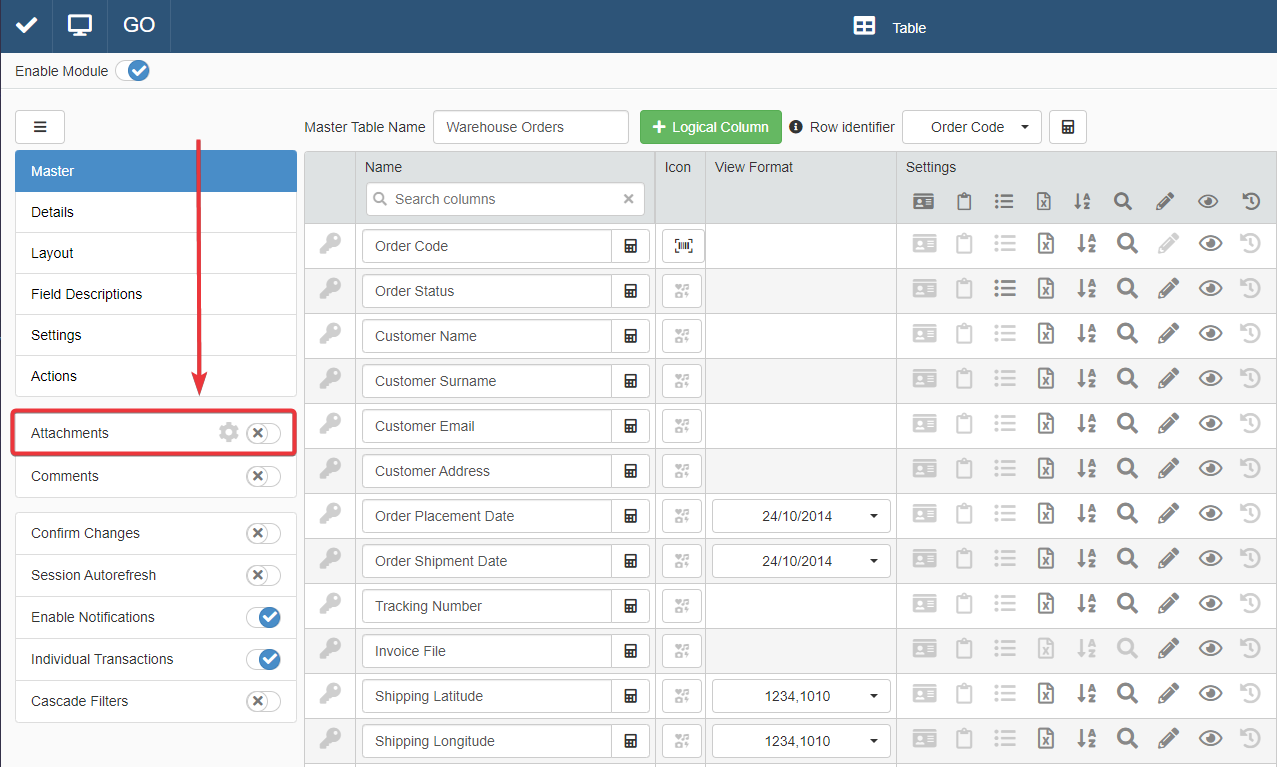
Trovi l'opzione per abilitare gli allegati (Attachments) per i Dettagli (Details) nel sotto-pannello Details. (Vedi Come collegare una tabella con ulteriori informazioni a una riga: Dettagli per maggiori informazioni sui Dettagli (Details).)
-
Clicca su Details nella barra laterale sinistra nel pannello principale Table.
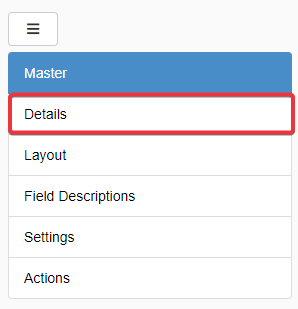
-
Clicca sulla tab della tabella di Dettaglio per la quale vuoi abilitare la History.
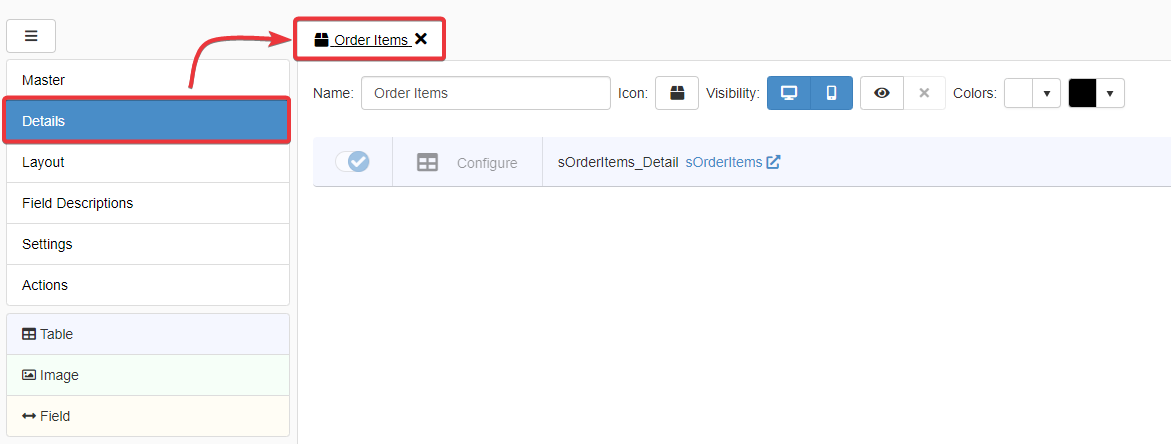
-
Clicca sul pulsante Configure.
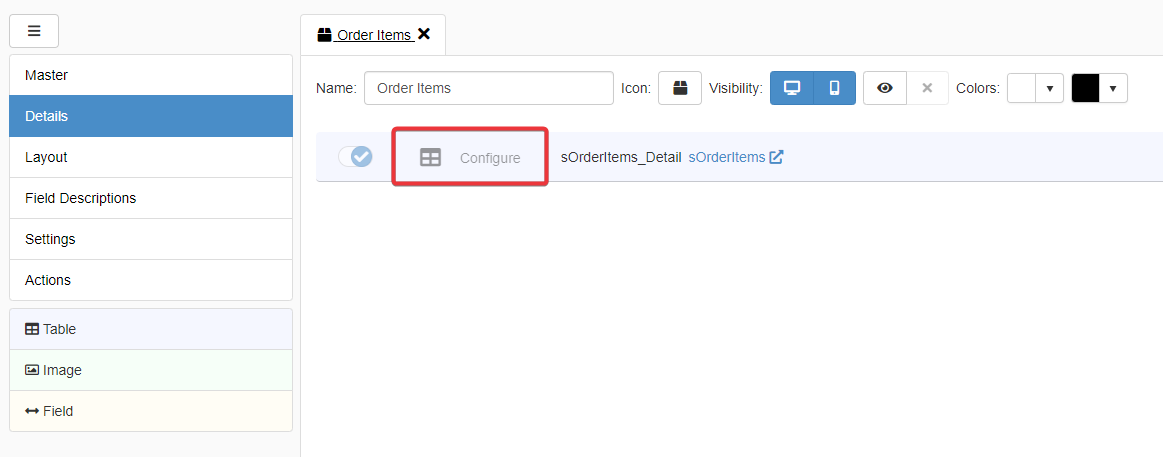
-
Trovi l'interruttore Attachments e l'icona delle impostazioni sopra le impostazioni della tabella di Dettaglio (Detail).
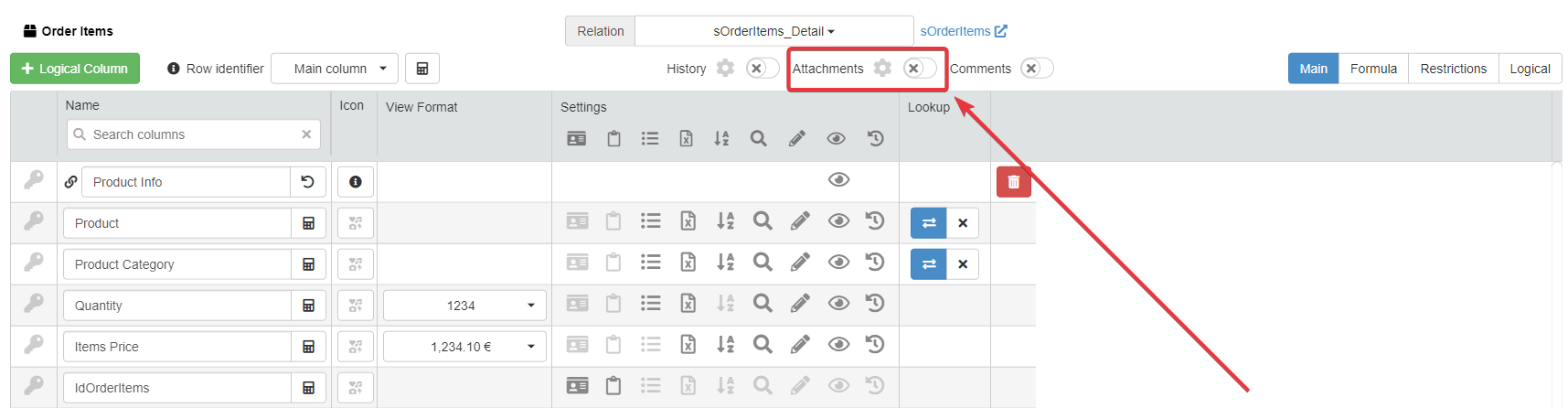
Per il resto, la procedura è la stessa dal passo 4 e successivi.
-
-
Clicca sull'icona accanto all'interruttore Attachments. L'operazione apre la finestra con le impostazioni degli allegati (Attachment Settings).
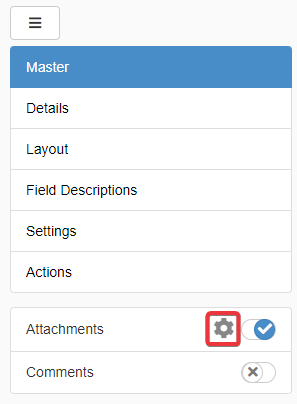

-
Personalizza come gli utenti possono interagire con gli allegati:
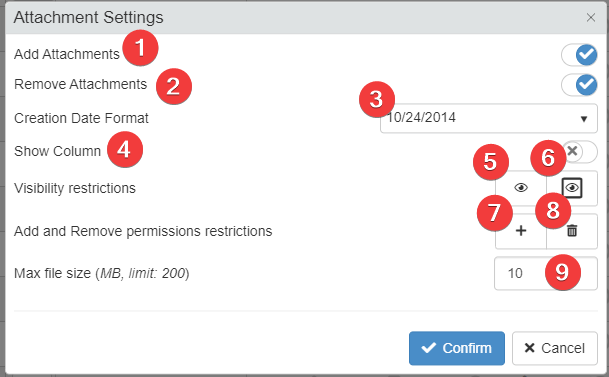
- (1) Abilita o disabilita il caricamento di allegati.
- (2) Abilita o disabilita la cancellazione di allegati.
- (3) Scegli uno dei formati data disponibili dal menù a tendina.
-
(4) Se abiliti l'interruttore Show Column, la colonna allegati (Attachments Column) apparirà sulla tabella per mostrare una scorciatoia per aprire il manager allegati.
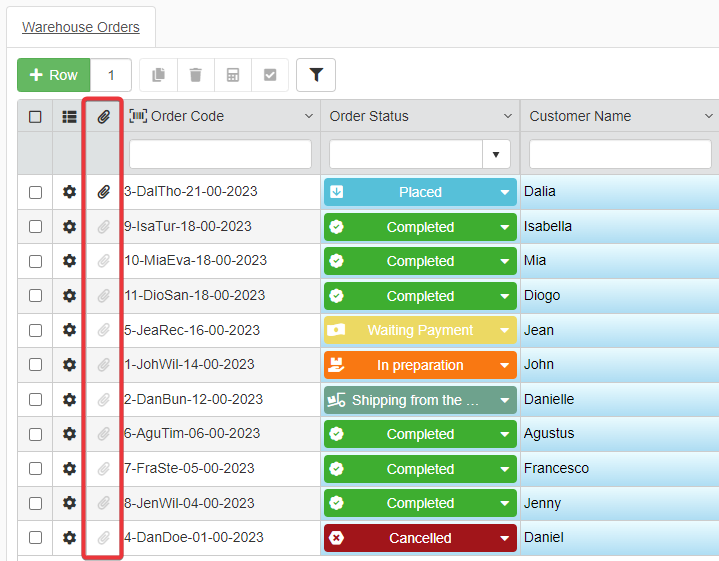
-
(5) Apre l'Editor di Formule per aggiungere una Formula per restringere l'accesso agli allegati nell'applicazione.
- (6) Apre l'Editor di Formule per aggiungere una Formula per restringere l'accesso agli allegati delle righe prese individualmente.
- (7) Apre l'Editor di Formule per aggiungere una Formula per restringere il caricamento degli allegati date determinate condizioni.
- (8) Apre l'Editor di Formule per aggiungere una Formula per restringere l'eliminazione degli allegati date determinate condizioni.
- (9) Definisce il limite massimo delle dimensioni per gli Allegati.
Attention
L'amministratore della tua installazione eLegere potrebbe aver configurato un limite minore. Il Designer non può scegliere un limite superiore al limite scelto dall'amministratore.
Clicca su Confirm per confermare i cambiamenti. (Clicca suCancel per annullare i cambiamenti.)
-
Clicca sul pulsante Save per salvare i cambiamenti fatti. Trovi il pulsante Save nell'angolo in alto a sinistra del Design Mode.
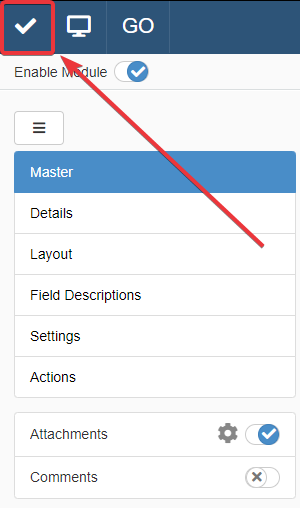
Hint
Puoi disabilitare gli allegati cliccando di nuovo sull'interruttore Attachments in Design Mode.
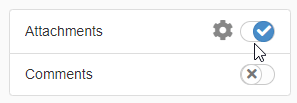
Success
Hai abilitato il caricamento e la gestione degli allegati nella tua applicazione.