Create Links to the Application’s Rows
Required Permissions
This section requires the Application Designer permission from your Domain's administrator.
Check What are the Design Tasks? to learn more about permissions to work with Design Mode and other tools.
Learn how to configure a Custom Action to yield links to table's rows in your application.
-
In Design Mode, click on the icon in the upper-right corner of any panel.
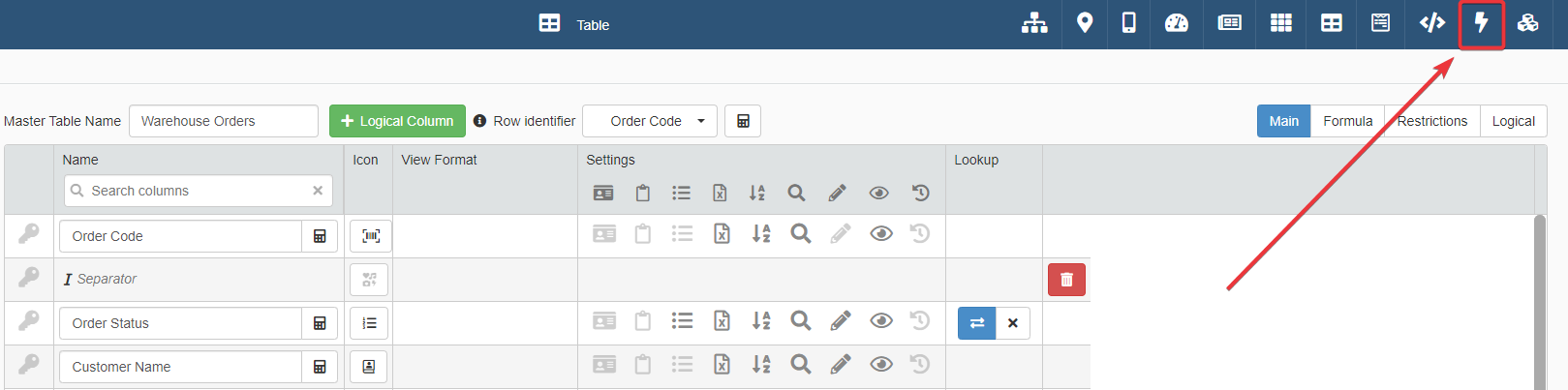
The action leads to the Custom Actions panel.
-
Click on the Enable Module toggle switch to activate the Custom Action panel in Design Mode.

-
Click on the New Action drop-down menu button.
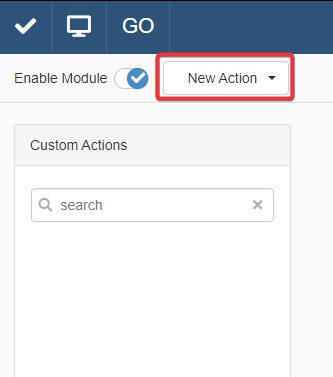
-
Choose the Share Row type from the list of Custom Actions types. This action creates a Share Row Custom Action.
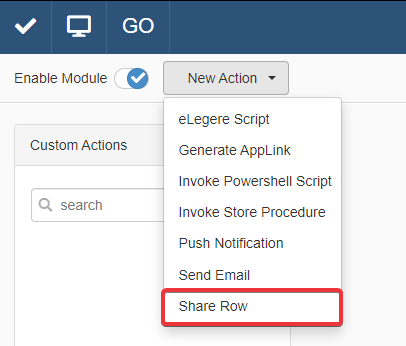
This action creates the Share Row Custom Action to be configured.
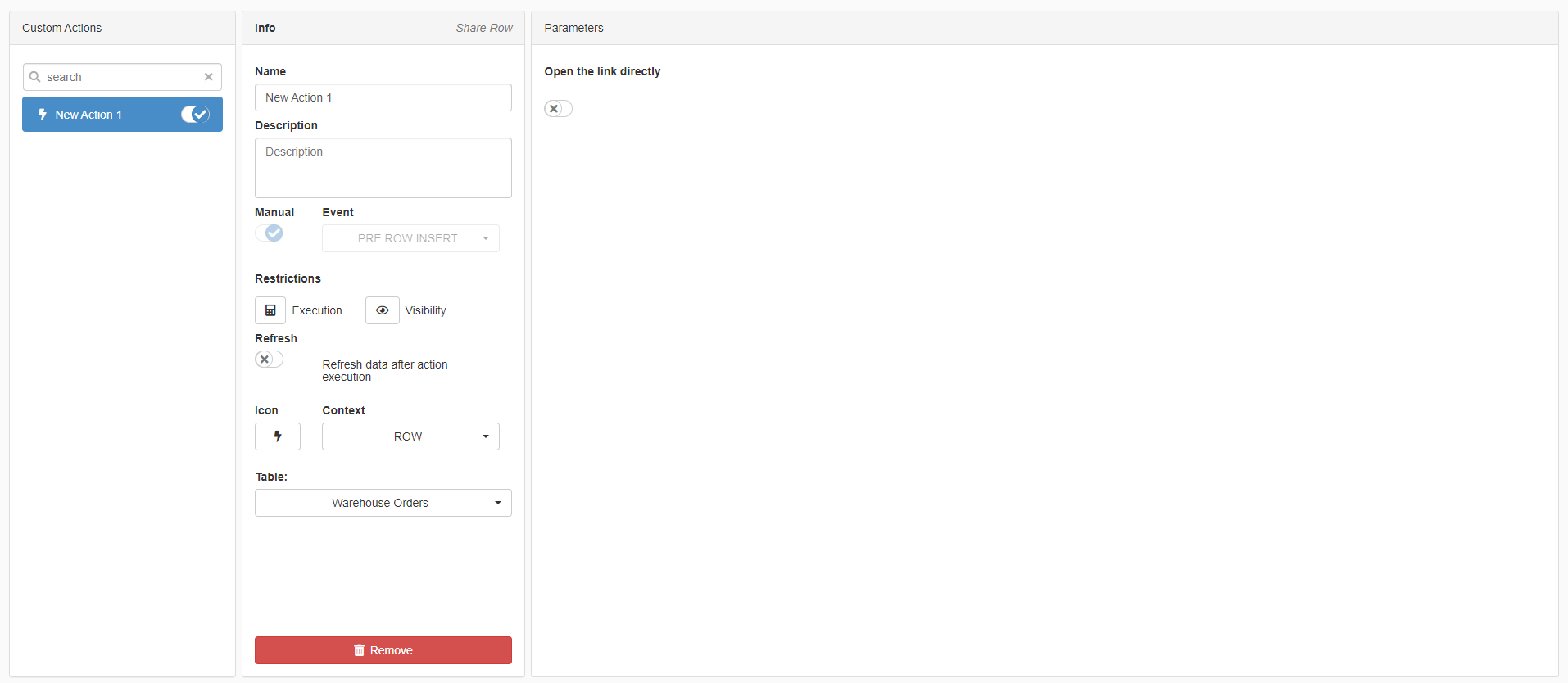
-
Insert in the Info section the required information
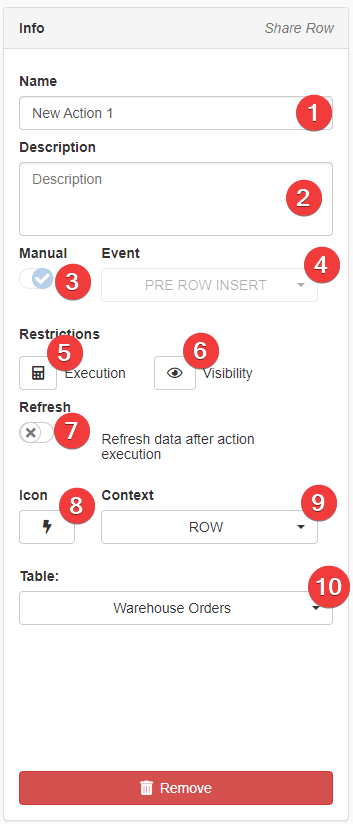
- (1) Name Insert a name for the Share Row Custom Action.
- (2) Description
optionalInsert a description for the Share Row Custom Action. - (3) Manual Disabled for Share Row Custom Actions.
- (4) Event Disabled for Share Row Custom Actions.
- (5) Execution
optionalClick to open the Formula Editor. Insert a Formula to define the conditions for executing the Custom Action. - (6) Visibility
optionalClick to open the Formula Editor. Insert a Formula to define the conditions to display the Custom Action in the application. - (7) Refresh
optionalIf enabled, the application refreshes the data on the table when the Custom Action has finished to run. - (8) Icon
optionalChoose an icon for the Custom Action. - (8) Context Decide if the User launches the Custom Action from the Custom Action drop-down menu in the application or from the Row's Options.
- (10) Table Choose the table where the Custom Action runs.
-
By default, clicking on a Share Row Custom Action opens a window with a link to the chosen row.

To open the link to the row directly, turn on the Open the link directly toggle switch in the Parameters section.
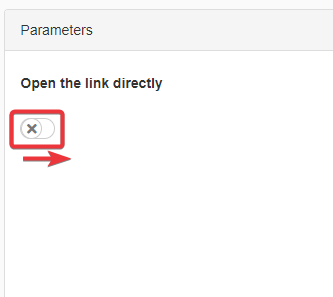
-
When you have completed the configuration, click on the Save button () in the top-left corner to save the Share Row Custom Action.
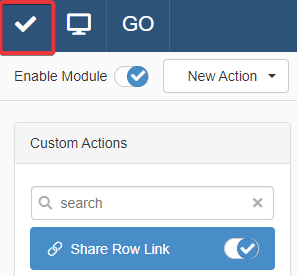
Success
You have designed and configured a Share Row Custom Action to share a row's link.
Hint
If you want to disable the Share Row Custom Action without deleting it from the Application, click on the toggle switch next to the Custom Action's name to hide it from the users.
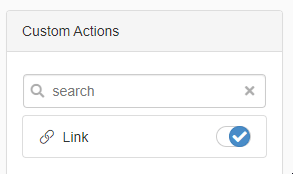
Hint
If you want to delete a Share Row Custom Action, click on the Remove in the Info section.
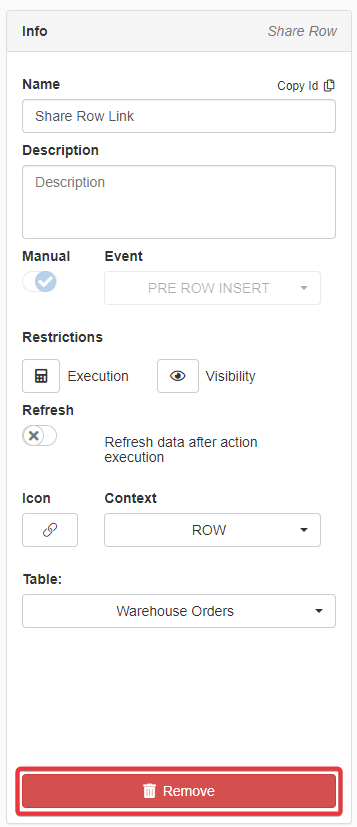
A window will ask for confirmation. Click Yes to confirm the deletion. (Click No to abort the deletion.)
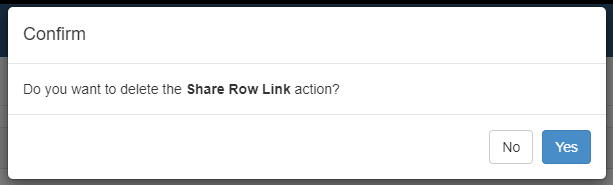
Click on the Save button () in the top-left corner to save the deletion.