Add a Link in the Application to an Another Application
Required Permissions
This section requires the Application Designer permission from your Domain's administrator.
Check What are the Design Tasks? to learn more about permissions to work with Design Mode and other tools.
Summary
In any application, you can add links to other applications that you can open either in the same tab or another tab. Useful if you have two or more applications in the same workflow and the users must switch from one another.

The Users have only to click on the Related Apps drop-down list button () and choose the app to switch to.
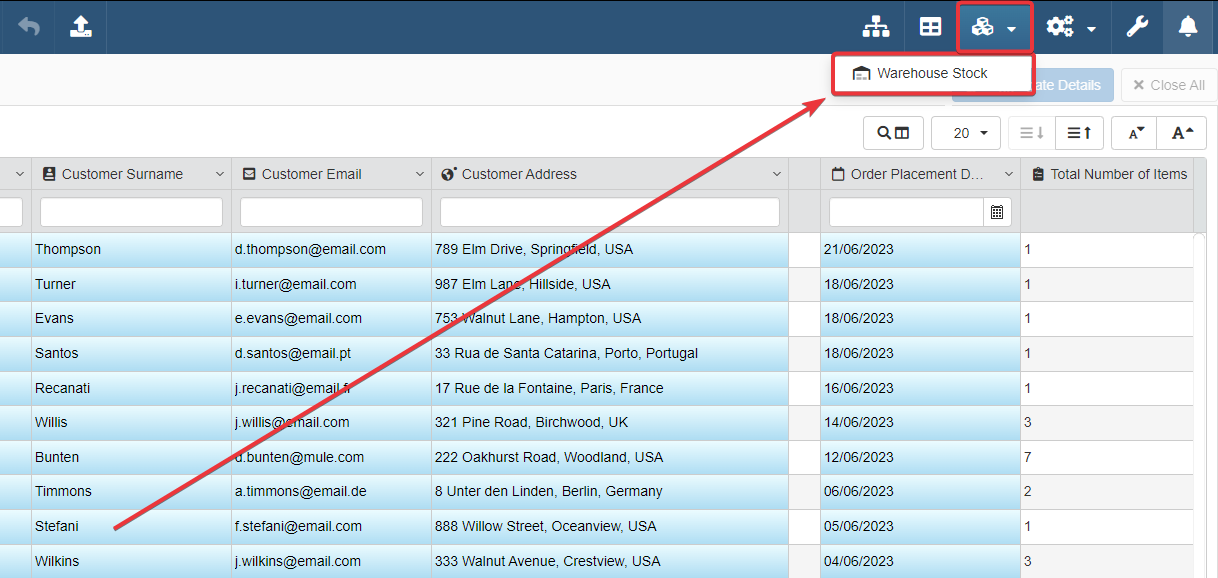
Learn how to configure the Related Apps panel to create links to other applications in Design Mode.
Add a Link to Another Application¶
Learn how to add links to other applications inside the current application.
Example
The Warehouse Orders application manages the orders from a warehouse.
The Warehouse Stock application manages the warehouse's stock: i.e. the list of products and their quantity.
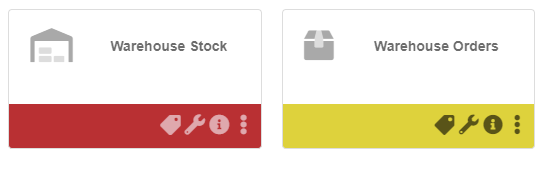
While using Warehouse Orders, the users might have the need to check the items in Warehouse Stock. Having a link to switch between Warehouse Orders and Warehouse Stock while working speeds up the orders' workflow.
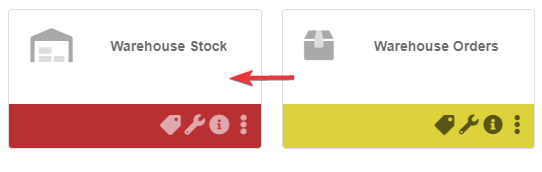
You need a link in Related Apps.
Follow the steps below to add a link to other applications and display the Related Apps drop-down list button in the application.
-
In Design Mode, click on the Apps () button in top-right corner.
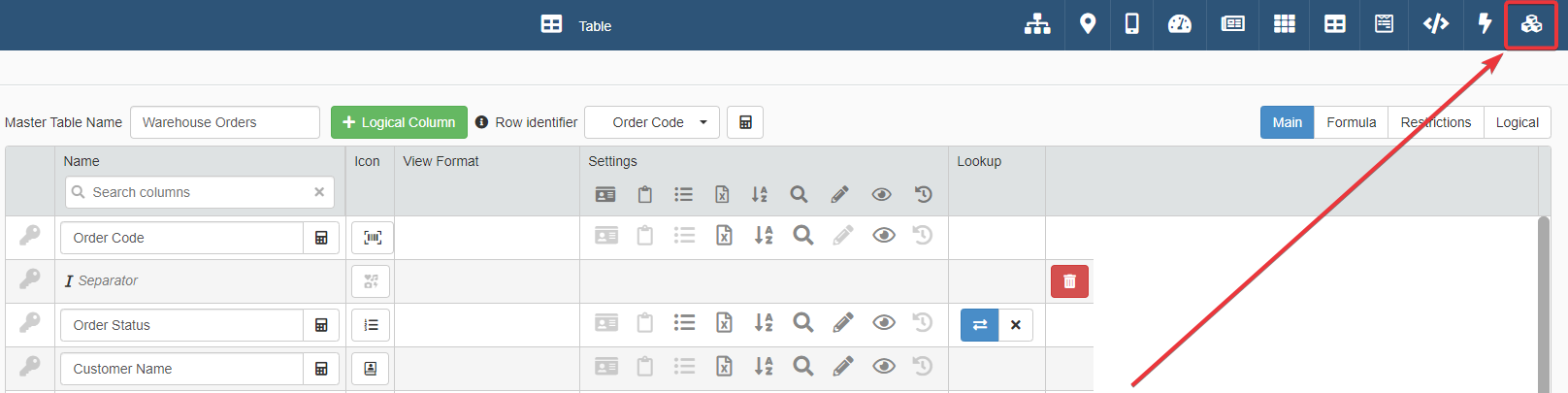
-
You will have accessed the Related Apps panel. Click on the Enable Module toggle switch to enable the Related Apps drop-down list button () in the application.
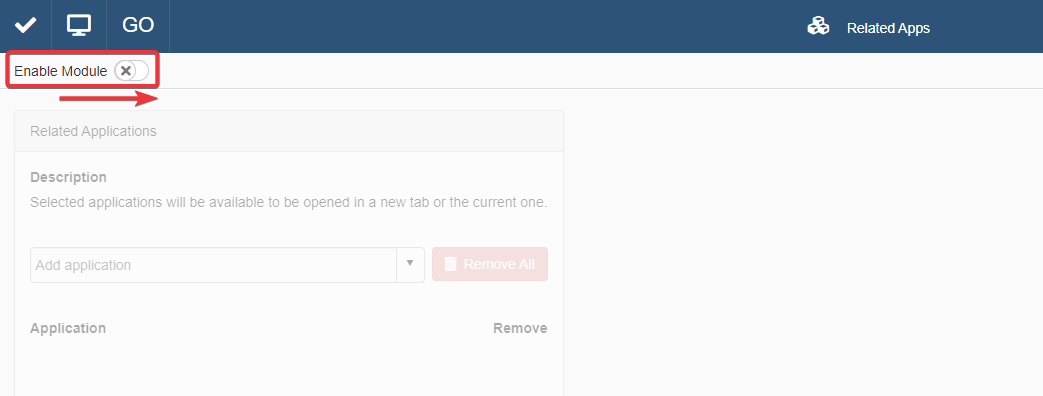
-
From the drop-down list, choose an application to add as link in the Related Apps drop-down list.
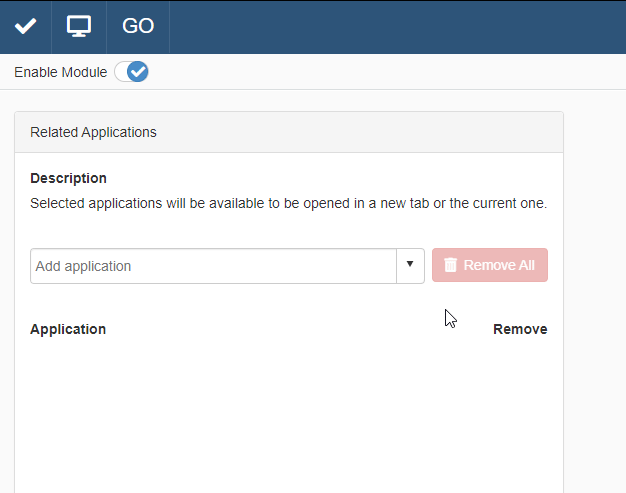
-
Click on the Save button () on the Design Mode's top-left corner. The action saves the Related Apps' configuration.
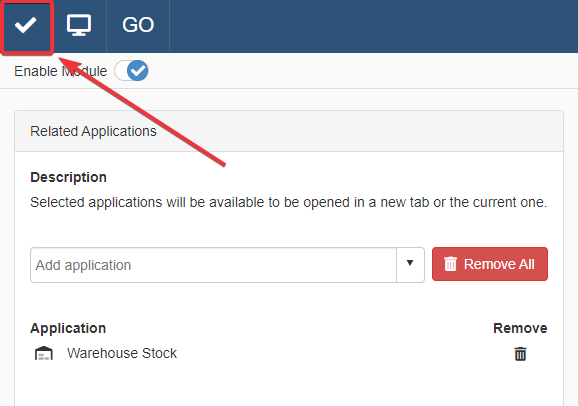
Success
You have enabled the Related Apps drop-down menu and added a link to another application.
Remove a Link to an Application¶
Learn how to remove one or more links to related applications from the current application.
Remove a Single Link¶
In the Related Apps panel in Design Mode, click on the icon next to a link to remove it.
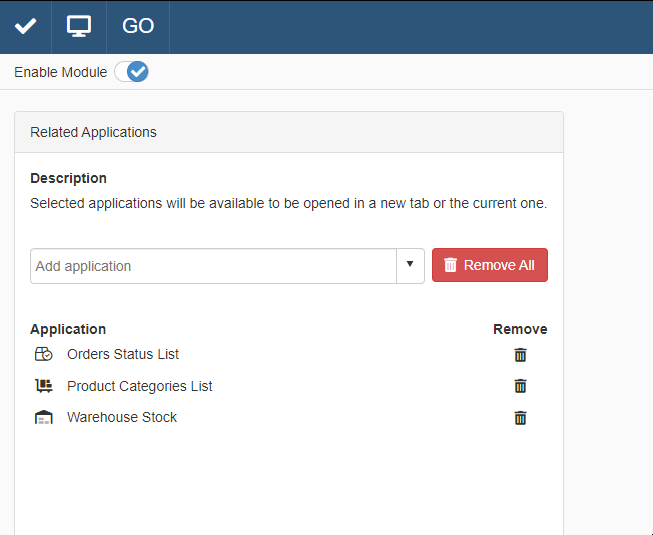
Click on the Save button () on the Design Mode's top-left corner to save the change.
Success
You have remove a single link from the Related Apps drop-down menu.
Remove All the Links¶
In the Related Apps panel in Design Mode, click on the Remove All button next to the drop-down list. The action removes all the links configured previously.
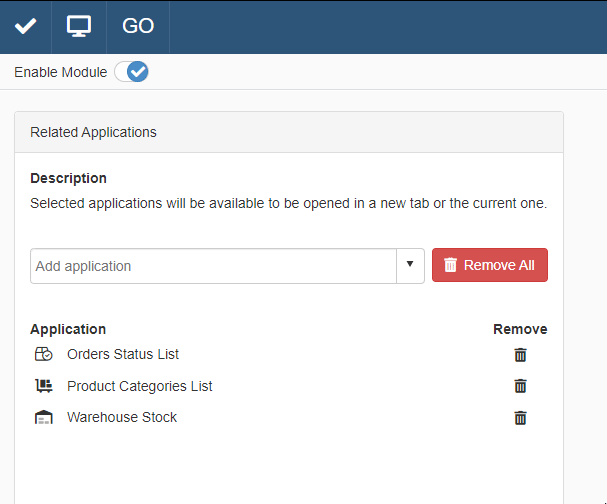
Click on the Save button () on the Design Mode's top-left corner to save the change.
Success
You have remove all the links from the Related Apps drop-down menu.