Enable or Disable Adding, Cloning, Recalculating or Removing Rows
Required Permissions
This section requires the Application Designer permission from your Domain's administrator.
Check What are the Design Tasks? to learn more about permissions to work with Design Mode and other tools.
Summary
The Designers can decide if the users can add, select, clone, recalculate or delete rows in the application.
Learn how to enable or disable rows' commands in Design Mode from the Settings sub-panel.
Enable or Disable Adding Rows¶
Follow the steps below to enable or disable adding new rows to a table.
If you disable adding new rows, the Row button won't appear in the application.
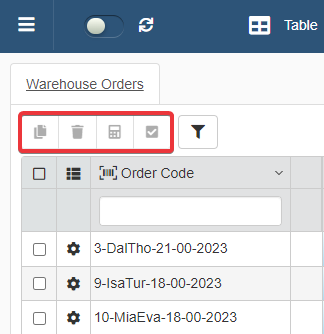
-
In Design Mode within the Table panel, click on Settings on the left side-bar. The action leads to the Settings sub-panel.

-
Choose which table to configure by clicking on the tabs in the Settings section.
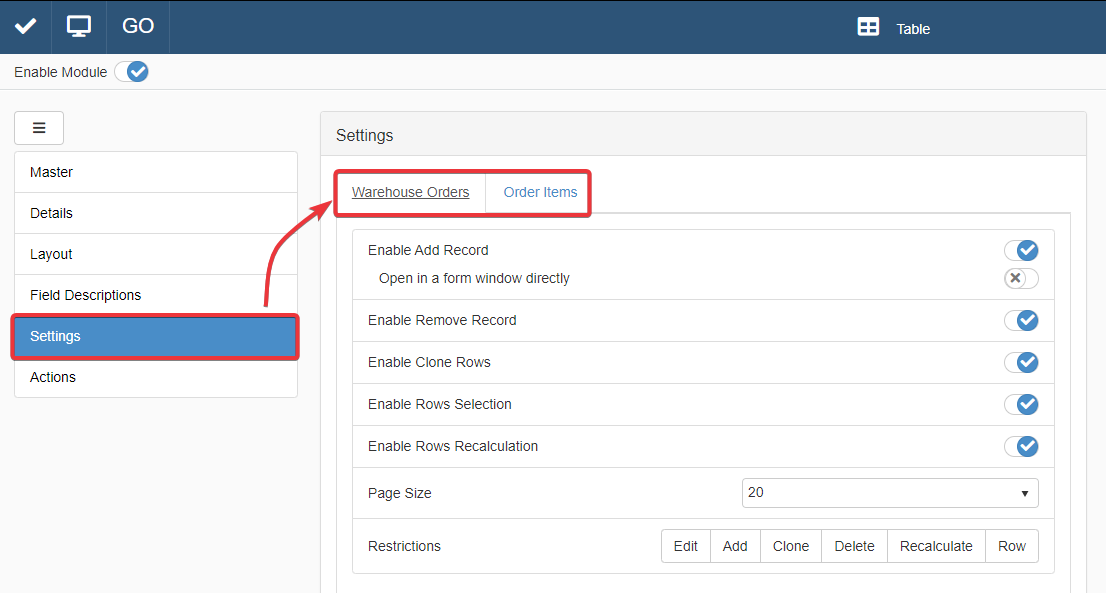
-
Under the corresponding table's tab, click on Enable Add Record toggle switch to enable or disable the possibility to add rows.
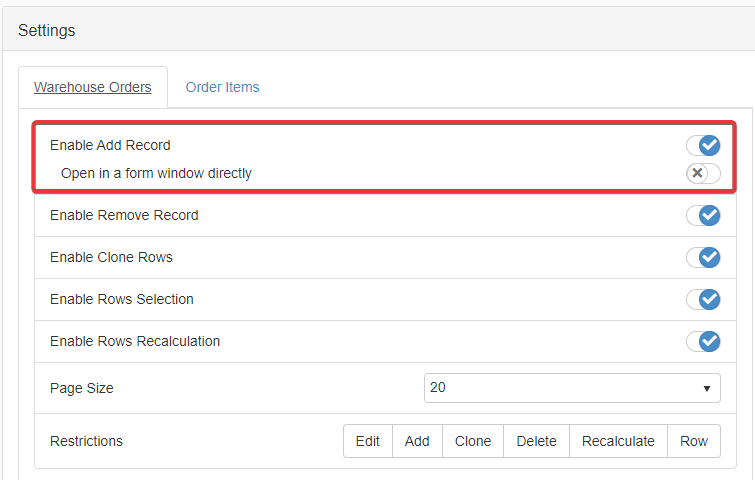
You have the option to open by default the Edit Form or the Input Form when the user adds a new row. If enabled, the users adds the row's data through a window inside the application each time they add a row. (See Customize the Form to Insert the Data on the Table: Input Form for more information about the forms.)
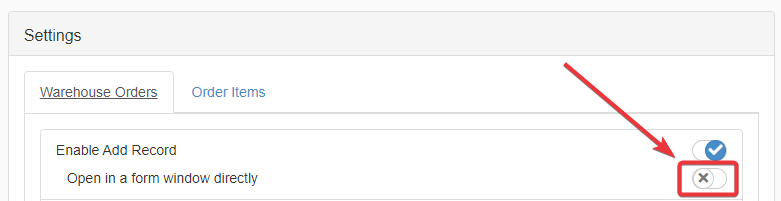
Info
By default, the Enable Add Record is enabled and Open in a form window directly is disabled.
-
Click on Save in the upper-left corner to save the choice.
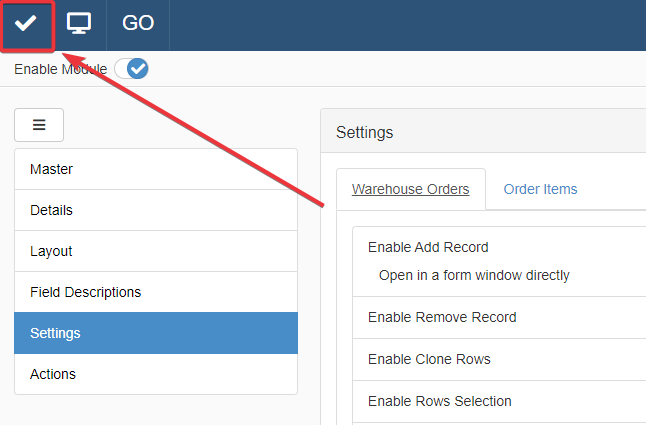
Success
You have enabled or disable adding rows in the application.
Enable or Disable Removing Rows¶
Follow the steps below to enable or disable removing rows from the table.
If you disable removing rows, the Delete button () won't appear in the application.
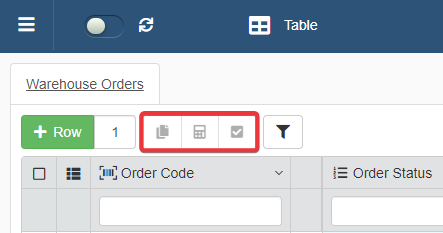
-
In Design Mode within the Table panel, click on Settings on the left side-bar. The action leads to the Settings sub-panel.

-
Choose which table to configure by clicking on the tabs in the Settings section.
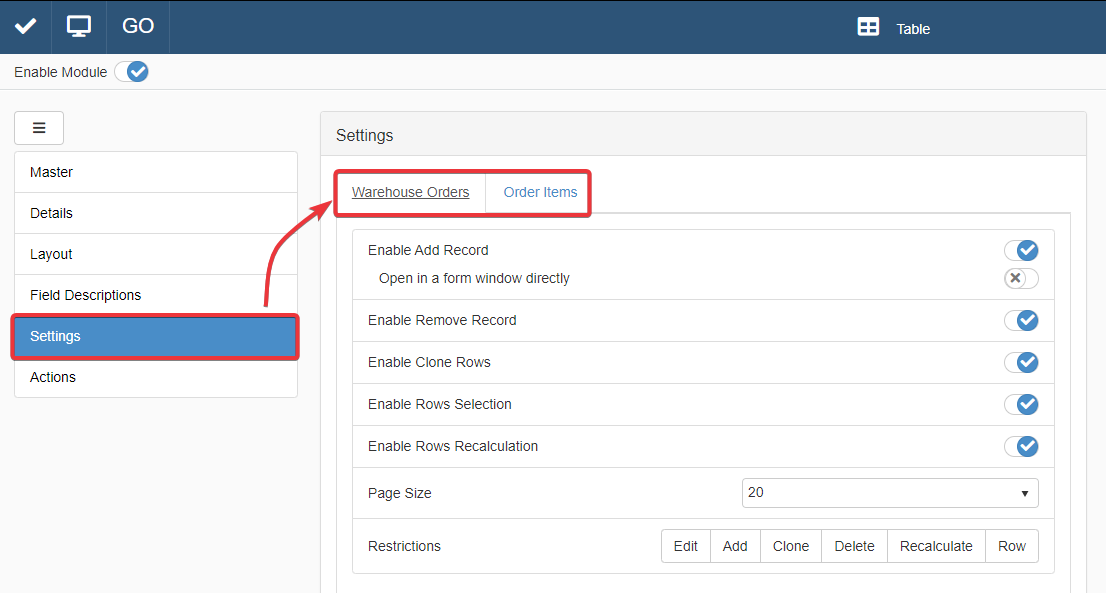
-
Under the corresponding table's tab, click on Enable Remove Record toggle switch to enable or disable the possibility to delete rows.
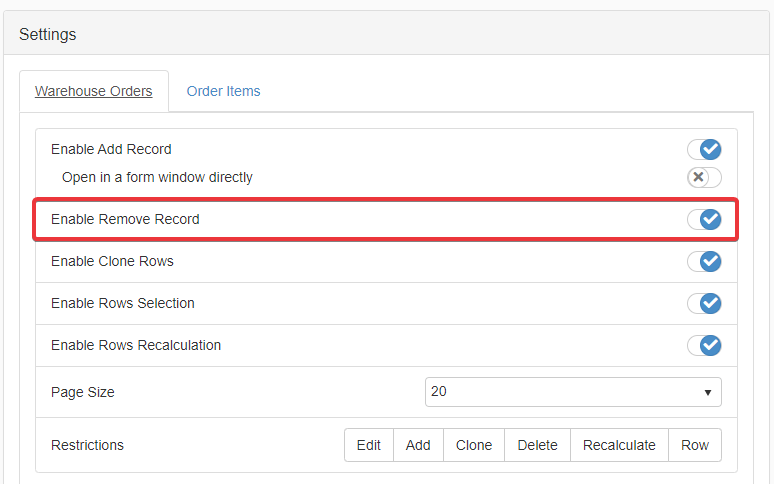
-
Click on Save in the upper-left corner to save the choice.
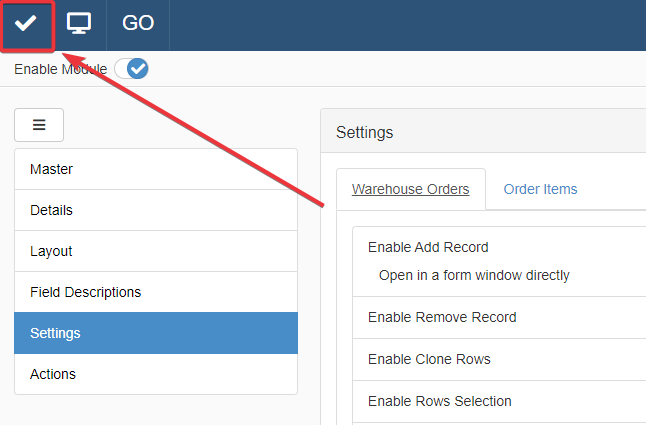
Success
You have enabled or disable the deletion of rows in the application.
Enable or Disable Cloning Rows¶
Follow the steps below to enable or disable copying rows from the table.
If you disable the rows' clone, the Clone button () won't appear in the application.
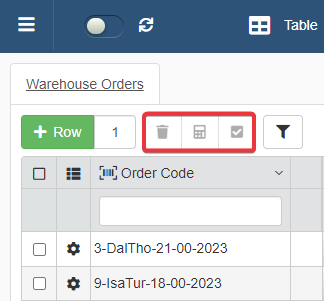
-
In Design Mode within the Table panel, click on Settings on the left side-bar. The action leads to the Settings sub-panel.

-
Choose which table to configure by clicking on the tabs in the Settings section.
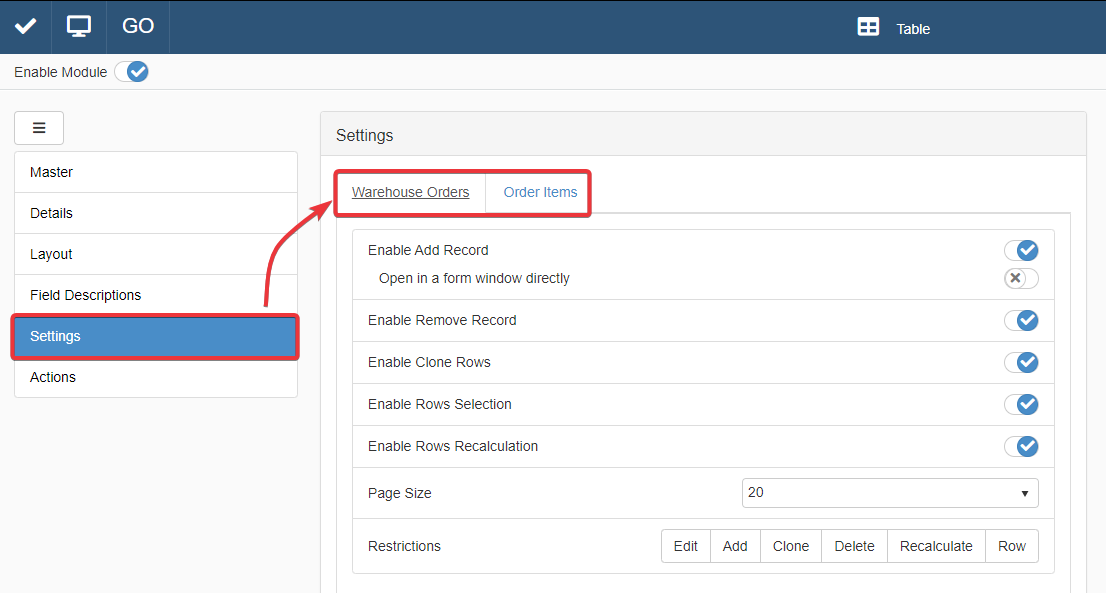
-
Under the corresponding table's tab, click on Enable Clone Rows toggle switch to enable or disable the possibility to clone rows.
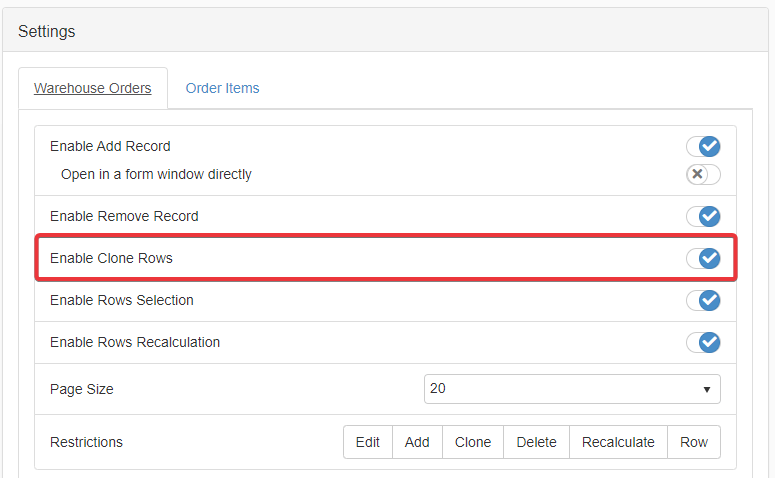
-
Click on Save in the upper-left corner to save the choice.
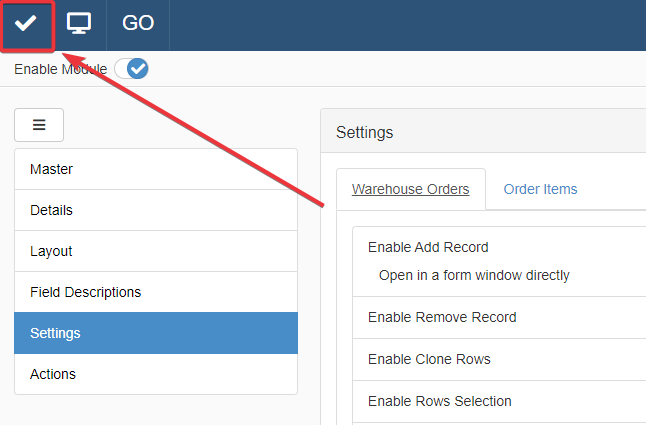
Success
You have enabled or disable the possibility to clone rows in the application.
Enable or Disable Rows Selection¶
Follow the steps below to enable or disable the rows' selection from the table.
If you disable the rows's selection, users can't neither select individual rows nor executing actions on specific rows. The Deselect All button () won't be available.
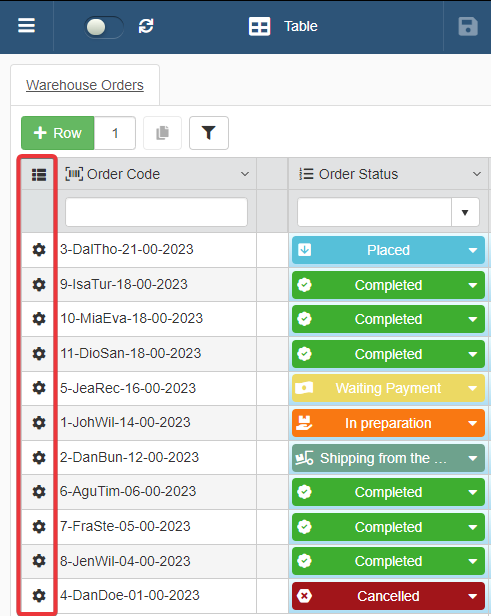
-
In Design Mode within the Table panel, click on Settings on the left side-bar. The action leads to the Settings sub-panel.

-
Choose which table to configure by clicking on the tabs in the Settings section.
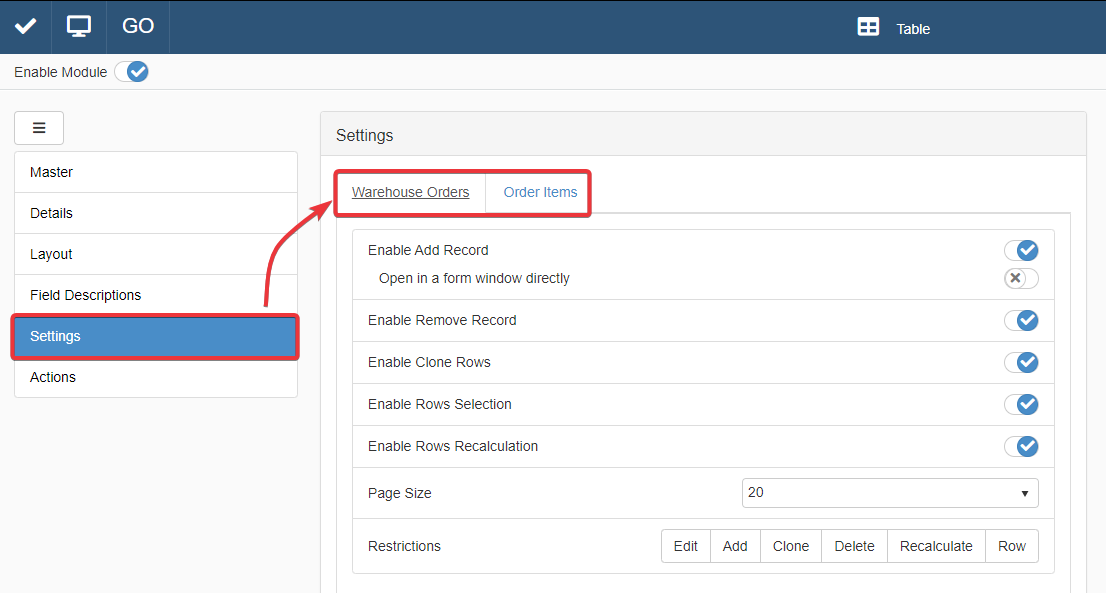
-
Under the corresponding table's tab, click on Enable Row Selection toggle switch to enable or disable the possibility to select single rows.
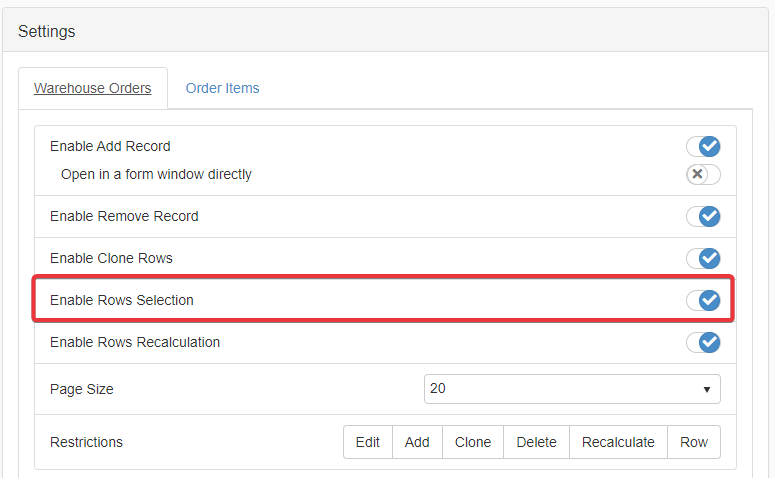
-
Click on Save in the upper-left corner to save the choice.
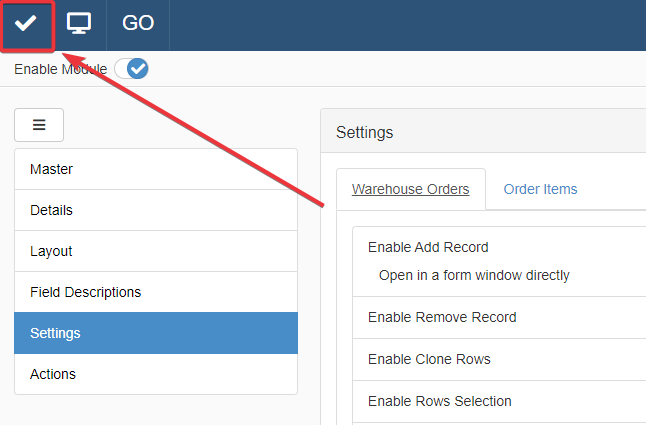
Success
You have enabled or disable the rows' selection in the application.
Enable or Disable Recalculating Rows¶
Follow the steps below to enable or disable the rows' recalculation from the table.
If you disable the recalculation, the Recalculate button () won't appear in the application. Users won't be able to recalculate cell values that depend on Formulas. (See Formulas and Formulas Use Cases for more information about calculations.)
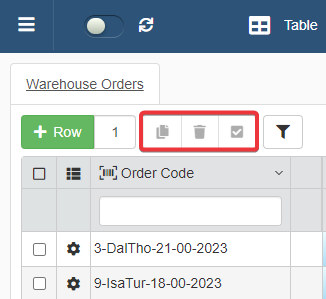
-
In Design Mode within the Table panel, click on Settings on the left side-bar. The action leads to the Settings sub-panel.

-
Choose which table to configure by clicking on the tabs in the Settings section.
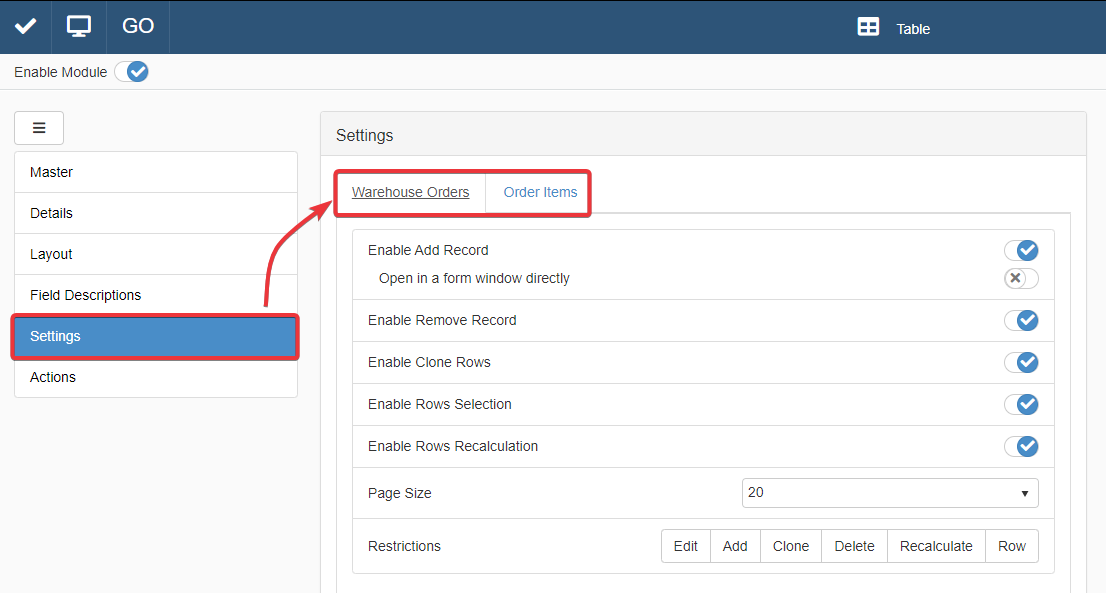
-
Under the corresponding table's tab, click on Enable Rows Calculation toggle switch to enable or disable the recalculation of cell rows' values based on Formulas.
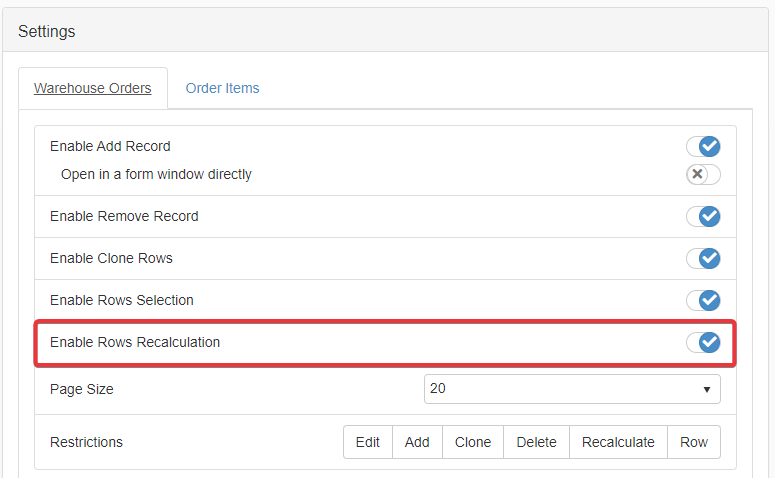
-
Click on Save in the upper-left corner to save the choice.
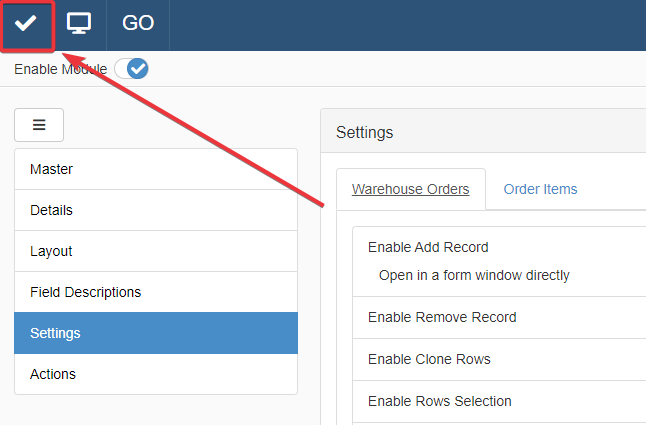
Success
You have enabled or disable the rows' recalculation in the application.