Dove inserire le condizioni per cambiare l'aspetto della tabella
Permessi Richiesti
Questa sezione richiede il permesso Application Designer dal tuo amministratore di Dominio.
Consulta Quali sono i compiti di Design? per saperne di più riguardo ai permessi per lavorare con il Design Mode e altri strumenti.
Summary
Impara dove inserire le Formule nel pannello di Layout per righe, celle e intestazioni secondo certe condizioni.
I Designer possono configurare gli elementi di tabella per cambiare colore secondo i criteri specificati nella Formula.
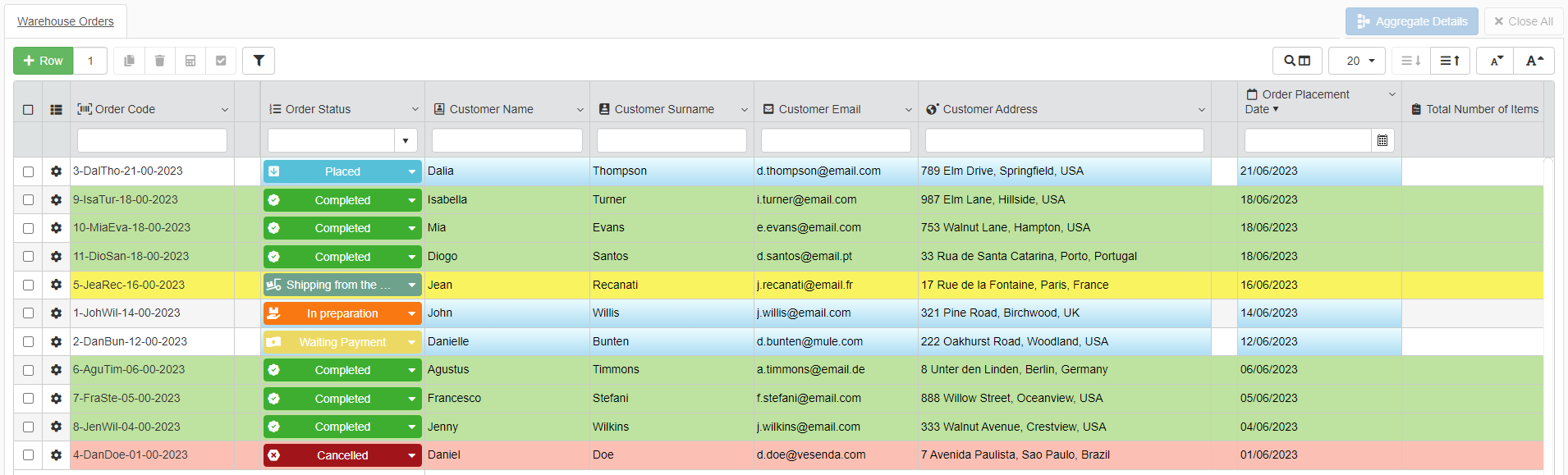
Note
Il processo per configurare una Formula per personalizzare i colori di celle, intestazioni e righe è lo stesso sia per le tabelle di Master che per quelle di Dettaglio.
Inserire formule per cambiare il colore di sfondo e testo della riga¶
Impara dove inserire una Formula per cambiare il colore di sfondo o il testo di una riga secondo le condizioni specificate.
Quando le condizioni saranno soddisfatte, i colori di sfondo o testo della riga cambieranno.
-
In Design Mode, andare al pannello Layout.
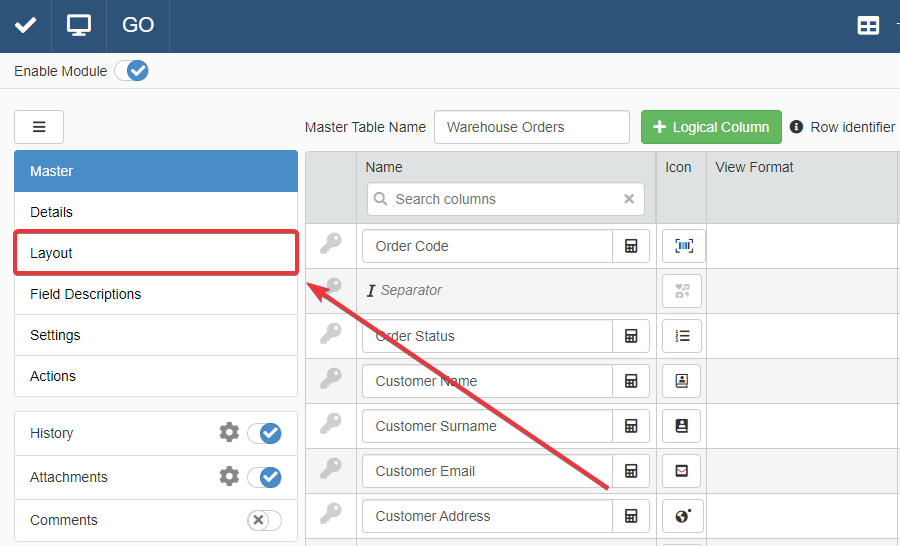
-
Cliccare sulla tab della tabella per la quale vuoi inserire una Formula che gestisce i colori di sfondo o testo.
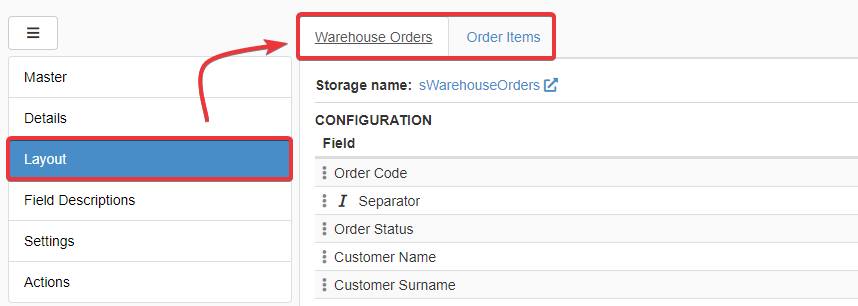
-
Cliccare sull'interruttore Toggle Advanced Settings.
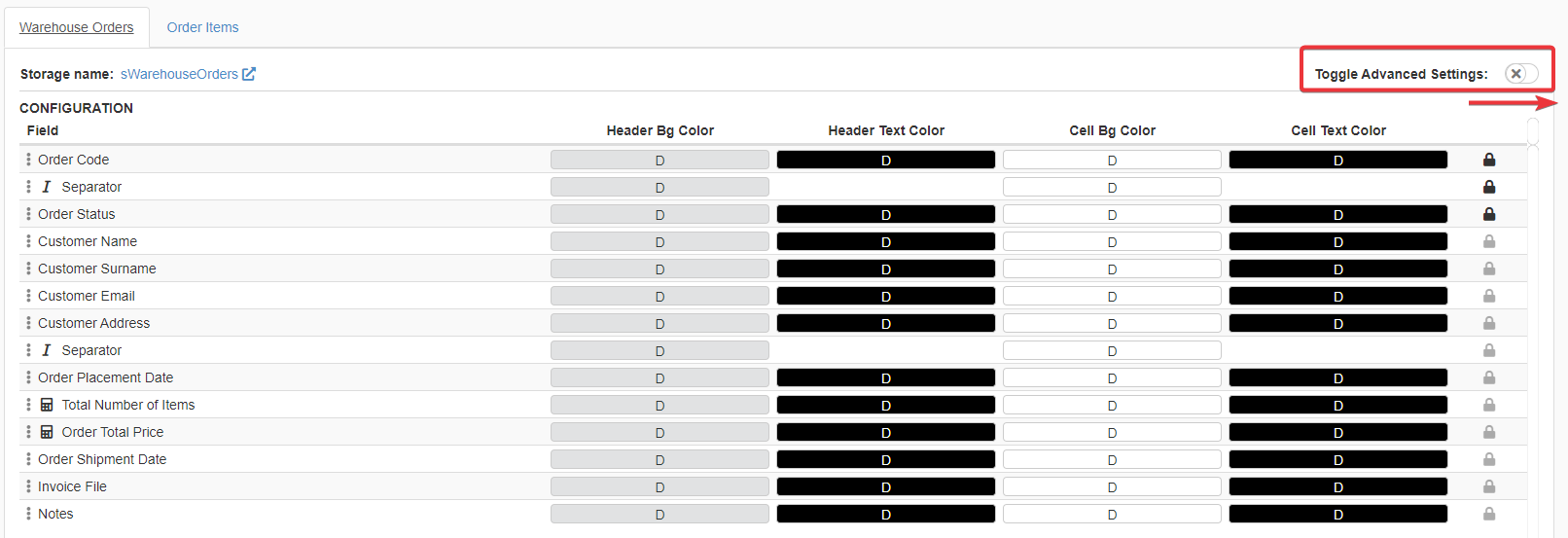
-
Trovi i pulsanti per inserire una Formula per i colori di testo e sfondo della riga sotto l'etichetta Row Colors.
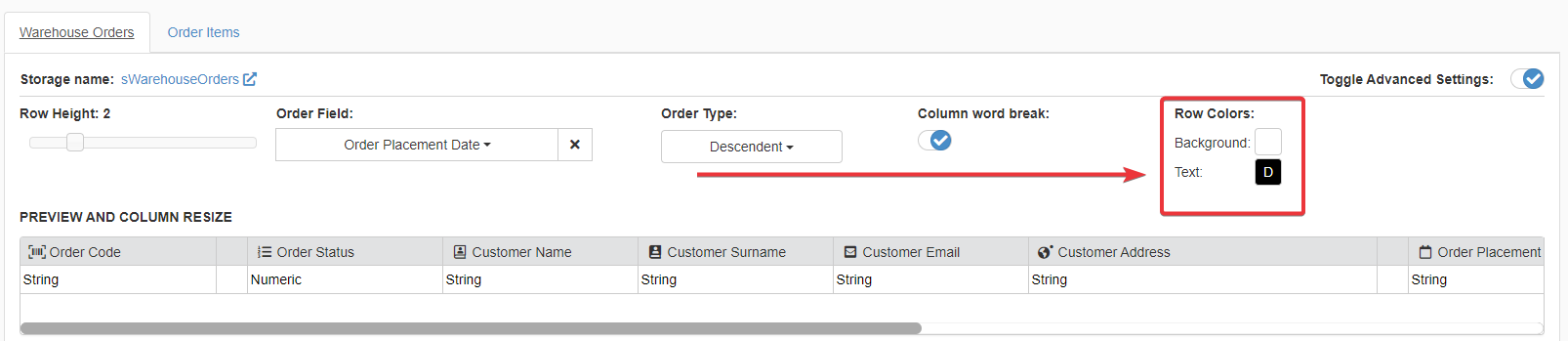
Cliccare sul pulsante Background per aprire la finestra Row background Color e inserire una Formula per lo sfondo della riga. La formula inserita gestirà il colore di sfondo delle righe.
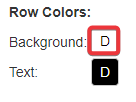
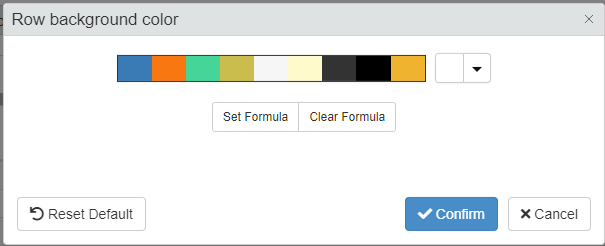
Cliccare sul pulsante Text per aprire la finestra Row foreground Color e inserire una Formula per il colore del testo. La formula inserita gerstirà il colore del testo della riga.
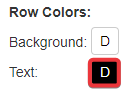
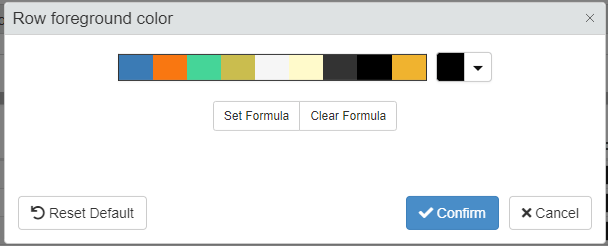
-
Cliccare sul pulsante Set Formula o nella finestra Row background color o Row foreground color (in base alla scelta fatta al precedente passo 4).
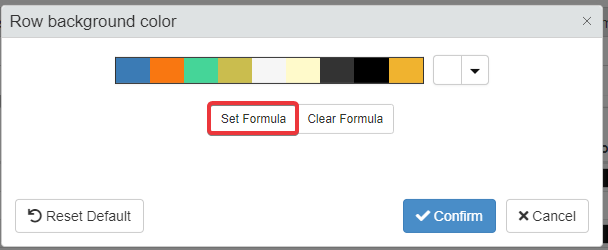
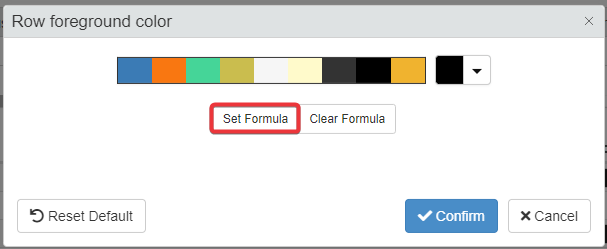
-
Inserire la Formula nel Formula Editor. Puoi inserire un codice HTML supportato per specificare un colore particolare nella Formula fra virgolette (
" "). -
Una volta digitata la formula, cliccare sul pulsante Confirm o nella finestra Row background Color or Row foreground Color.
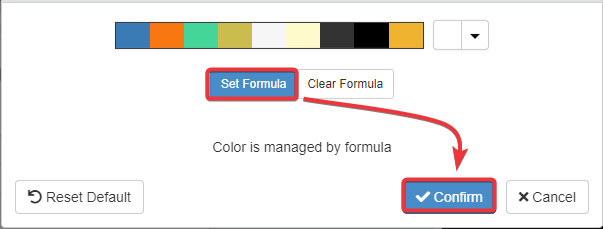
-
Dopo l'inserimento della formula, i pulsanti mostreranno il tag F(x). F(x) indica che una formula gestisce quell'elemento di aspetto.
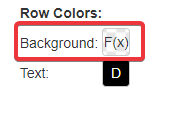
Clicca sul pulsante Save per salvare i cambiamenti. Puoi trovare il pulsante Save nell'angolo in alto a sinistra del Design Mode.
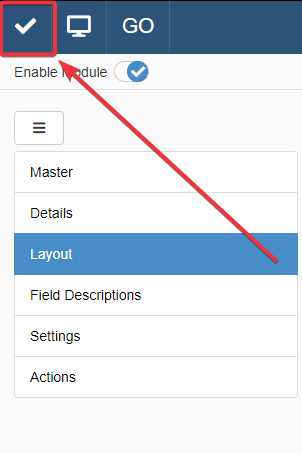
Success
Hai configurato una Formula per gestire i colori di sfondo e riga secondo certe condizioni.
Example
L'applicazione Warehouse Orders gestisce gli ordini e le spedizioni da un magazzino.
Ciascuna riga della tabella di Master è un ordine. Ciascuna riga ha un menù a tendina Lookup chiamata Order Status. Order Status registra l'Id unico per ciacun stato dell'ordine. (E.g. Lo stato "Placed" ha l'Id 1 e lo stato "Cancelled" ha l'Id 2.)

Gli utenti necessitano di un aiuto per identificare a colpo d'occhio ordini già completati, che attendono di essere spediti o cancellati mentre navigano le pagine della tabella di Master.
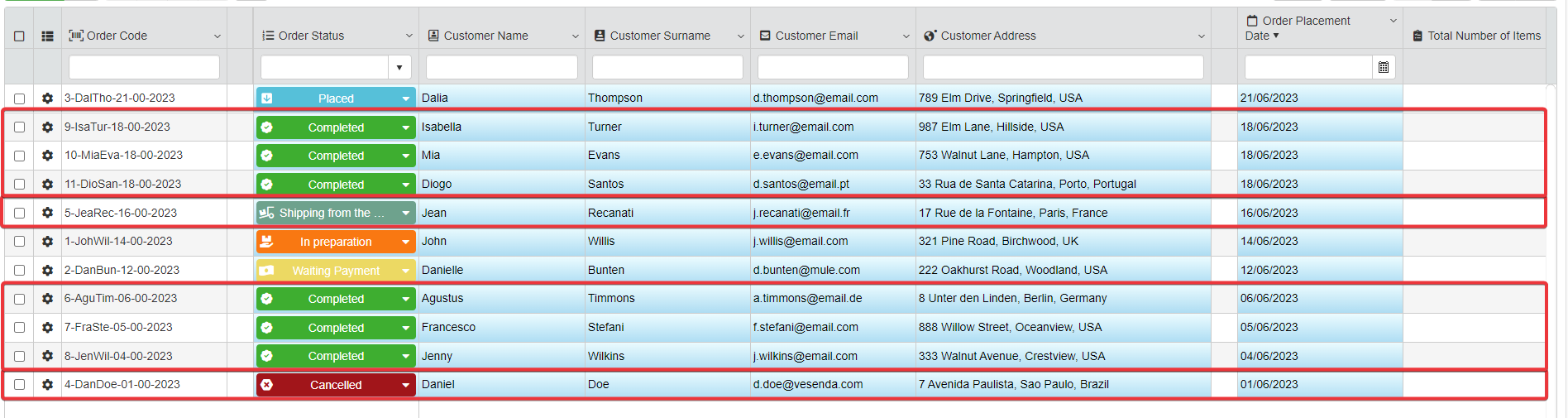
Una soluzione è impiegare una formula che cambia il colore della riga secondo lo stato dell'ordine.
In Design Mode, il Designer accede al sotto-pannello Layout.
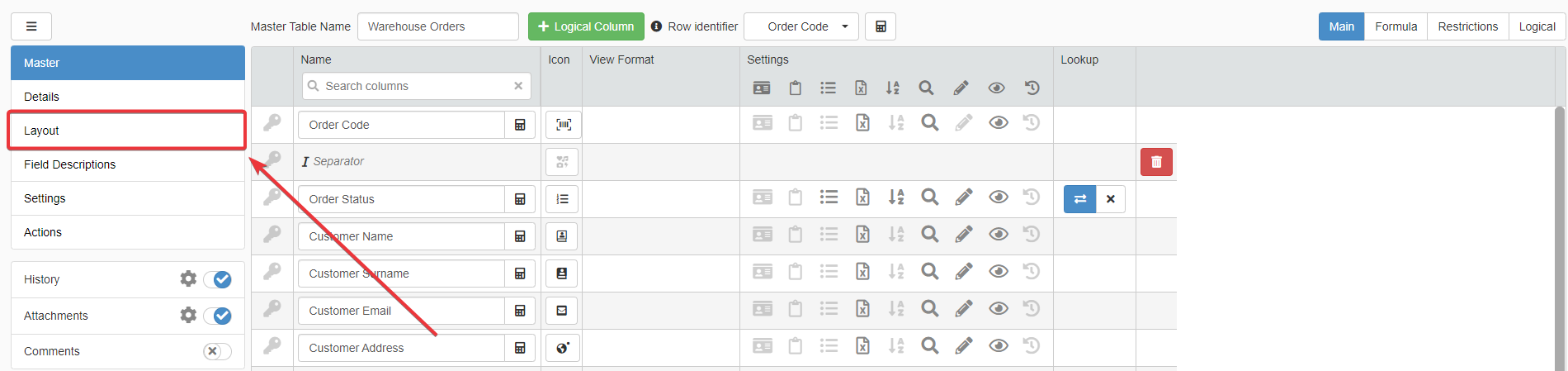
Sceglie la tabella di Master Warehouse Orders.
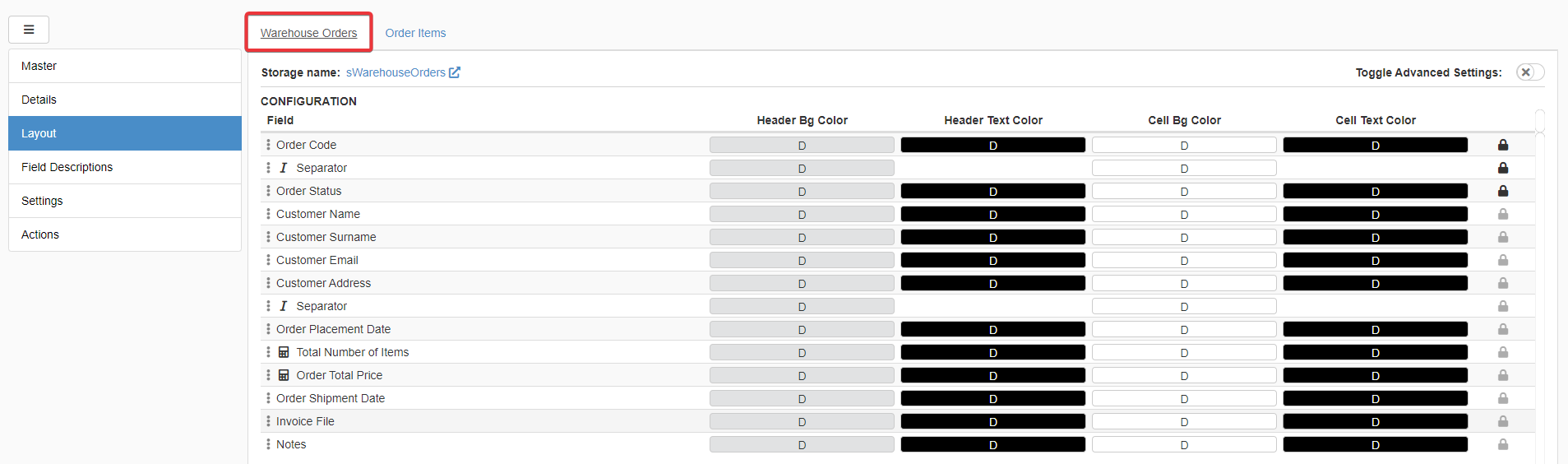
Il Designer clicca sull'interruttore Toggle Advanced Settings.
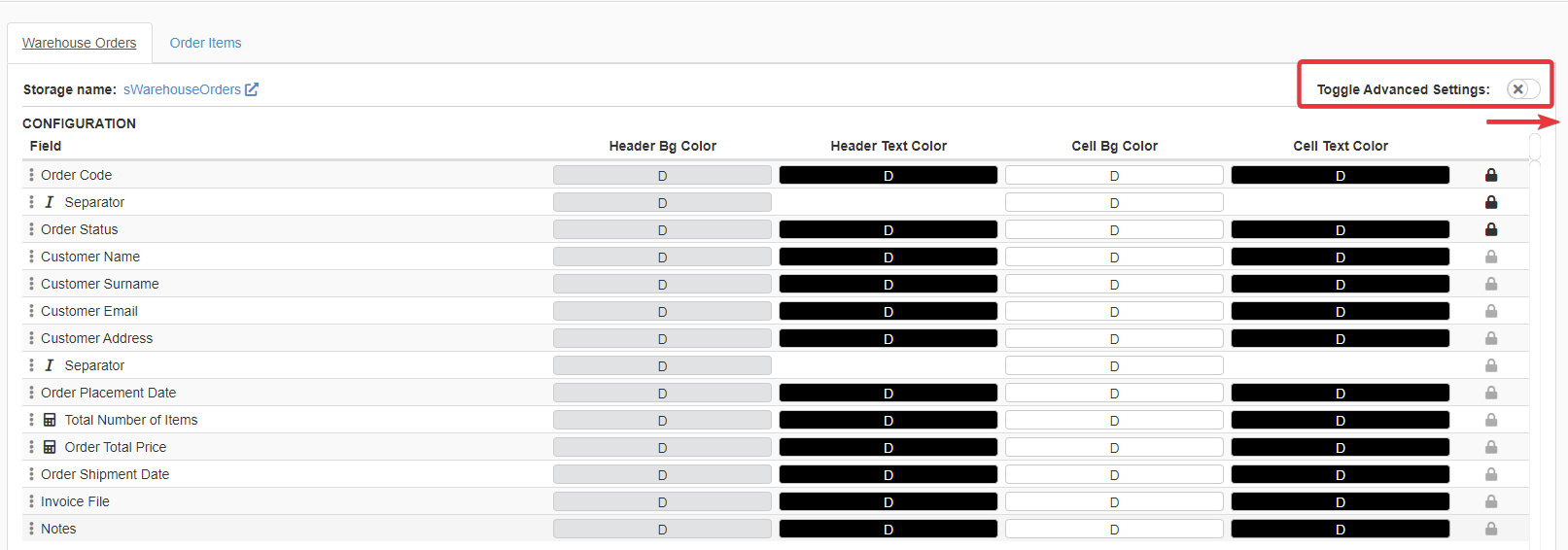
Dopodiché cliccano sul pulsante Background sotto l'etichetta Row Colors.
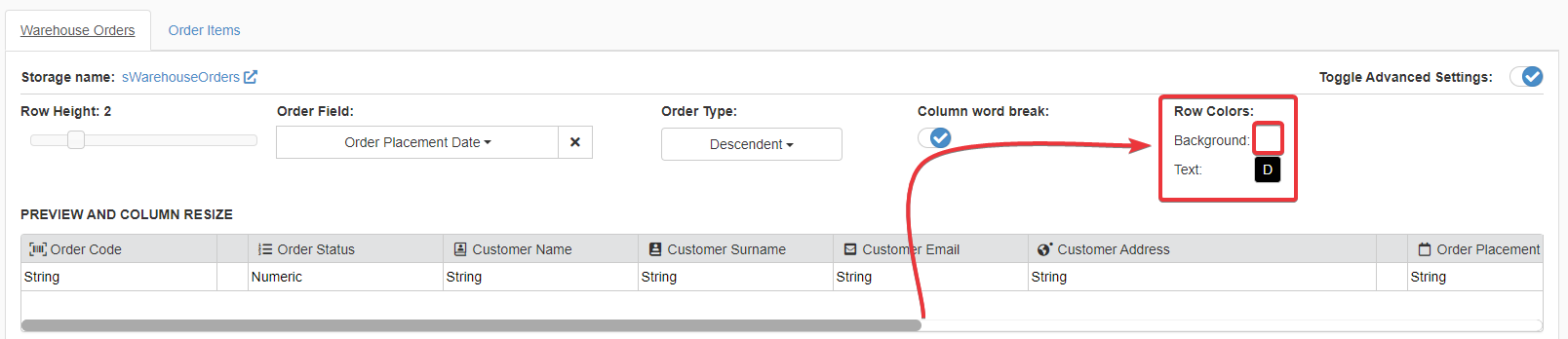
L'azione apre la finestra Row background Color.
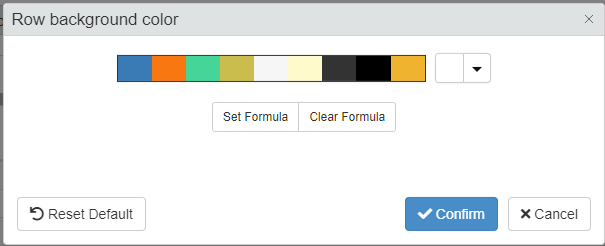
Il Designer clicca sul pulsante Set Formula e inserisce la formula seguente:
1 2 3 4 5 6 7 8 9 10 11 12 13 14 15 16 17 18 19 20 21 22 23 24 25 26 27 28 29 30 31 32 33 34 35 36 37 38 39 40 41 42 43 44 45 46 47 48 49 | |
Dopodiché, il Designer salva la configurazione e tutti i cambiamenti in Design Mode.
Ora, l'applicazione evidenzierà di verde gli ordini completai, di giallo gli ordini che stanno venendo spediti e di rosso gli ordini cancellati.
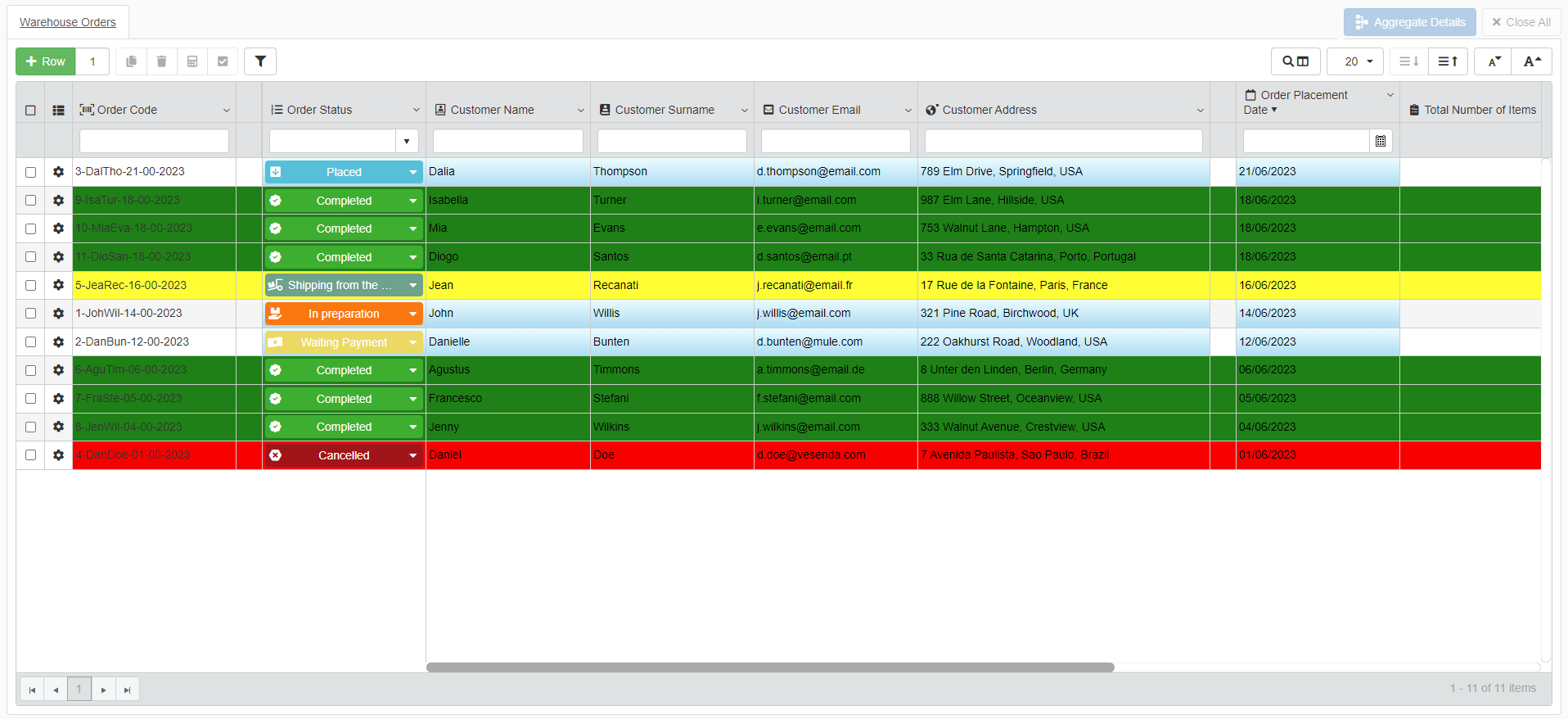
Inserire formule per cambiare il colore della cella¶
La procedura è la stessa spiegata nella sezione Cambiare i colori di intestazioni tabella o celle.
L'unica differenza è dover cliccare sul pulsante Set Formula nei Color Settings della finestra Cell Bg Color invece di scegliere dalla palette o dalla lista predefinita di colori.
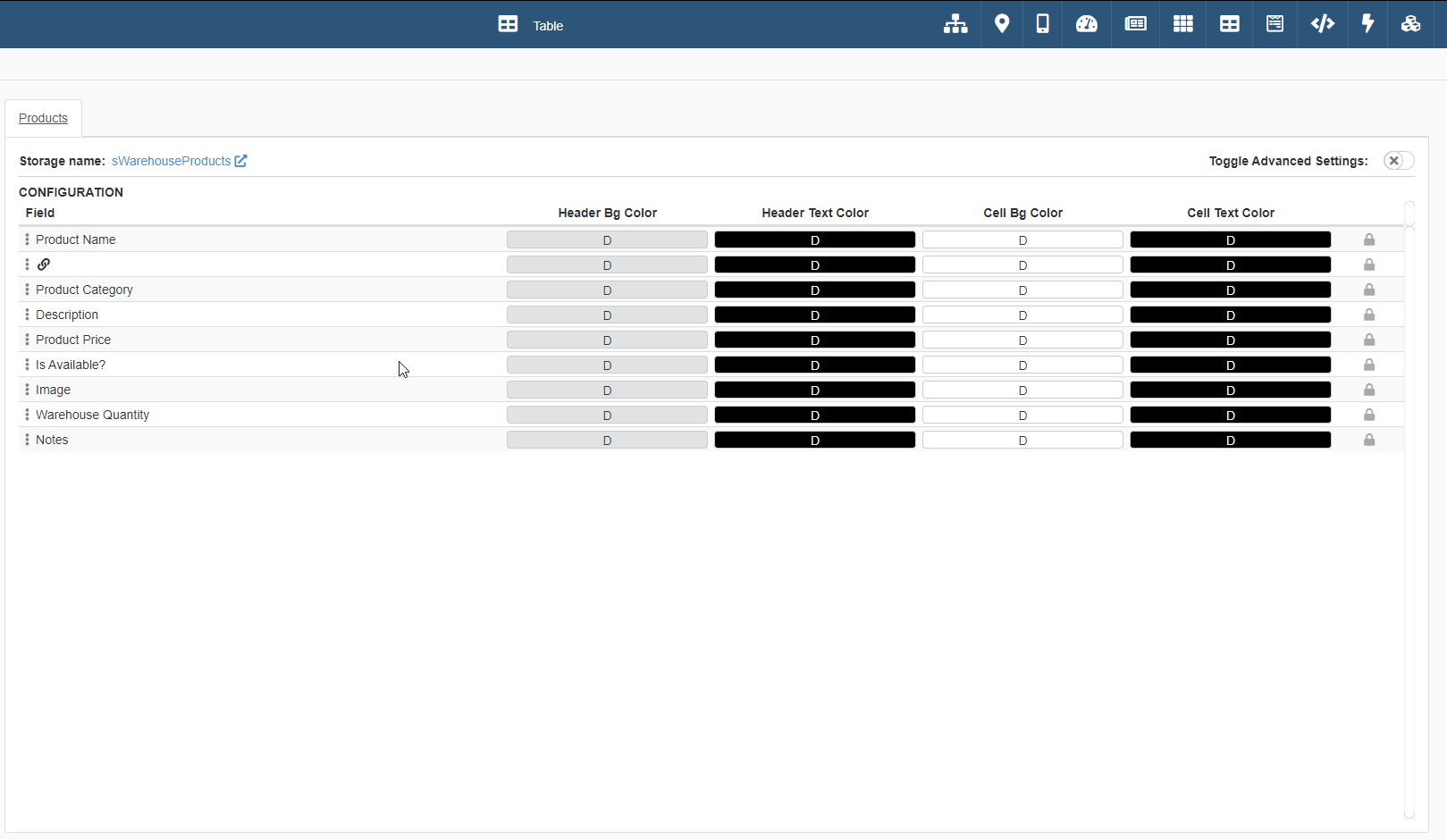
Hint
Puoi inserire un codice HTML supportato per specificare un colore particolare nella Formula fra virgolette (" ").
Hint
La preview degli Advanced Settings evidenzia quali colori delle celle sono gestiti da una Formula

Example
L'applicazione Warehouse Stock registra il catalogo di articolo e la loro quantità in magazzino.
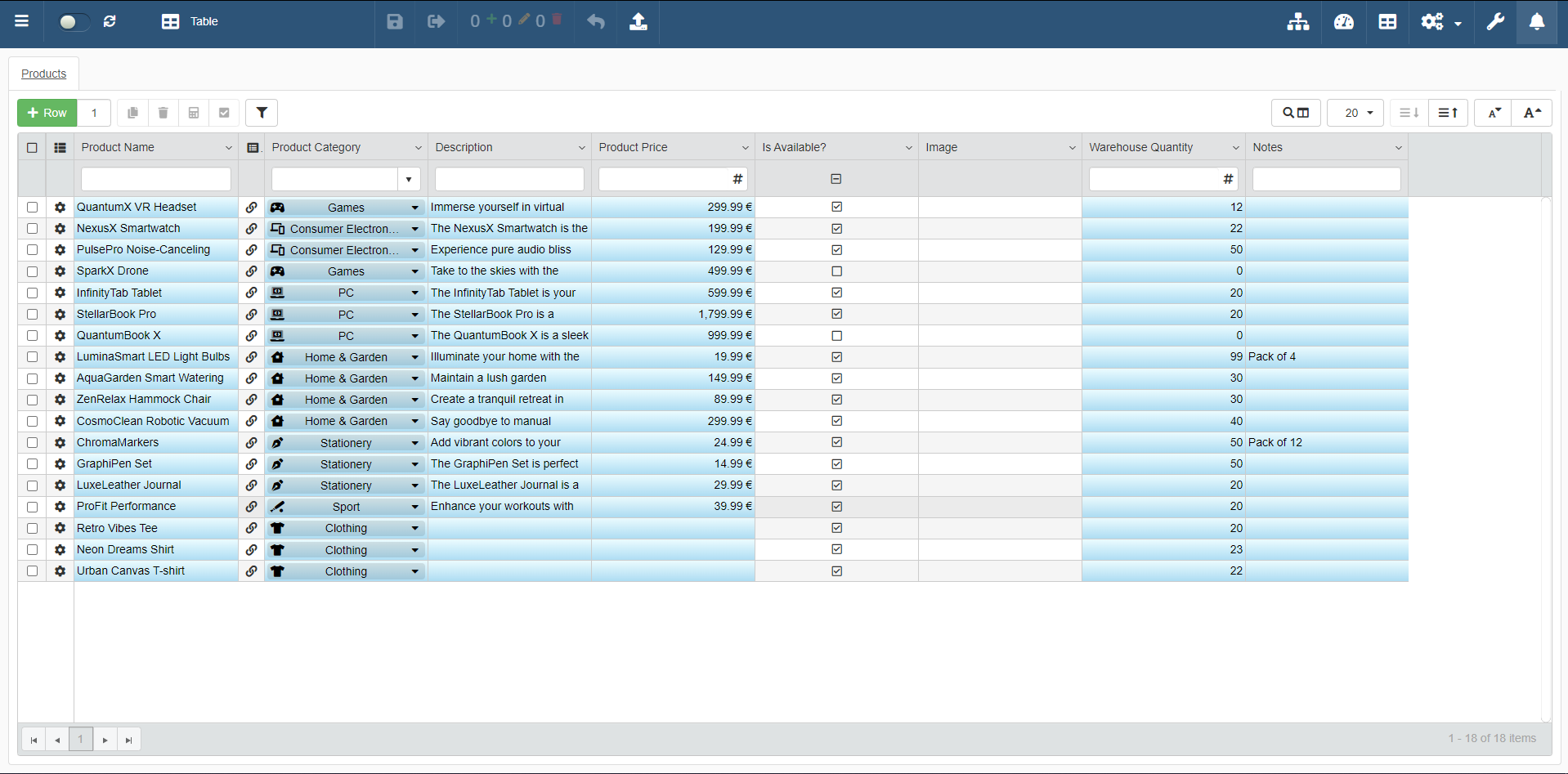
Gli utenti potrebbero necessitare di qualcosa che evidenzia quando un articolo è esaurito senza controllare i campi Availability o Quantity. Una soluzione è usare una Formula che evidenzia il nome dell'articolo di rosso quando non è disponibile e la quantità è 0.
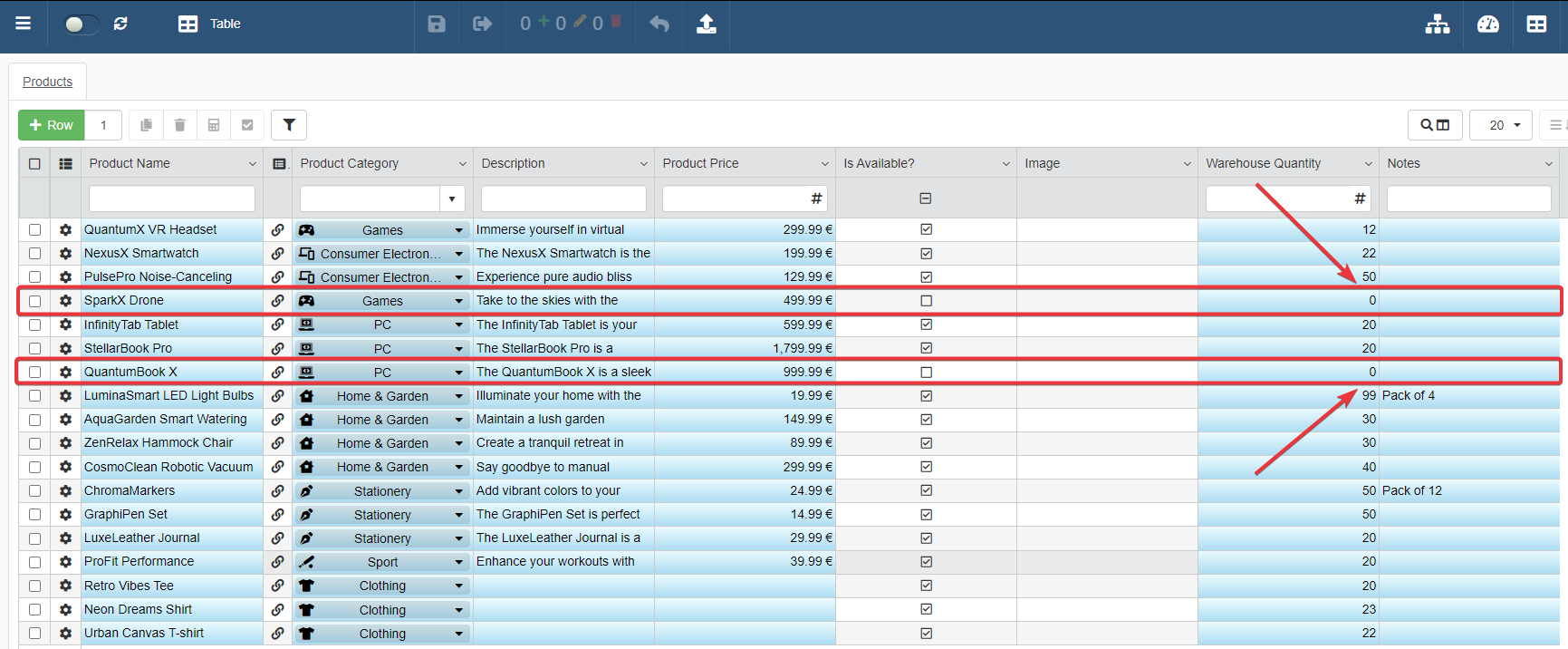
In Design Mode, il Designer accede al sotto-panello Layout.
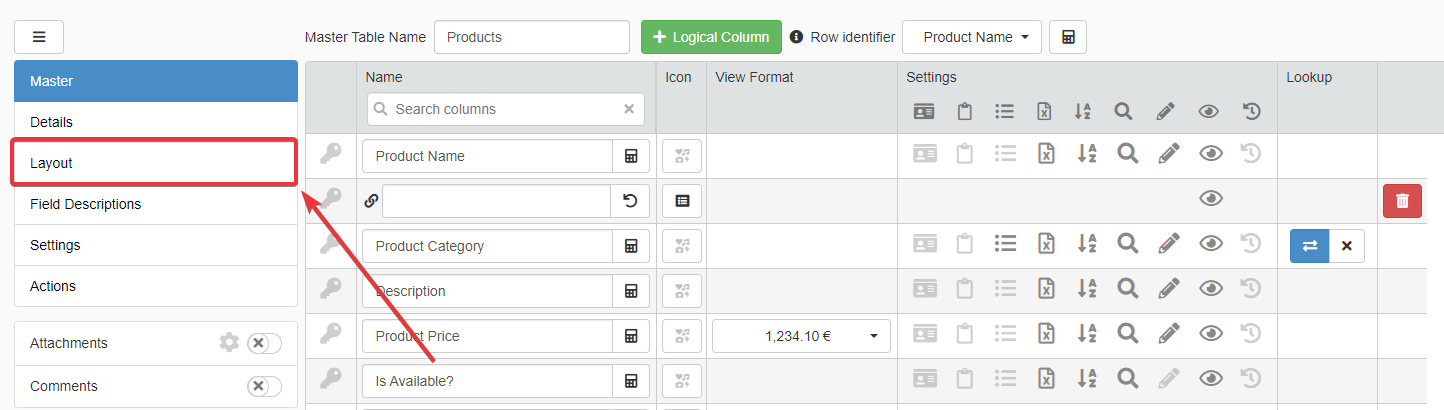
Dopodiché il Designer sceglie la tabella di Master Products e clicca sul pulsante Cell Bg Background per il campo Product Name. (Product Name è il campo Stringa (String) che registra il nome dell'articolo.) L'azione apre la finestra Color Settings per quel campo.
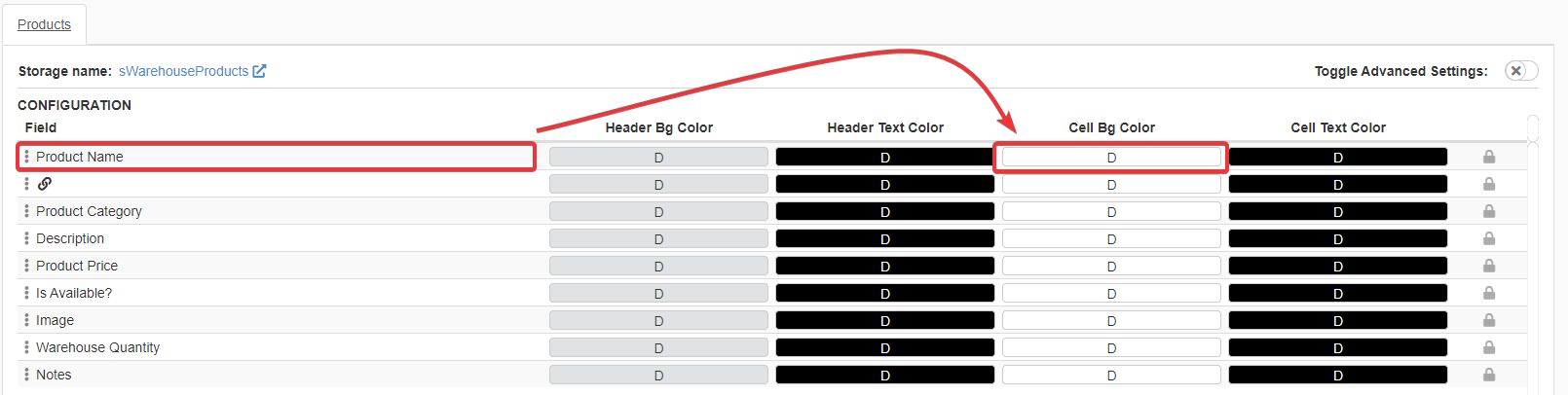
Clicca sul pulsante Set Formula per inserire la formula seguente:
1 2 3 4 5 6 7 8 9 10 11 12 13 14 15 16 17 18 19 20 21 22 23 24 25 26 27 28 29 30 31 32 | |
Il Designer salva la configurazione e cambiamenti in Design Mode.
Ora, l'applicazione evidenzia di rosso il campo Product Name se la quantità è 0 e l'articolo è esaurito.
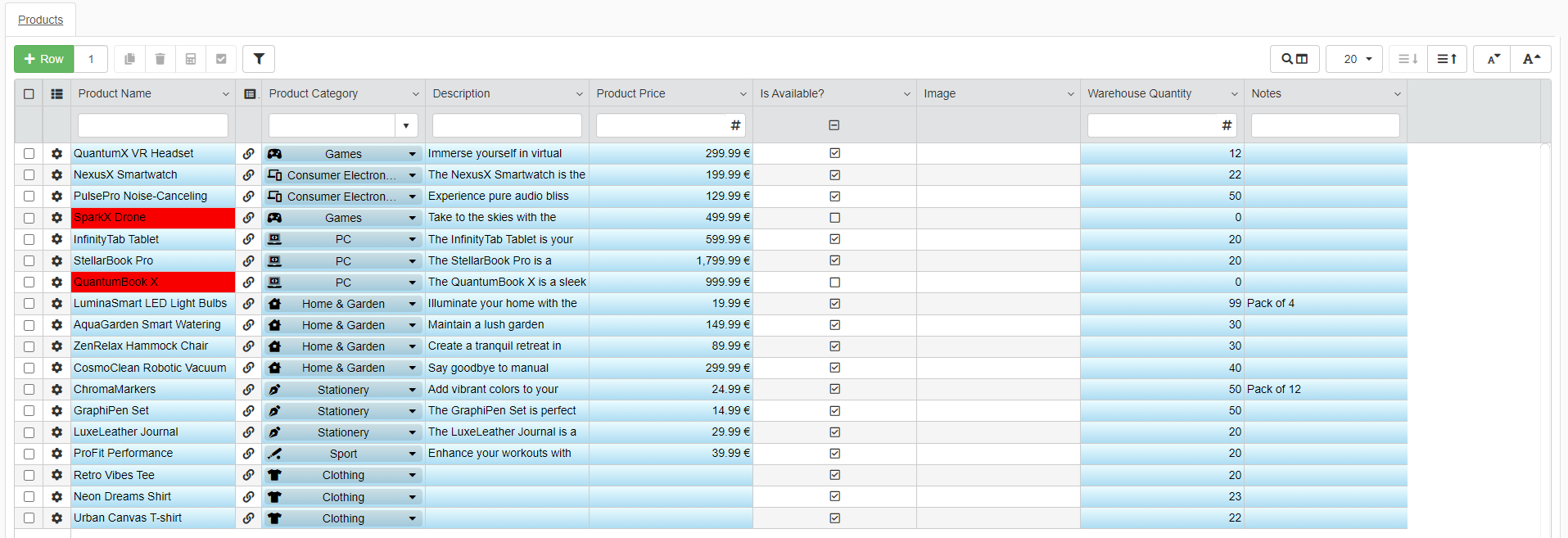
Inserire formule per cambiare il colore dell'intestazione¶
La procedura è la stessa spiegata nella sezione Cambiare i colori di intestazioni tabella o celle.
L'unica differenza è dover cliccare sul pulsante Set Formula nei Color Settings della finestra Header Bg Color invece di scegliere dalla palette o dalla lista predefinita di colori.
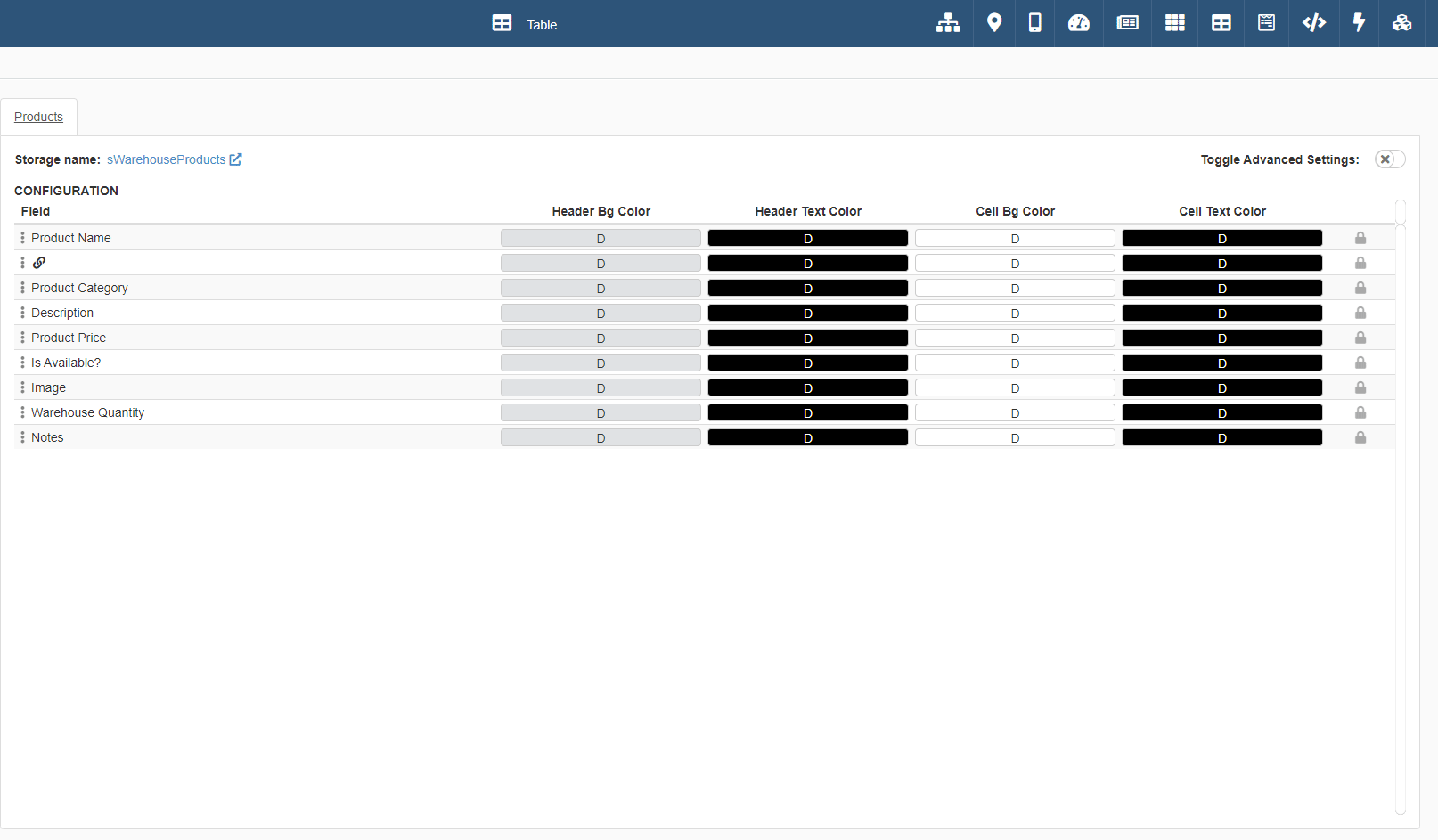
Hint
Puoi inserire un codice HTML supportato per specificare un colore particolare nella Formula fra virgolette (" ").