Cambiare i colori di intestazioni tabella o celle
Permessi Richiesti
Questa sezione richiede il permesso Application Designer dal tuo amministratore di Dominio.
Consulta Quali sono i compiti di Design? per saperne di più riguardo ai permessi per lavorare con il Design Mode e altri strumenti.
Impara come personalizzare i colori dell'intestazione, delle celle o dei testi delle tabelle dell'applicazione.
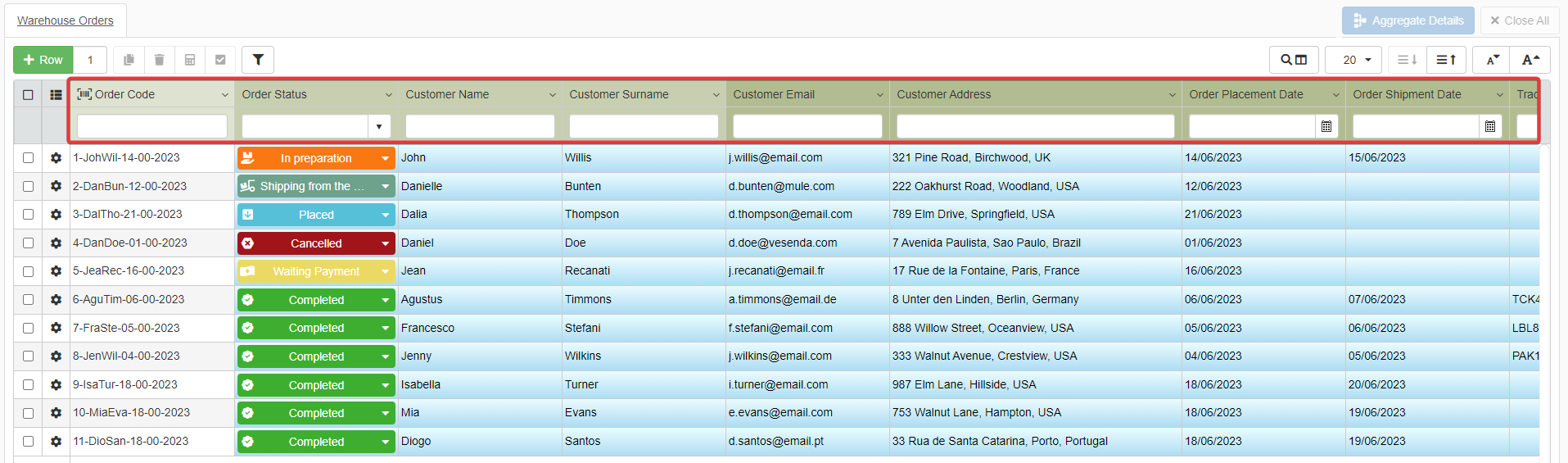
Segui i passi sotto per cambiare o colori di intestazioni, celle o testi della tabella nella tua applicazione.
-
In Design Mode nel pannello principale Table, clicca su Layout nella barra laterale sinistra. L'azione conduce al sotto-pannello dove puoi personalizzare i colori.

-
Nel pannello Layout, clicca sulla tab della tabella che vuoi personalizzare.
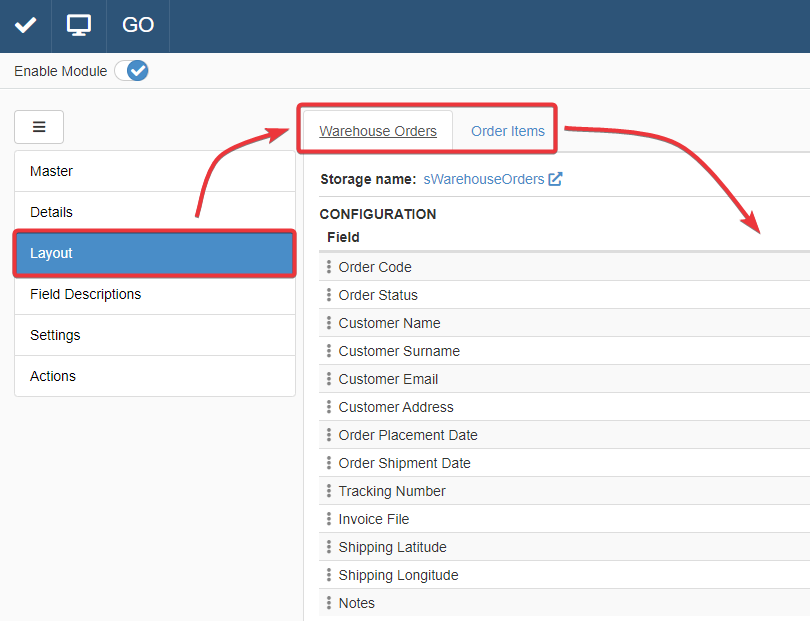
-
Nella tab corrispondente, trovi la lista dei campi visibili.
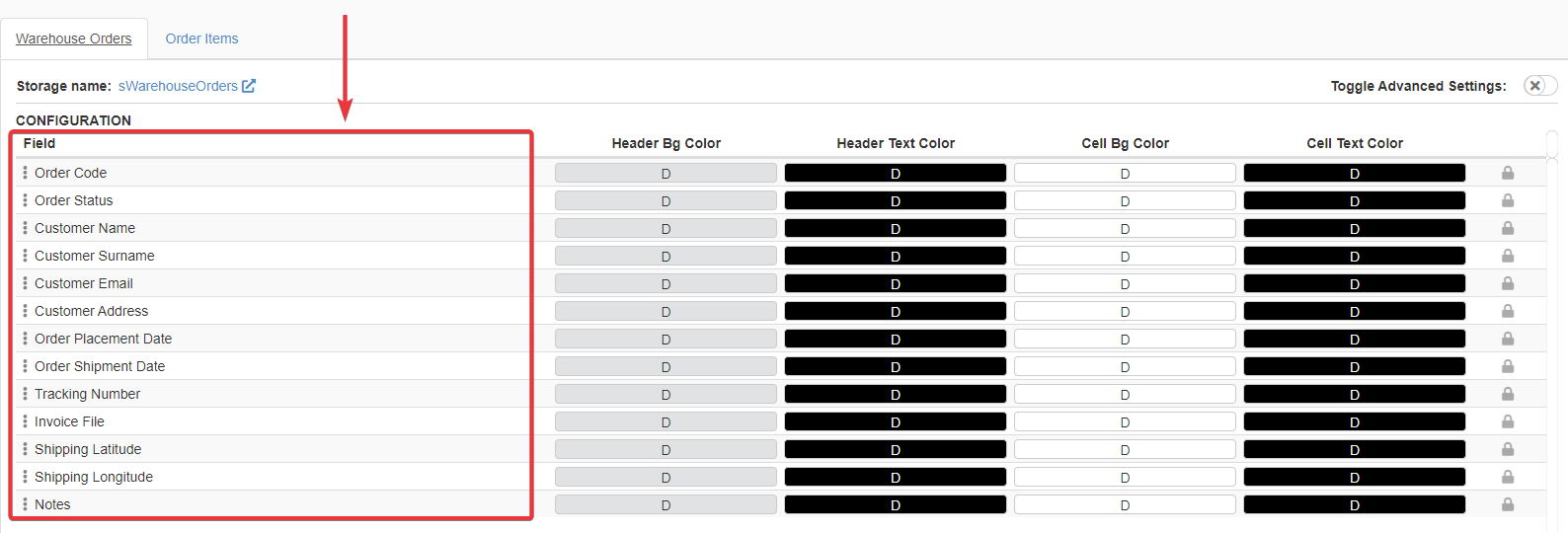
Scegli l'elemento che vuoi personalizzare dalla tabella.
- (1) Clicca sul pulsante Header Bg Color per personalizzare il colore di sfondo dell'intestazione per la colonna del campo selezionato.
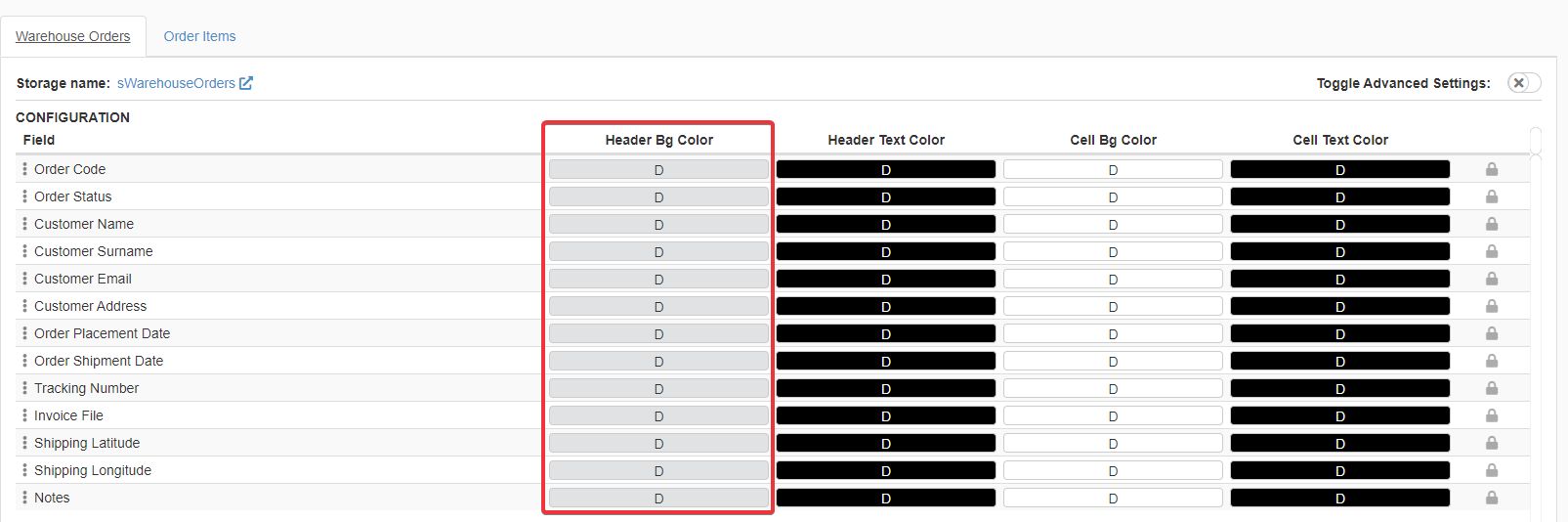
- (2) Clicca sul pulsante Header Text Colorper personalizzare il colore del testo dell'intestazione per la colonna del campo selezionato.
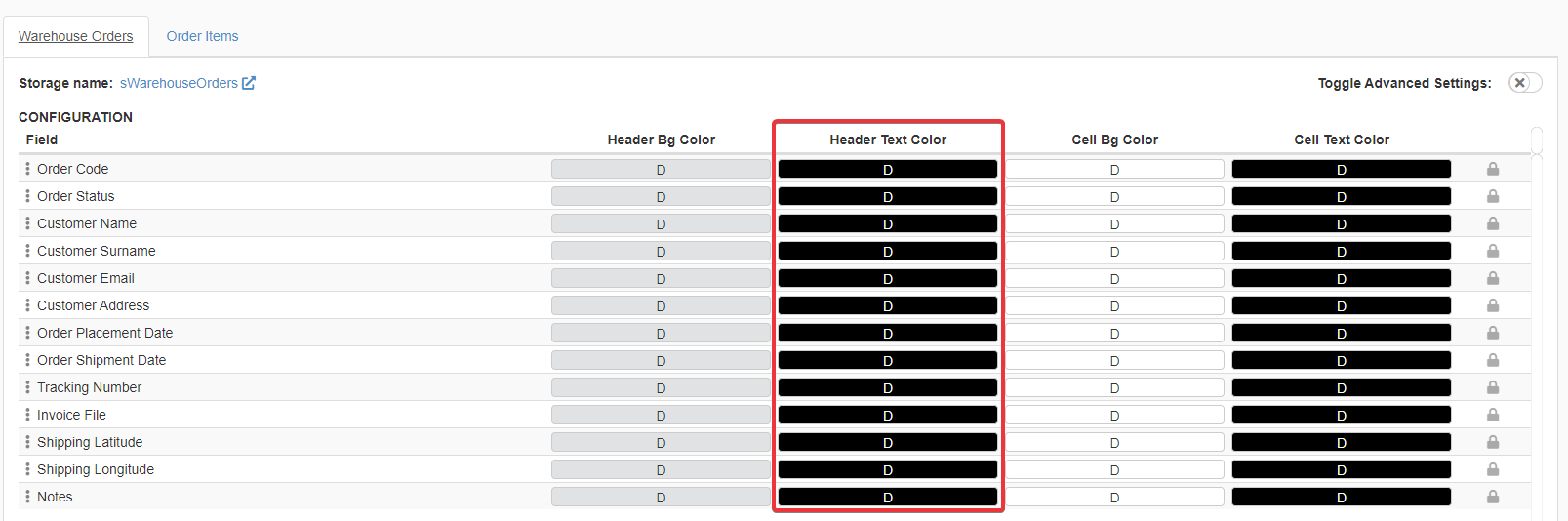
- (3) Clicca sul pulsante Cell Bg Colorper personalizzare il colore di sfondo della cella per la colonna del campo selezionato.

- (4) Clicca sul pulsante Cell Text Color per personalizzare il colore del testo della cella per la colonna del campo selezionato.
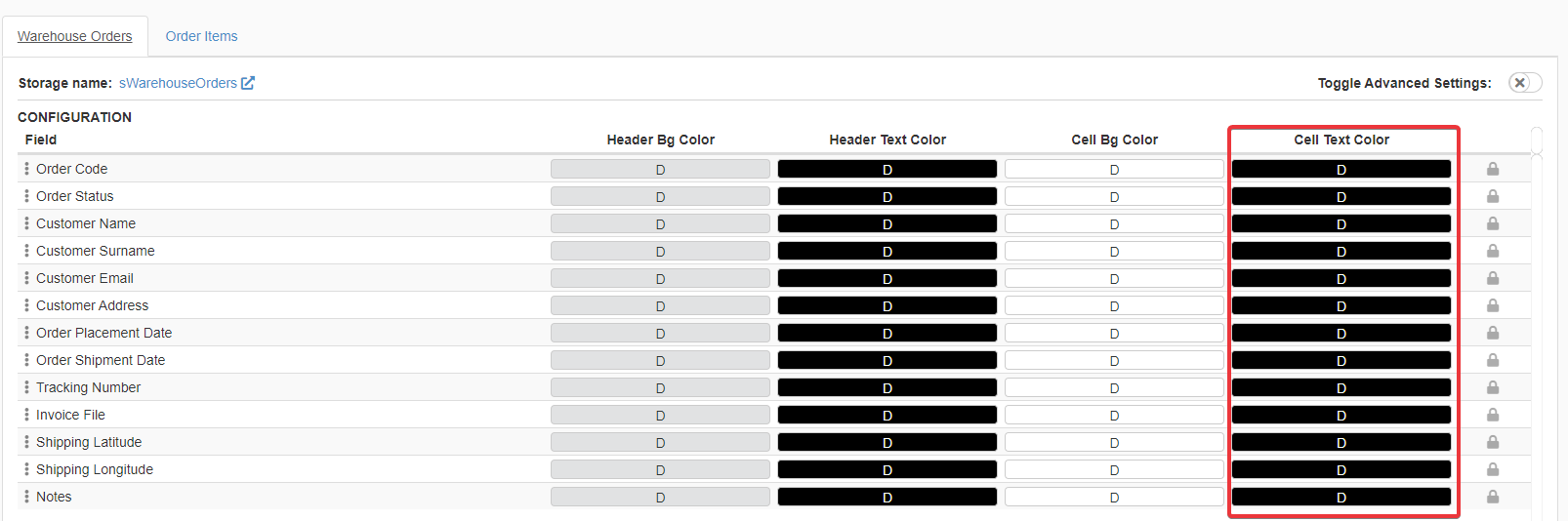
Se vuoi personalizzare l'intero colore della riga (Row Color), (1) clicca su Toggle Advanced Settings e poi su (2) Row Colors > Background.

Scegliere l'elemento da personalizzare cliccando sul relativo pulsante apre la finestra Color Settings.
-
Nella finestra Color Settings per l'elemento del campo colonna selezionato, scegli un colore dalla lista predefinita (1) o definiscine uno tramite la palette (2).
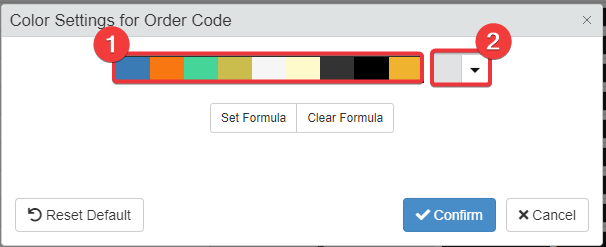
Hint
Puoi inserire uno dei codici HTML supportati per specificare un particolare colore nella palette.
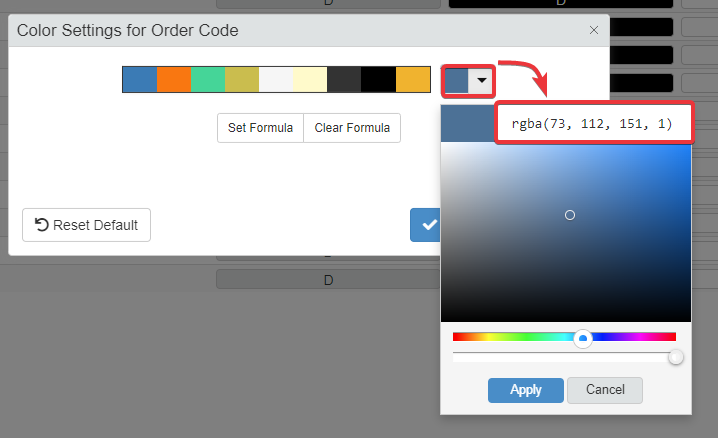
Come alternativa, clicca su Set Formula per definire una Formula che definisce quale colore mostrare. L'azione apre il Formula Editor per inserire la formula. Il colore dell'elemento cambierà in base alle condizioni della formula. (Clicca su Clear Formula per rimuovere la formula che gestisce i colori.)
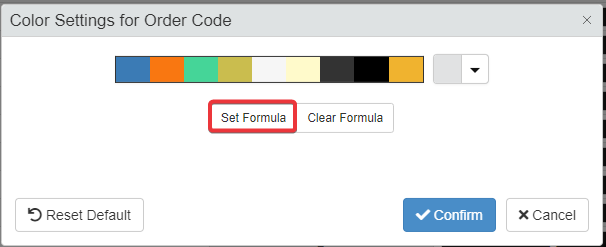
Example
Se vuoi sapere di più su come le formule possono gestire i colore, consulta il caso d'uso La cella cambia colore quando registri una spesa o entrate nel Formulario casi d'uso..
-
Clicca su Confirm per confermare i cambiamenti. (Clicca su Reset Default per ripristinare le impostazioni predefinite per il colore dell'elemento. Clicca Cancel per annullare i cambiamenti.)
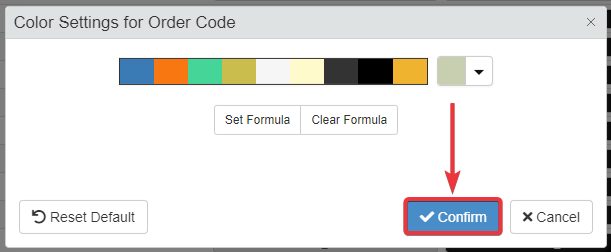
Il colore scelto apparirà come anteprima sul pulsante colore corrisponde all'elemento.
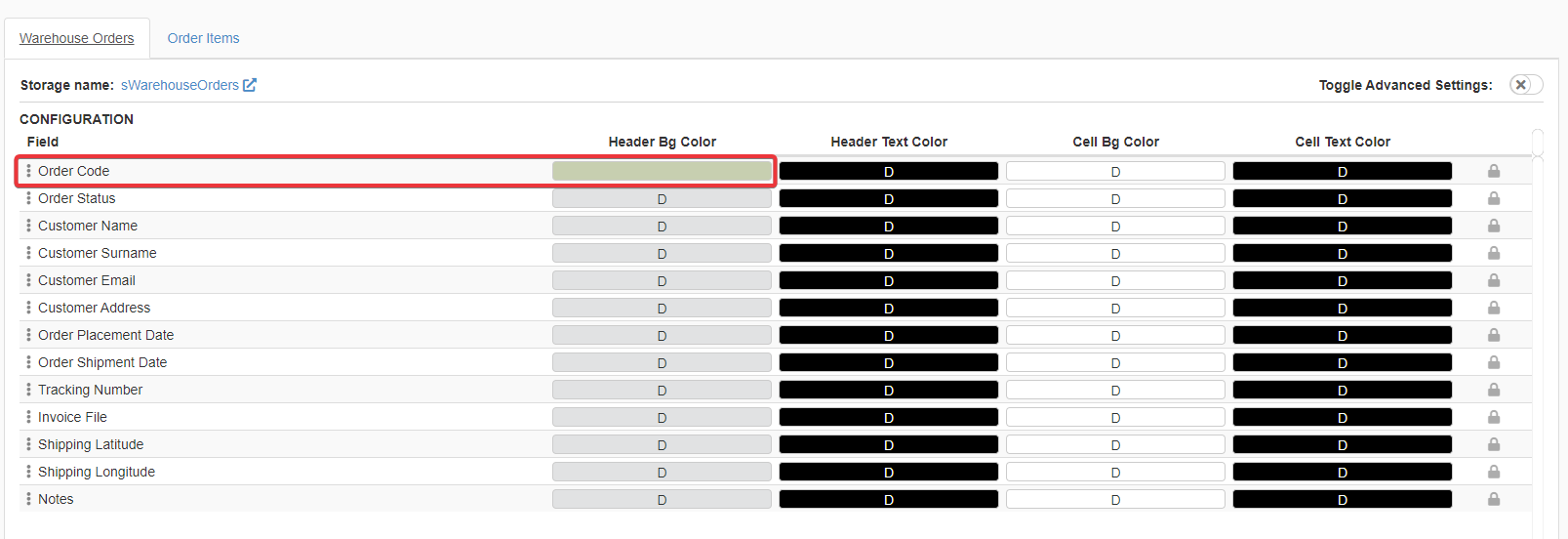
Se hai configurato una formula che gestisce i colori, la dicitura F(x) apparirà sul pulsante colore dell'elemento.

-
Clicca su Save per salvare i cambiamenti fatti. Trovi il pulsante Save nell'angolo in alto a sinistra del Design Mode.
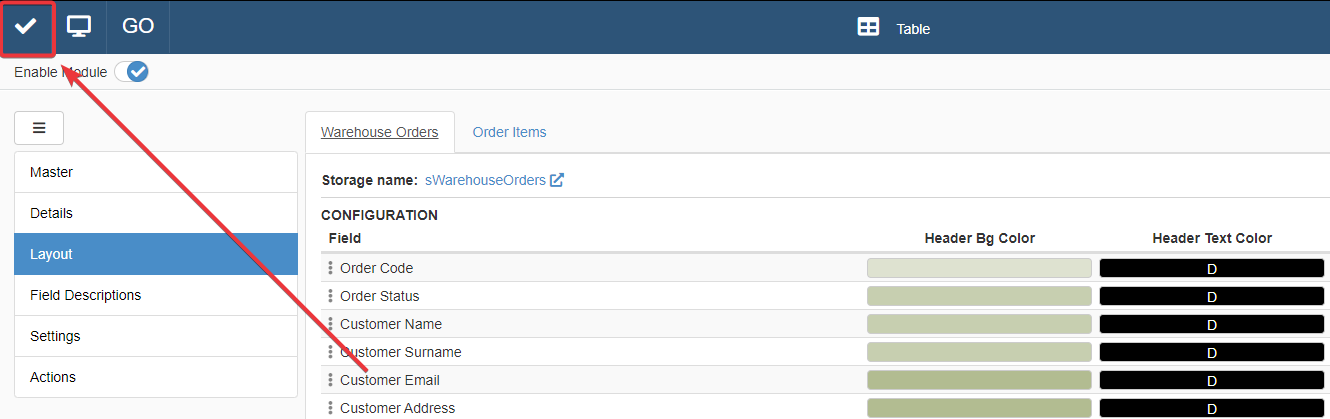
Hint
Puoi vedere in anteprima in risultato finale attivando l'interruttore Toggle Advanced Settings.
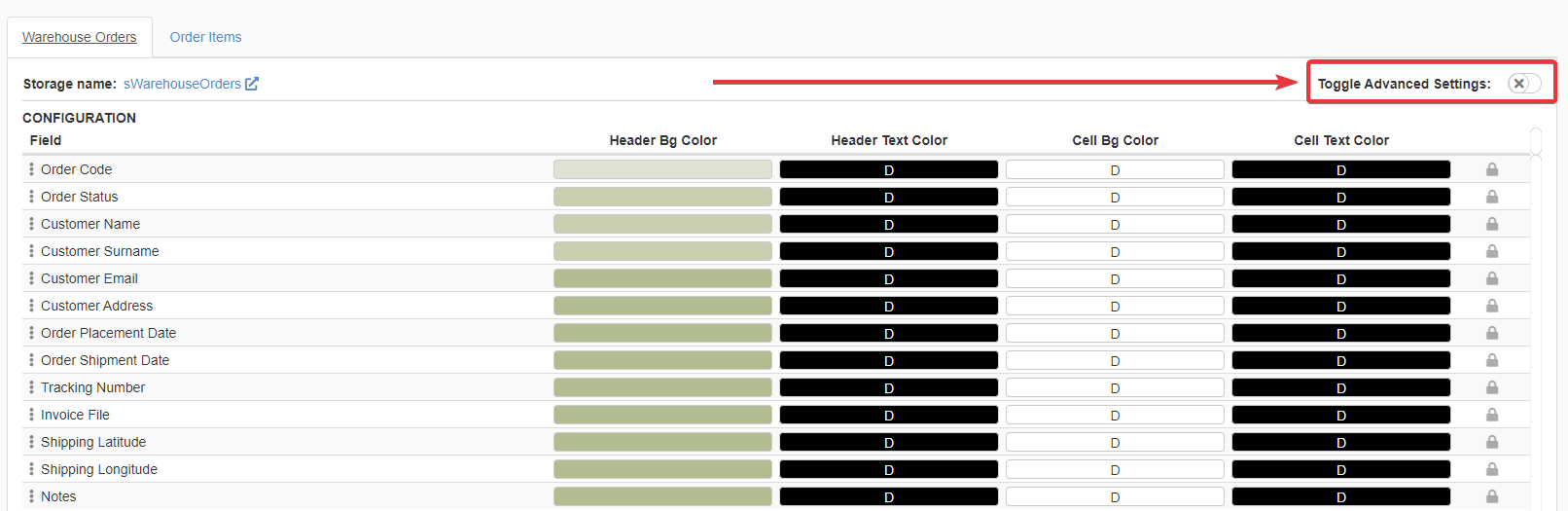
L'azione apre il sotto-menù che mostra un'anteprima deglle intestazioni e delle colonne inclusi i colori.
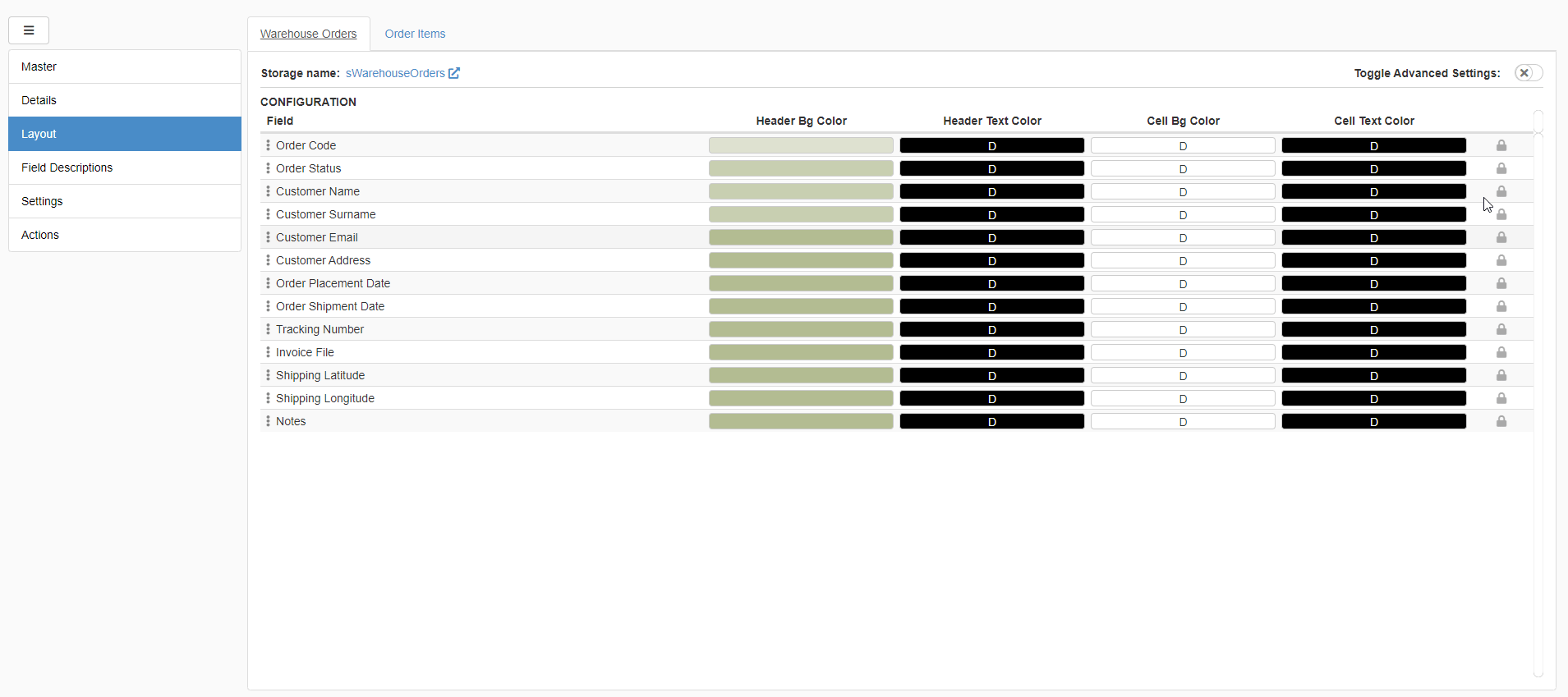
Success
Hai personalizzato i colori dell'intestazione, delle celle o del testo.