Aggiungere una scorciatoia per editare dati in un'altra applicazione dalla tabella - AppLinks
Permessi Richiesti
Questa sezione richiede il permesso Application Designer dal tuo amministratore di Dominio.
Consulta Quali sono i compiti di Design? per saperne di più riguardo ai permessi per lavorare con il Design Mode e altri strumenti.
Summary
Puoi aggiungere alla tabella dell'applicazione una colonna di pulsanti che aprono un'altra applicazione in una finestra per editare dati.
Queste scorciatoie sono chiamati AppLink.
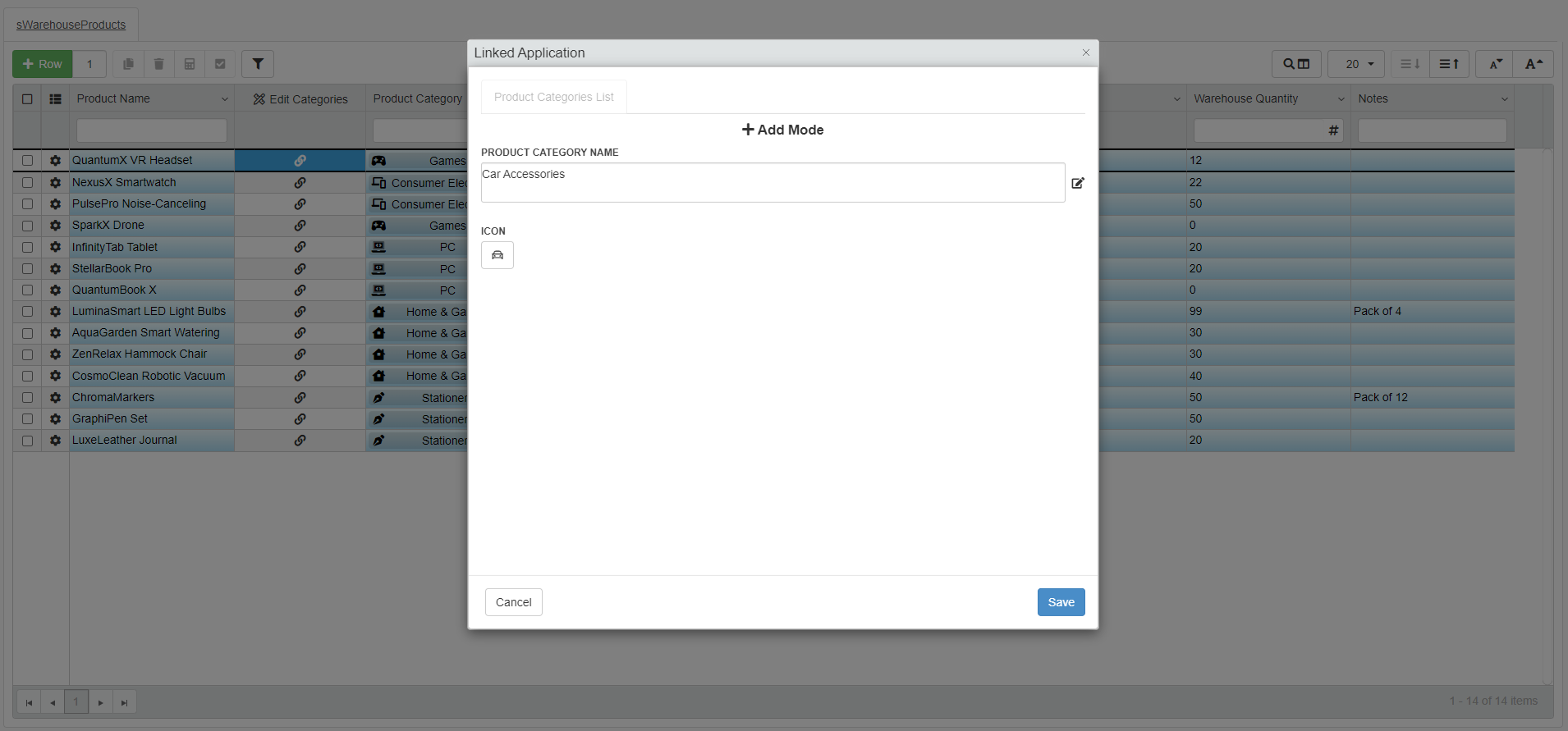
Che cosa sono gli AppLink?¶
Info
Gli AppLink sono un tipo di colonna logica (Logical Column). Questa sezione si focalizza solo sulle colonne logiche di tipo AppLink.
Puoi trovare informazioni più generali sulle colonne logiche (Logical Columns) nella sezione Configurare calcoli senza la necessità di Storage: Colonne Logiche.
Non preoccuparti: questa sezione contiene tutto quello che devi sapere riguardo gli AppLink senza dover leggere il documento sopra.
Gli AppLink sono colonne che permettono agli utenti di aprire applicazioni esterne per editare dati dentro una finestra senza lasciare l'applicazione corrente.
Ciascun buttone di un AppLink è associato a ciascuna riga della tabella e apre dati connessi a quella riga.
Example
Una scorciatoia in un'applicazione per aggiungere, modificare o rimuovere categorie di prodotto in un'applicazione per catalogare prodotti.
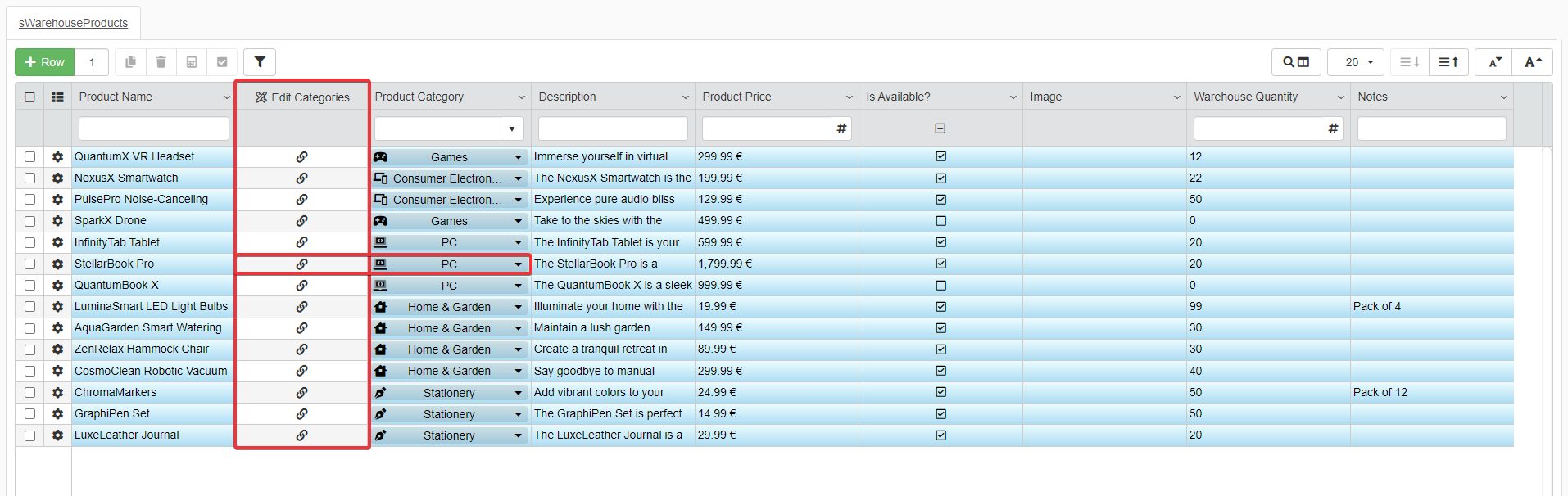
Un AppLink aiuta quando devi vedere, inserire o modificare dati collegati alla riga corrente in un'applicazione esterna.
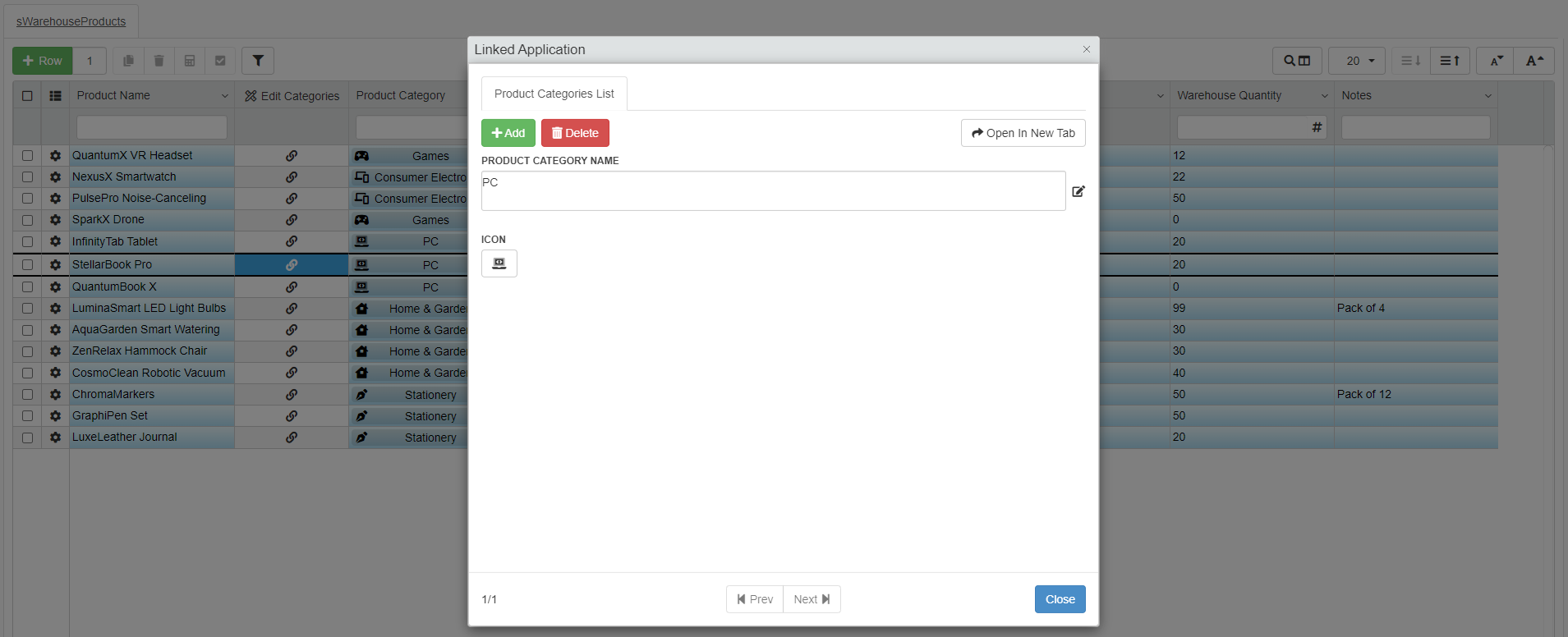
Example
L'applicazione Warehouse Orders gestisce gli ordini e le spedizioni di un magazzino.
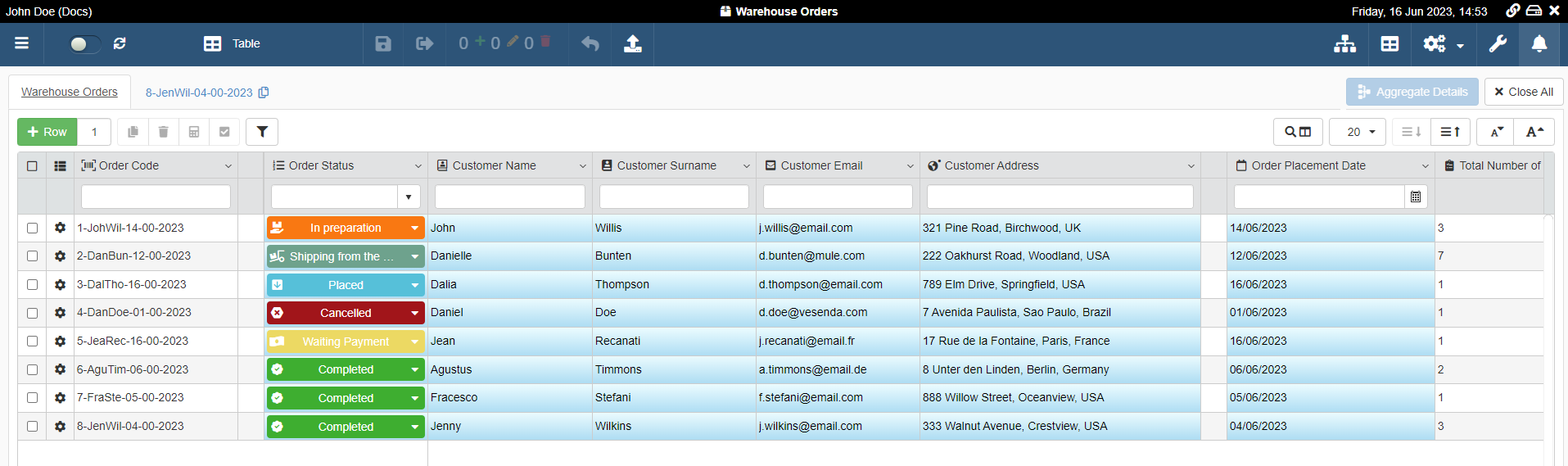
In Warehouse Orders, ciascuna riga di Master è un ordine (Order) da un cliente. Ciacun ordine (Order) ha una tabella di Dettaglio chiamata Order Items contenente
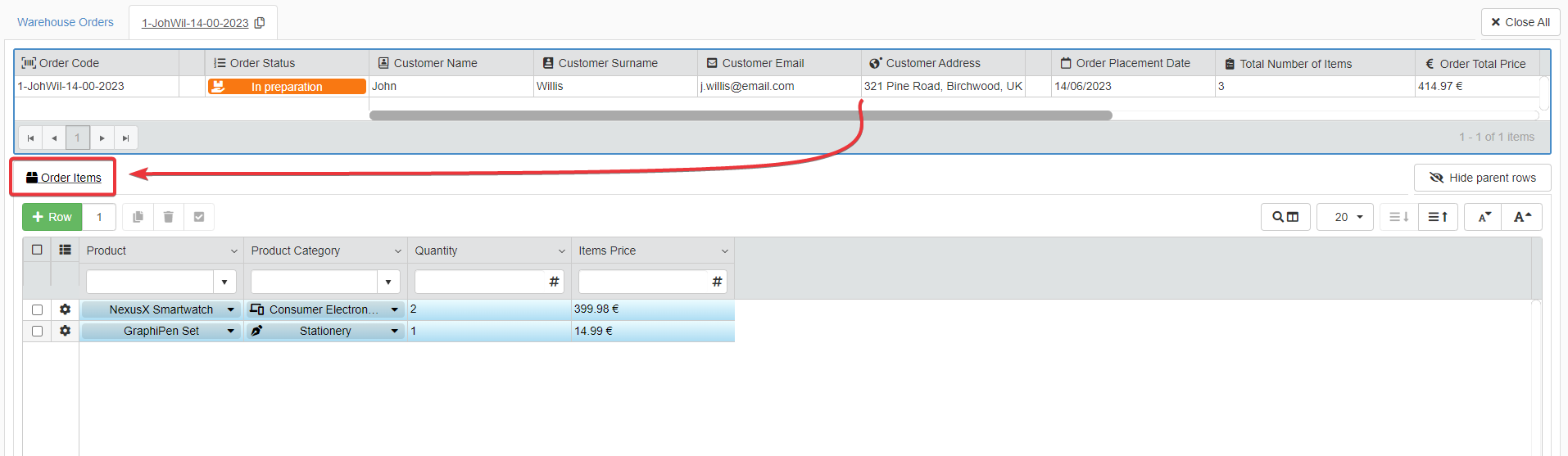
Un'altra applicazione chiamata Warehouse Stock elenca i prodotti (e il loro costo) che puoi aggiungere all'ordine.
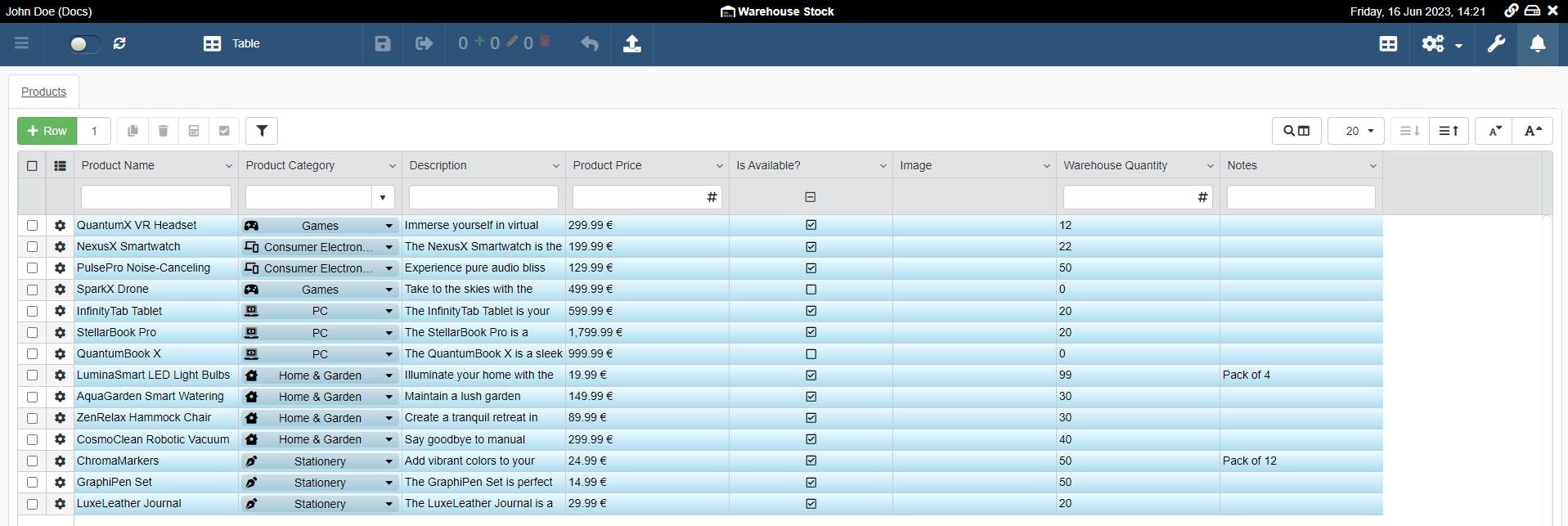
L'utente dovrebbe cambiare il prezzo di un prodotto senza lasciare l'applicazione.
La soluzione coinvolge un AppLink chiamato "Order Product Info" nella tabella di Dettaglio Order Items. L'AppLink aprirà la riga del prodotto selezionato da Warehouse Stock in una finestra senza lasciare Warehouse Orders.
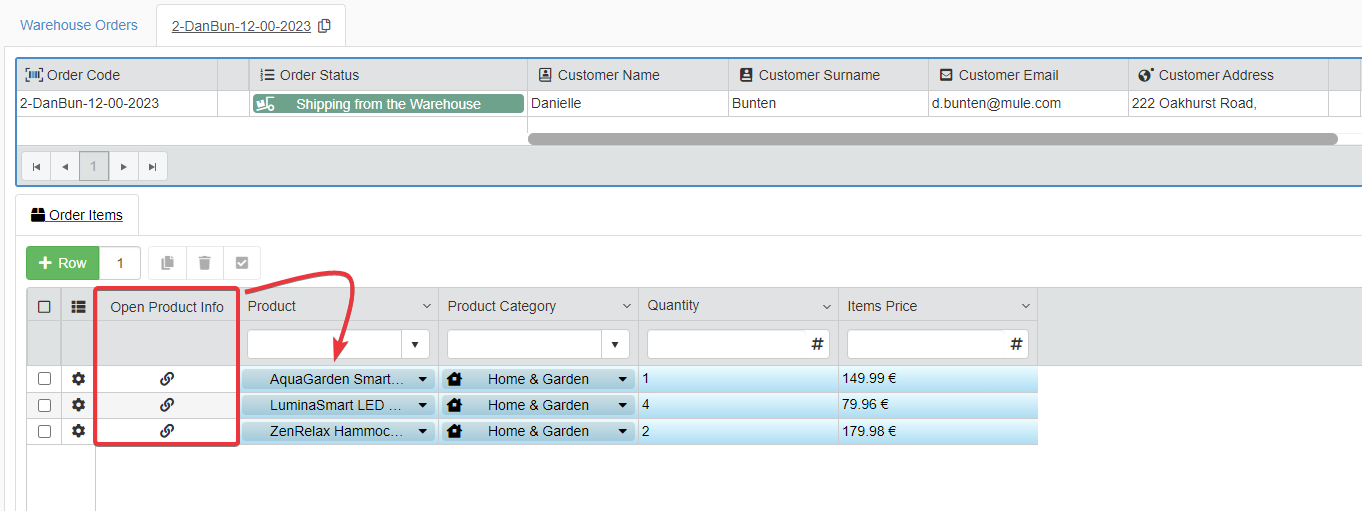
Creare e Configurare un AppLink¶
Impara come creare e configurare un AppLink.
Note
Il processo è lo stesso sia per la tabella di Master e la tabelle di Dettaglio Segui i punti sotto o nel sotto-pannello Master o nel sotto-pannello Details secondo il tuo caso.
Vedi il capitolo Come personalizzare una tabella della applicazione e la sezione Cosa sono i Dettagli? per maggiori informazioni riguardo a i pannelli di Master e Dettaglio.
La spiegazione sotto discute il caso di Warehouse Orders per spiegare gli AppLink.
Segui i passaggi sotto per creare un AppLink in una qualunque tabella (sia Master che Dettaglio).
-
Nella tabella su cui vuoi aggiungere l'AppLink, clicca sul pulsante Add Logical Column. L'azione apre la finestra Add Logical Column. Puoi trovare Add Logical Column sopra la configurazione della tabella sia nel sotto-pannello Master che sotto-panello Detail.
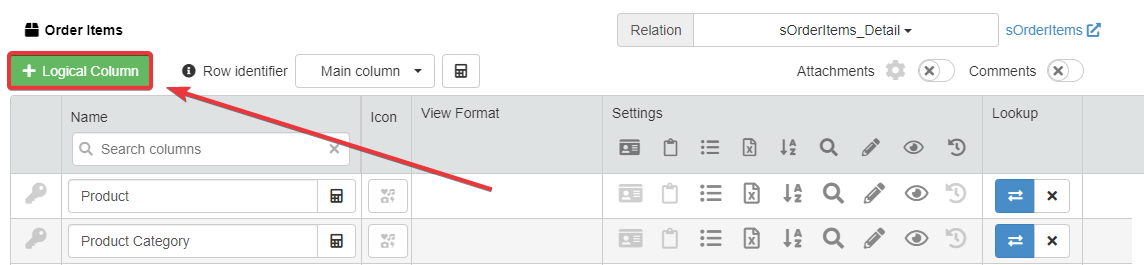
-
Nella finestra Add Logical Column.
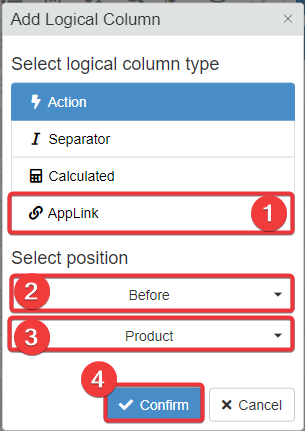
- (1) Scegliere AppLink come tipo di colonna logica (Logical Column).
- (2) Scegliere la posizione della colonna AppLink prima (Before) o dopo (After) uno specifico campo della tabella.
- (3) Scegliere un campo che sarà prima o dopo la colonna AppLink nella tabella.
- (4) Cliccare su Confirm per salvare la scelta. (Se vuoi annullare la configurazione dell'AppLink, clicca su Cancel.)
-
Dopo la creazione dell'AppLink, sarai reindirizzato al pannello Logical. Se vuoi, digita un nome per l'intestazione dell'AppLink nella casella di testo sotto la colonna Name.
opzionale
-
Nel pannello, cliccare sull'icona sotto la colonna Logical per configurare l'AppLink. L'azione apre la finestra AppLink.

-
Nella finestra AppLink:
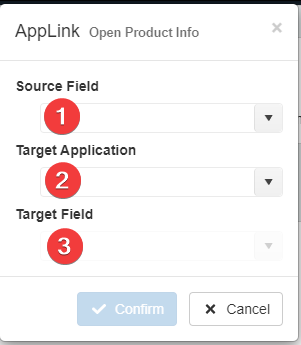
- (1) Scegli un Source Field dal menù a tendina- Il campo colonna per il cui valore l'AppLink filtrerà le righe nell'altra applicazione (Target Application).
- (2) Scegli la Target Application. L'applicazione esterna da aprire contenente i dati a cui vuoi accedere dalla tabella dell'applicazione attuale.
- (3) Scegliere un Target Field dal menù a tendina. L'AppLink filtrerà la Target Application per la colonna del campo Target Field. L'AppLink filtra la colonna del campo Target Field per il valore del Source Field.
Example
In Warehouse Orders, gli utenti vogliono editare le informazioni di un prodotto dalla tabella di Dettaglio Order Items senza lasciare l'applicazione. Hai bisogno di un AppLink chiamato Order Product Info. Per costruire un AppLink, hai bisogno di definire un Source Field, una Target Application e un Target Field.
L'AppLink Order Product Info si configura come segue.
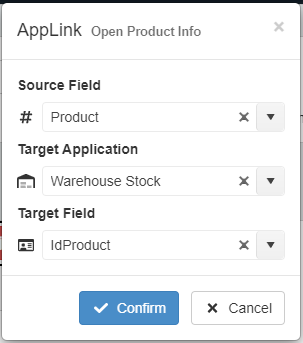
- Product è il Source Field. Quando apri l'AppLink da una riga, l'AppLink filtra la Target Application per il valore della riga dal campo Product.
- Warehouse Stock è la Target Application: l'applicazione contenente le informazioni del prodotto. Ciascun Prodotto è una riga da Warehouse Stock.
- Il campo Identity IdProduct è il Target Field. L'AppLink filtra le righe tramite IdProduct per il valore di Product e recupera tutti i risultati corrispondenti.
In questo esempio, il risultato è solo uno: c'è solo un prodotto con quell'Id. L'utente può modificare tutte le sue informazioni dalla finestra di AppLink.
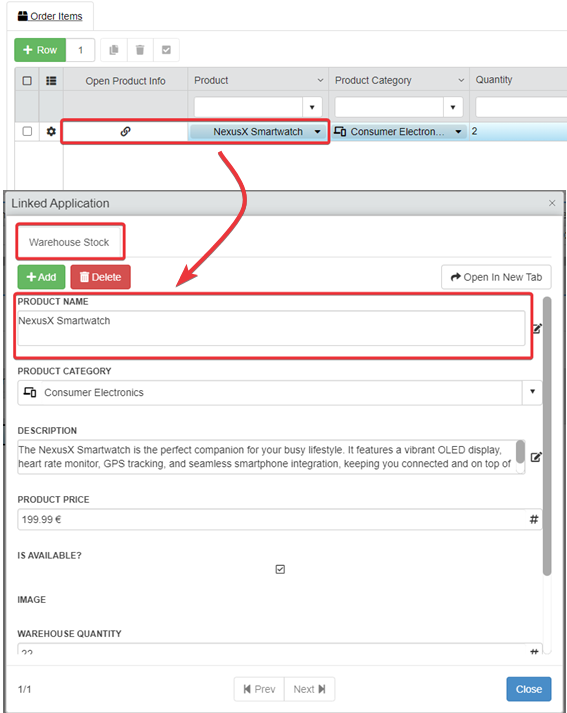
-
Clicca su Confirm per salvare la configurazione dell'AppLink. (Se vuoi annullare la configurazione dell'AppLink, clicca invece su Cancel.)
-
Cliccare sul pulsante Save () nell'angolo in alto a sinistra del Design Mode per salvare tutti i cambiamenti.
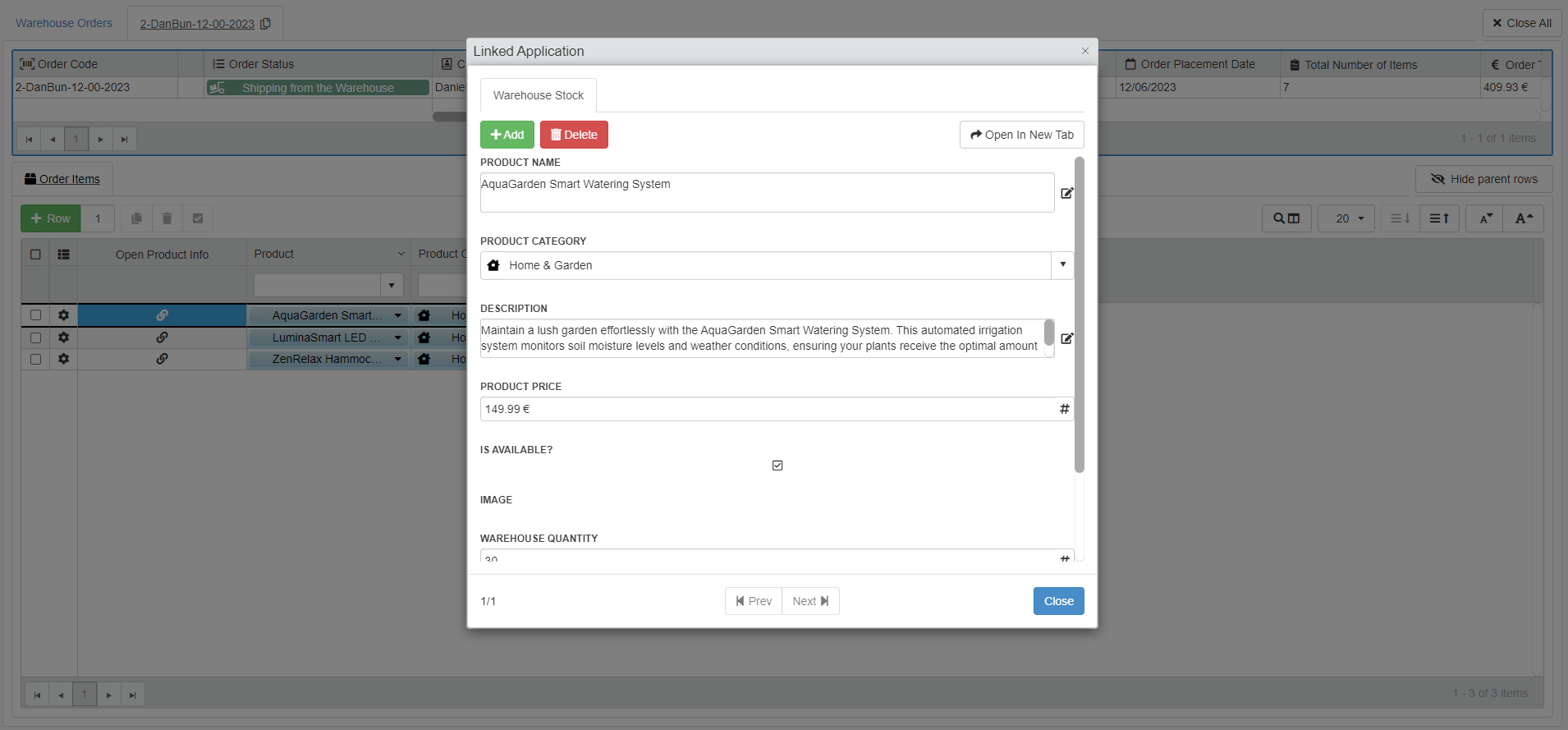
Success
L'AppLink è finalmente configurato.
Come modificare un AppLink¶
Impara come si modificano le impostazioni di un AppLink.
Note
Il processo è lo stesso sia per la tabella di Master e la tabelle di Dettaglio Segui i punti sotto o nel sotto-pannello Master o nel sotto-pannello Dettagli secondo il tuo caso.
Vedi il capitolo Come personalizzare una tabella della applicazione e la sezione Cosa sono i Dettagli? per maggiori informazioni riguardo a i pannelli di Master e Dettaglio.
In qualsiasi momento, puoi modificare la configurazione di un AppLink dal sotto-pannello Logical.
-
Dalla tabella scelta, (tabella o di Master o di Dettaglio), andare sul sotto-pannello Logical.
-
Sotto-pannello Logical dalla tabella di Master

-
Sotto-pannello Logical nella configurazione di una qualunque tabella di Dettaglio

-
-
Cliccare sull'icona accanto alla colonna AppLink.

-
Modificare le impostazioni desiderate.
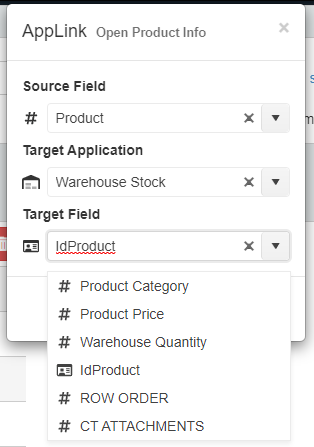
Hint
Cliccare sull'icona per ripulire un menù a tendina nella configurazione AppLink dalla scelta precedente.
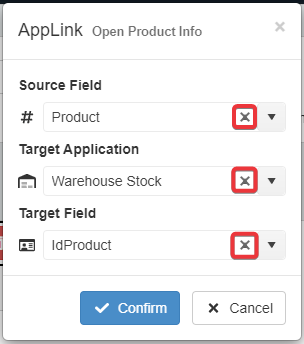
-
Clicca su Confirm per salvare la configurazione dell'AppLink. (Se vuoi annullare la modifica all'AppLink, clicca invece su Cancel.)
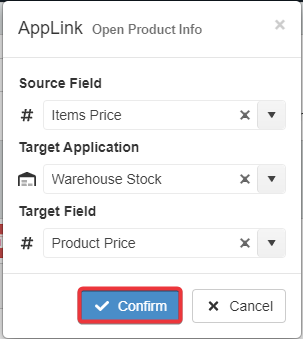
5.Cliccare sul pulsante Save () nell'angolo in alto a sinistra per salvare tutti i cambiamenti in Design Mode.
Success
Hai modificato le impostazioni dell'AppLink.
Rimuovere un AppLink¶
Impara come si rimuove un AppLink da una tabella.
Note
Il processo è lo stesso sia per la tabella di Master e la tabelle di Dettaglio Segui i punti sotto o nel sotto-pannello Master o nel sotto-pannello Dettagli secondo il tuo caso. Vedi per maggiori informazioni su pannelli di Master e pannello di Dettaglio.
Vedi il capitolo Come personalizzare una tabella della applicazione e la sezione Cosa sono i Dettagli? per maggiori informazioni riguardo a i pannelli di Master e Dettaglio.
In qualunque momento, puoi cancellare una colonna AppLinK dal pannello Logical della tua tabella Master o Dettaglio.
-
Dalla tabella scelta (o tabella Master o Dettaglio), andare sul sotto-pannello Logical.
-
Sotto-pannello Logical dalla tabella di Master

-
Sotto-pannello Logical nella configurazione di una qualunque tabella di Dettaglio

-
-
Cliccare sul pulsante Remove Logical Column accanto alla colonna dell'AppLink
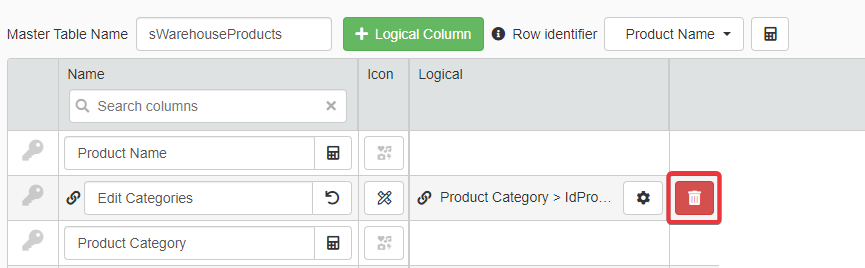
-
Una finestra chiederà conferma. Cliccare su Yes per cancellare l'AppLink. (Cliccare No se hai cambiato idea.)
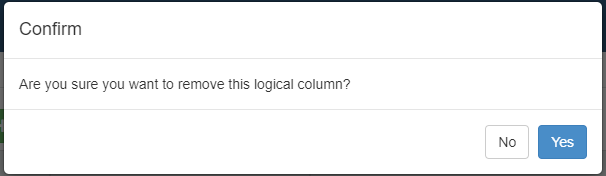
-
Cliccare sul pulsante Save () nell'angolo in alto a sinistra per salvare tutti i cambiamenti in Design Mode.
Success
Hai cancellato l'AppLink.