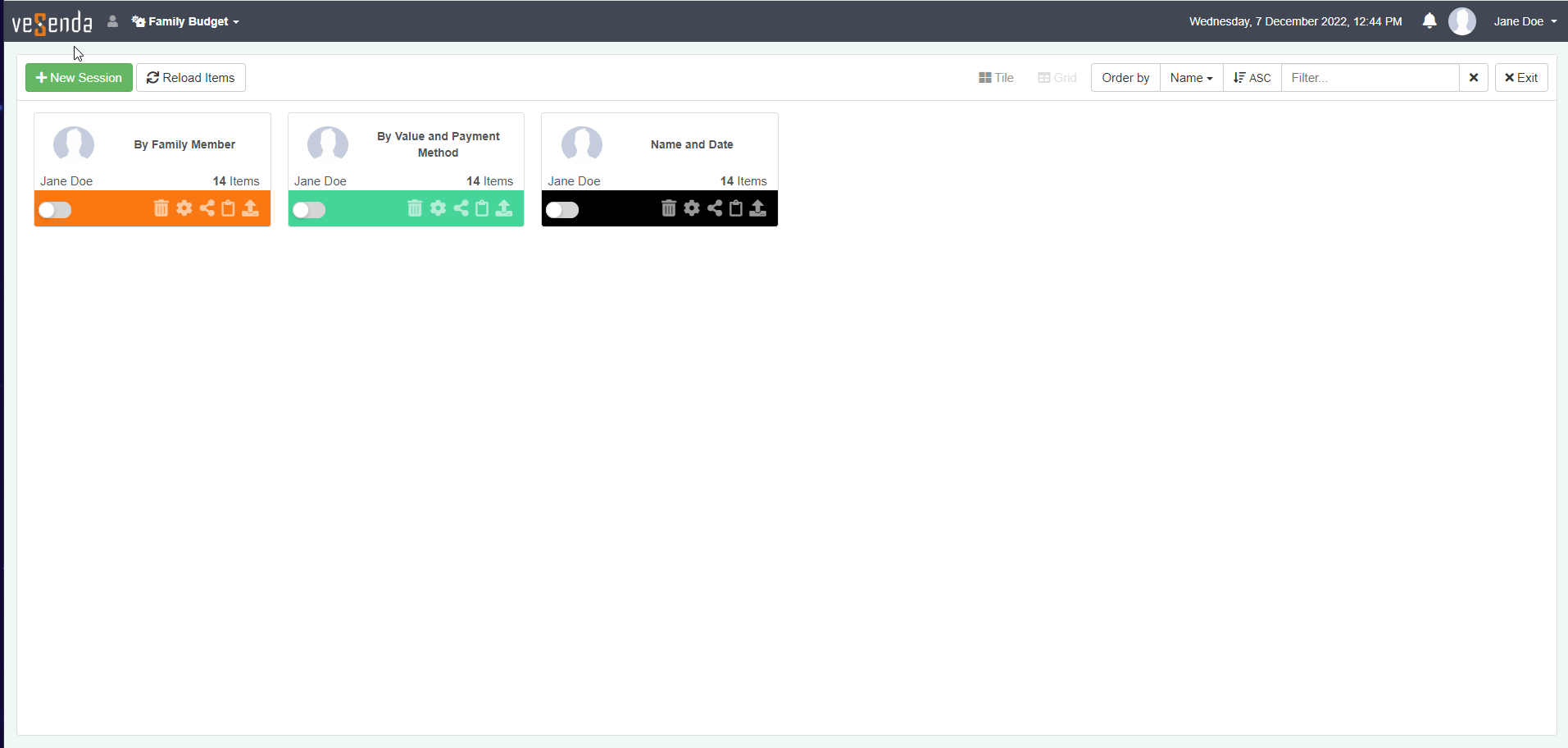Lavorare con le Sessioni
Impara come creare e gestire le Sessioni (Sessions): insiemi predefiniti di filtri, ordinamenti e opzioni vista che puoi creare e richiamare nell'applicazione. Inoltre, imparerai come condividere una Sessione con altri utenti della stessa applicazione.
Summary
- Che cosa sono le Sessioni? Impara che cosa sono le Sessioni in eLegere.
- Come salvare le tue personalizzazioni come Sessione Impara a salvare le tue Properties, filtri, ordinamenti e opzioni vista come una Sessione.
- La Pagina delle Sessioni Impara a conoscere il pannello per gestire tutte le tue Sessioni.
- Aggiornare la Sessione con nuove personalizzazioni Impara come modificare le personalizzazioni di una Sessione.
- Creare una nuova Sessione da una esistente Impara come creare un nuova Sessione a partire da una già esistente.
- Caricare una Sessione automaticamente quando lanci un'applicazione Impara come rendere una Sessione predefinita al lancio di un'applicazione.
- Esportare dati della Sessione Impara come esportare i dati delle righe da una Sessione.
- Condividere una Sessione Impara come condividere una Sessione con altri utenti che hanno accesso all'applicazione.
Che cosa sono le Sessioni?¶
Impara che cosa sono le Sessioni in eLegere.
Le Sessioni sono insiemi predefiniti di Properties, filtri, ordinamenti e opzioni visualizzazione che puoi salvare, modificare e caricare per l'applicazione corrente.
Le Sessioni evitano lo sforzo di configurare a ogni accesso le stessi Properties, filtri, ordinamenti e opzioni visualizzazione manualmente. Un solo click e l'applicazione caricherà tutte le impostazioni senza ulteriori azioni da parte tua.
- Gli utenti possono creare quanti Sessioni vogliono per un'applicazione.
- Gli utenti possono personalizzare e modificare una Sessione già creata in qualunque momento.
Info
Ogni volta che accedi all'applicazione, sei in una Sessione vuota per quell'applicazione. Una Sessione vuota è una Sessione senza alcuna personalizzazione attiva.
Gli utenti possono trovare tutti i comandi relativi alle Sessioni nell'angolo in alto a destra di qualunque applicazione.
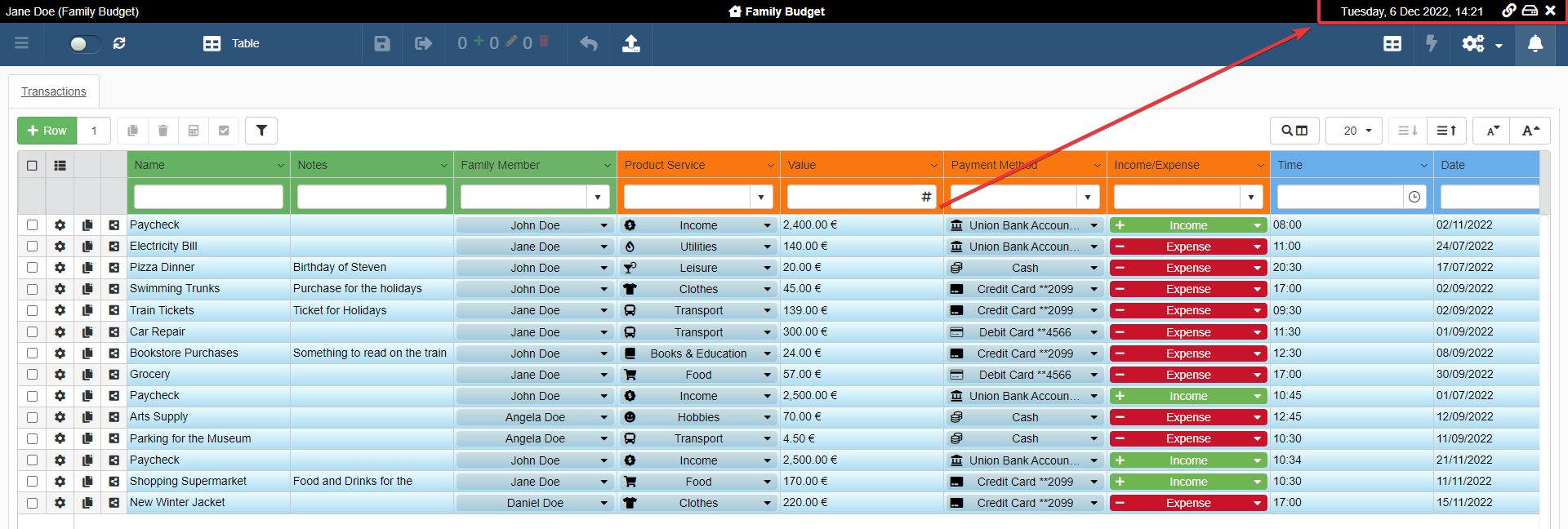
Se non ci sono Sessioni salvate: ci sarà solo il pulsante Save Session As () nell'angolo in alto a destra. Significa che al momento ti trovi in una nuova Sessione vuota. (Vedi Creare una Sessione per ulteriori informazioni riguardo le Sessioni vuote.)
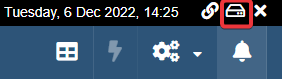
Se ci sono una o più Sessioni salvate: l'angolo in alto a destra mostra i seguenti pulsanti.

Da sinistra a destra:
- Reopen the current Application, using an empty session () Rilancia l'applicazione senza personalizzazioni. Appare se una Sessione è attiva.
- Sessions () Apre un menù a tendina con le Sessioni salvate.
- Save Session As () Salva le impostazioni attuali come una nuova Sessione.
- Save Session () Sovrascrive la Sessione con le impostazioni correnti.
Note
Gli altri due pulsanti nell'angolo in alto a destro non sono correlati alle Sessioni Il pulsante Copy application's link button () crea un link per condividere l'applicazione con altri utenti eLegere che hanno i permessi adeguati. Il pulsante Close () chiude l'applicazione.
Come salvare le tue personalizzazioni come Sessione¶
Impara a salvare le tue Properties, filtri, ordinamenti e opzioni vista come una Sessione.
In particolare, imparerai come creare Sessioni e passare dall'una all'altra.
Creare una Sessione¶
Imparerai come salvare un insieme predefinito di personalizzazioni in un'applicazione.
Ogni volta che accedi a un'applicazione, eLegere crea una Sessione vuota per quell'applicazione. Una Sessione vuota non ha personalizzazioni.
Durante la tua Sessione puoi aggiungere Properties, filtri, ordinamenti di colonna e personalizzare l'aspetto della tabella (es. nascondere una colonna). Puoi salvare la tua Sessione attuale per richiamarla in qualsiasi momento. L'azione evita di configurare tutte le impostazioni in una Sessione vuota a ogni accesso.
Segui i seguenti passi per creare una Sessione:
-
Nell'angolo in altro a destra della striscia superiore dell'applicazione, clicca sul pulsante Save Session As ().
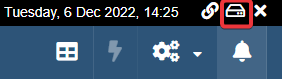
L'azione aprirà la finestra Save Session.
-
Nella finestra Save Session, inserire le seguenti informazioni per identificare la tua Sessione. (Il tag
opzionaleindica le informazioni opzionali non essenziali per salvare la Sessione.)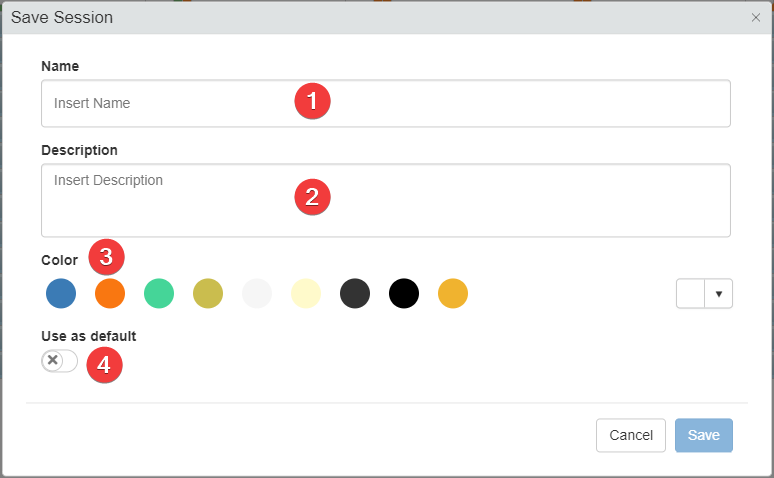
- (1) Name Inserire il nome per indentificare la Sessione.
- (2) Description Inserire una descrizione che spiega quali impostazioni la Sessione salva.
opzionale - (3) Color Scegli un colore per identificare la Sessione o lascia il colore di default.
opzionale - (4) Use as default L'interruttore imposta la Sessione come predefinita: a ogni accesso, l'applicazione caricherà questa Sessione. (Vedi Caricare una Sessione automaticamente quando lanci un'applicazione per maggiori informazioni.)
opzionale
-
Clicca sul pulsante Save per salvare la Sessione. Clicca sul pulsante Cancel per annullare la creazione.
Una notifica confermerà il successo nel salvare la Sessione.
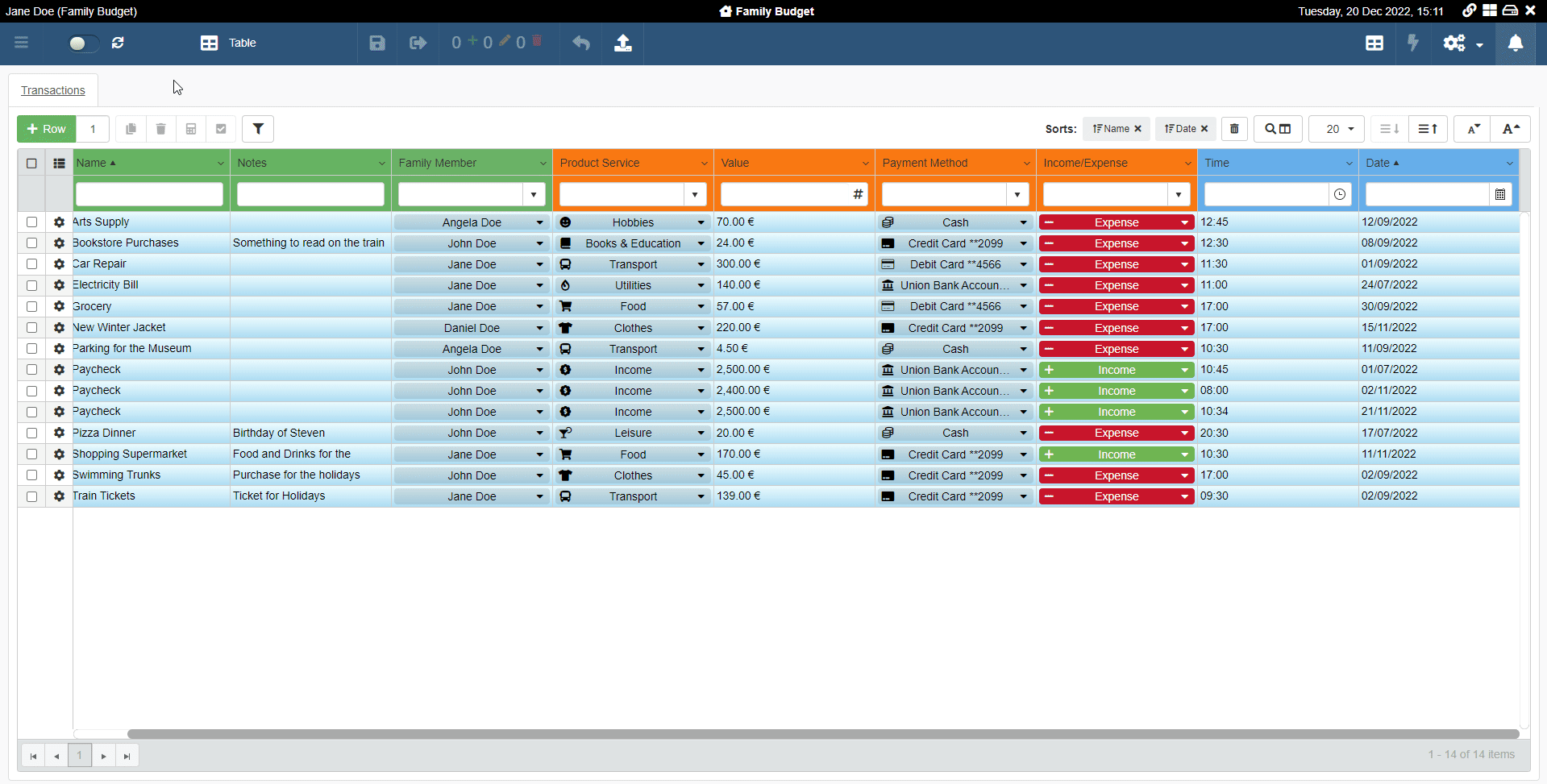
Inoltre, il nome della Sessione apparirà accanto al nome dell'applicazione.

Cambiare Sessione¶
Impara come passare da una Sessione all'altra che hai creato.
Se ha una o più Sessioni salvate, puoi o passare a un'altra Sessione o aprire una Sessione vuota.
Dentro un'applicazione, cliccare sul pulsante Sessions () apre la Lista delle Sessioni (Session List) con tutte le Sessioni disponibili per l'utente corrente.
Puoi caricare una Sessione in qualunque momento seguendo i passaggi sotto.
-
Clicca sul pulsante Sessions () sulla striscia superiore dell'applicazione in alto a destra. L'azione apre la Lista delle Sessioni (Session List).

-
La Lista delle Sessioni (Session List) sotto la barra di ricerca elenca tutte le Sessioni salvate disponibili.
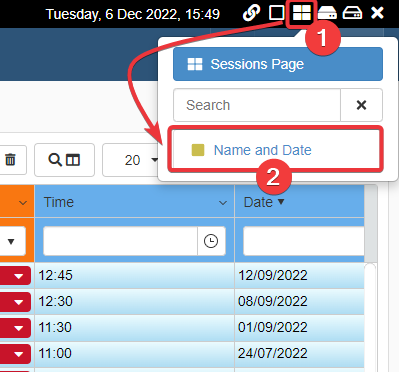
L'applicazione caricherà la Sessione selezionata.
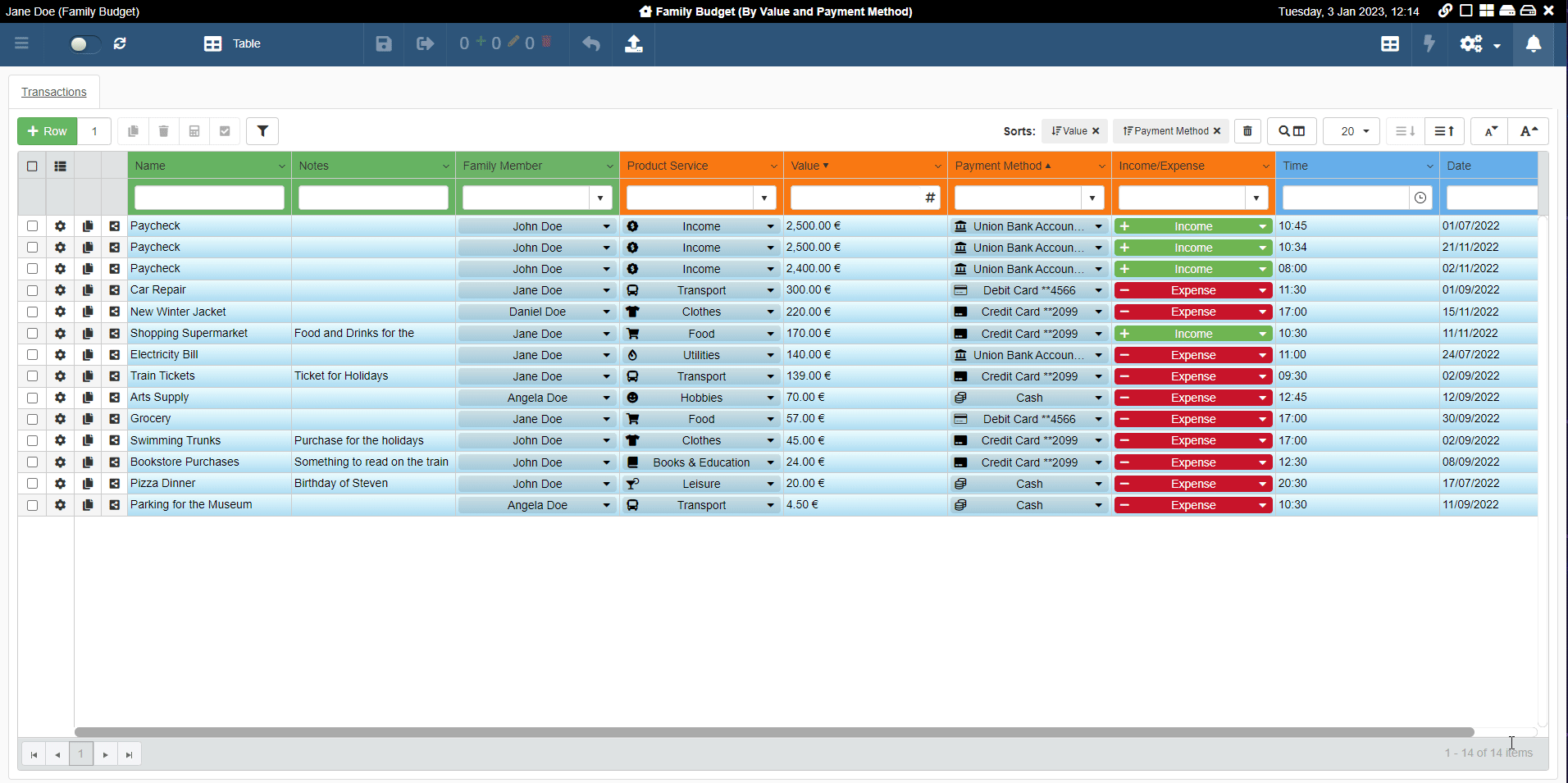
Note
Se hai configurato una Sessione come Default: l'applicazione caricherà la Sessione di default automaticamente all'accesso. (Vedi Creare una Sessione e Caricare una Sessione automaticamente quando lanci un'applicazione per maggiori informazioni riguardo a salvare una Sessione come Default.)
Se hai salvato Sessioni multiple, puoi cercare la lista delle Sessioni tramite la barra di ricerca.
-
Nella barra di ricerca della Lista delle Sessioni (Session List), clicca sulla casella di testo e digita il nome della Sessione che stai cercando.
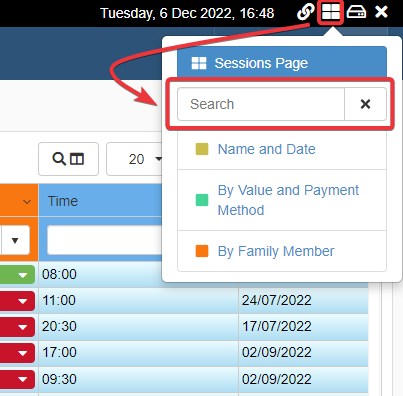
-
Clicca sulla Sessione che vuoi caricare dai risultati.
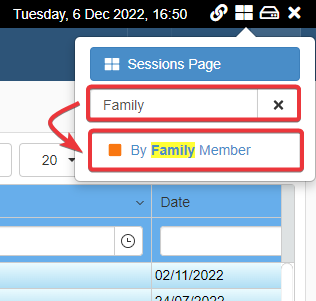
L'azione caricherà la Sessione desiderata dai risultati.
Puoi anche decidere di uscire dalla Sessione. In questo caso, l'applicazione aprirà una nuova Sessione vuota.
Se una Sessione è caricata nell'applicazione, il pulsante Reopen the current Application, using an empty session () apparirà nell'angolo in alto a destra della striscia superiore dell'applicazione.

Puoi uscire dalla Sessione attuale cliccando sul pulsante Reopen the current Application, using an empty session ().
L'azione riporta l'applicazione a una Sessione vuota.
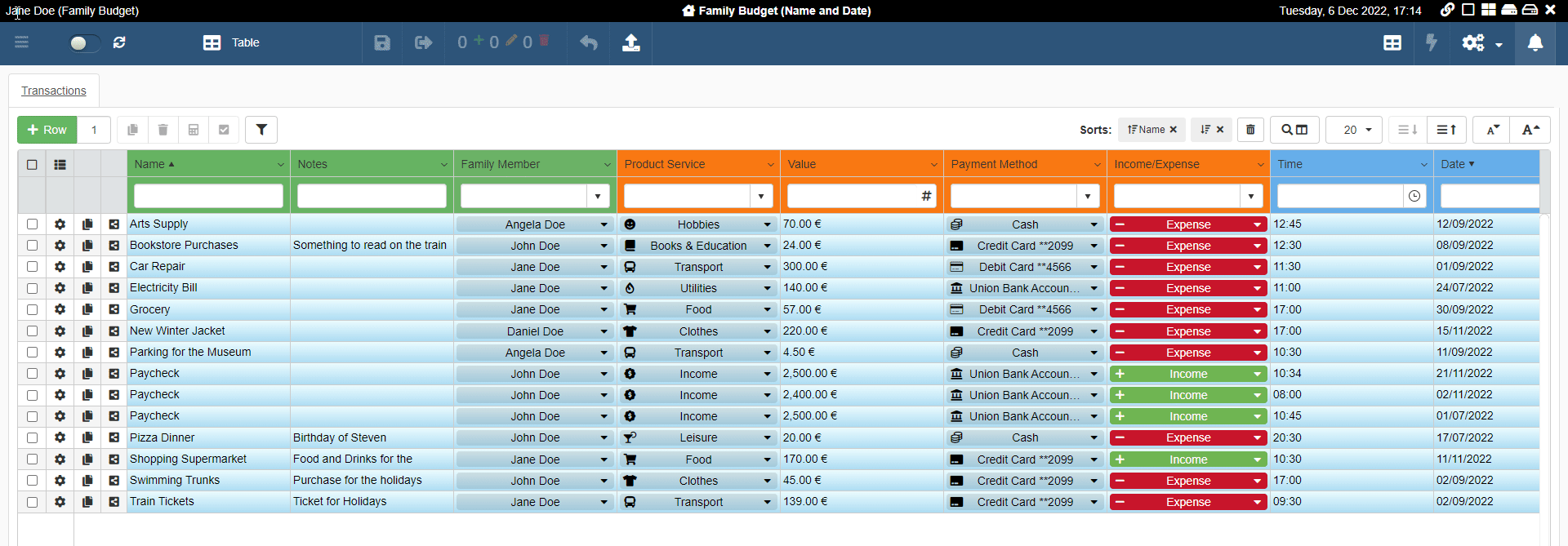
La Pagina delle Sessioni¶
Impara a conoscere il pannello per gestire tutte le tue Sessioni.
In Cambiare Sessione, hai imparato come cambiare Sessione o aprire una Sessione vuota senza personalizzazioni.
La Pagina delle Sessioni (Sessions Page) è il pannello che gestisce tutte le Sessioni. Offre maggiori strumenti rispetto alla Lista delle Sessioni (Session List). Se hai da eseguire azioni più complesse di salvare e richiamare una Sessione, la Pagina delle Sessioni (Sessions Page) offre più funzioni per gestire le Sessioni.
Imparerai inizialmente come entrare nella Pagina delle Sessioni (Sessions Page) e i fondamentali del suo pannello. Seguirà una spiegazione di come gestire le Sessioni.
- Entrare nella Pagina delle Sessioni
- Il pannello Pagina delle Sessioni
- Organizzare le tue Sessioni
- Personalizzare l'aspetto delle Sessioni
- Cancellare una Sessione
Entrare nella Pagina delle Sessioni¶
Puoi accedere alla Pagina delle Sessioni (Sessions Page) in due modi:
Dal pannello Home¶
Puoi accedere alla Pagina delle Sessioni (Sessions Page) dell'applicazione dalla Home. Clicca sull'icona sulla tile dell'applicazione per aprire la sua Pagina delle Sessioni (Sessions Page).
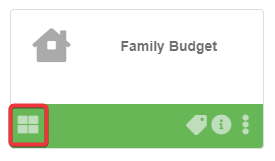
Note
L'icona appare se l'applicazione ha almeno una Sessione salvata.
Dall'interno dell'Applicazione¶
Puoi accedere Pagina delle Sessioni (Sessions Page) cliccando sul pulsante Sessions () sulla striscia superiore dell'applicazione nell'angolo in alto a destra.

-
Clicca sul pulsante Sessions (). L'azione aprire la Lista delle Sessioni (Session List).
-
Clicca sul pulsante Sessions Page. L'azione condurrà alla Pagina delle Sessioni (Sessions Page).
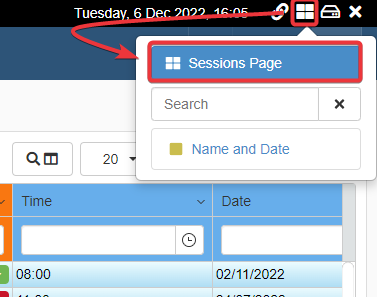
Il pannello Pagina delle Sessioni¶
Impara l'organizzazione della Pagina delle Sessioni (Sessions Page).
La Pagina delle Sessioni (Sessions Page) offre due modalità di visualizzazione: la visualizzazione Tile e la visualizzazione Grid. Da entrambe le visualizzazioni puoi aprire e gestire le tue Sessioni.
La visualizzazione Tile è la visualizzazione di default quando accedi.
Visualizzazione Tile¶
Una breve spiegazione della visualizzazione Tile della Pagina delle Sessioni (Sessions Page).
Quando raggiungi la Pagina delle Sessioni (Sessions Page), la visualizzazione Tile è la visualizzazione di default.
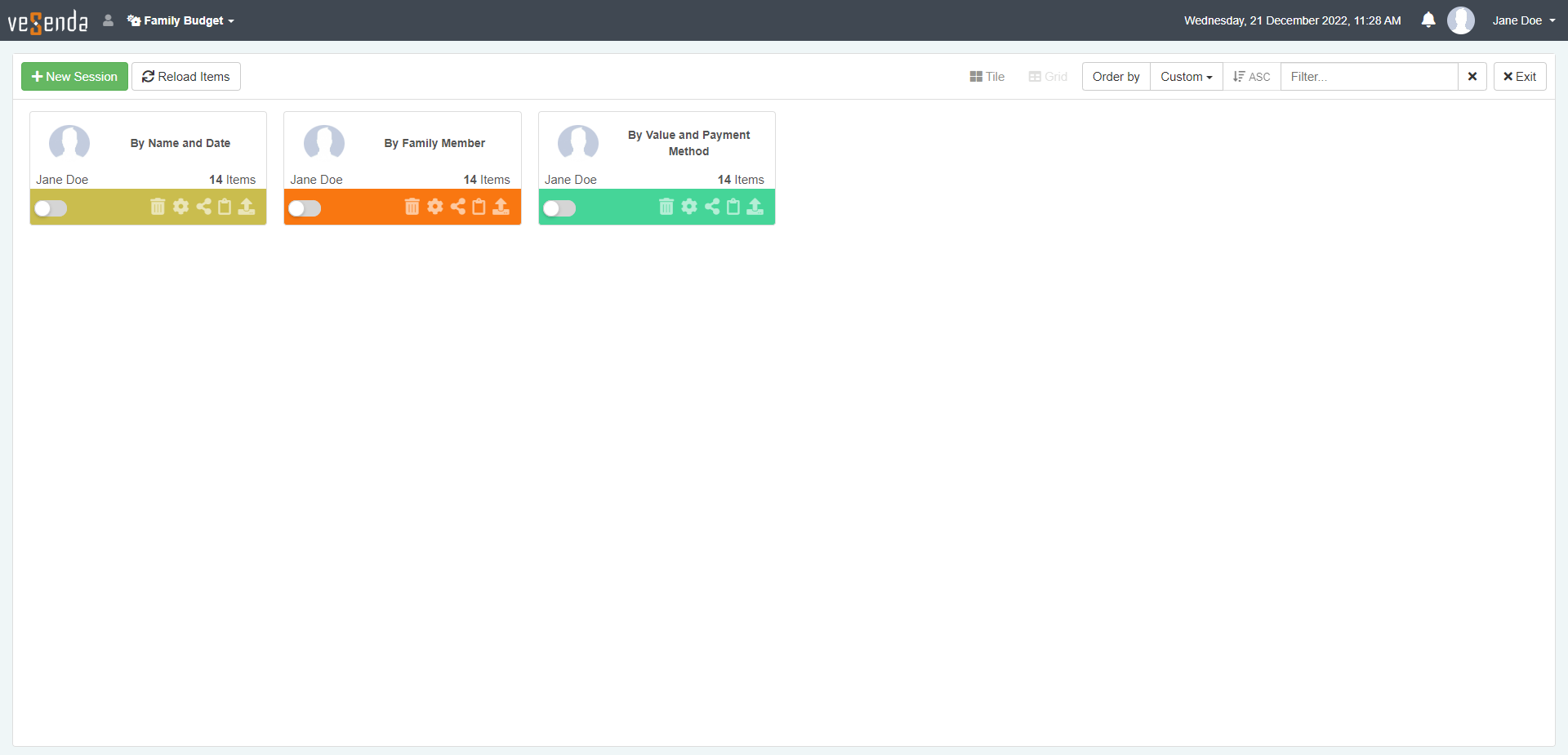
La Pagina delle Sessioni (Sessions Page) ha la seguente organizzazione:
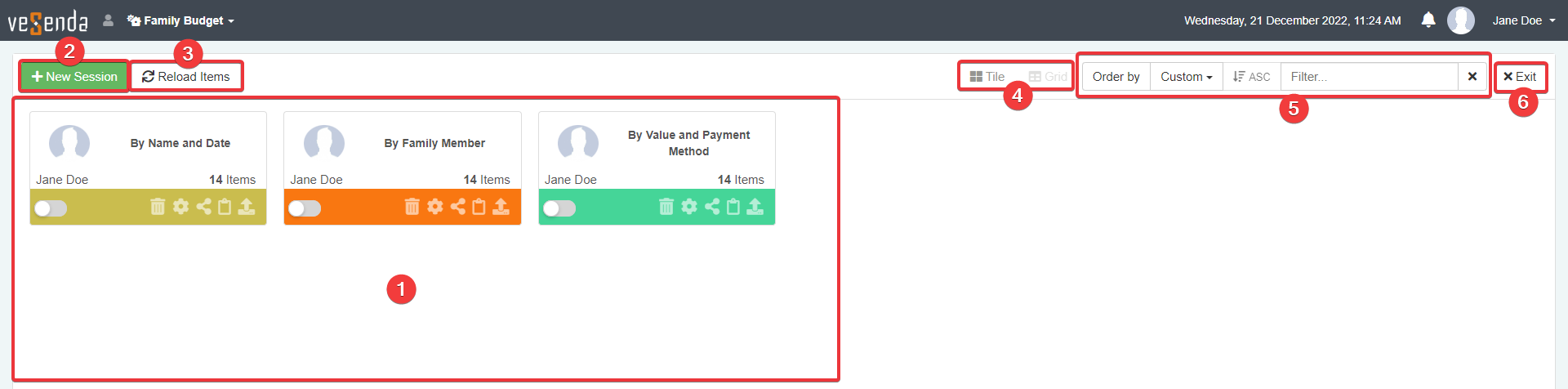
-
Tiles Ogni tile rappresenta una Sessione salvata.
-
New Session Apre una nuova Sessione vuota per l'applicazione.
-
Reload Items Aggiorna il contatore della Sessione. Il contatore evidenza il numero di elementi che soddisfano sia i filtri sia le Properties.
-
I pulsanti permettono di scegliere la visualizzazione Tile o Grid.
-
La barra strumento per ordinare e cercare le tue Sessioni.
-
Exit Conduce alla Home del Dominio.
Visualizzazione Grid¶
Una breve spiegazione della visualizzazione Tile della Pagina delle Sessioni (Sessions Page). La visualizzazione Grid permette di vedere l'insieme delle Sessioni come una lista invece che come una serie di tile.
Puoi passare alla visualizzazione Grid dalla vista Tile cliccando sul pulsante Grid. Puoi trovare il pulsane nell'angolo in alto a destra della .
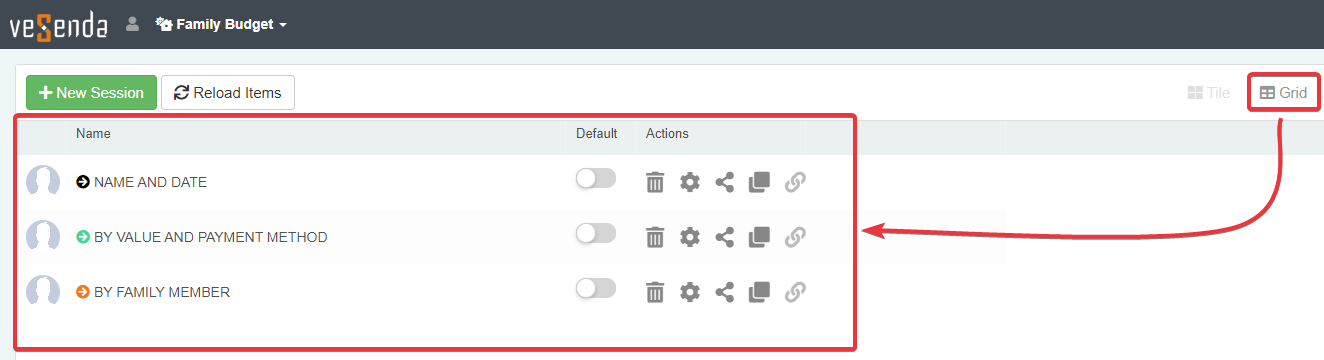
Pagina delle Sessioni (Sessions Page) cambierà come segue.
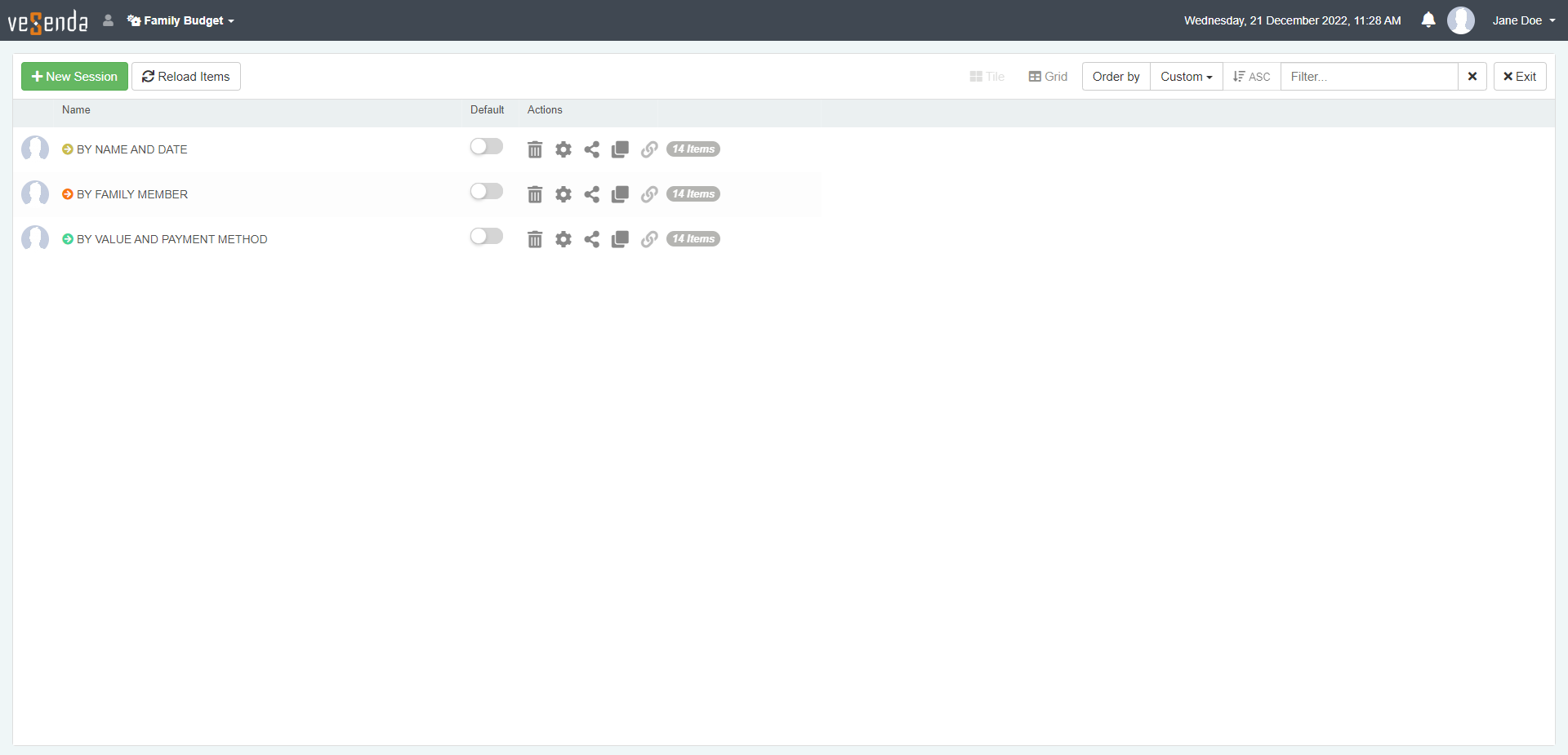
L'interfaccia è simile alla visualizzazione Tile, tranne l'organizzazione delle Sessioni come lista di righe.

-
Row Ogni riga rappresenta una Sessione salvata.
-
Colonna Default. Cliccare sull'interruttore permette di impostare una Sessione come default. (Vedi Caricare una Sessione automaticamente quando lanci un'applicazione per maggiori informazioni riguardo le sessioni di Default.)
-
Colonna Actions. La colonna mostra i pulsanti per eseguire le operazioni spiegate in seguito nel capitolo. La colonna Actions include il contatore degli elementi che soddisfano le Properties e i filtri della Sessione.
-
New Session Apre una nuova Sessione vuota per l'applicazione.
-
Reload Items Aggiorna il contatore della Sessione. Il contatore evidenza il numero di elementi che soddisfano sia le Properties sia i filtri.
-
I pulsanti permettono di scegliere o la visualizzazione Tile o la visualizzazione Grid.
-
Barra degli strumenti per ordinare e cercare le Sessioni.
-
Exit Conduce alla Home del Dominio.
Clicca sul pulsante vista Tile per ritornare alla visualizzazione Tile dalla visualizzazione Grid.
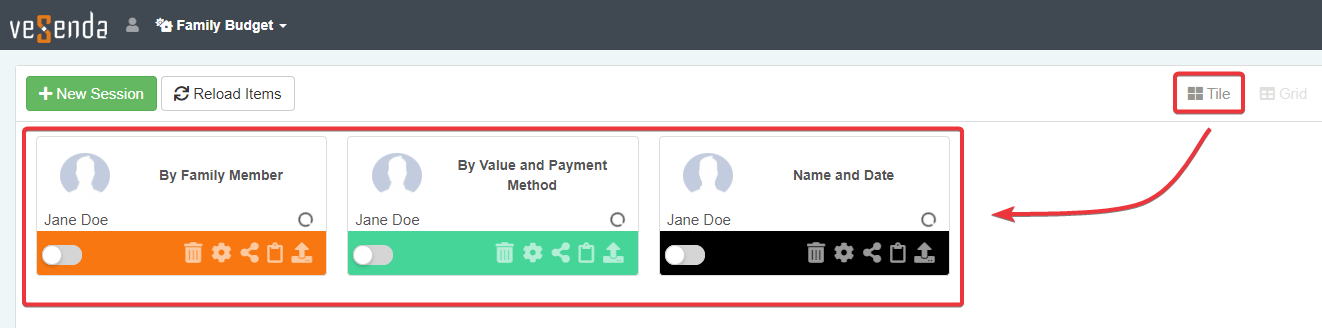
Aprire una Sessione dentro la Pagina della Sessioni¶
Nella visualizzazione Tile, clicca sulla tile della Sessione per aprirla.

Nella vista Grid, clicca sul nome della Sessione alla riga corrispondente per aprirla. Nella visualizzazione Grid, clicca sul nome della Sessione che stai cercando
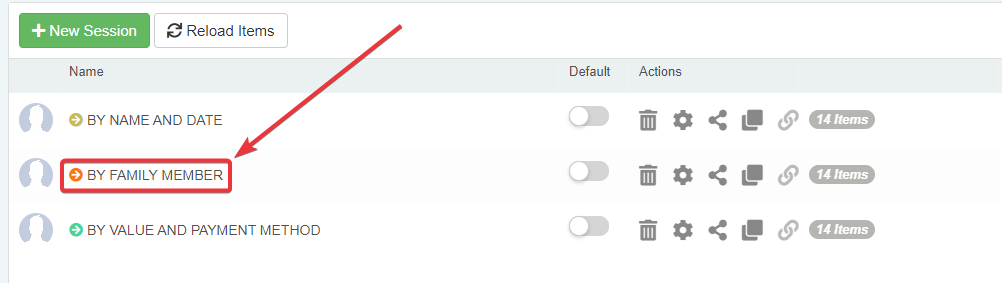
Puoi cercare qualunque Sessione nella Pagina delle Sessioni (Sessions Page).
-
Nella Pagina delle Sessioni (Sessions Page), digita il nome della Sessione che stai cercando nella barra di ricerca. Troverai la barra di ricerca nell'angolo in alto a destra della Pagina delle Sessioni (Sessions Page).
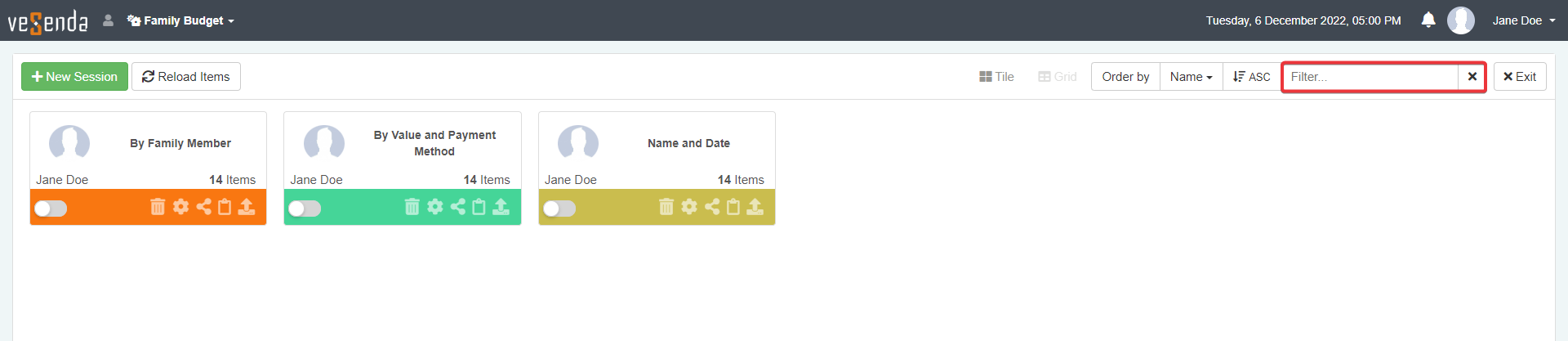
-
Clicca su una delle Sessioni corrispondenti dalla ricerca.

L'applicazione caricherà la Sessione selezionata dalla Pagina delle Sessioni (Sessions Page).
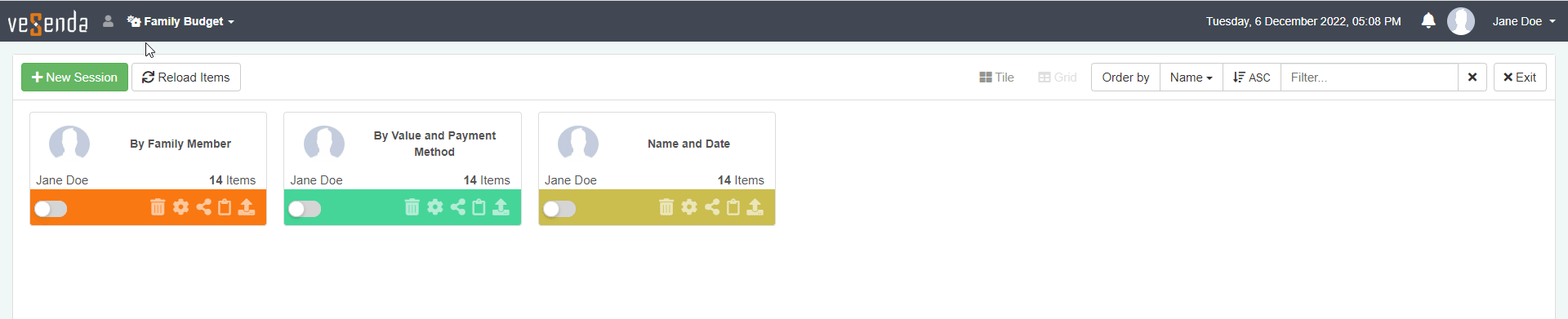
Organizzare le tue Sessioni¶
Impara come organizzare e ordinare le tue Sessioni dentro la Pagina delle Sessioni (Sessions Page).
Nella vista Tile, puoi organizzare le tue Sessioni come preferisci trascinando le tile.

Sia nella visualizzazione Tile che Grid puoi scegliere l'opzione di ordinamento per organizzare le tue Sessioni.
Puoi trovare le opzioni di ordinamento nell'angolo in alto a destra della Pagina delle Sessioni (Sessions Page). La posizione è la stessa sia per le visualizzazioni Tile che Grid.

Puoi scegliere tramite due pulsante i criteri di ordinamento e l'ordine Ascendente/Discendente.

-
Clicca sul pulsante Order by per aprire un menù a tendina e scegliere il criterio di ordinamento desiderato. (Di default, il criterio di ordinamento è per Nome (Name).)
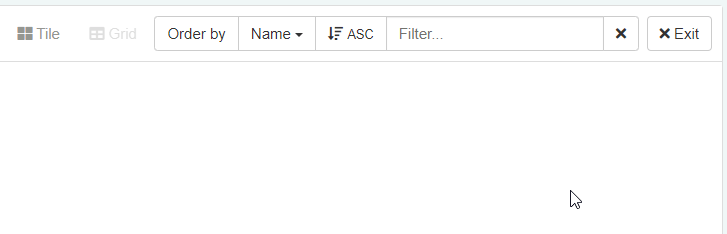
-
Clicca sul pulsante ASC/DESC per impostare l'ordine Ascendente o Discendente.

Imposta l'opzione di ordinamento che preferisci per organizzare le tue Sessioni.
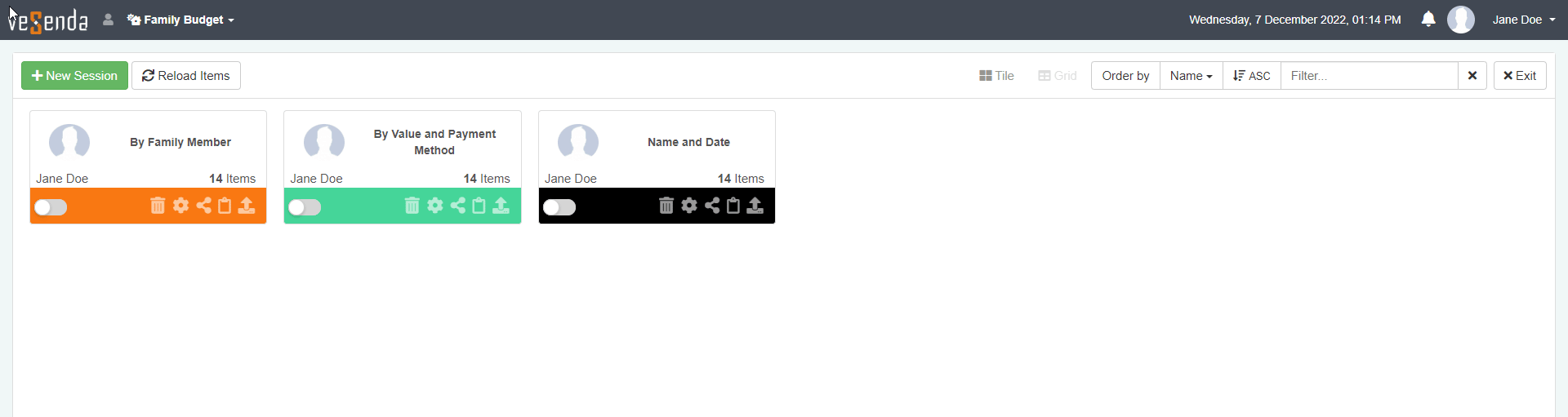
Personalizzare l'aspetto delle Sessioni¶
Gli utenti possono configurare l'aspetto di una Sessione. Queste impostazioni non sono le opzioni filtro, ordinamento e visualizzazione. Le impostazioni Sessione sono come la Sessione appare nella Lista delle Sessioni (Session List) e nella Pagina delle Sessioni (Sessions Page).
Puoi cambiare il nome, la descrizione e il colore della Pagina delle Sessioni (Sessions Page).
-
Nella Pagina delle Sessioni (Sessions Page), scegli la Sessione da modificare.
-
Nella visualizzazione Tile, sulla tile della Sessione, clicca sul pulsante Settings () per accedere alle opzioni Sessione.
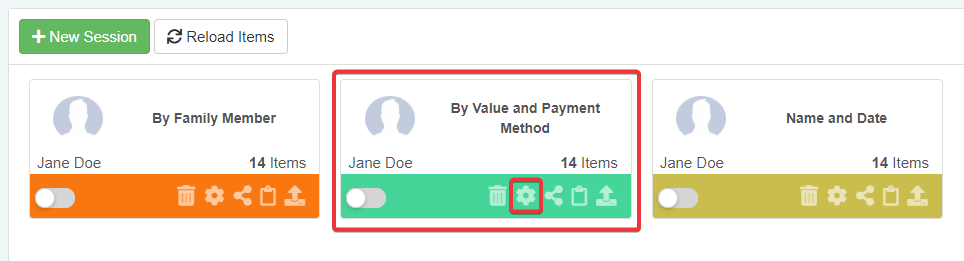
Nella visualizzazione Grid, clicca sul pulsante Settings () sulla riga della Sessione.
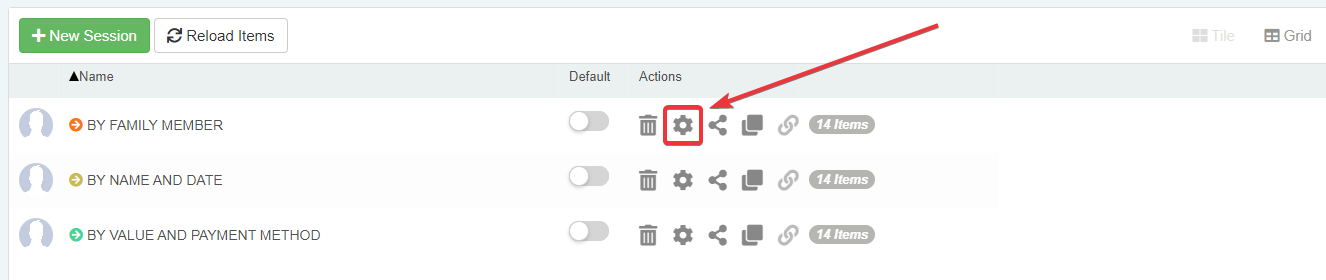
-
Cliccare sul pulsante Settings apre di nuovo la finestra Save Session. (Vedi Creare una Sessione per maggiori informazioni riguardo la finestra Save Session.) Cambia qualunque impostazione o informazioni desideri.
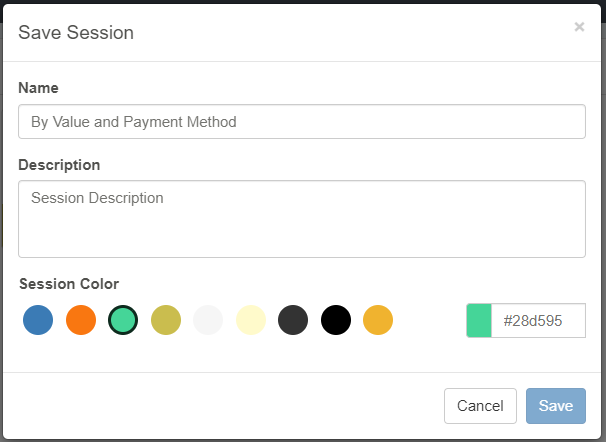
-
Clicca sul pulsante Save per confermare i cambiamenti alle impostazioni della Sessione.
L'azione salverà le nuove impostazioni della Sessione.
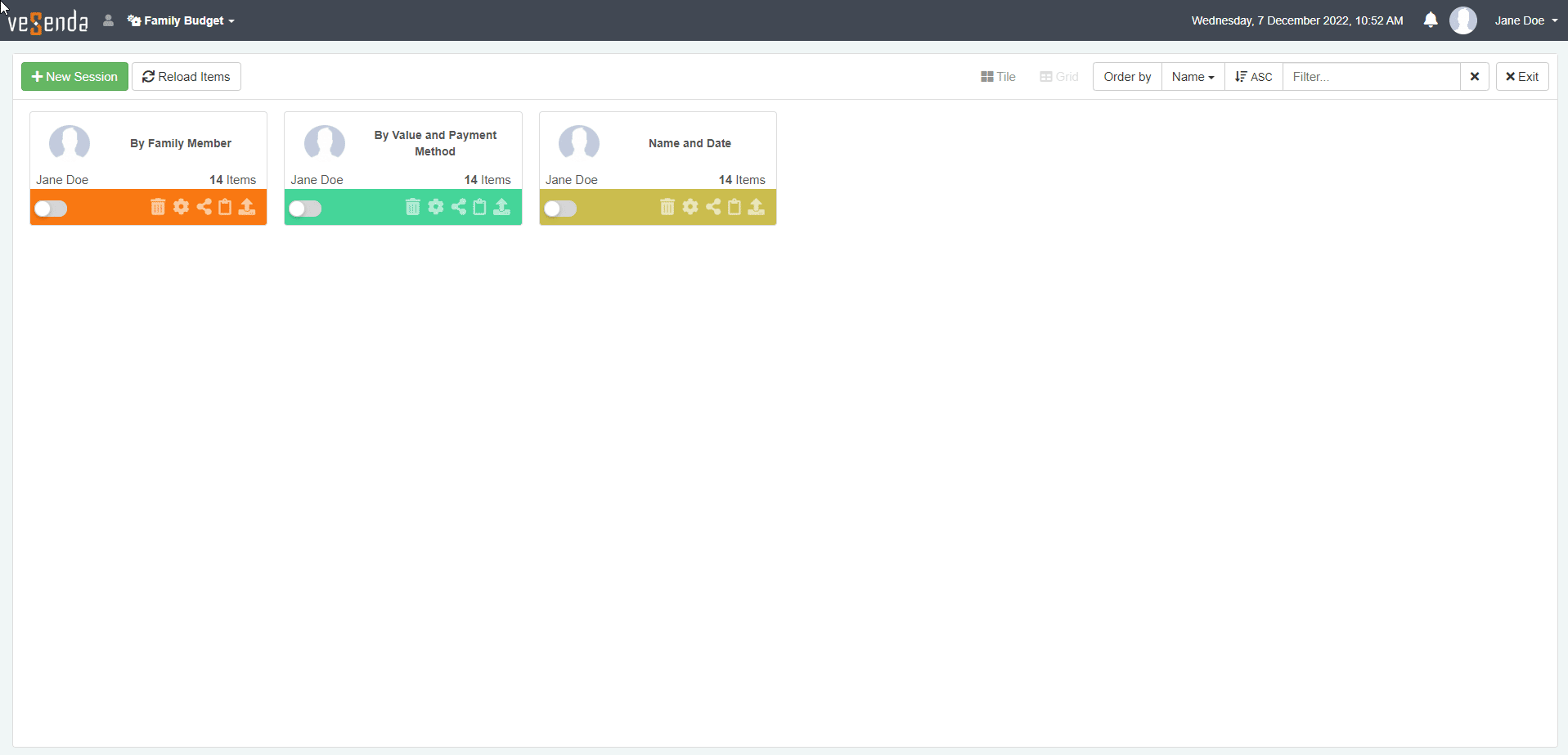
Cancellare una Sessione¶
Impara come cancellare una Sessione.
Puoi cancellare una qualunque Sessione dalla Pagina delle Sessioni (Sessions Page).
Warning
L'azione cancella la Sessione permanentemente. Sii sicuro che tu voglia cancellare la Sessione selezionata.
-
Nella Session Page, scegli la Sessione che vuoi modificare.
-
Sulla tile della Sessione, clicca sul pulsante Delete ().
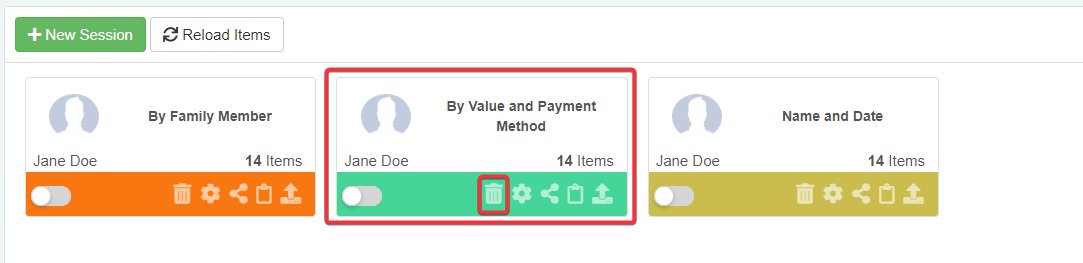
Nella visualizzazione Grid, clicca sul pulsante Delete () sulla riga della Sessione.
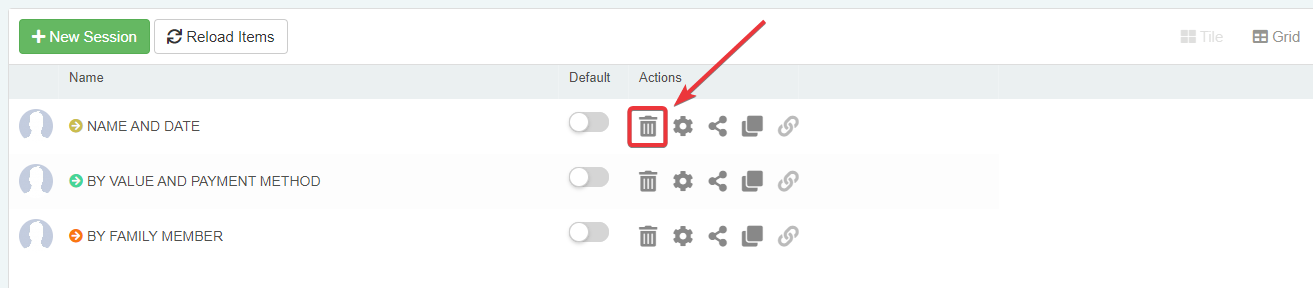
-
Cliccare sul pulsante Delete sulla tile della Sessione apre la finestra di conferma Delete Session. Clicca sul pulsante Yes per confermare la cancellazione. Clicca sul pulsante Cancel per annullare la cancellazione.
Avrai cancellato la Sessione e sparirà sia dalla Lista delle Sessioni (Session List) e dalla Pagina delle Sessioni (Sessions Page).
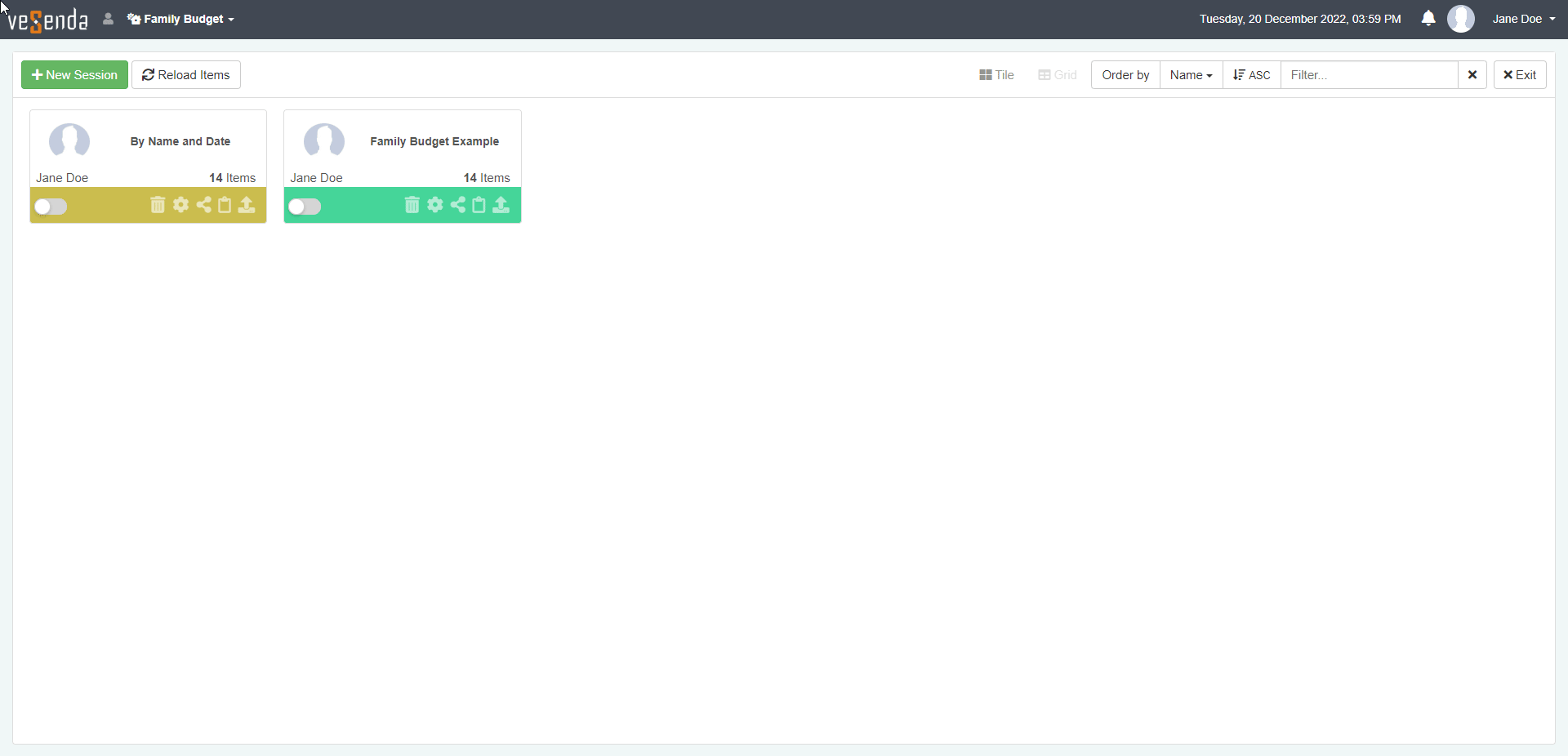
Aggiornare la Sessione con nuove personalizzazioni¶
Impara come modificare le personalizzazioni di una Sessione.
L'insieme di personalizzazioni salvate (i.e. Properties, impostazioni filtro, ordinamento e visualizzazione) definisce una Sessione. In qualunque momento, puoi modificare e sovrascrivere l'attuale insieme di Properties, impostazioni filtri, ordinamento e visualizzazione.
Info
Vedi le sezioni Personalizzazione Vista Tabella e Filtrare per maggiori informazioni riguardo Properties, filtri, ordinamenti e personalizzazione aspetto e visualizzazione.
Mentre una Sessione è caricata nell'applicazione, puoi cambiare le sue Properties, impostazioni filtri, ordinamento o visualizzazione e salvare i cambiamenti.
Cambia una Property, un'impostazione filtro, ordinamento o visualizzazione. Dopodiché clicca sul pulsante Save Session () per salvare i cambiamenti alla Sessione corrente.
Puoi trovare il pulsante Save Session () nell'angolo in alto a destra dell'applicazione.
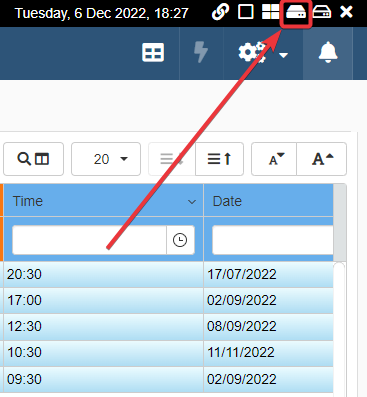
Il pulsante Save Session sovrascrive la Sessione con le impostazioni correnti.
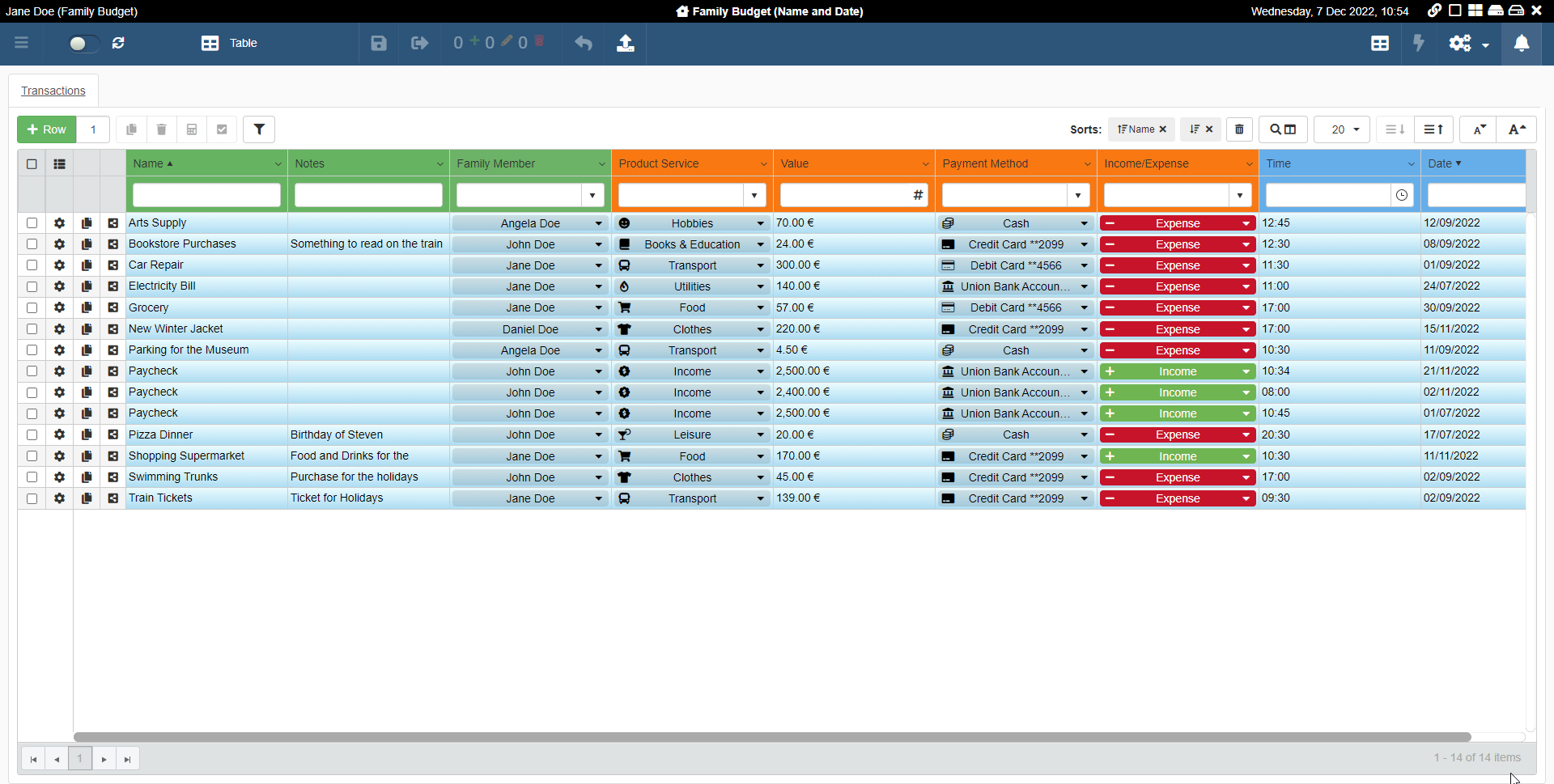
Creare una nuova Sessione da una esistente¶
Impara come creare un nuova Sessione a partire da una già esistente.
Se preferisci, puoi salvare una Sessione modificata (vedi Aggiornare la Sessione con nuove personalizzazioni) come una nuova Sessione separata. L'azione conserva la Sessione con le vecchie personalizzazioni senza sovrascriverla con le personalizzazioni modificate.
Mentre una Sessione è caricata nell'applicazione, puoi cambiare le sue Properties, impostazioni filtri, ordinamento e visualizzazione e salvare i cambiamenti. Se non vuoi sovrascrivere la Sessione, puoi usare il pulsante Save Session As ().
Cambia qualunque Property, impostazione filtro, ordinamento o visualizzazione. Dopodiché, clicca sul pulsante Save Sessione As () per creare una nuova Sessione.
Trovi il pulsante Save Session As () nell'angolo in alto a destra dell'applicazione.
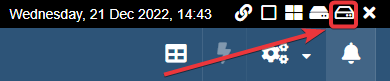
L'azione apre la finestra Save Session con il campo Name già compilato con il nome della precedente Sessione. Cambia qualunque impostazione preferisci e clicca sul pulsante Save come se tu salvassi una nuova Sessione.
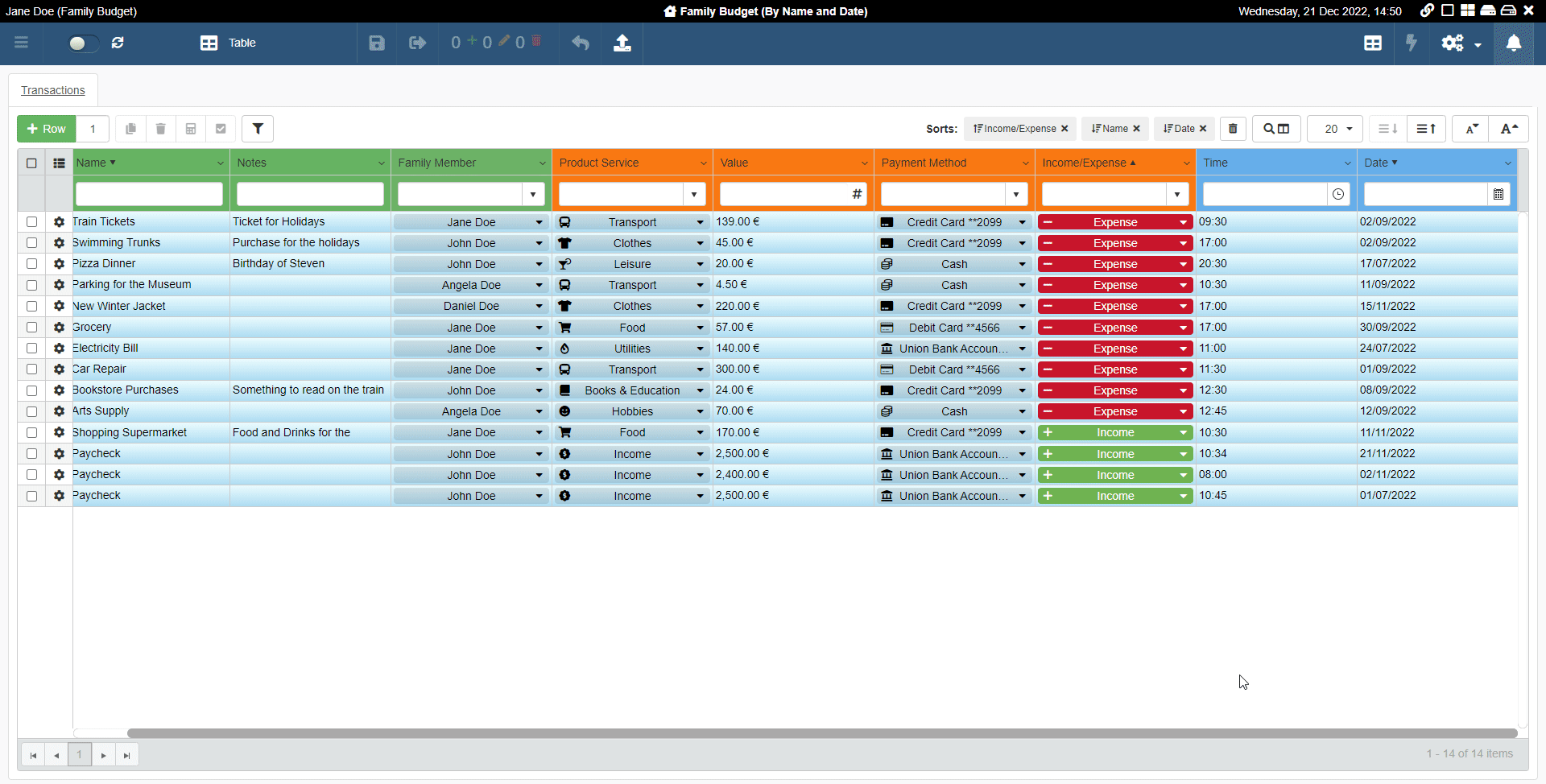
Troverai la Sessione che hai creato a partire dalla precedente Sessione modificata nella Lista delle Sessioni (Session List) e nella Pagina delle Sessioni (Sessions Page).
Caricare una Sessione automaticamente quando lanci un'applicazione¶
Impara come rendere una Sessione predefinita al lancio di un'applicazione.
Nella Pagina delle Sessioni (Sessions Page), puoi rendere una Sessione la Sessione di Default (Default Session) se non l'hai fatto durante la sua creazione. (Vedi Creare una Sessione per maggiori informazioni riguardo a impostare una Sessione come Default durante la creazione.) L'applicazione caricherà la Default Session a ogni accesso.
Nella visualizzazione Tile, clicca sull'interruttore della Sessione che vuoi rendere la la Sessione di Default (Default Session).
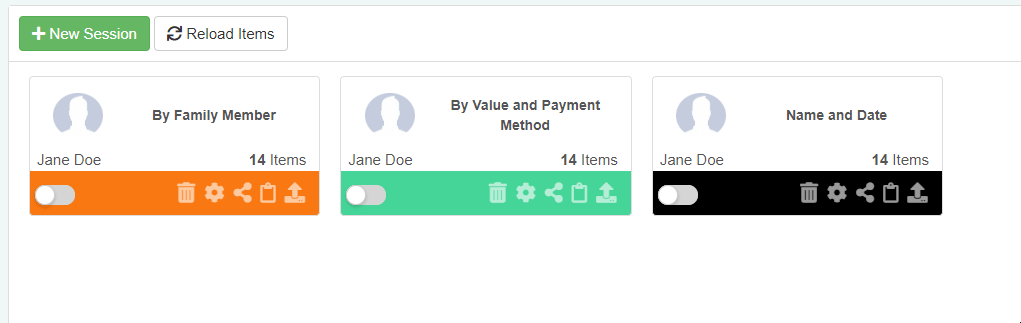
Nella visualizzazione Grid, clicca sull'interruttore sotto Default.
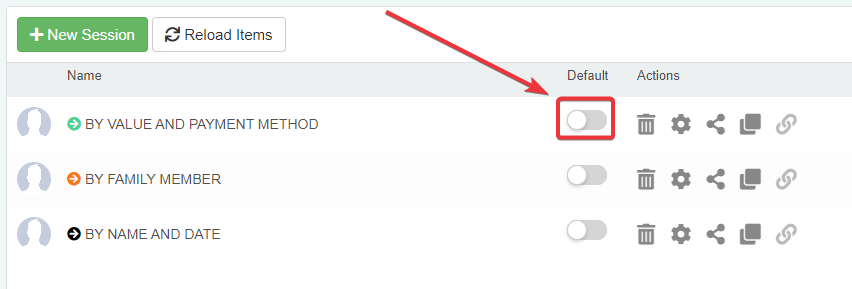
Question
Se c'è già una Sessione di Default (Default Session) già selezionata, cliccare sull'interruttore disabilita l'opzione Default sulla vecchia Sessione.
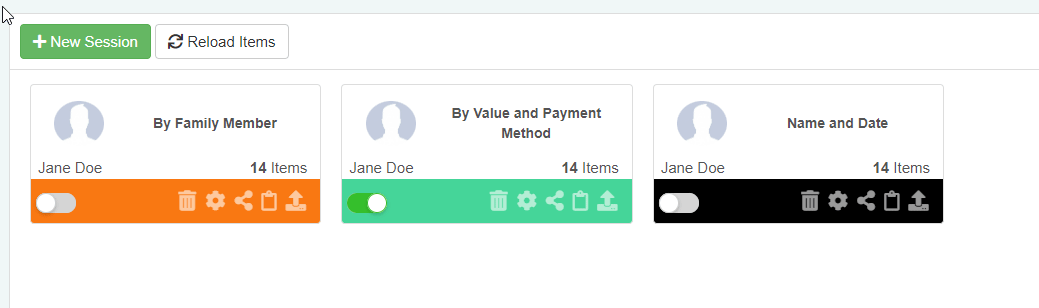
Cliccare di nuovo l'interruttore sulla tile disabilita l'opzione Default per quella Sessione.
Esportare i dati della Sessione¶
Impara come esportare i dati delle righe da una Sessione.
Puoi esportare tutti gli elementi che soddisfano le Properties e i criteri dei filtri da una Sessione nel formato desiderato. Inoltre, puoi ricaricare la Sessione per aggiornare il numero di elementi prima di esportare i dati come un file.
Ricaricare gli elementi della Sessione¶
Impara come aggiornare l'insieme di elementi e il contatore della Sessione prima di esportare.
Gli Elementi di Sessione (Session Items) sono le righe che soddisfano i filtri e le Properties scelte. (Vedi la sezione Filtrare per maggiori informazioni riguardo a filtri e Properties.)
Una Sessione riporta sulle visualizzazioni Tile e Grid il numero di Elementi di Sessione (Session Items). La funzione di esportazione Export nella Pagina delle Sessioni (Sessions Page) esporta solo i dati degli Elementi di Sessione (Session Items).
Nella visualizzazione Tile:
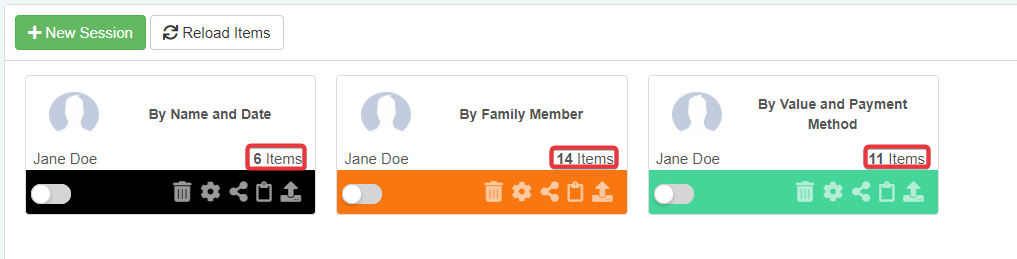
Nella visualizzazione Grid:
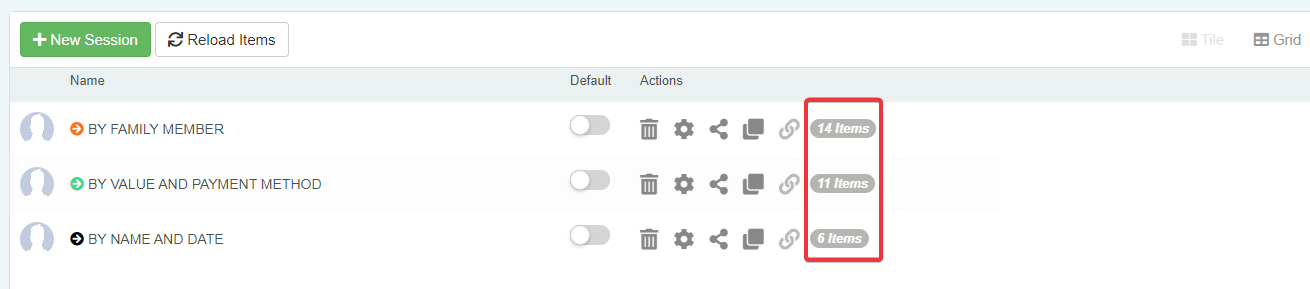
Puoi aggiornare il contatore degli Elementi di Sessione (Session Items) cliccando sul pulsante Reload Items.
Il pulsante Reload Items è nell'angolo in alto a sinistra della Pagina delle Sessioni (Sessions Page).
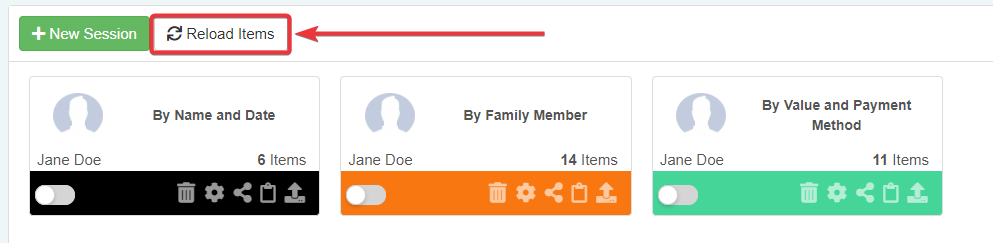
Clicca su Reload Items per aggiornare il contatore degli elementi.
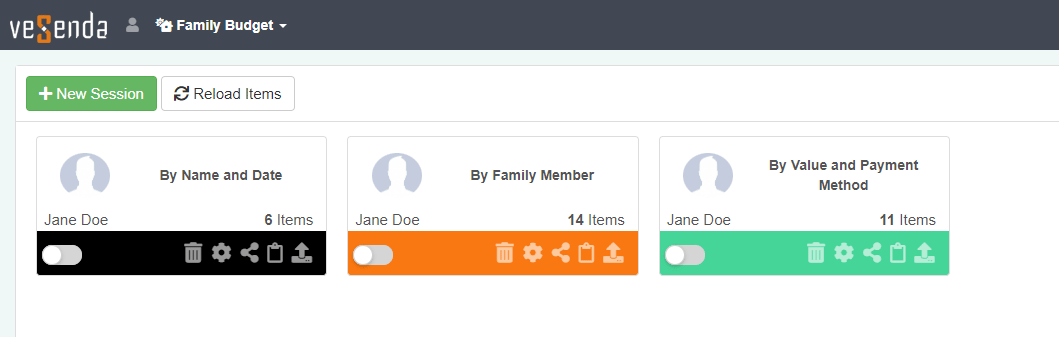
Esportare i dati della Sessione¶
Impara come esportare i dati degli elementi di una Sessione.
Se vuoi esportare i dati degli Elementi di Sessione (Session Items) invece che tutti i dati dell'applicazione, clicca sul pulsante Export () della Sessione.
Troverai il pulsante di Export () sulla tile della Sessione nella visualizzazione Tile.
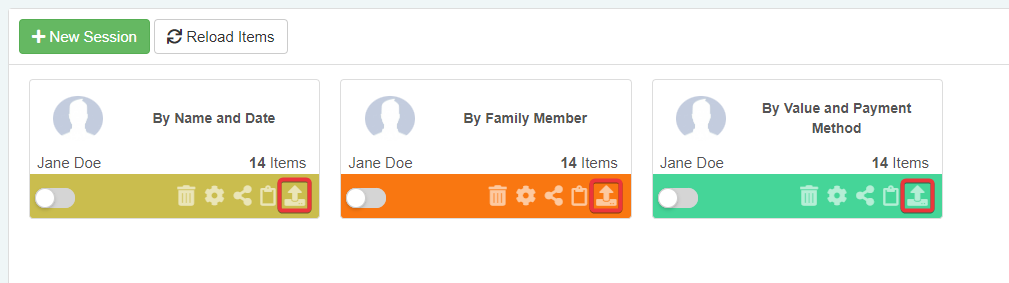
L'azione aprirà la finestra Export come se tu fossi nell'applicazione.
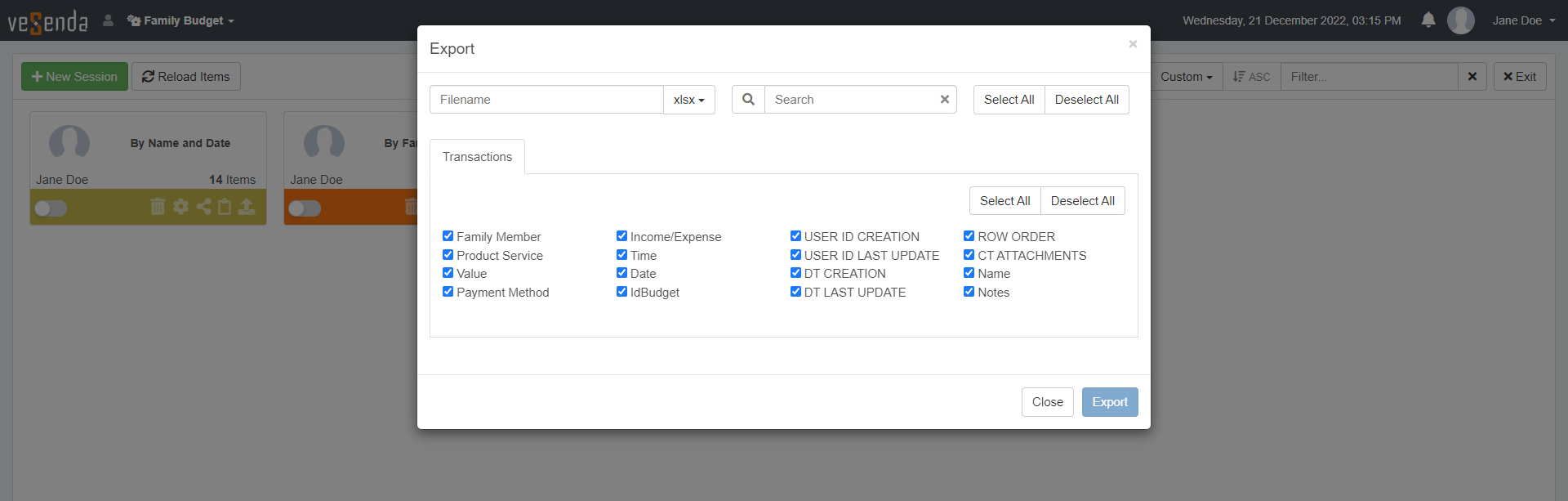
La procedura funziona esattamente come spiegato nel capitolo Esportazione. Seleziona il nome del file e le colonne per l'esportazione, dopodiché clicca sul pulsante Export.
Condividere una Sessione¶
Impara come condividere una Sessione con altri utenti che hanno accesso all'applicazione.
eLegere offre due modi per condividere le tue Sessioni: puoi condividere un link temporaneo alla tua Sessione; puoi copiare la tua Sessione nella lista di un altro utente che ha accesso all'applicazione.
Condividere un link alla tua Sessione¶
Impara come condividere un link temporaneo alla tua Sessione.
Puoi condividere un link per abilitare l'accesso all'applicazione con la Sessione desiderata già abilitata. La Sessione caricata sarà la sessione attuale per l'utente che userà il link.
Attention
Il link condiviso rimane valido finché l'utente che ha condiviso la Sessione non effettua modifiche a Properties, filtri, ordinamenti e opzioni visualizzazione. Se l'utente effettua qualunque modifica alla propria Sessione, devono condividere un nuovo link.
Puoi condividere con altri utenti eLegere della tua installazione qualunque Sessione dell'applicazione. Solo gli utenti che appartengono allo stesso Dominio e hanno gli stessi permessi possono vedere la Sessione condivisa.
-
Nella visualizzazione Tile, clicca sul pulsante sul pulsante Share su una Sessione per aprire la finestra Share.
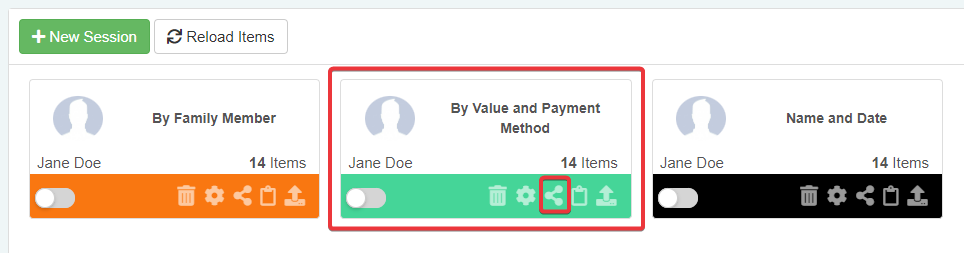
Nella visualizzazione Grid, clicca sul pulsante Share sulla riga corrispondente alla Sessione.

-
L'azione nel Passo 1 sopra apre la finestra Share.
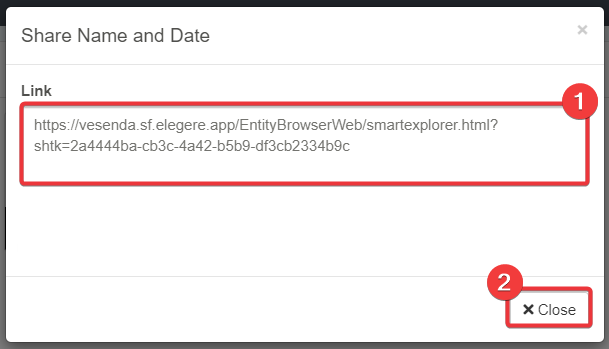
- (1) Nella finestra Share, copia il link dalla casella di testo. Condividi il link con qualunque utente che ha accesso al Dominio e ha i tuoi stessi permessi applicazione.
- (2) Clicca sul pulsante Cancel per chiudere la finestra di Share.
Clonare una Sessione per altri utenti¶
Impara come clonare una Sessione per altri utenti.
Clonare una Sessione crea una nuova Sessione identica alla Sessione selezionata per altri utenti o gruppi (Groups) che hanno accesso all'applicazione.
Note
Ricordati che:
- Le Sessioni clonate non hanno relazione con la loro Sessione originale. Sono Sessioni separate identiche all'originale.
- Gli utenti non possono declinare. Gli utenti troveranno la Sessione clonata direttamente nella loro Lista delle Sessioni (Session List).
- Non ci sono notifiche agli utenti o gruppi destinatari riguardo la creazione della Sessione clonata.
Nella Pagina delle Sessioni (Sessions Page), puoi clonare una Sessione.
Nella visualizzazione Tile, clicca sul pulsante Copy () sulla tile della Sessione per clonare la Sessione.
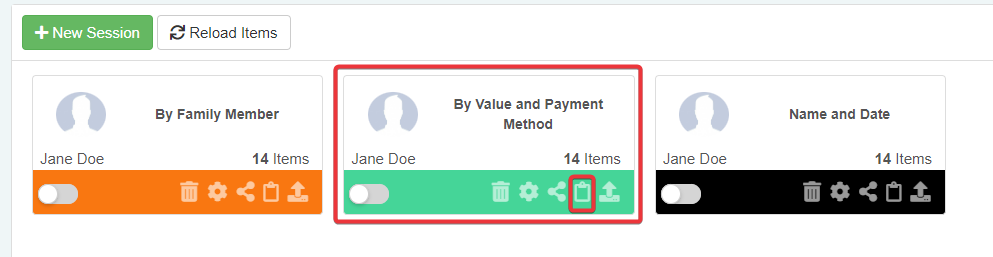
Nella visualizzazione Grid, clicca sul pulsante Copy () sulla riga della Sessione per clonare la Sessione.
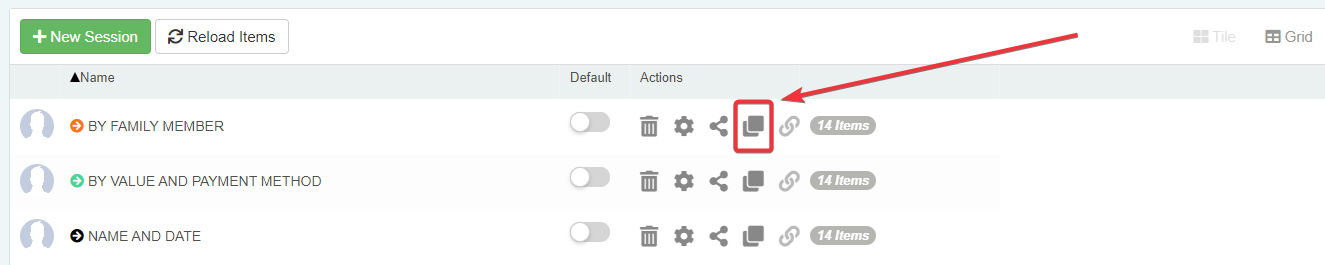
L'azione conduce alla finestra Clone.
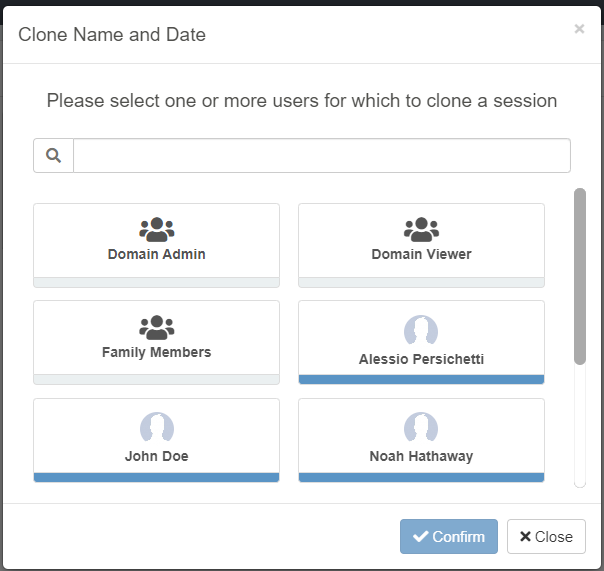
Scegli il gruppo (Group) oppure uno o più utenti particolari per i quali vuoi clonare la Sessione selezionata.
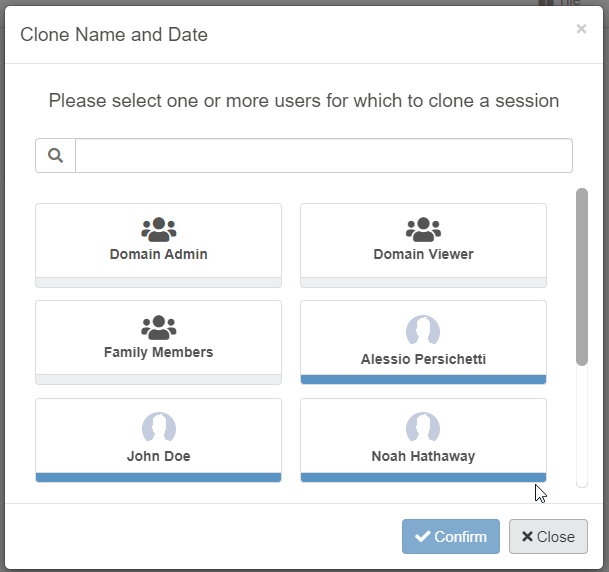
Clicca sul pulsante Confirm per completare l'azione o il pulsante Cancel se vuoi annullare la copia.
L'azione crea una copia della stessa Sessione per gli utenti nel gruppo (Group) o gli utenti selezionati che possono accedere all'applicazione.