Come mandare una notifica Push o Email data una condizione
Permessi Richiesti
Questa sezione richiede il permesso Application Designer dal tuo amministratore di Dominio.
Consulta Quali sono i compiti di Design? per saperne di più riguardo ai permessi per lavorare con il Design Mode e altri strumenti.
Summary
Impara come mandare una notifica Email o Push quando certe condizioni accadono nella tua applicazione.
Notifica Email¶
Segui i passaggi sotto per creare una Custom Action Send Email per una notifica email.
-
In Design Mode, cliccare sull'icona nell'angolo in alto a destra di qualunque pannello.
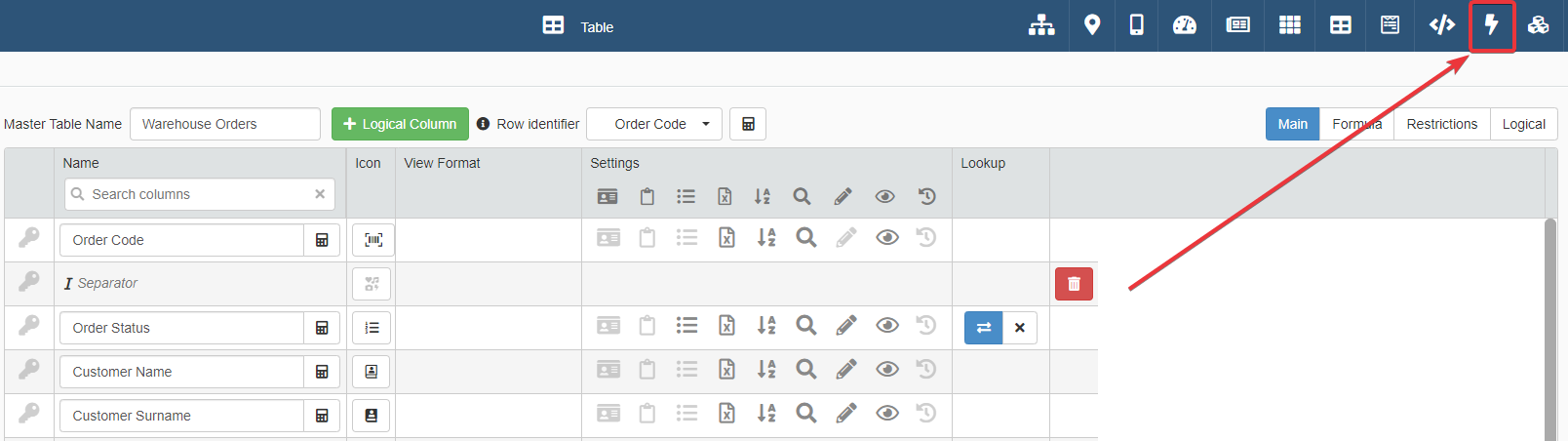
L'azione porta al pannello Custom Actions.
-
Cliccare sull'interruttore Enable Module per attivare le Custom Action nella tua applicazione.
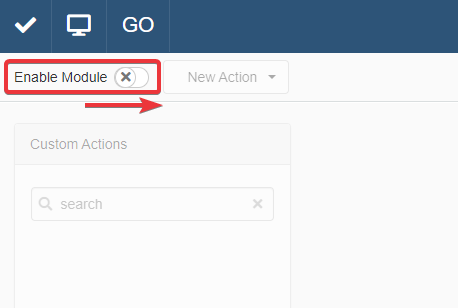
-
Cliccare sul menù a tendina New Action.
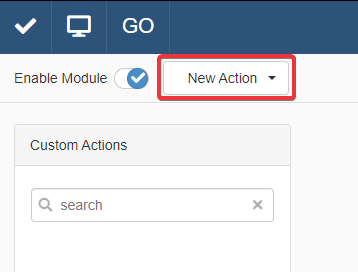
-
Scegliere il tipo Send Email dalla lista dei tipi di Custom Action. L'azione crea una Custom Action Send Email.
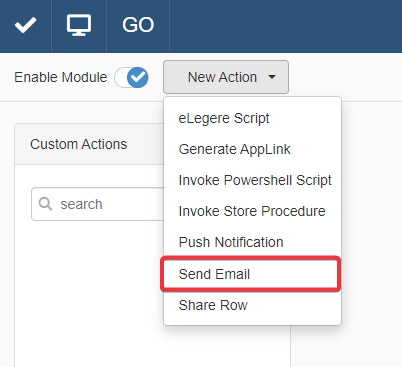
Quest'azione crea la Custom Action Send Email da configurare.
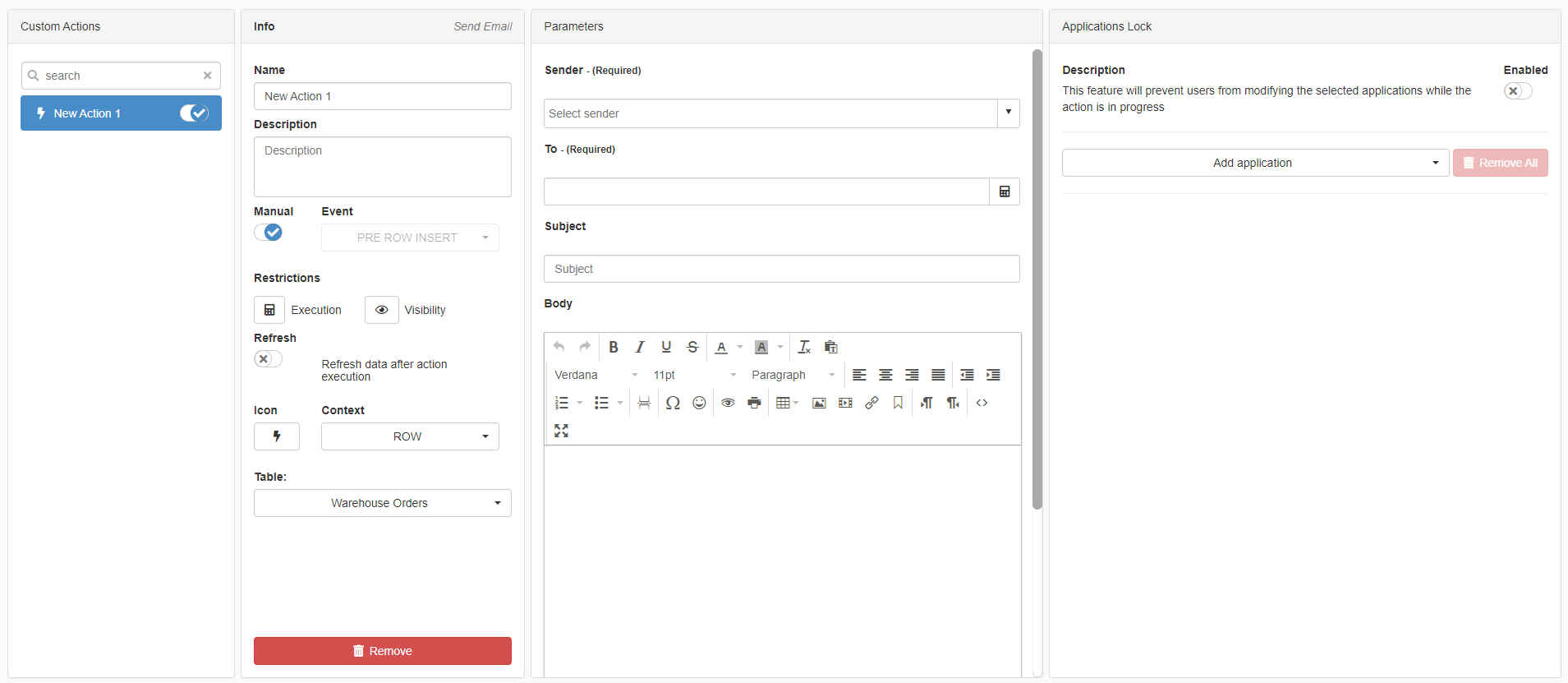
-
Inserire nella sezione Info le informazioni richieste.
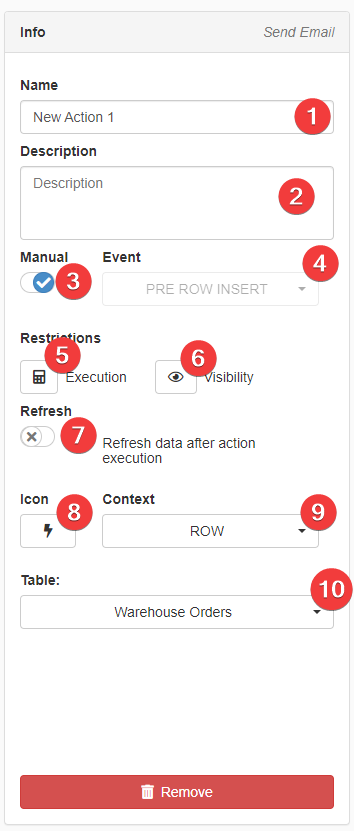
- (1) Name Inserire un nome per la Custom Action Send Email.
- (2) Description
opzionaleInserire una descrizione per la Custom Action Send Email. - (3) Manual Se abilitato, gli utenti lanciano questa Custom Action manualmente. Se disabilitata, scegli a (4) Event una condizione d'innesco per lanciare la Custom Action. (L'interruttore è abilitato in maniera predefinita.)
- (4) Event Se (3) Manual è disabilitato, scegli una delle condizioni di innesco dal menù a tendina.
Event - Condizioni di innesco
Per le opzioni Event, quando l'interruttore Manual è disabilitato, scegli un momento in cui la Custom Action deve avviarsi.
PRE ROW INSERT Prima dell'inserimento della riga.
POST ROW INSERT Dopo l'inserimento della riga
PRE ROW UPDATE Prima che si applichi un qualunque cambiamento alla riga.
POST ROW UPDATE Dopo aver modificato la riga.
PRE ROW DELETE Prima della cancellazione della riga.
POST ROW DELETE Dopo aver cancellato la riga.
PRE ATTACHMENT INSERT Prima di caricare un allegato su una riga.
POST ATTACHMENT INSERT Dopo aver caricato un allegato su una riga.
POST MASTER INSERT Dopo aver inserito una riga sulla tabella di Master.
POST MASTER UPDATE Dopo aver modificato un riga della tabella di Master.
POST MASTER DELETE Dopo aver cancellato una riga dalla tabella di Master.
- (5) Execution
opzionaleClicca per aprire il Formula Editor. Inserisci una Formula per definire le condizioni per eseguire la Custom Action. - (6) Visibility
opzionaleClicca per aprire il Formula Editor. Inserisci una Formula per definire le condizioni per mostrare la Custom Action nell'applicazione. - (7) Refresh
opzionaleSe abilitata, l'applicazione aggiorna i dati in tabella quando la Custom Action finisce l'esecuzione. - (8) Icon
opzionaleScegli un'icona per la Custom Action. - (10) Context Specifica se la Custom Action si lancia dal menù a tendina Custom Actions nell'applicazione o dalle opzioni della riga (). Disabilitato se (3) Manual è disabilitato.
- (10) Table Decidi su quale tabella la Custom Action deve essere eseguita.
-
Nella sezione Parameters, scegliere le impostazioni per la Send Email.
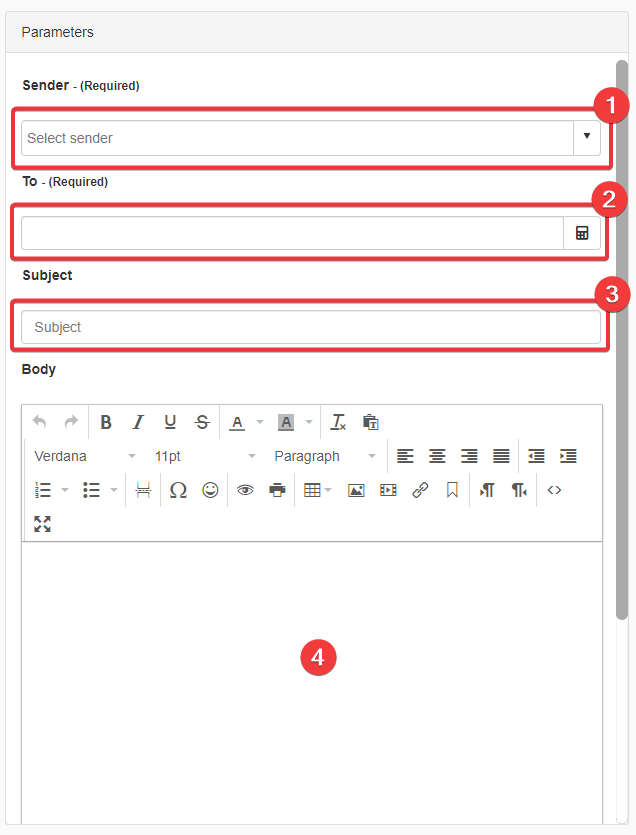
- (1) Sender Scegli un indirizzo email mittente dalla lista che il tuo amministratore ha configurato.
- (2) To Digita gli indirizzi email che devono riceve la notifica email. In alternativa, clicca su per aprire il Formula Editor. Inserisci una formula che determina la lista degli indirizzi email secondo una o più condizioni.
- (3) Subject Inserisci un oggetto standard per la notifica email. Puoi inserire Formule fra
[]. - (4) Body Inserisci il contenuto della notifica email usando l'editor integrato. Puoi inserire Formule fra
[].
Attention
Inserire formule o nel Subject o nel Body richiede racchiudere la formula fra due parentesi quadre
[]. Dentro il Subject e il Body nelle Custom Action Send Email, le applicazioni interpretano le formule fuori dalle parentesi quadre[]come testo ordinario e non le eseguiranno.Hint
Consulta gli esempi riguardo alle Formule nelle Custom Action Send Email nel Formulario casi d'uso
Hint
Puoi incollare nell'editor di un Body della Send Email del codice HTML.
Clicca sul pulsante Source code nella barra strumenti dell'editor.
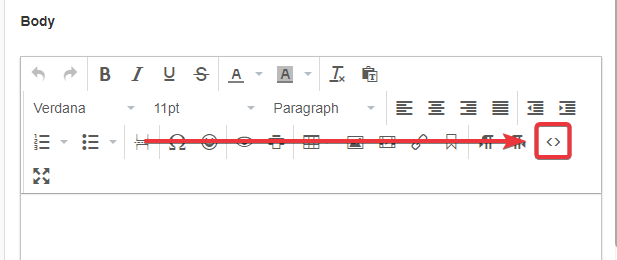
(1) Incolla il codice HTML e (2) clicca sul pulsante Ok (o Cancel per annullare l'azione).
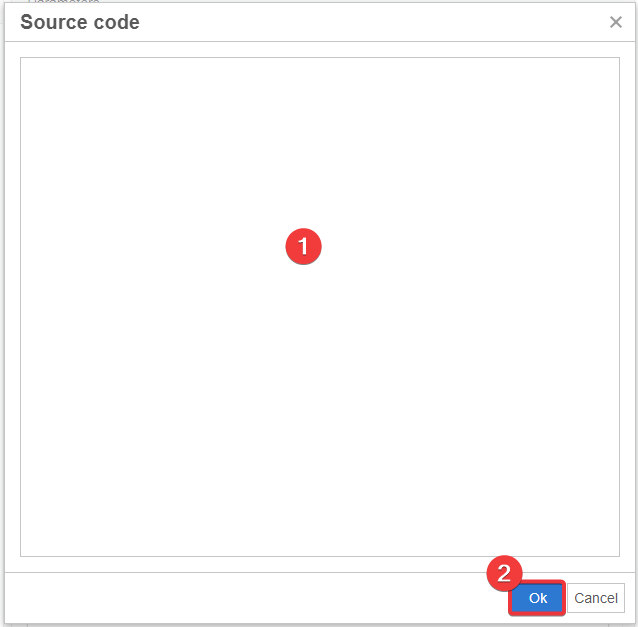
L'editor renderizzerà il codice HTML nel messaggio dell'azione Send Email.
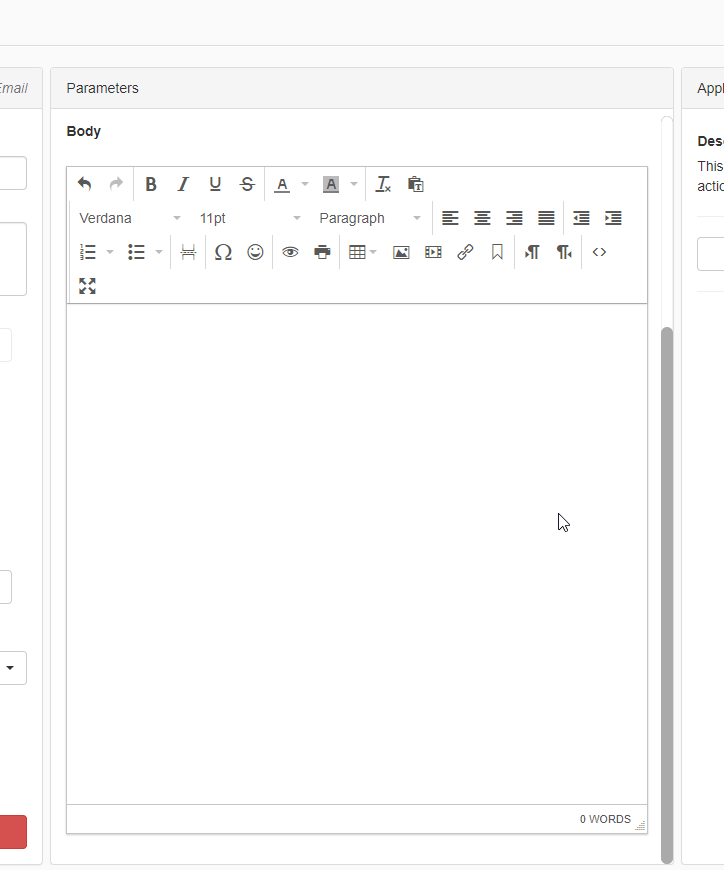
-
Questo passo è opzionale. Segui questo passo se vuoi bloccare l'uso di un'applicazione durante l'esecuzione della Custom Action.
Nella sezione Application Lock, clicca sull'interruttore Enabled per abilitare il blocco dell'applicazione.
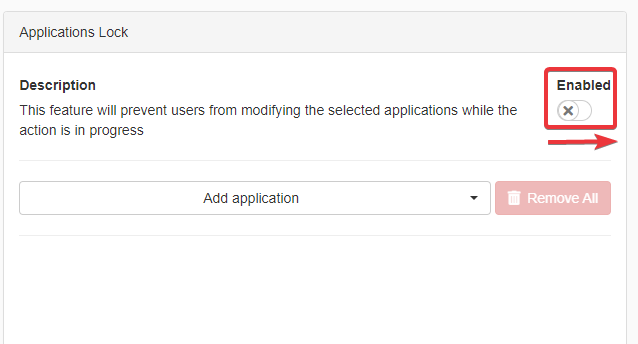
Scegli un'applicazione dal menù a tendina da bloccare durante l'esecuzione della Customn Action.
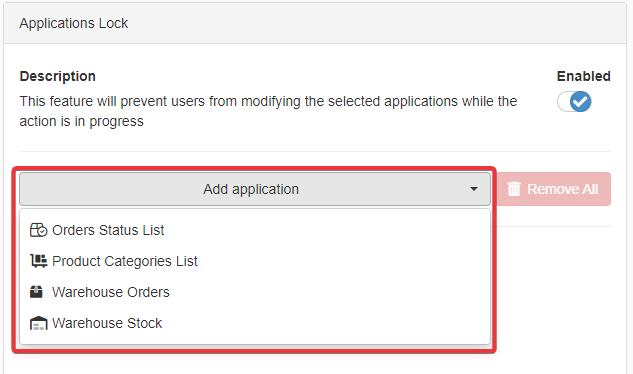
-
Quando hai completato la configurazione, clicca sul pulsante Save () in alto a sinistra per salvare la Custom Action Send Email.
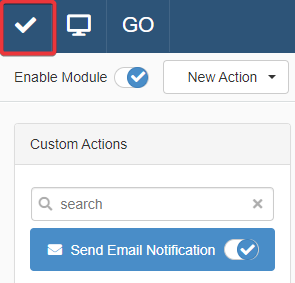
Success
Hai configurato una Custom Action Send Email. Date le condizioni, l'applicazione invierà una notifica email.
Hint
Se vuoi disabilitare la Custom Action Send Email senza cancellarla dall'applicazione, clicca sull'interruttore accanto al nome della Custom Action per nasconderla dagli utenti.
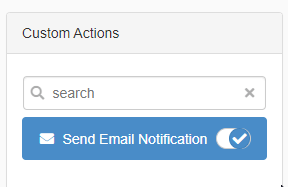
Hint
Se vuoi cancellare una Custom Action Send Email, clicca su Remove nella sezione Info.
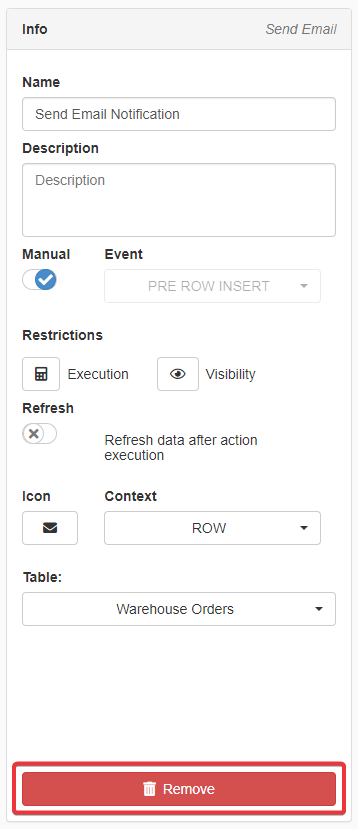
Una finestra chiederà conferma. Clicca su Yes per confermare la cancellazione. (Clicca su No per annullare la cancellazione.)
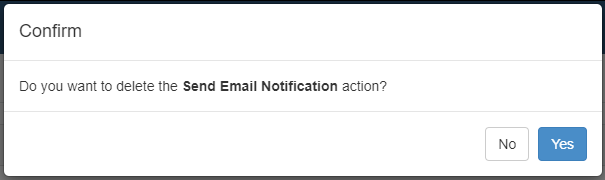
Cliccare sul pulsante Save () nell'angolo in alto a sinistra per salvare la cancellazione.
Notifica Push¶
Segui i passi sotto per creare una Custom Action Push Notification per una notifica istantanea su dispositivi.
-
In Design Mode, cliccare sull'icona nell'angolo in alto a destra di qualunque pannello.
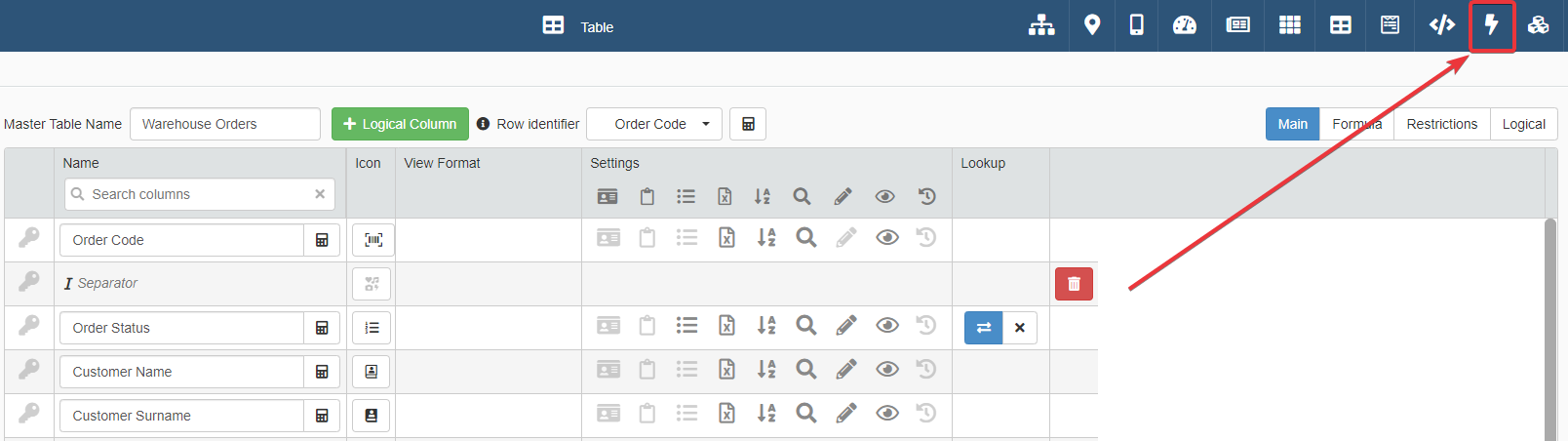
L'azione porta al pannello Custom Actions.
-
Cliccare sull'interruttore Enable Module per attivare le Custom Action nella tua applicazione.
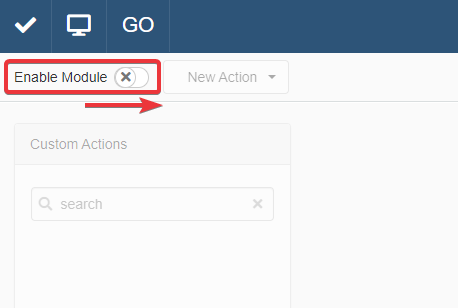
-
Cliccare sul menù a tendina New Action.
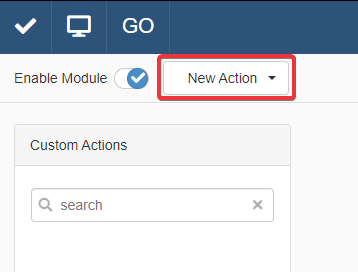
-
Scegliere il tipo Send Email dalla lista dei tipi di Custom Action. L'azione crea una Custom Action Push Notification.
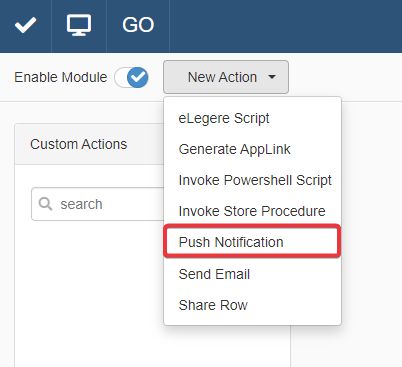
Quest'azione crea la Custom Action Send Email da configurare.
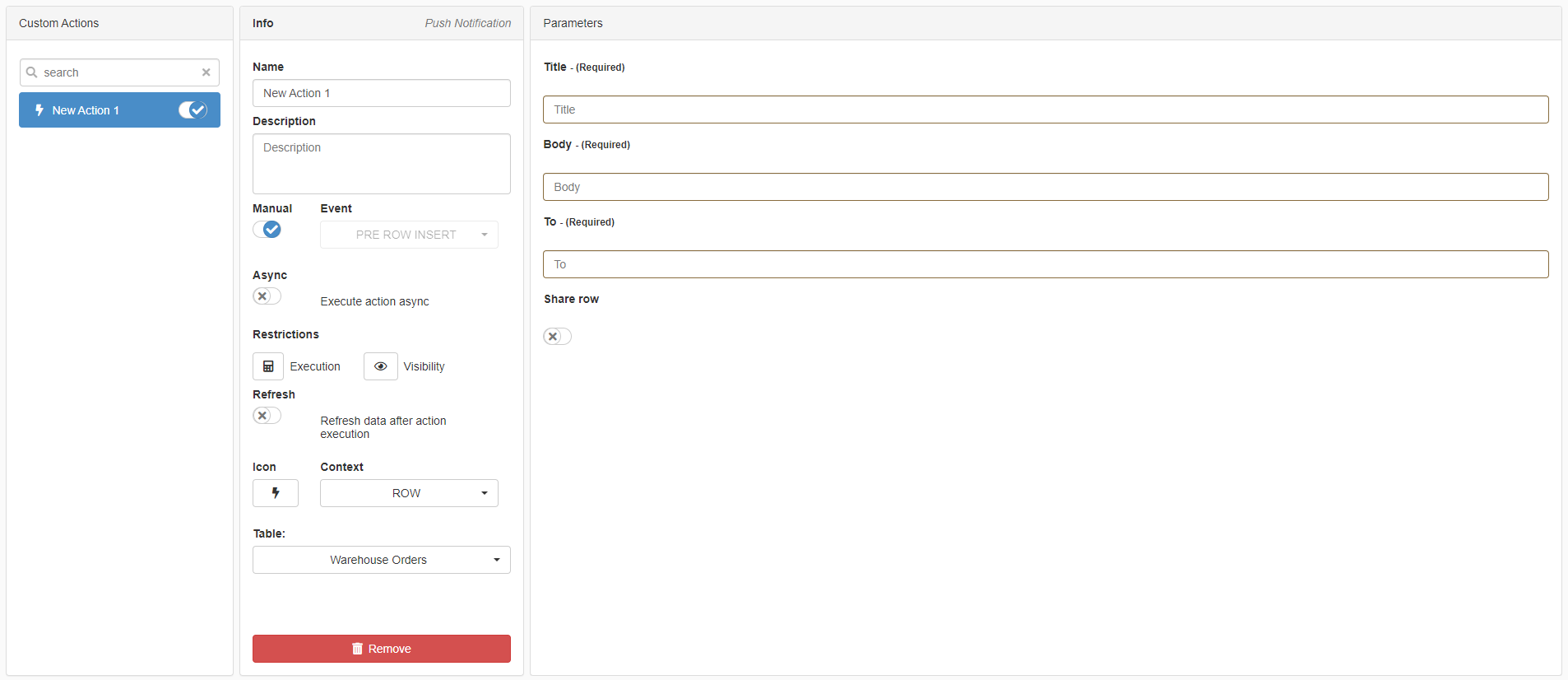
-
Inserire nella sezione Info le informazioni richieste.
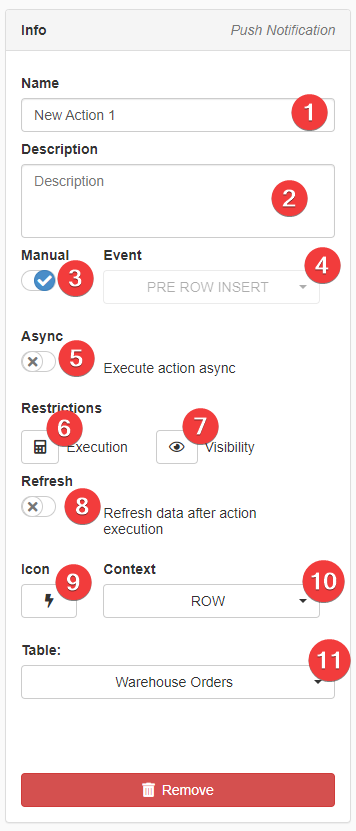
- (1) Name Inserire un nome per la Custom Action Push Notification.
- (2) Description
opzionaleInserire una descrizione per la Custom Action Push Notification. - (3) Manual Se abilitato, gli utenti lanciano questa Custom Action manualmente. Se disabilitata, scegli a (4) Event una condizione d'innesco per lanciare la Custom Action. (L'interruttore è abilitato in maniera predefinita.)
- (4) Event Se (3) Manual è disabilitato, scegli una delle condizioni di innesco dal menù a tendina.
Event - Condizioni di innesco
Per le opzioni Event, quando l'interruttore Manual è disabilitato, scegli un momento in cui la Custom Action deve avviarsi.
PRE ROW INSERT Prima dell'inserimento della riga.
POST ROW INSERT Dopo l'inserimento della riga
PRE ROW UPDATE Prima che si applichi un qualunque cambiamento alla riga.
POST ROW UPDATE Dopo aver modificato la riga.
PRE ROW DELETE Prima della cancellazione della riga.
POST ROW DELETE Dopo aver cancellato la riga.
PRE ATTACHMENT INSERT Prima di caricare un allegato su una riga.
POST ATTACHMENT INSERT Dopo aver caricato un allegato su una riga.
POST MASTER INSERT Dopo aver inserito una riga sulla tabella di Master.
POST MASTER UPDATE Dopo aver modificato un riga della tabella di Master.
POST MASTER DELETE Dopo aver cancellato una riga dalla tabella di Master.
- (5) Async Abilita l'esecuzione della Custom Action in background invece di attendere per il suo completamento per usare l'applicazione. (L'interruttore Async è abilitato in modo predefinito quando (3) Manual è abilitato. Altrimenti, l'interruttore è disabilitato.)
- (6) Execution
opzionaleClicca per aprire il Formula Editor. Inserisci una Formula per definire le condizioni per eseguire la Custom Action. - (7) Visibility
opzionaleClicca per aprire il Formula Editor. Inserisci una Formula per definire le condizioni per mostrare la Custom Action nell'applicazione. - (8) Refresh
opzionaleSe abilitata, l'applicazione aggiorna i dati in tabella quando la Custom Action finisce l'esecuzione. - (9) Icon
opzionaleScegli un'icona per la Custom Action. - (10) Context Specifica se la Custom Action si lancia dal menù a tendina Custom Actions nell'applicazione o dalle opzioni della riga (). Disabilitato se (3) Manual è disabilitato.
- (11) Table Decidi su quale tabella la Custom Action deve essere eseguita.
-
Nella sezione Parameters, scegli le impostazioni per la notifica Push.
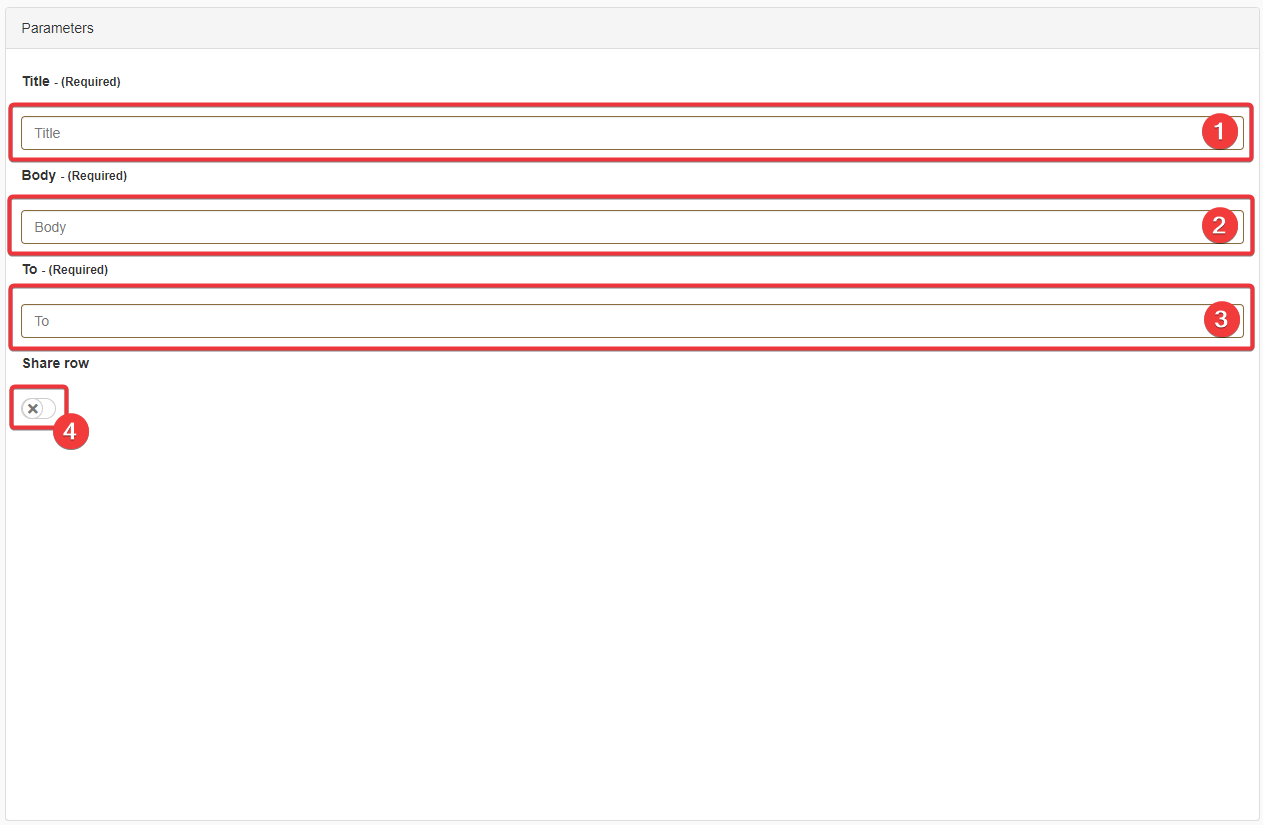
- (1) Title Scegli un nome per la notifica Push.
- (2) Body Inserisci il testo per la notifica Push.
- (3) To Inserisci uno o più indirizzi email che riceveranno la notifica Push.
- (4) Share Row Decidi se la notifica Push dovrebbe condurre alla riga della tabella quando cliccata. L'interruttore della Share Row è disabilitata in modo predefinito.
-
Quando hai completato la configurazione, cliccare sul pulsante Save () nell'angolo in alto a sinistra per salvare la Custom Action Push Notification.
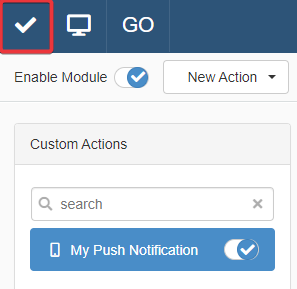
Success
Hai configurato una Custom Action Push Notification. Una notifica verrà inviata sui dispositivi degli indirizzi indicati.
Hint
Se vuoi disabilitare la Custom Action Push Notification senza cancellarla dall'applicazione, clicca sull'interruttore accanto al nome della Custom Action per nasconderla dagli utenti.
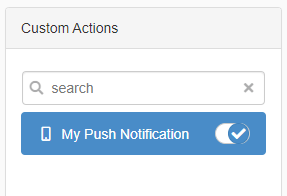
Hint
Se vuoi cancellare una Custom Action Push Notification, clicca su Remove nella sezione Info.
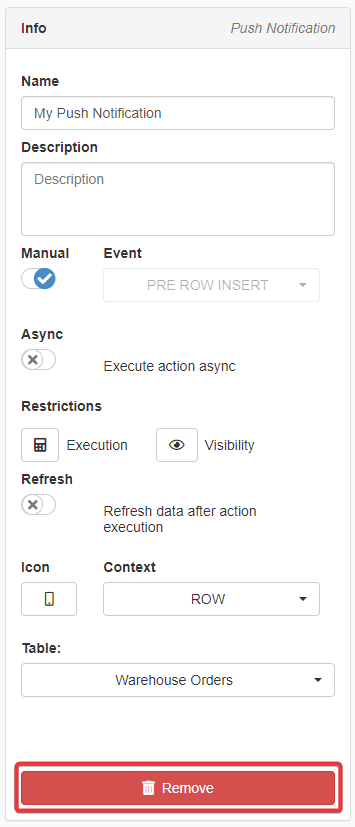
Una finestra chiederà conferma. Clicca su Yes per confermare la cancellazione. (Clicca su No per annullare la cancellazione.)
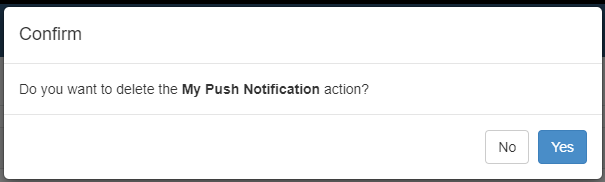
Cliccare sul pulsante Save () nell'angolo in alto a sinistra per salvare la cancellazione.