Vedere dati di differenti Storage - Storage Logici
Permessi Richiesti
Questa sezione richiede il permesso Storage Management dal tuo amministratore di Dominio.
Consulta Quali sono i compiti di Design? per saperne di più riguardo ai permessi per lavorare con il Design Mode e altri strumenti.
Può capitare di dover costruire applicazioni che mostrano dati da due o più Storage della propria Home eLegere. Sarebbe uno spreco di tempo creare un nuovo Storage e popolarlo con i dati di cui hai bisogno dagli Storage desiderati.
Gli Storage Logici (Logical Storages) ti risparmiano questo problema. GliStorage Logici (Logical Storages) mostrano campi da altri Storage in una singola tabella. Inoltre, puoi filtrare quali dati mostrare nella tabella dagli Storage congiunti. (Vedi Tipi di Storage in Che cosa sono gli Storage e perché ne hai bisogno? per maggiori informazioni.)
Impara come creare Storage Logici (Logical Storages) per congiungere due o più Storage e decidere i criteri per filtrare i dati dagli Storage di origine.
Attention
Poi costruire qualunque applicazione a partire dagli Storage Logici (Logical Storages) per vedere fati e avviare processi, ma non puoi scrivere dati negli Storage Logici (Logical Storages). Storage Logici (Logical Storages) mostrano solo i campi colonna dal altri Storage, non registrano dati.
Attention
Questa sezione assume che hai solo il permesso Storage Management oltre al permesso basilare per accedere al tuo Dominio (i.e. Domain Viewer).
Questo implica che vedrai solo i tab Storage e Applications.
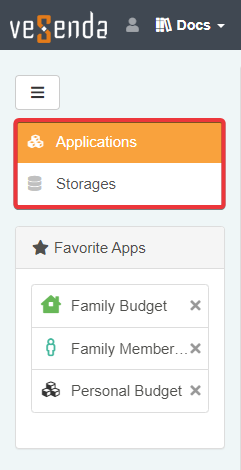
In caso ti siano stati assegnati altri permessi, puoi vedere altre tab nella barra laterale oltre a Storage e Applications.
Segui gli step sotto per creare uno Storage Logico (Logical Storage).
-
Nella Home, clicca sul tab Storages nella barra laterale.
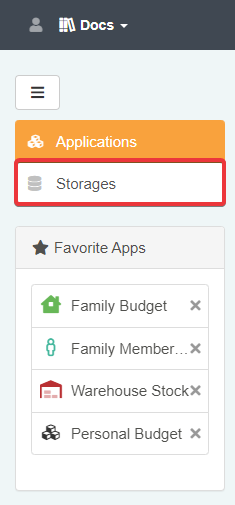
-
Arriverai al pannello Storages.
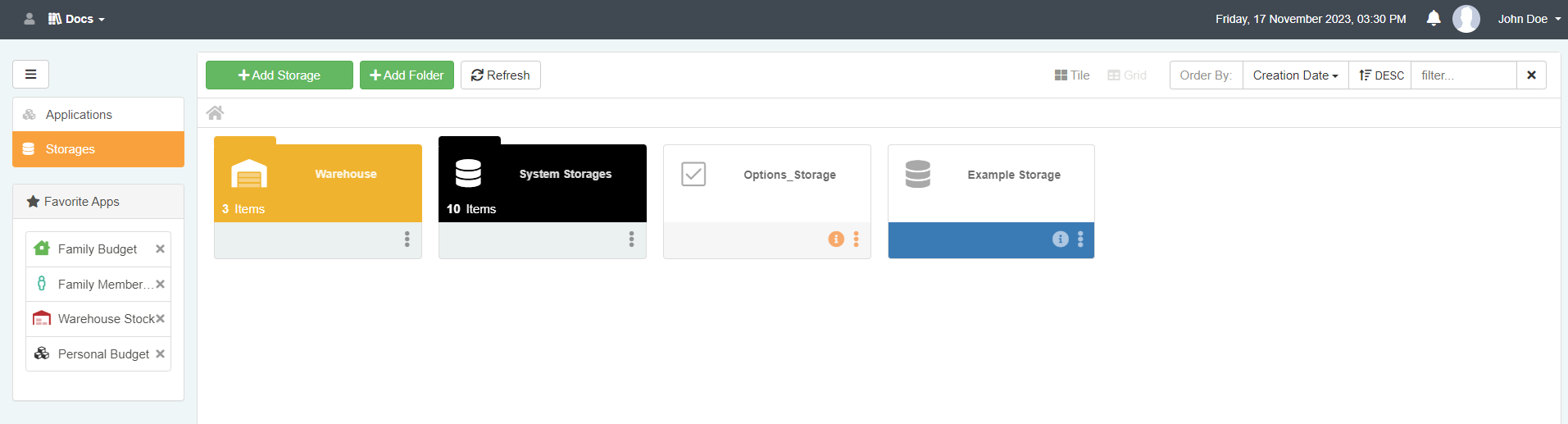
Clicca sul pusante sopra il pannello.
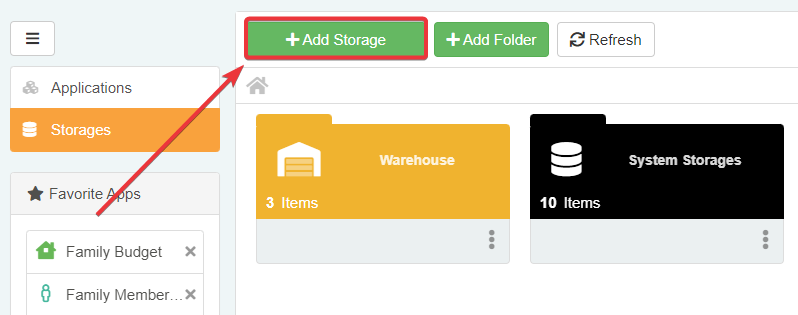
-
Scegli Logical dalle opzioni della finestra.
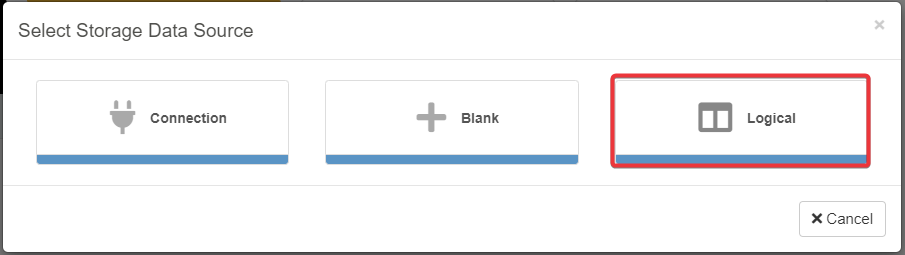
-
Scegli dalla finestra lo Storage che vuoi usare come prima storage nella congiunzione delloStorage Logico (Logical Storage).
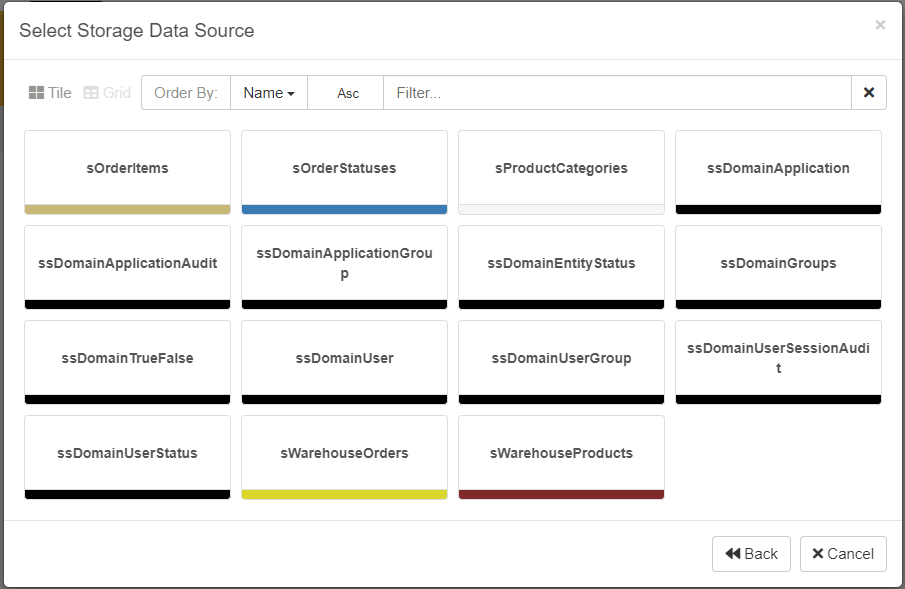
Puoi vedere la lista sia come Tile che come Griglia. Inoltre, puoi ordinare i risultati in ordine ascendente e discendente secondo i criteri desiderati.
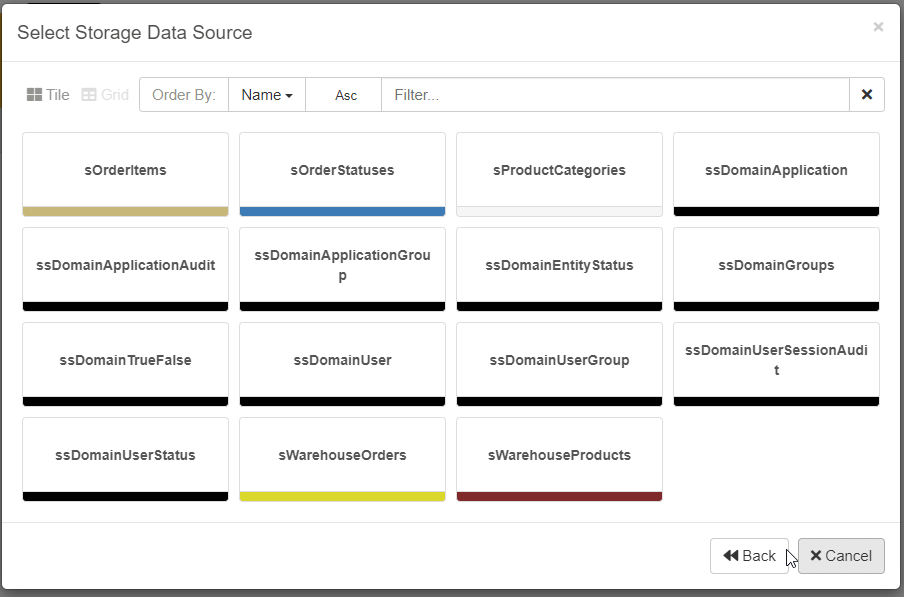
L'azione conduce allo Storage Editor.
-
Arriverai al sotto-pannello Storage Info.
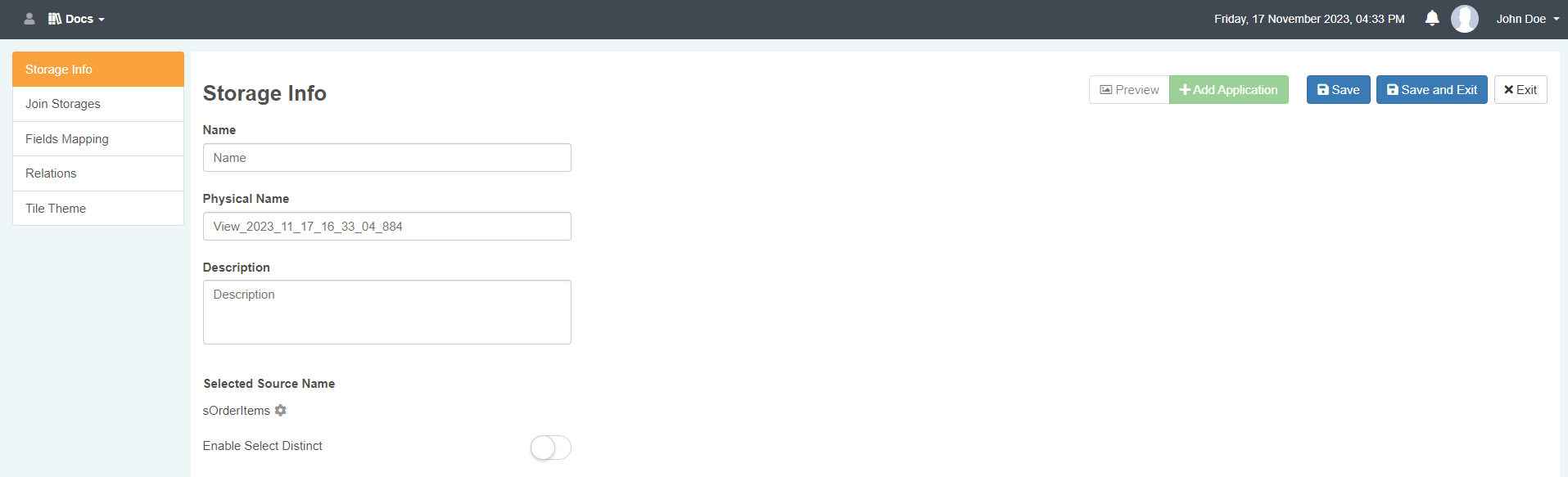
Riempi le informazioni seguenti:
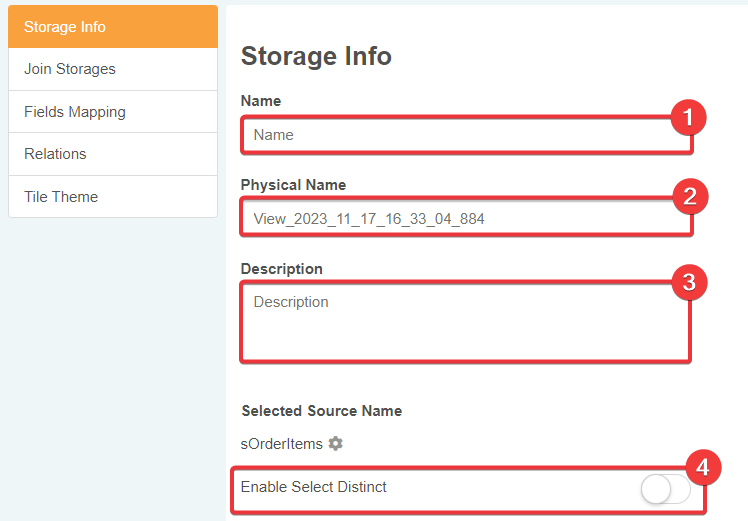
- (1) Name: Il nome da mostrare agli utenti.
- (2) Physical Name: Il nome dello Storage sul database. Amministratori e utenti che lavorano con il database di eLegere identificheranno lo Storage tramite questo nome. In maniera predefinita, eLegere assegna un nome seguendo il seguente formato basato sulla data di creazione:
View_year_month_day_hour_minute_seconds_milliseconds. Scegliere un nome comeVIEW_NOME_STORAGEaiuta a identifica lo Storage quando devi lavorare direttamente con il database eLegere. - (3)
opzionaleDescription: Aggiungi una breve descrizione per spiegare cosa conterrà lo Storage. - (4)
opzionaleEnable Select Distinct : Se abilitato, lo Storage Logico prendere ciascun valore dagli Storage di partenza una sola volta senza ripetizione.
-
Clicca sulla tab Join Storages nella barra laterale sinistra.
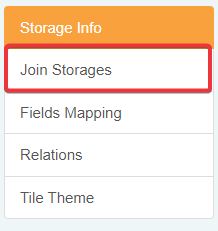
-
Atterrerai sul sotto-pannello. Clicca sul pulsante Add Join Configuration nell'angolo in altro a destra del sotto-pannello. L'azione apre la finestra nella quale puoi scegliere gli altri Storage per congiungere i dati.

-
Aprirai la finestra Add Join Configuration.
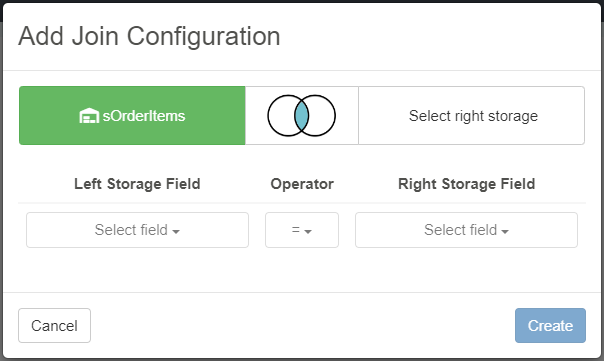
Scegli un altro Storage per unire i dati con lo Storage scelto al passaggio 4.

-
Clicca sul diagramma per scegliere come unire i dati fra i due Storage.
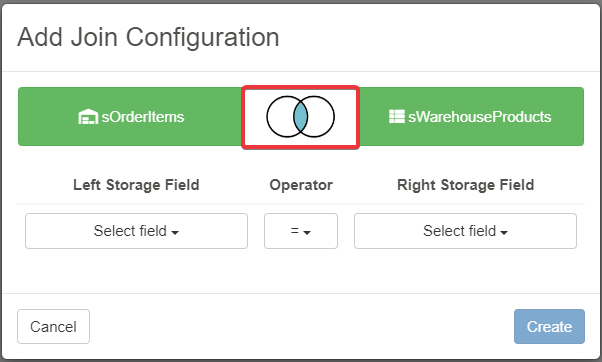
Le opzioni disponibili sono le seguenti:
- INNER Include solo i valori in comuni fra i campi selezionati degli Storage.
- LEFT Include solo i valori in comune fra i campi e quelli dello Storage a sinistra.
- RIGHT Include solo i valori in comune fra i campi e quelli dallo Storage a destra.
- FULL Include tutti i dati da entrambi gli Storage.
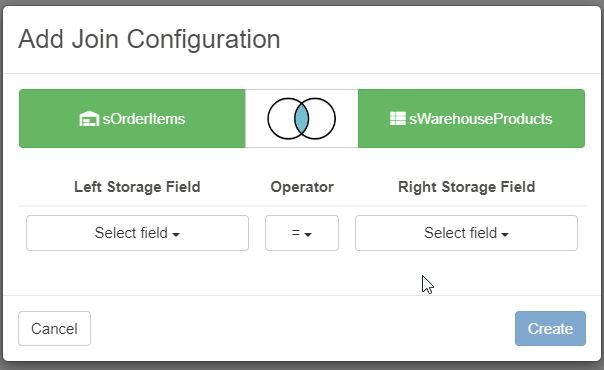
-
Scegli (1) un campo dallo Storage a destra, (2) un operatore per la comparazione fra i campi dal menù a tendina e (3) un campo dallo Storage a sinistra.
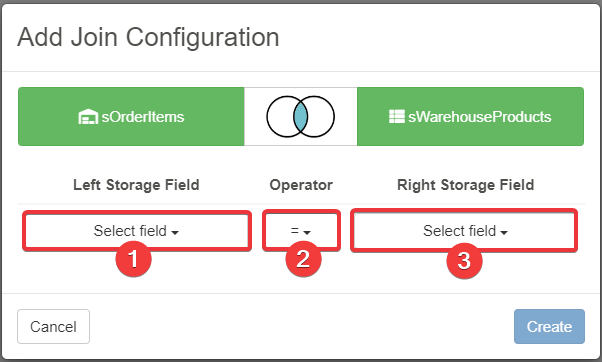
Lo Storage Logico (Logical Storage) filtrerà i dati che soddisfano l'operatore.
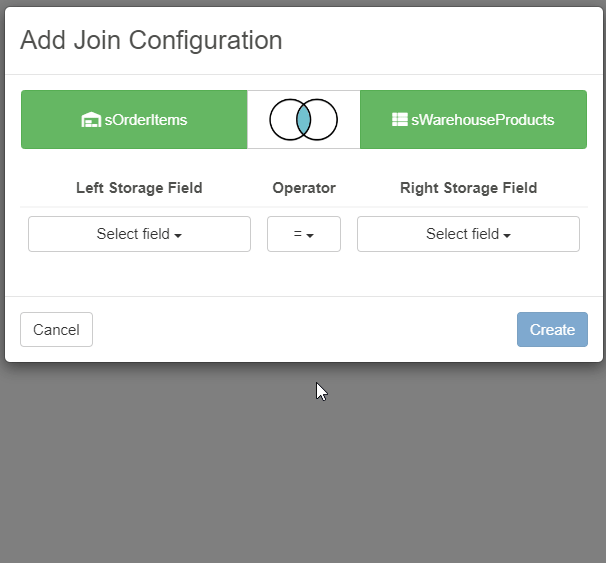
-
Clicca sul pulsante Create una volta fatto (Se hai cambiato idea, clicca su Cancel per annullare la scelta.)
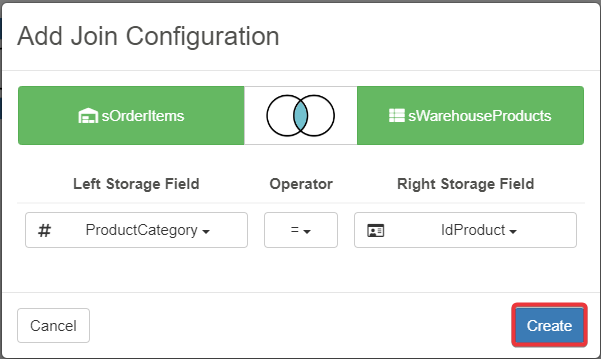
-
La tua configurazione apparirà nel sotto-pannello Join Storages.
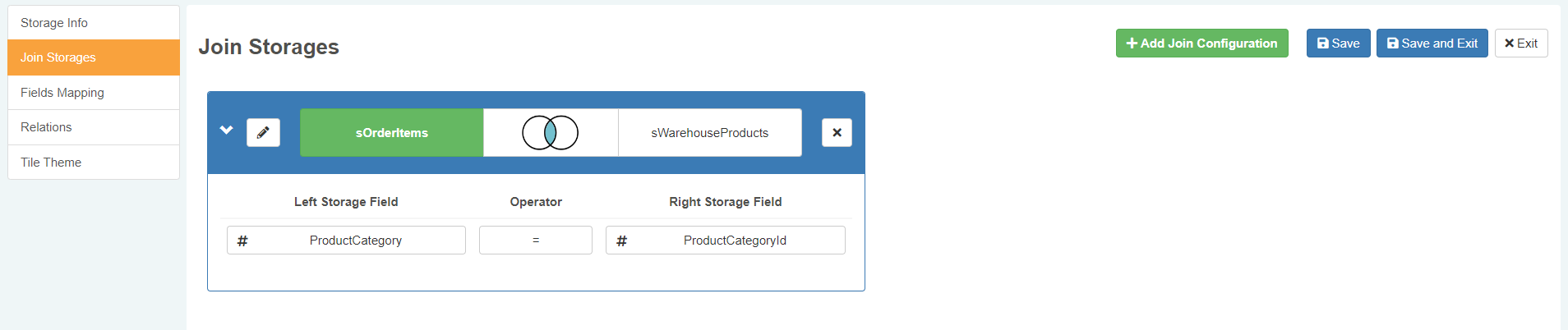
Note
Puoi ggiungere quante Join Configuration tu desideri. Lo Storage Logico includerà i dati che soddisfano tutte le configurazioni.
Hint
In qualunque momento, clicca sul pulsante sulla Join Configuration per aprire di nuova la configurazione e modificare le sue impostazioni.
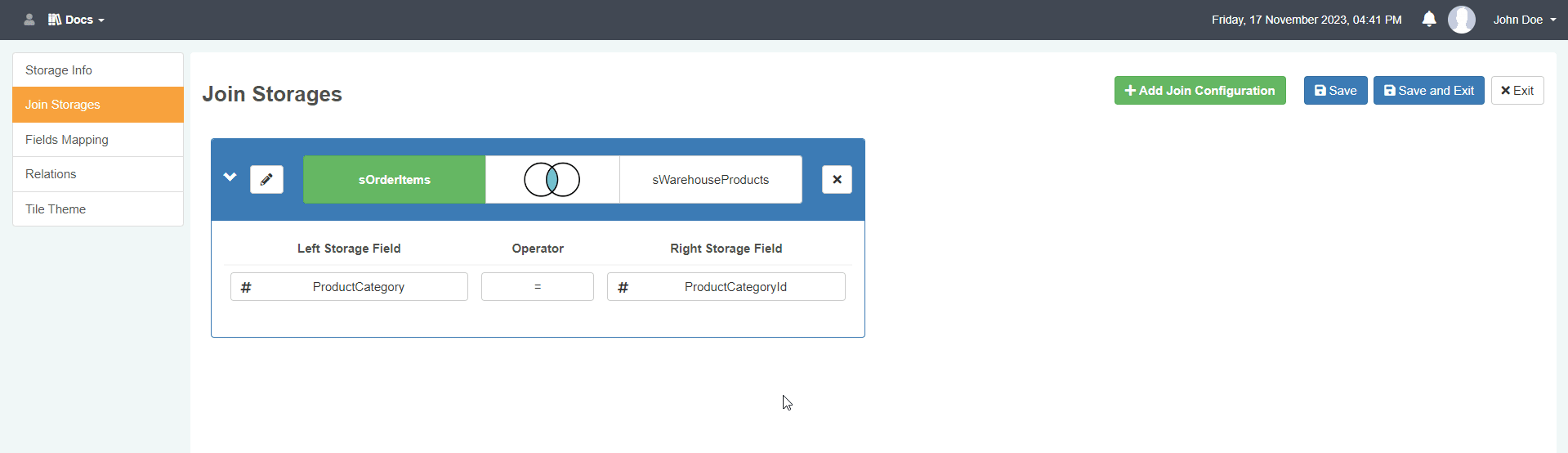
Hint
Clicca sul pulsante sulla Join Configuration per cancellarla.
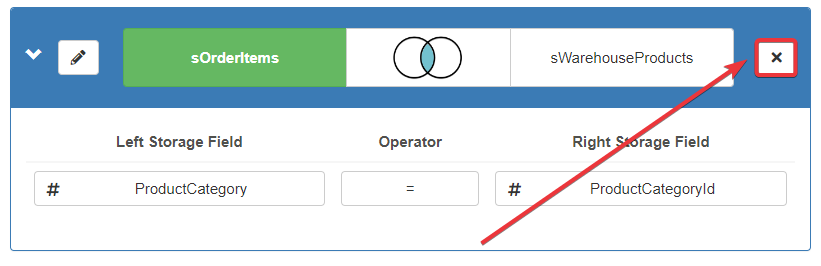
Clicca sulla tab Field Mappings nella barra laterale sinistra.
-
Arriverai al sotto-pannello Fields Mapping. Fields Mapping riassume tutte i campi congiunti dagli Storage.
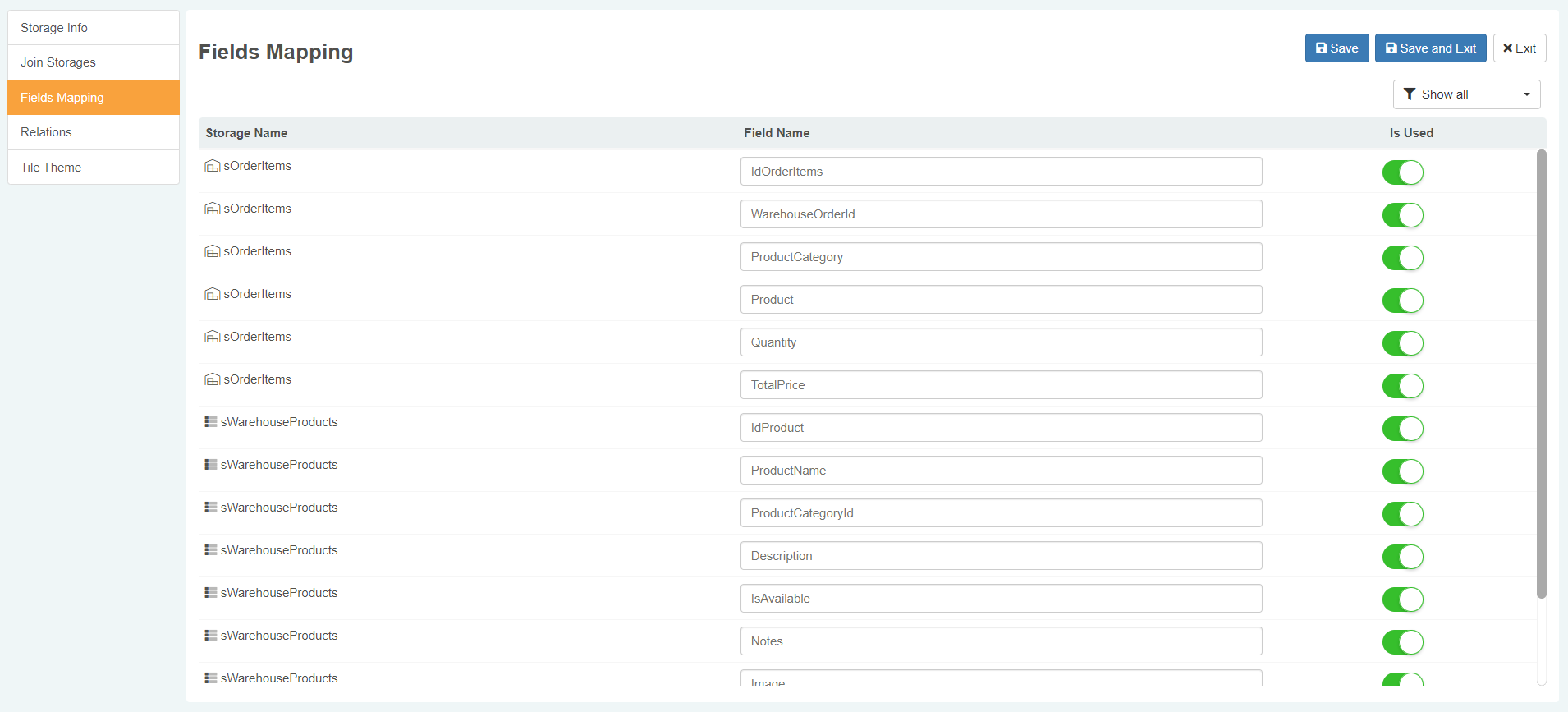
Segue una breve spiegazione delle informazioni e impostazioni sulla tabella:

- Storage Name: Lo Storage da cui proviene il campo.
- Field Name: Puoi etichettare il campo differentemente dallo Storage d'origine. In maniera predefinita, Fields Mapping impiega lo stesso nome dello Storage d'origine.
- Is Used: Attivalo l'interruttore per usare il campo nelle applicazioni. Turn ON the toggle-switch to use the field in the application. Se disabilitato, le applicazioni non impiegheranno il campo. In maniera predefinita, l'opzione è attivata.
Modifica le impostazioni in base alle tue necessità.
-
Clicca sulla tab Tile Theme nella barra laterale. L'azione conduce al sotto-pannello dove puoi personalizzare l'aspetto dello Storage nella Home.
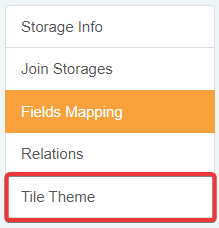
-
Questo passo è opzionale. Nel sotto-pannello Tile Theme personalizza le opzioni aspetto che preferisci.
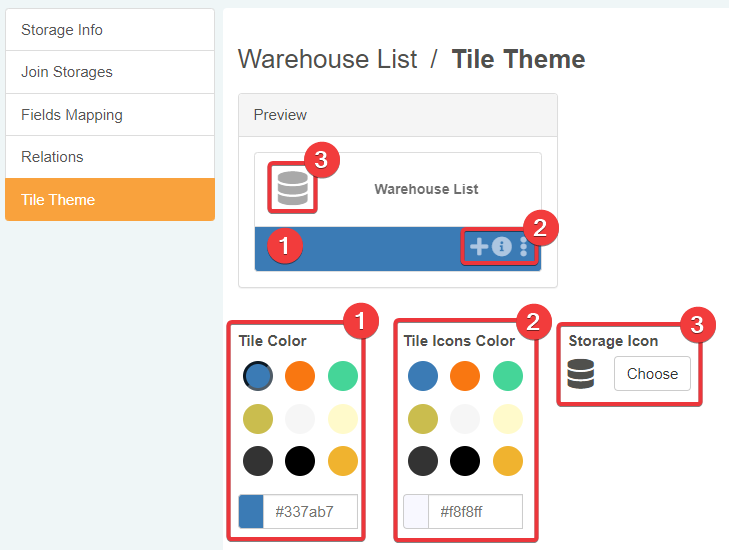
- (1) Tile Color Cambia il colore della parte inferiore della tile.
- (2) Tile Icons Color Cambia il colore delle icone azioni sulla tile.
- (3) Storage Icon Cambia il colore delle icone azioni sulla tile.
-
Nell'angolo in alto a destra dello Storage Editor:
- clicca su Save per salvare i cambiamenti senza lasciare lo Storage Editor.
- clicca su Save and Exit per salvare i cambiamenti e lasciare lo Storage Editor.
- clicca su Exit per annullare i cambiamenti.
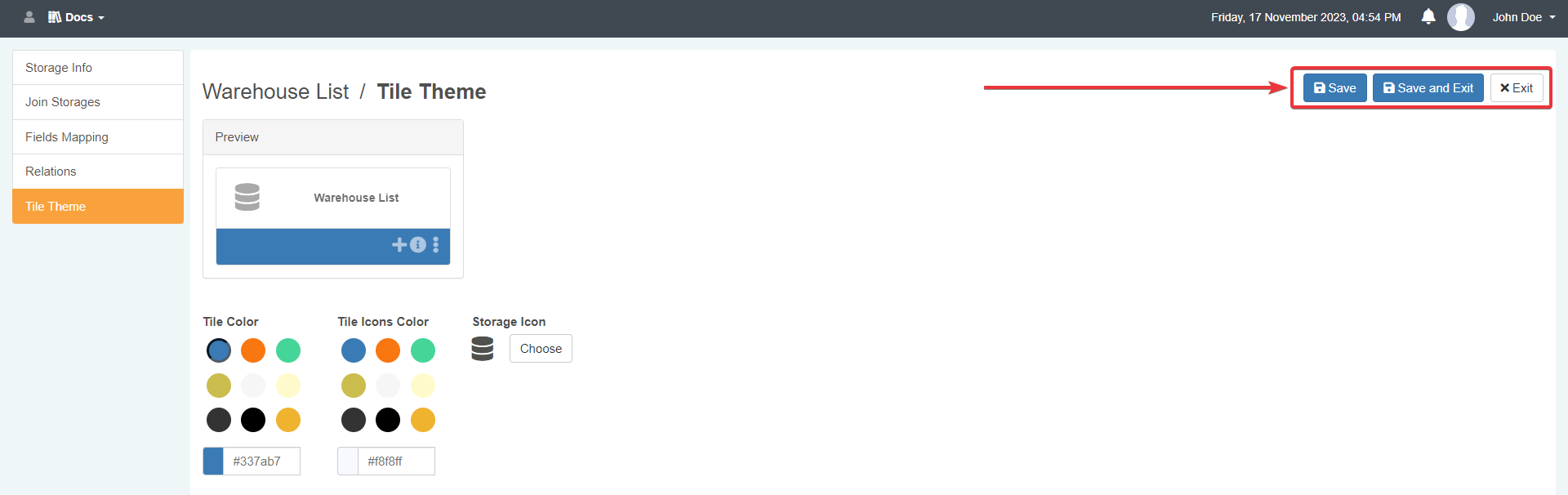
Lo Storage Logico (Logical Storage) apparirà nella Home nel pannello Storages.
Storage Logici e Relazioni
Puoi stabilire relazioni (Relations) fra Storage Logici e altri Storage nello stesso modo degli Storage Blank.
Segui gli stessi passi descritti in Come costruire relazioni fra gli Storage in ** Creare uno Storage vuoto da riempire** per stabilire una relazione con uno Storage Logico e un altro Storage.
Success
Hai creato uno Storage Logico (Logical Storage) unendo e filtrando dati da due o più Storage.