Creare uno Storage vuoto da riempire
Permessi Richiesti
Questa sezione richiede il permesso Storage Management dal tuo amministratore di Dominio.
Consulta Quali sono i compiti di Design? per saperne di più riguardo ai permessi per lavorare con il Design Mode e altri strumenti.
Impara come creare Storage vuoti in eLegere da zero per essere riempiti in un secondo momento. Inoltre, la sezione insegna come stabilire relazioni (Relations) fra i campi degli Storage per creare menù a tendina Lookup e tabelle di Dettaglio.
Summary
Creare uno Storage Blank¶
Segui i passi sotto per creare uno storage vuoto (Blank) in eLegere.
Info
Gli Storage Blank sono Storage vuoti che puoi creare da zero e aggiungere i campi manualmente. (Vedi Tipi di Storage in Che cosa sono gli Storage e perché ne hai bisogno? per maggiori informazioni sugli Storage Blank.)
Attention
Questa sezione assume che hai solo il permesso Storage Management oltre al permesso basilare per accedere al tuo Dominio (i.e. Domain Viewer).
Questo implica che vedrai solo i tab Storages e Applications.
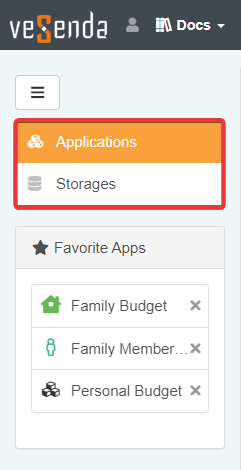
In caso ti siano stati assegnati altri permessi, puoi vedere altre tab nella barra laterale oltre a Storages e Applications.
-
Nella Home, cliccare sulla tab Storages nella barra laterale.
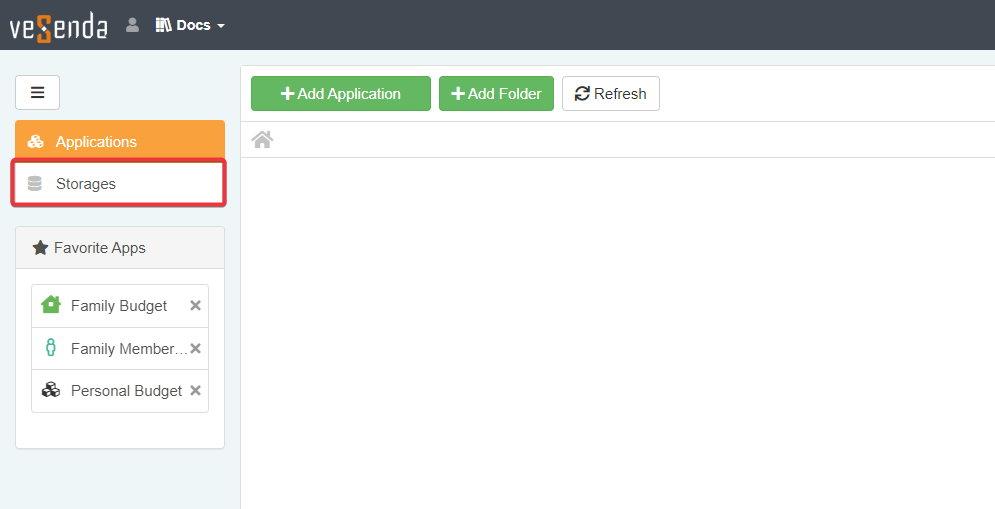
-
Cliccare sul pulsante Add Storage sopra il pannello Storages.

-
Scegliere Blank dalle opzioni della finestra. L'azione conduce allo Storage Editor.
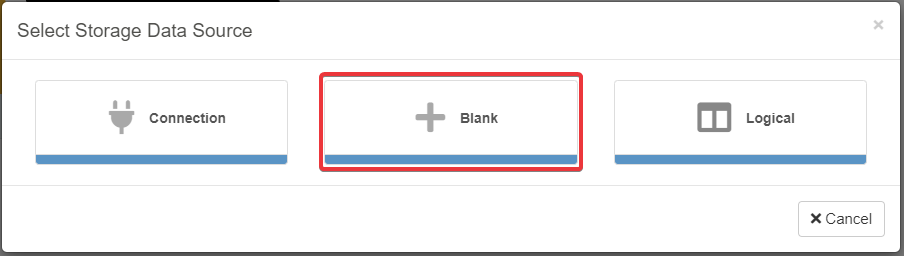
-
Nel sotto-pannello Storage Info dello Storage Editor, compilare le seguenti informazioni:
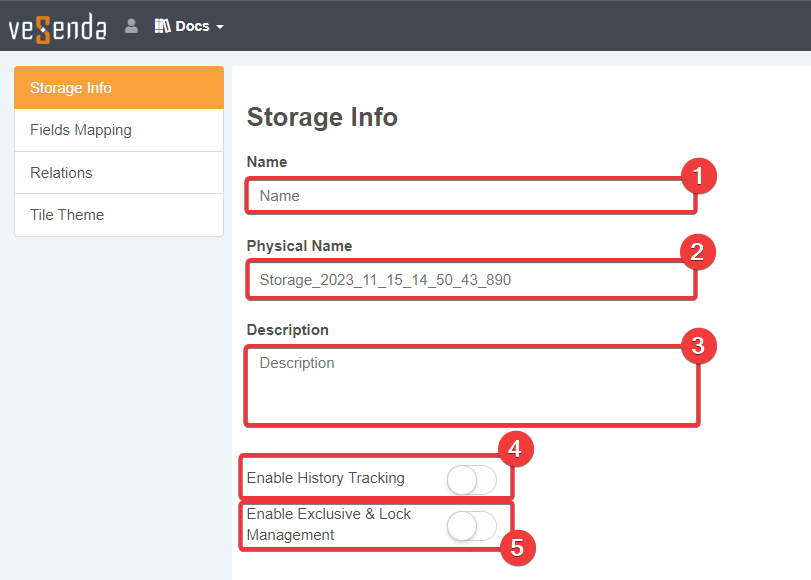
- (1) Name: Il nome dello Storage mostrato agli utenti.
- (2) Physical Name: Il nome dello Storage sul database. Amministratori e utenti che lavorano con il database di eLegere identificheranno lo Storage tramite questo nome. In maniera predefinita, eLegere assegna un nome seguendo il seguente formato basato sulla data di creazione:
Storage_anno_mese_giorno_ora_minuti_secondi_millisecondi. Scegliere un nome comeTBL_NOME_STORAGEaiuta a identifica lo Storage quando devi lavorare direttamente con il database eLegere. (Vedi Stored Procedure nella Developer Guide per maggiori informazioni.) - (3)
opzionaleDescription: Aggiungi una breve descrizione per spiegare cosa conterrà lo Storage. - (4)
opzionaleEnable History Tracking: Attiva l'interruttore per registrare qualunque cambiamento fatto sugli Storage da utenti e applicazioni. - (5)
opzionaleEnable Exclusive & Lock Management Attiva l'interruttore per abilitare la funzione di Lock per le righe in un'applicazione. Se la funzionalità di Lock è attiva, l'utente può bloccare le modifiche su una righe da altri utenti finché non la sblocca.
-
Cliccare sulla tab Fields Mapping nella barra laterale. Il sotto-pannello Fields Mapping ti permette di aggiungere campi allo Storage.
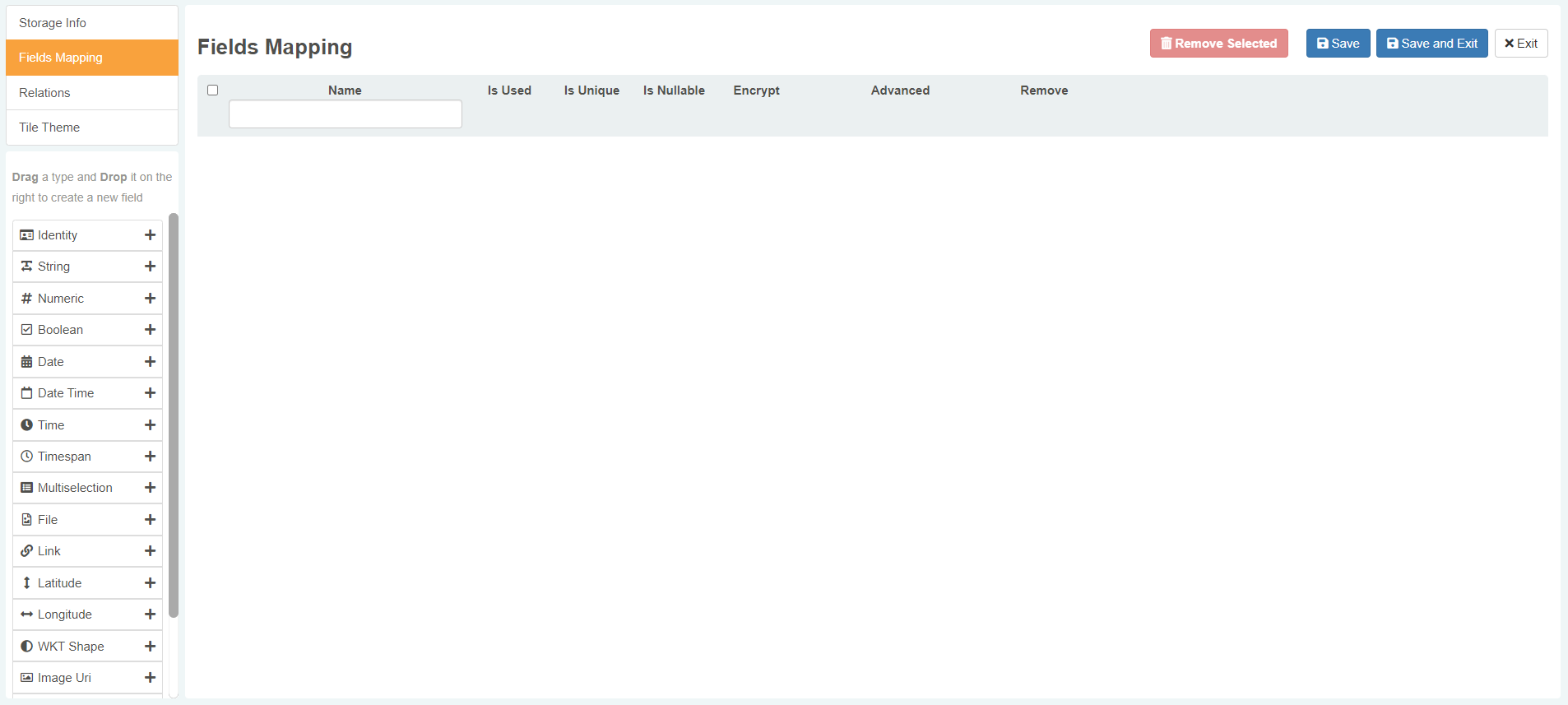
Nel pannello a sinistra troverai la lista dei tipi di campo. (Vedere Che cosa sono gli Storage e perché ne hai bisogno? per maggiori informazioni riguardo i tipi di campo disponibili.)
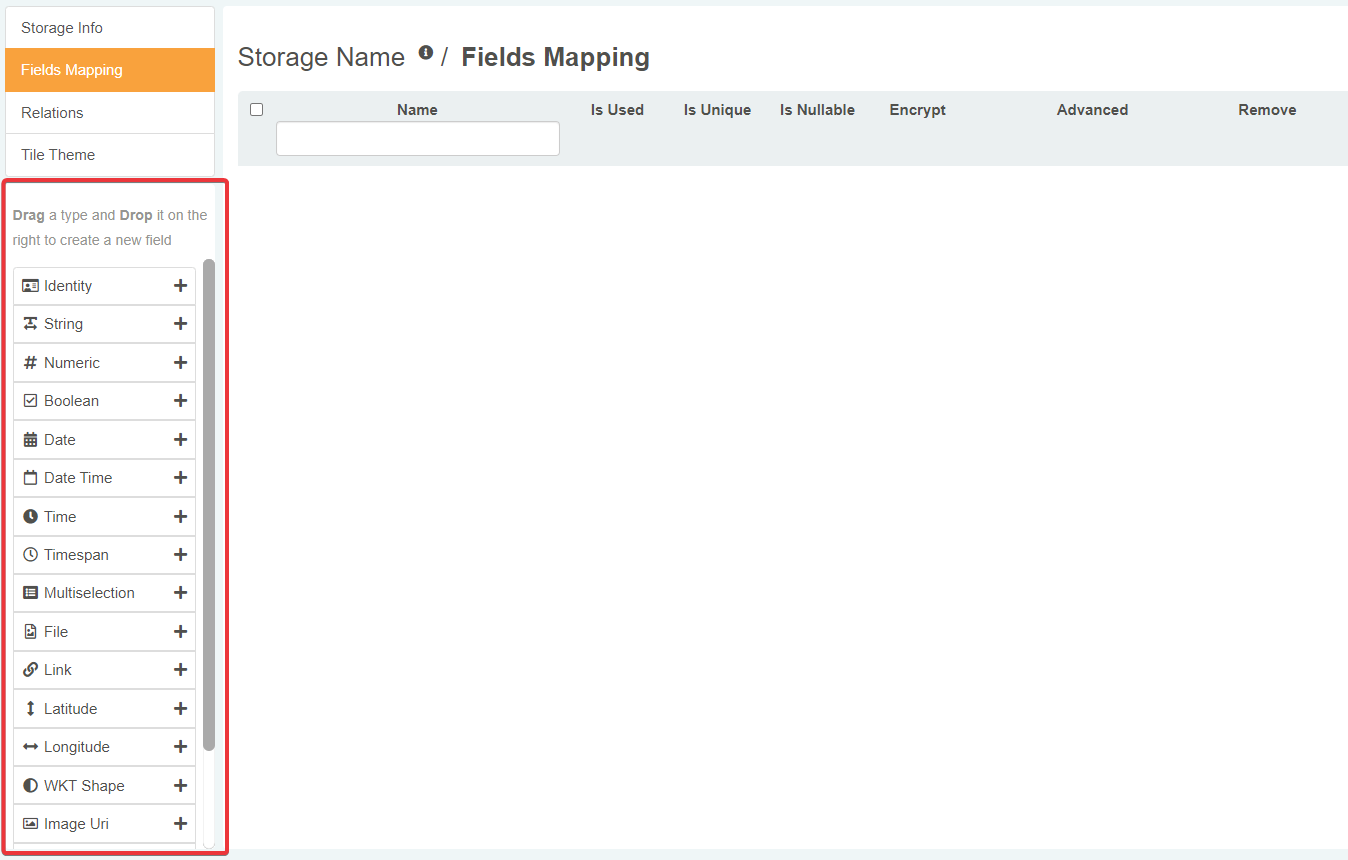
Sul tipo di campo che vuoi aggiungere allo Storage, cliccare sull'icona . L'azione aggiunge il campo del tipo scelto sullo Storage.
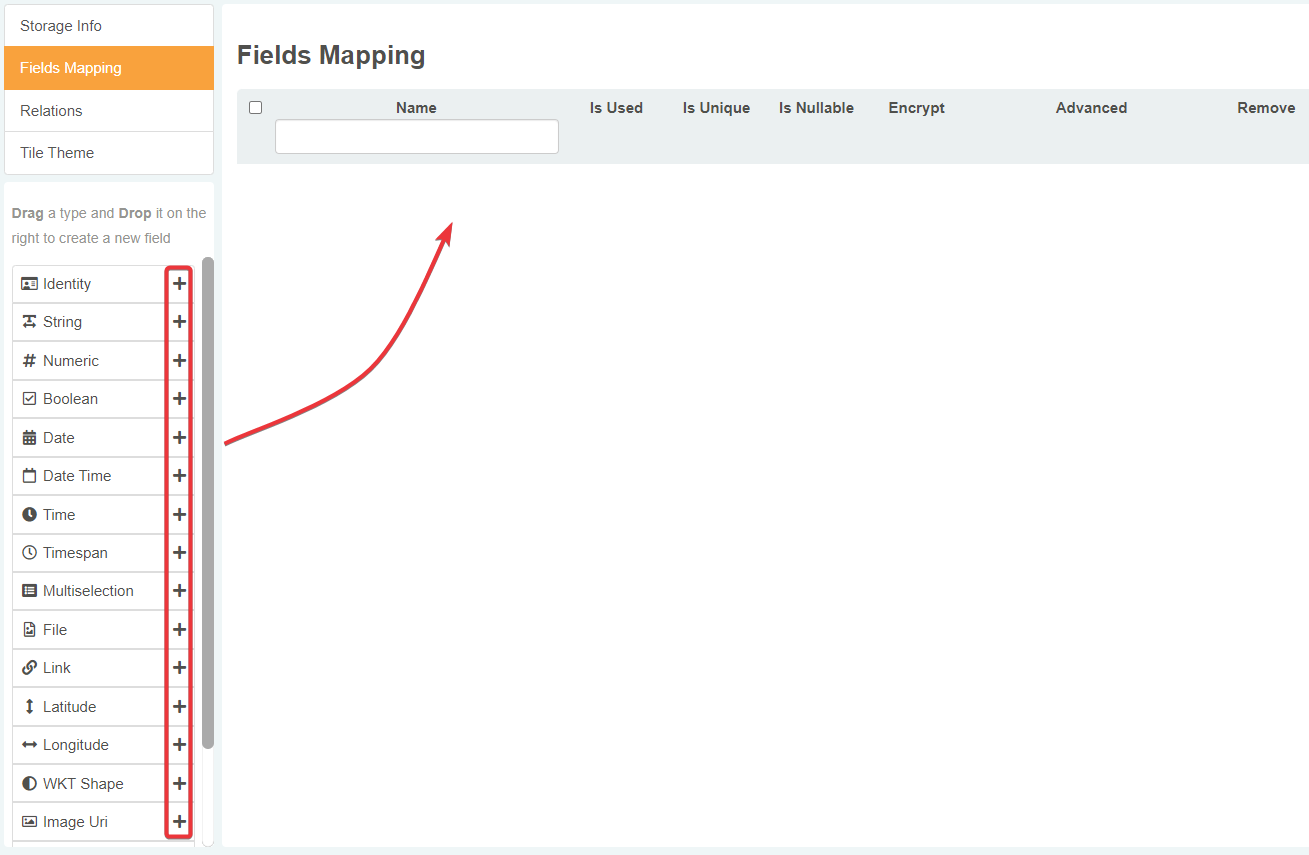
Hint
Come alternativa, trascina il tipo di campo scelto al centro del pannello per aggiungerlo.
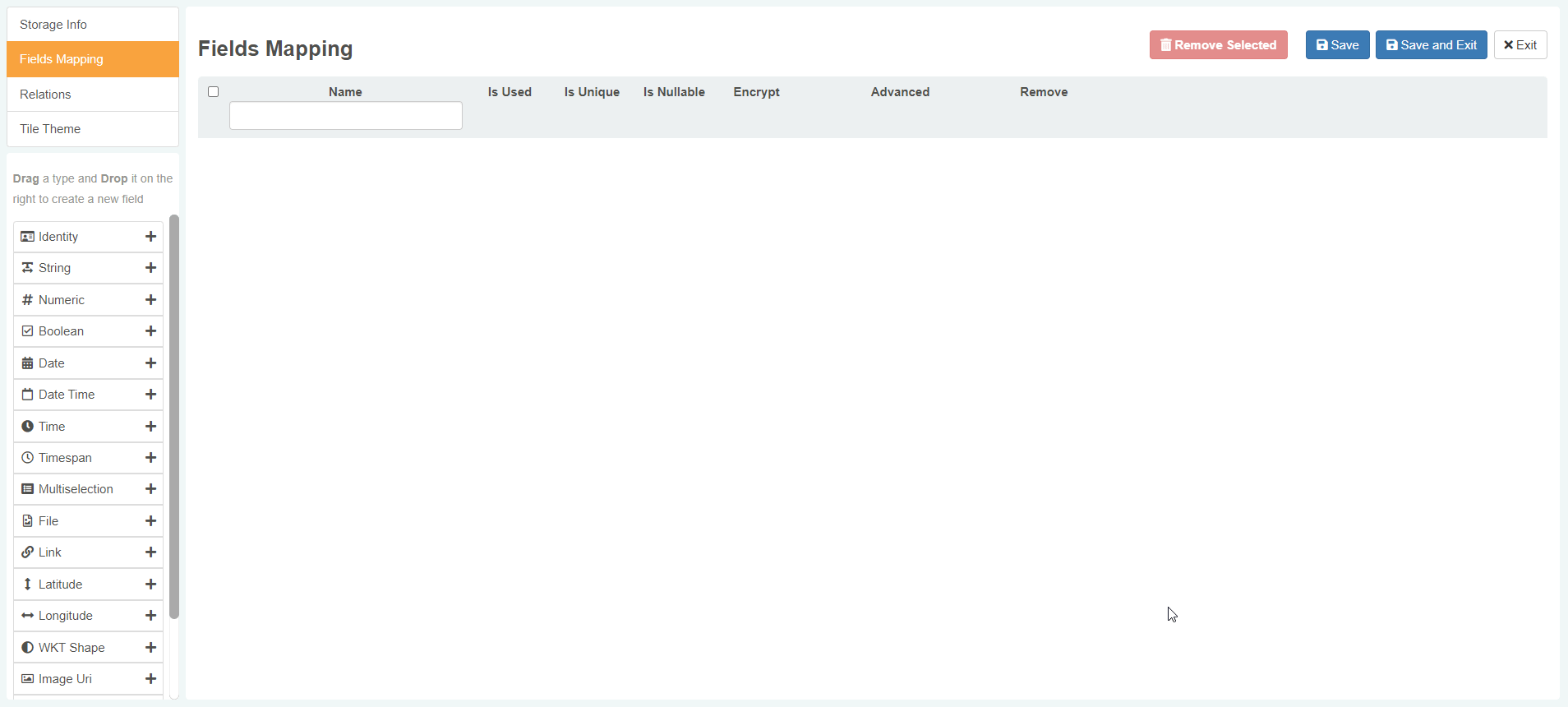
Hint
Puoi cambiare in qualunque momento il tipo di campo. Clicca sull'icona del campo.
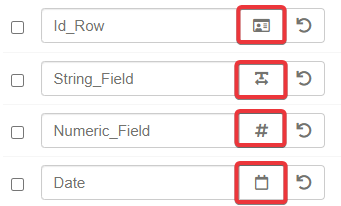
L'azione apre un menù a tendina per scegliere un nuovo tipo di campo.
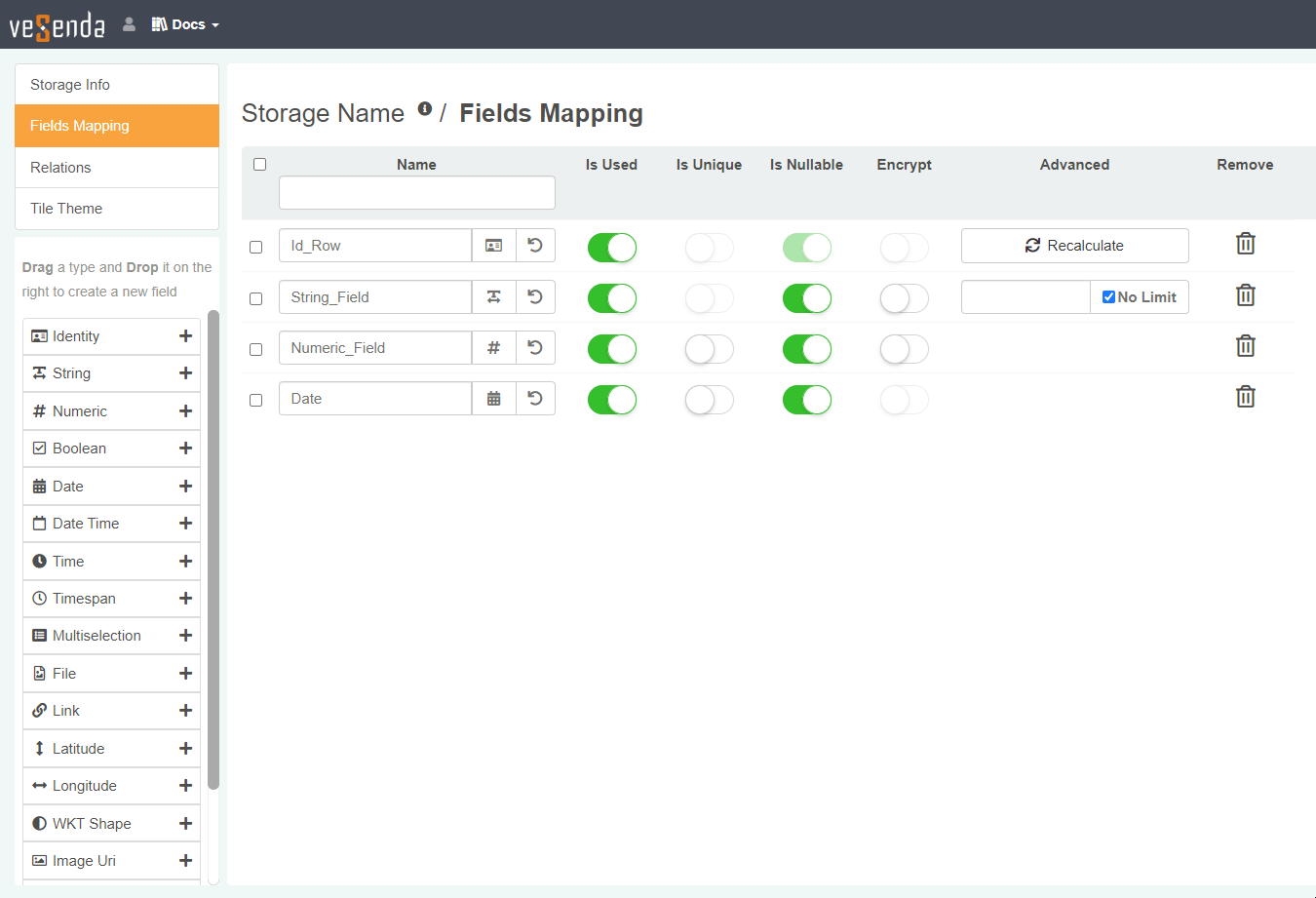
-
Configura le impostazioni di ciascun campo secondo le tue esigenze. Segue una spiegazione di ciascuna colonna delle impostazioni:
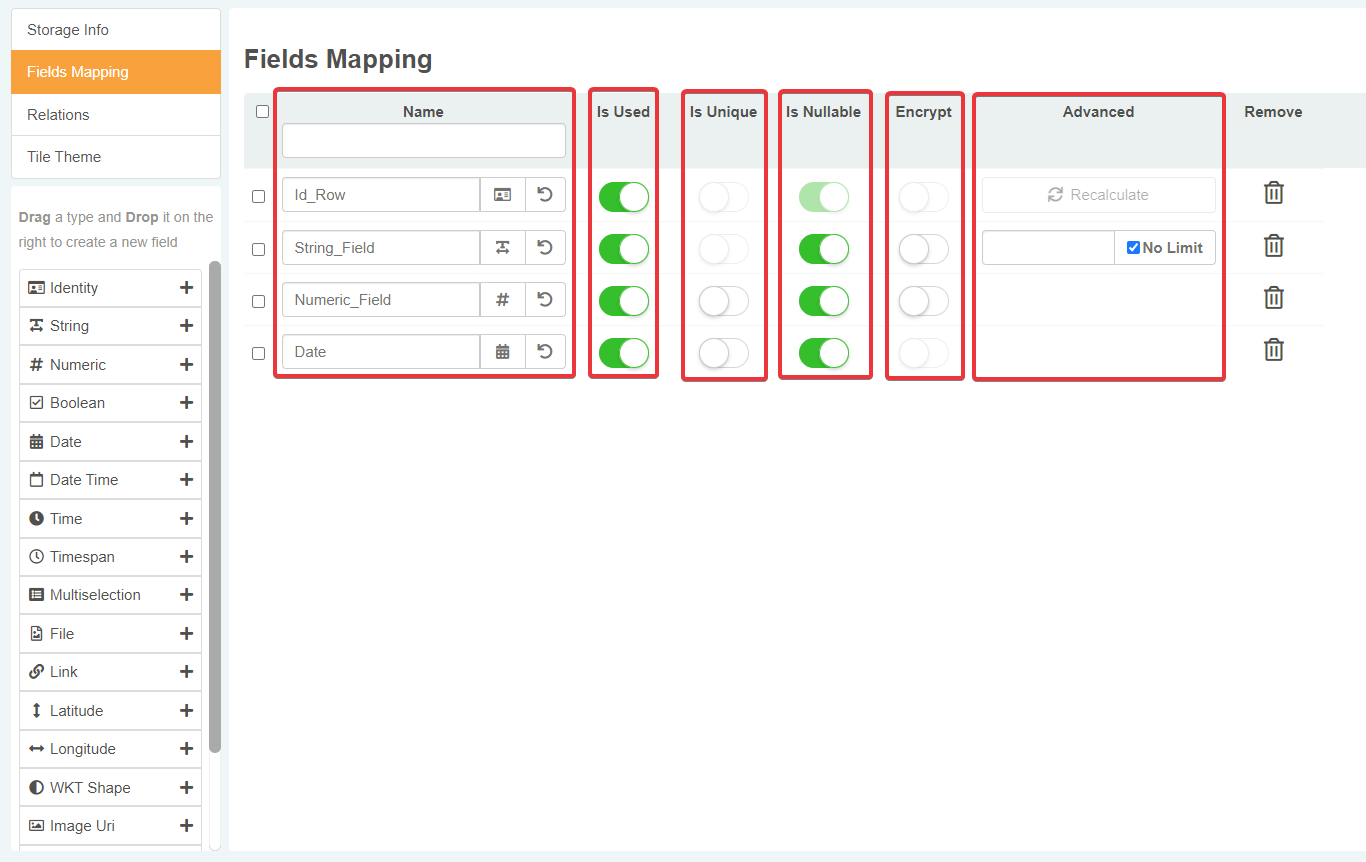
- Name Scegli un nome per il campo. (Clicca sull'icona per tornare al nome precedente se già modificato.)
- Is Used: Attiva l'interruttore per usare il campo in un'applicazione. Se disattivato, l'applicazione non userà il campo. In maniera predefinita, l'opzione è attivata quando aggiungi il campo.
- Is Unique: Attiva l'interruttore per rendere i valori di questo campo unici. Se abilitato, due o più celle del campo non possono avere lo stesso valore sulla tabella. In maniera predefinita, l'opzione è disabilitata.
- Is Nullable:Attiva l'interruttore per rendere il campo nullable; i.e. il campo può rimanere vuoto. Disabilita l'opzione per rendere il campo obbligatorio da compilare.
- Encrypt: Attiva questa opzione per criptare i dati del campo. In maniera predefinita, l'opzione è disabilitata.
- Advanced: L'opzione cambia in base al tipo di campo.
- Se il campo è un campo Identity, Advanced mostra il pulsante Recalculate. Il pulsante Recalculate innesca il ricalcolo dei valori di tutti gli Id unici delle righe.
- Se il campo è una stringa (String), Advanced mostra una casella per digitare il limite massimo di caratteri (e.g. stringhe fino a 50 o 100 caratteri). Mettere un limite aiuta salvare spazio sul database.
- Se l'opzione No Limit è spuntata, non potrai cercare il contenuto del campo nelle applicazioni. Puoi ricercare nelle applicazioni solo campi stringa (String) che hanno un limite di caratteri.
- Se il campo è Multiselection, Advanced mostra un menù a tendina dal quale puoi selezionare un altro Storage. Gli utenti potranno scegliere e registrare una lista di valore dallo Storage selezionato.
Hint
Clicca sull'icona per cancellare il campo corrispondente dallo Storage.
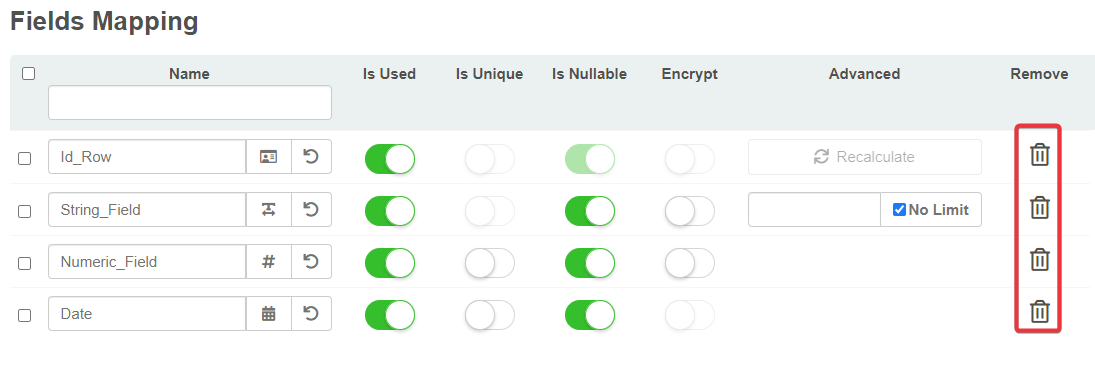
Come alternativa:
- Selezionare i campi da cancellare.
- Cliccare su Remove Selected nell'angolo in alto a destra del sotto-pannello.
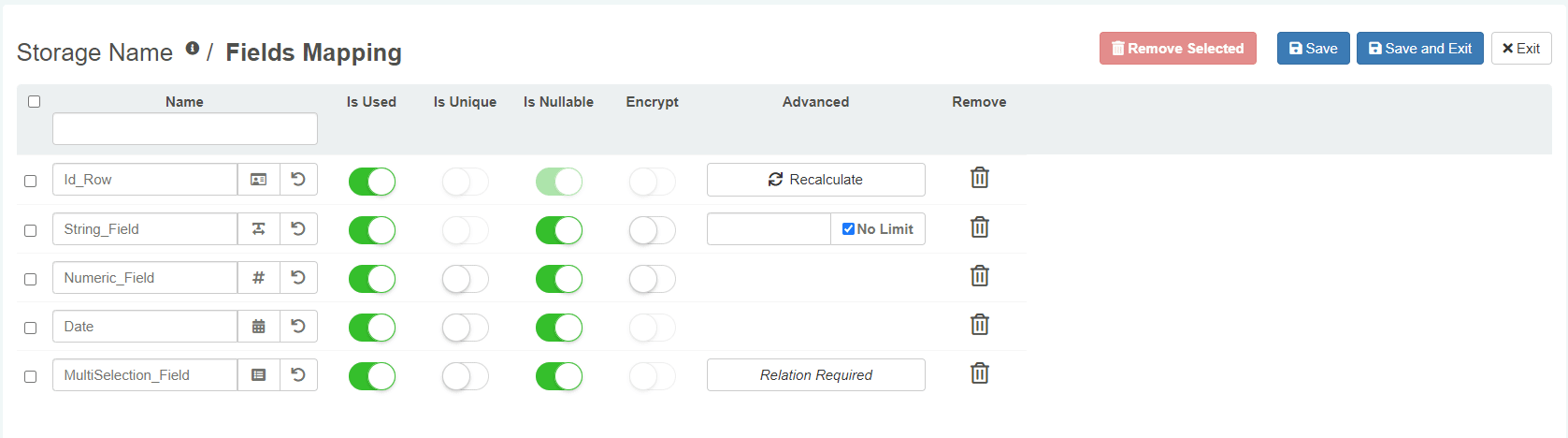
L'azione rimuove i campi selezionati.
Danger
Questa guida assume che tu stia aggiungendo o modificando i campi durante la creazione. Ci potrebbe essere il caso in cui stai modificando uno Storage esistente. Fai attenzione riguardo la cancellazione dei campi. La tua scelta potrebbe impattare come funzionano le applicazioni costruite sullo Storage.
Cancellare un campo di uno Storage esistente può provocare perdita dati dato che l'azione rimuove anche tutti i dati del campo.
-
Cliccare sul tab Tile Theme nella barra laterale dello Storage Editor. L'azione conduce al sotto-pannello dove puoi personalizzare l'aspetto dello Storage nella Home.
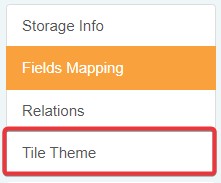
-
Questo passo è opzionale. In Tile Theme, personalizza le opzioni aspetto che preferisci.
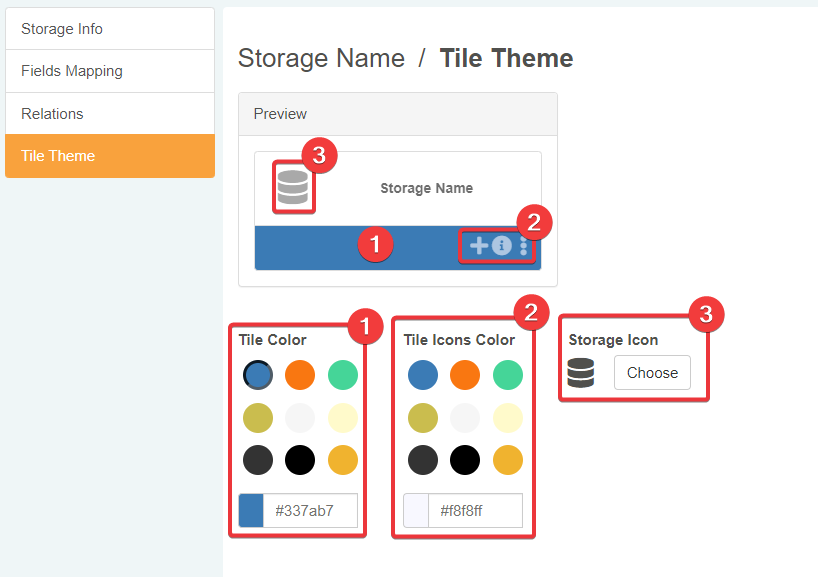
- (1) Tile Color Cambia il colore della parte inferiore della tile.
- (2) Tile Icons Color Cambia il colore delle icone azioni sulla tile.
- (3) Storage Icon Cambia il colore delle icone azioni sulla tile.
Attention
L'editor permette la personalizzazione solo quando hai scelto un nome per lo Storage.
-
Nell'angolo in alto a destra dello Storage Editor:
- clicca su Save per salvare i cambiamenti senza lasciare lo Storage Editor.
- clicca su Save and Exit per salvare i cambiamenti e lasciare lo Storage Editor.
- clicca su Exit per annullare i cambiamenti.

Lo Storage apparirà nella Home nel pannello Storages.
Note
Se vuoi modificare uno Storage esistente, clicca di nuovo sullo Storage nel pannello Storages nella Home per aprire lo Storage Editor e fare cambiamenti.
Come costruire relazioni fra gli Storage¶
Impara come creare una relazione (Relation) fra i dati di due Storage.
Se vuoi creare una Multiselection, un menù a tendina Lookup o i Dettagli, stabilisci una relazione (Relation) fra lo Storage su cui stai lavorando e i dati in un altro Storage.
Note
I campi Multiselection richiedono una relazione (Relation). Ma configurare una Multiselection in Fields Mapping crea automaticamente una relazione (Relation) senza ulteriori azioni richiesta. Le relazioni (Relation) dei campi Multiselection appaiono automaticamente nel sotto-pannello Relations.
Devi stabilire una relazione (Relation) manualmente per i menù a rendina Lookup e i Dettagli prima di configurarli in Design Mode. (Vedi Come configurare una cella della tabella come menù a tendina e Come creare un Dettaglio e collegarlo a una riga per maggiori informazoni riguardo creazione di Lookup e Dettagli.)
Aggiungere una relazione¶
Segui i passi sotto per stabilire una relazione (Relation) fra un campo dello Storage corrente e un campo su un altro Storage.
-
Nello Storage Editor. clicca sulla tab Relations nella barra laterale sinistra.
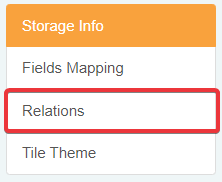
L'azione conduce al sotto-pannello Relations.
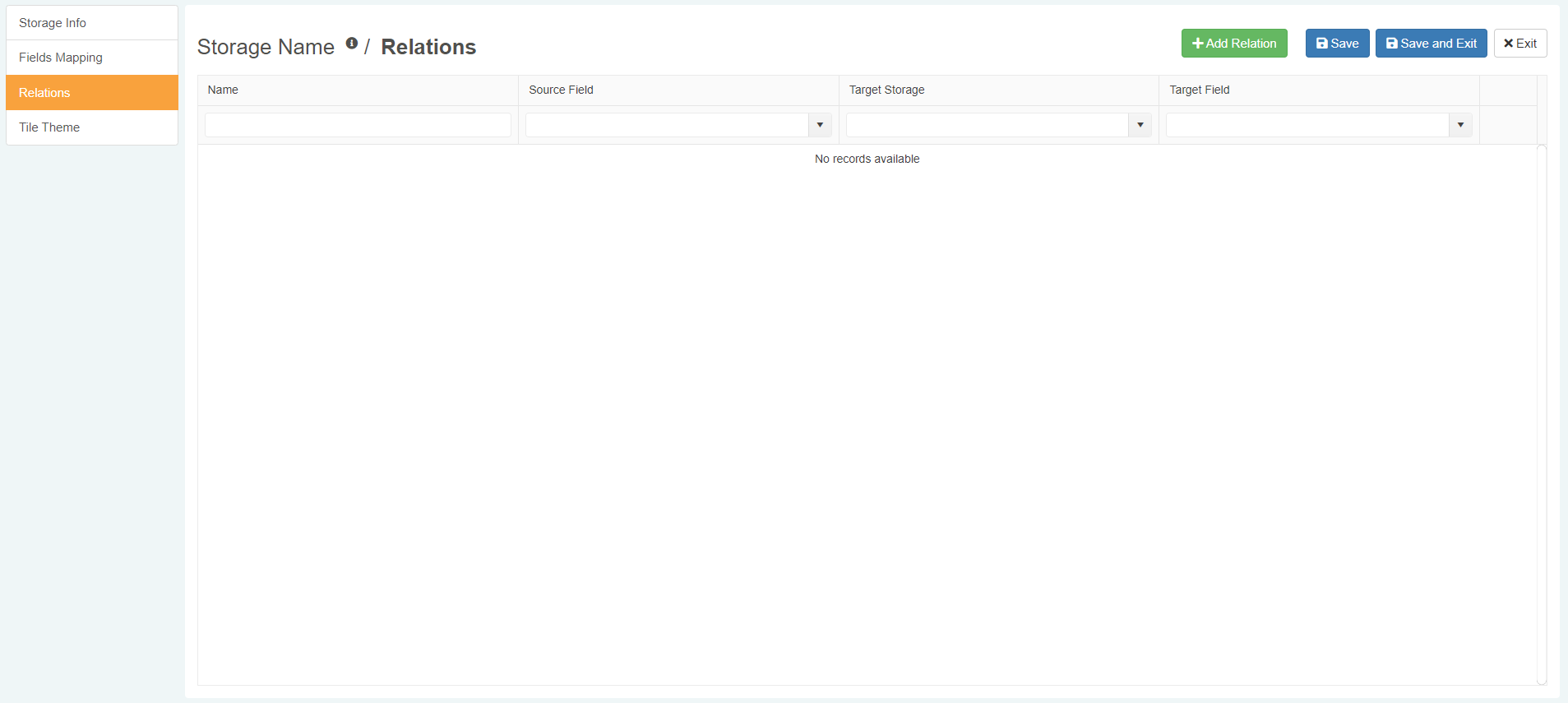
-
Clicca su Add Relation nel sotto-pannello Relation per aggiungere una nuova Relazione.

-
Scegli lo Storage che vuoi relazione allo Storage corrente dalla lista.
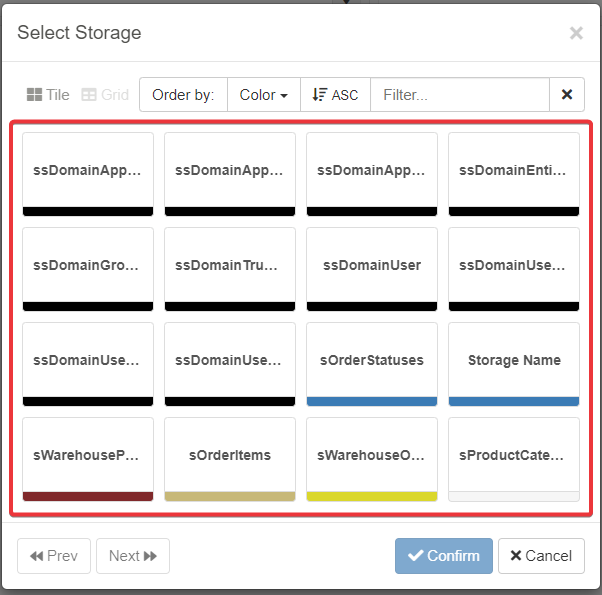
Puoi vedere la lista sia come mosaico di Tile sia come lista a griglia Grid. Inoltre, puoi ordinare in ordine ascedente o discendente secondo i criteri che preferisci.
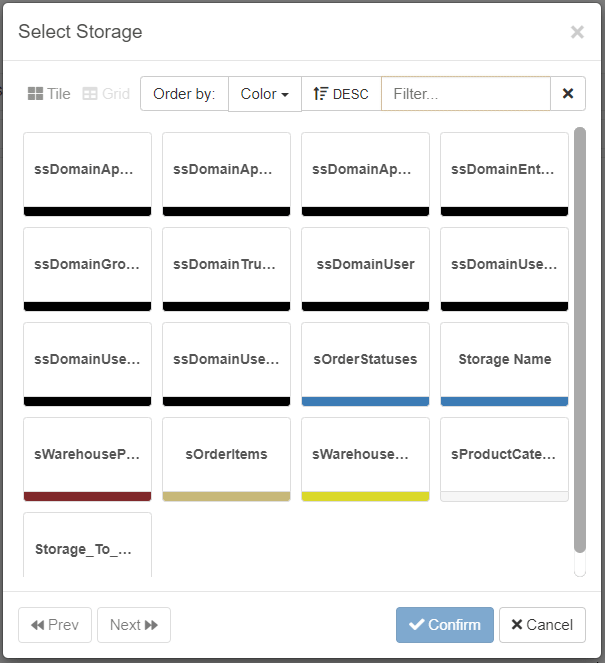
-
Dopo aver scelto lo Storage, devi scegliere i campi da relazionare.
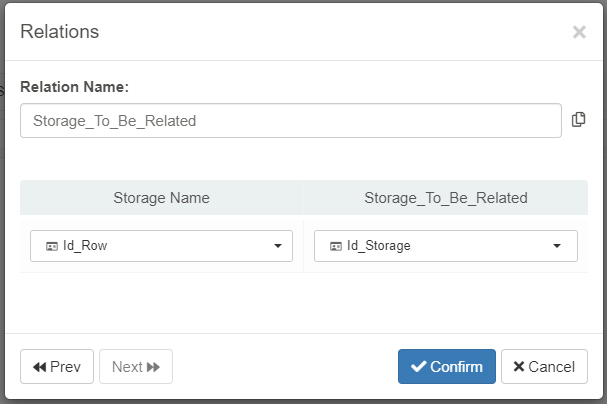
Le finestre mostrano sulla sinistra la lista dei campi dello Storage corrente. Puoi trovare sulla destra la lista dei campi dell'altro Storage da relazionare.
Una relazione (Relation) ha due componenti:
- Un campo source (source field) che punta a inserimenti in altri Storage.
- Un campo target (target field) che che rappresenta il campo coi valori a cui punta il campo source.
Scegli un nome (1), un (2) campo source (source field) sulla sinistra e (3) un campo target (target field) sulla destra.
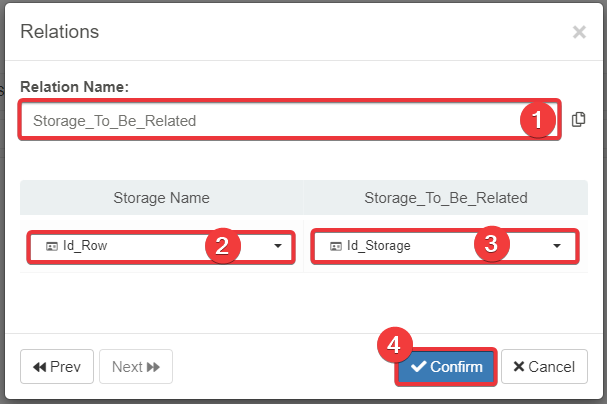
Note
In maniera predefinita, la relazione (Relation) ha come nome quello dello Storage del campo target. Puoi cambiarlo in qualunque momento.
Hint
Potresti avere un grande numero di relazioni in uno Storage. Aggiungi al nome (Name) un suffisso come
..._Detailo..._Lookupsecondo il ruolo che la Relazione ricopre aiuta a distinguerle. Questo ti evita di aprire una relazione (Relation) per capire cos'è. -
Clicca sul pulsante Confirm per completare la configurazione (o Cancel per annullare).
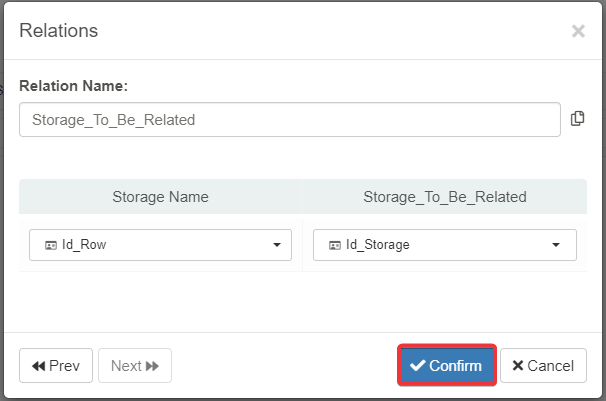
La relazione apparirà sulla tabella nel sotto-pannello Relations.

-
Se hai fatto con il resto dell impostazioni dello Storage, clicca su Save oppure Save and Exit per salvare i cambiamenti.
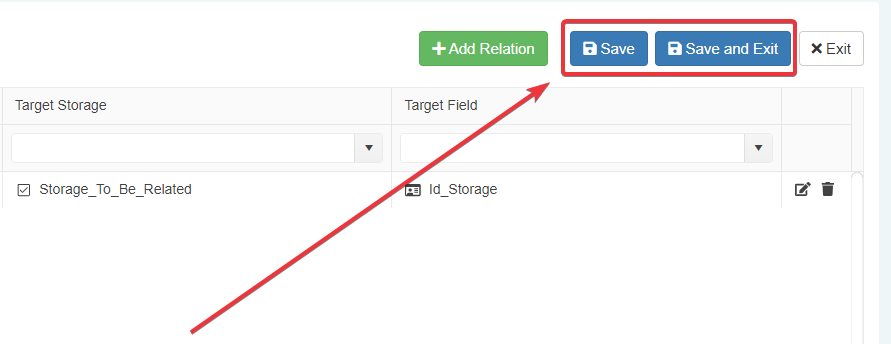
Note
Puoi stabilire relazioni (Relations) multiple sugli stessi campi.
Hint
Nella tabella del pannello Relations, puoi editare o rimuovere una relazione (Relation):
- Clicca sull'icona per aprire di nuovo la Relation e cambiarne le impostazioni.
- Clicca sull'icona per cancellare la Relation.

Danger
Quando modifichi o cancelli una relazione (Relation), verificare quali applicazioni e Storage l'azione va a impattare. La tua scelta potrebbe impattare il flusso di lavoro di un utente o certe funzionalità delle applicazioni come menù a tendina Lookup e tabelle di Dettaglio.
Se cancelli o modifiche una relazione (Relation) senza pensare attentamente:
- Potresti perdere la connessione fra righe di Dettaglio (Detail) e le loro righe di Master.
- Potresti rimuovere accidentalmente una tabella di Dettaglio da un'applicazione.
- Le celle dei menù a tendina Lookup potrebbero mostrare gli Id numerici delle scelte invece che l'etichetta della scelta con colori e icone.
Success
Hai configurato una relazione (Relation) fra Storage.
Leggere sotto il sommario di come si configurano le relazioni per menù a tendina Lookup e Dettagli.
Relazioni per menù a tendina Lookup¶
Se vuoi stabilire una relazione (Relation) fra gli Storage per una Lookup, devi avere un numerico (Numeric) come campo source (Source Field) sullo Storage corrente e un campo Identity come campo target (Target Field) sullo Storage che contiene le opzioni dalle quali scegliere.
| Campo Source | Campo Target |
|---|---|
| Numeric | Identity |
Il campo source (Source Field) registra il valore del campo Identity sul campo target (Target Field). Se configurata come un menù a tendina Lookup, il campo source (Source Field) registrerà l'Id di una della opzioni dal menù a tendina.
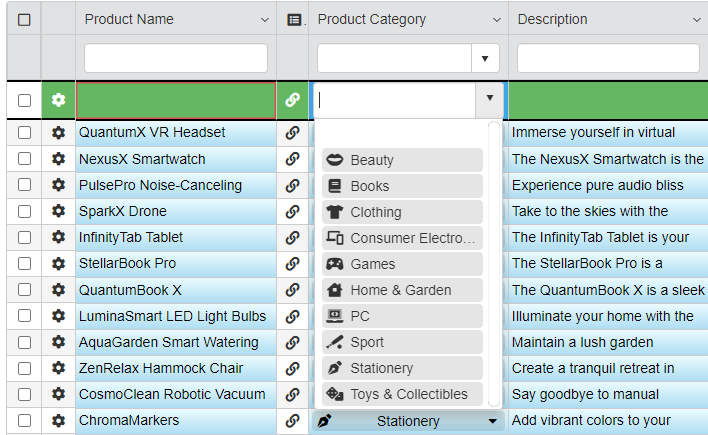
Consulta Come configurare una cella della tabella come menù a tendina per imparare come mostrare una relazione (Relation) in un'applicazione come una Lookup.
Relazioni per i Dettagli¶
Se vuoi stabilire una Relazione fra due Storage per un Dettaglio, hai bisogno di un Identity come campo source (Source Field) sullo Storage corrente e un campo numerico (Numeric)
| Campo Source | Campo Target |
|---|---|
| Identity | Numeric |
Hint
Le relazioni (Relations) per i Dettagli sono l'opposto di quelle per le Lookup: invertono i campi numerici (Numeric) e Identity.
Il campo source (Source Field) inietta il valore del campo Identity nel campo numerico (Numeric) dello Storage di Dettaglio. La relazione (Relation) etichetta la riga nello Storage da impiegare come tabella di Dettaglio con gli Id delle righe di Master.
Se configurata come una tabella di Dettaglio, l'applicazione mostra la relazione (Relation) come una tabella separata di dati secondati collegati alla riga di Master.
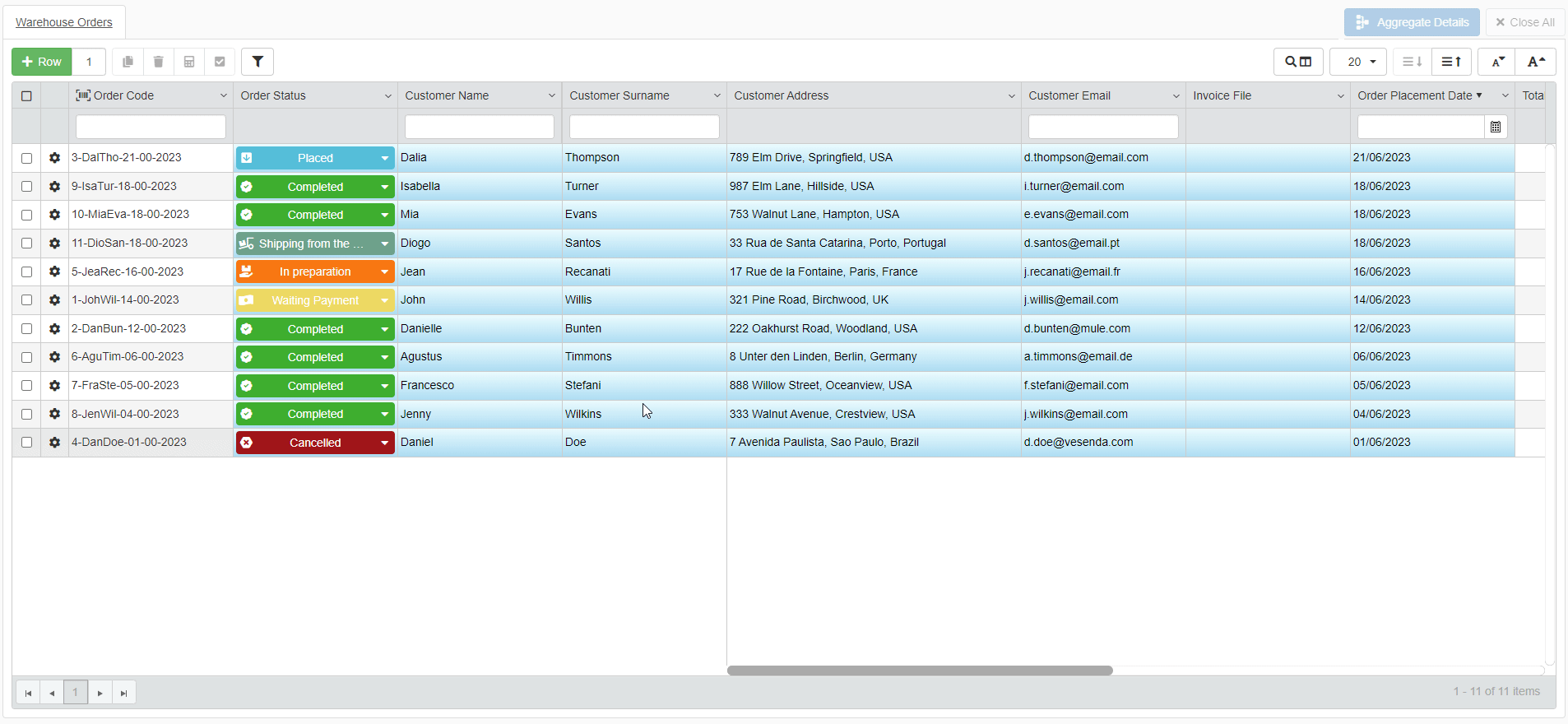
Consulta Come creare un Dettaglio e collegarlo a una riga per imparare come mostrare una relazione (Relation) in un'applicazione come un Dettaglio.