Creare uno Storage a partire da una fonte esterna - Connections
Permessi Richiesti
Questa sezione richiede il permesso Connection Management dal tuo amministratore di Dominio.
Consulta Quali sono i compiti di Design? per saperne di più riguardo ai permessi per lavorare con il Design Mode e altri strumenti.
Impara come creare uno Storage partendo dai dati contenuti in una fonte di dati esterna. Il processo importerà i dati e creerà uno Storage dedicato che rispecchia la tabella dei dati importati. Questi Storage si chiamano Connections.
Attention
Questa sezione assume che hai solo il permesso Connections Management oltre al permesso basilare per accedere al tuo Dominio (i.e. Domain Viewer).
Questo implica che vedrai solo i tab Connections e Applications.
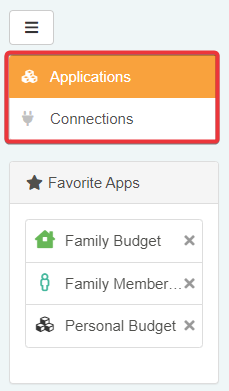
In caso ti siano stati assegnati altri permessi, puoi vedere altre tab nella barra laterale oltre a Connections e Applications.
-
Nella Home, clicca sulla tab Connections nella barra laterale.
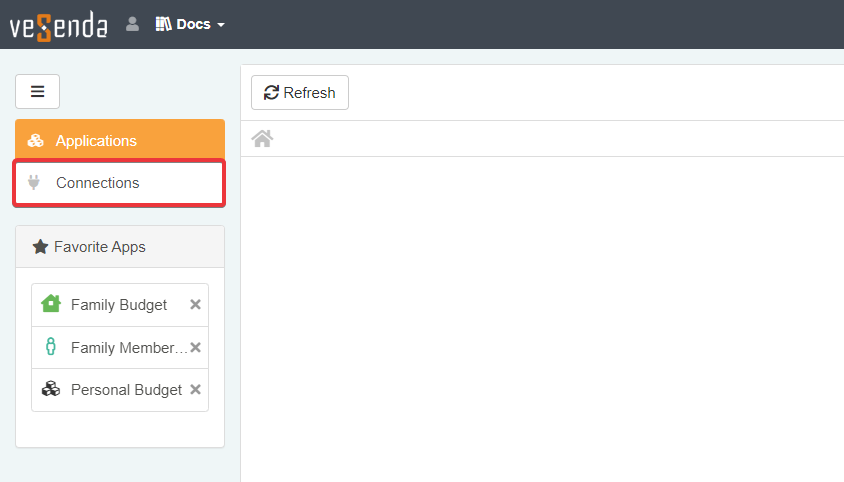
-
Clicca sul pulsante Add Connection sopra il pannello.
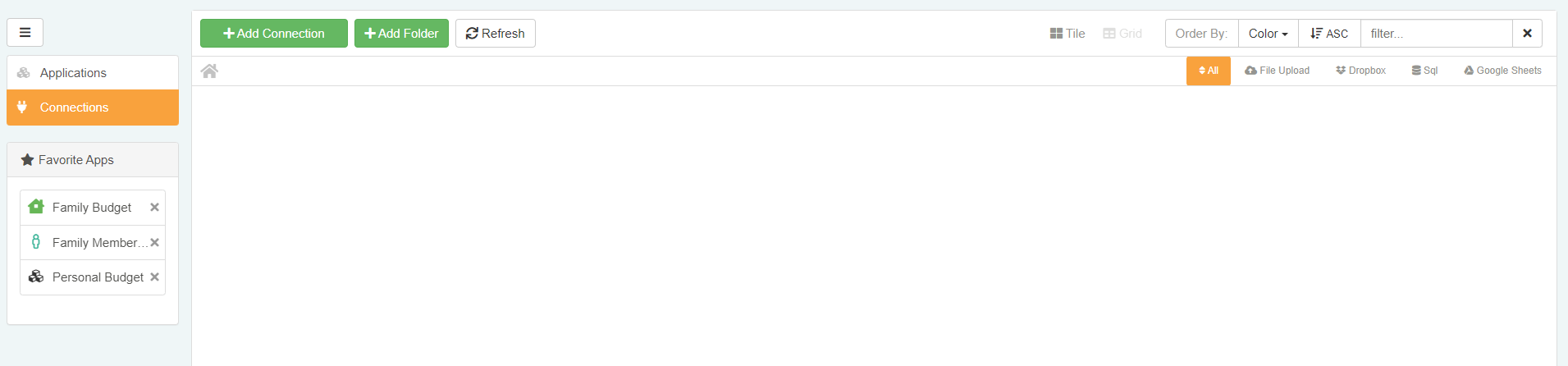
-
Scegli dalla finestra Select Connection Data Source la fonte dati dalla quale importare i dati.
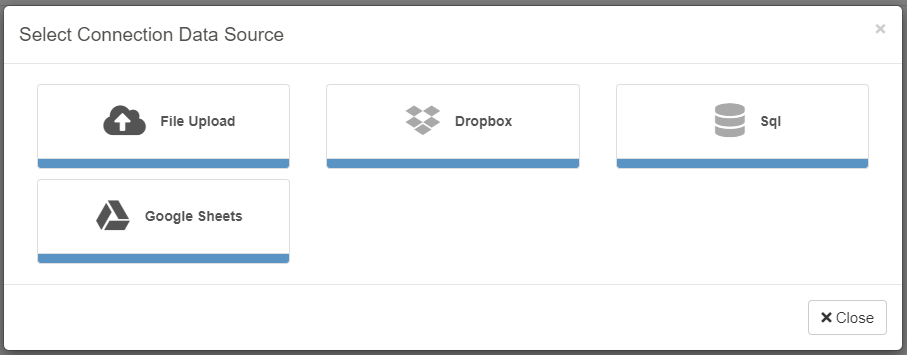
I tipi di fonti supportated disponibili sono i seguenti:
- File Upload Carica un file
*.csv,*.xlso*.xlsxdalla tua macchina. - Dropbox Recupera un file contenenti i dati dal cloud Dropbox.
- Google Sheets Recupera i dati da un Google Sheet.
- SQL Recupera i dati da un database SQL.
- File Upload Carica un file
-
Il passo 4 cambia in base al tipo di fonte dati scelto:
- Se scegli le opzioni Dropbox e Google Sheet: una finestra chiederà di autenticare eLegere con Dropbox o Google e scegliere un file.
-
Se scegli File Upload, una finestra chiederà di carica un file dalla tua macchina. Trascina il file nella finestra.
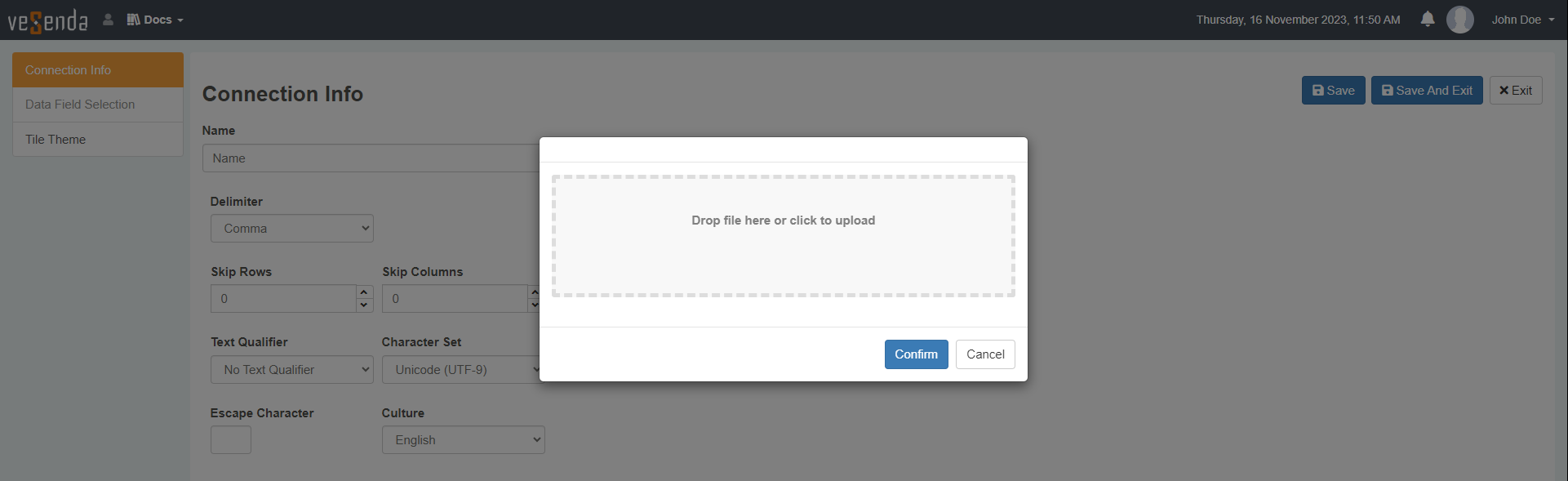
La finestra riassumerà il nome del file e le dimensioni. Se il file è corretto, cli cca su Confirm; altrimenti, clicca su Cancel per annullare l'operazione.
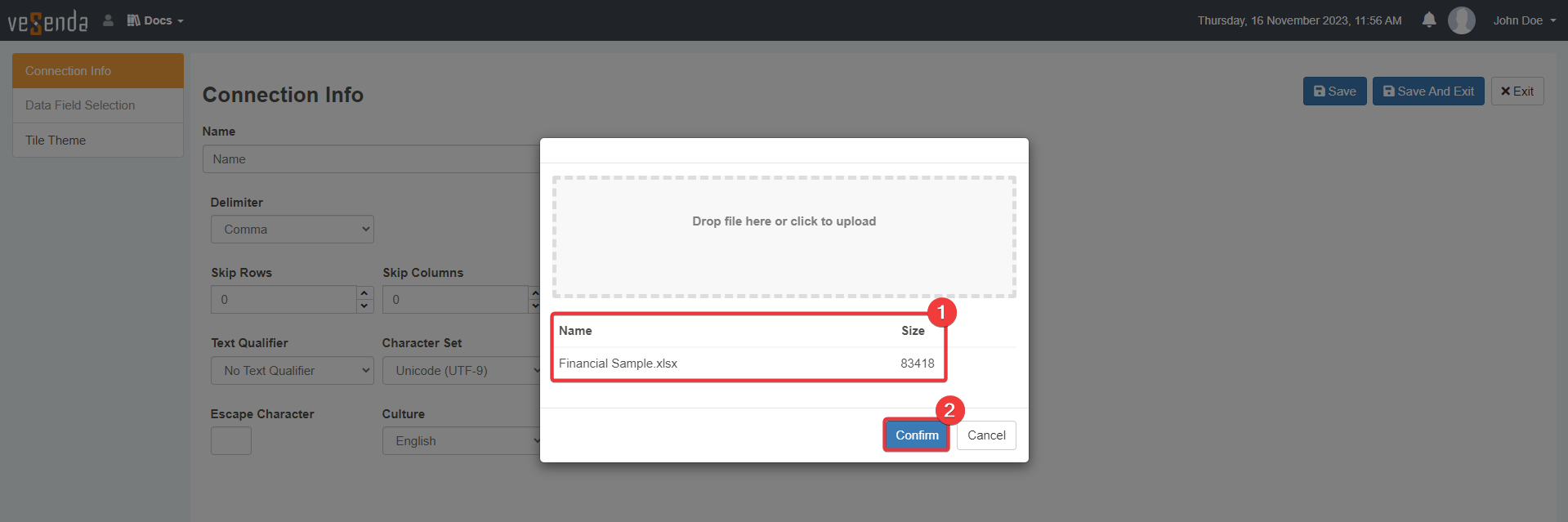
-
Se scegli SQL, una finestra chiederà informazioni per autenticarsi con il database SQL esterno.
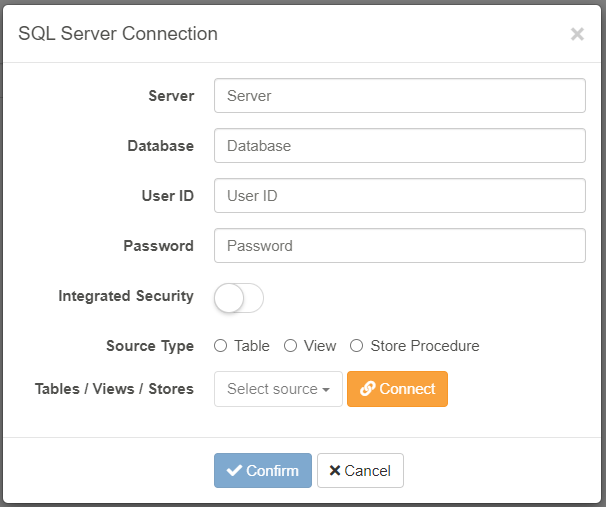
Compila le seguenti informazioni:
- (1) Le informazioni di accesso al database.
- (2) Il tipo di struttura dati da importare.
- (3) Quale tabella da importare dal database. Clicca sul pulsante Connectdopo la scelta.
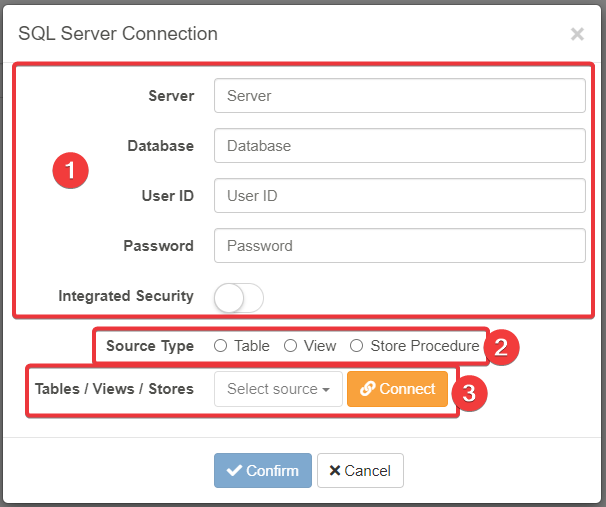
Dopodiché clicca su Confirm per eseguire l'importazione (o Cancel per annullare l'operazione).
-
Una volta scelta la fonte, arriverai al sotto-pannello Connection Info.
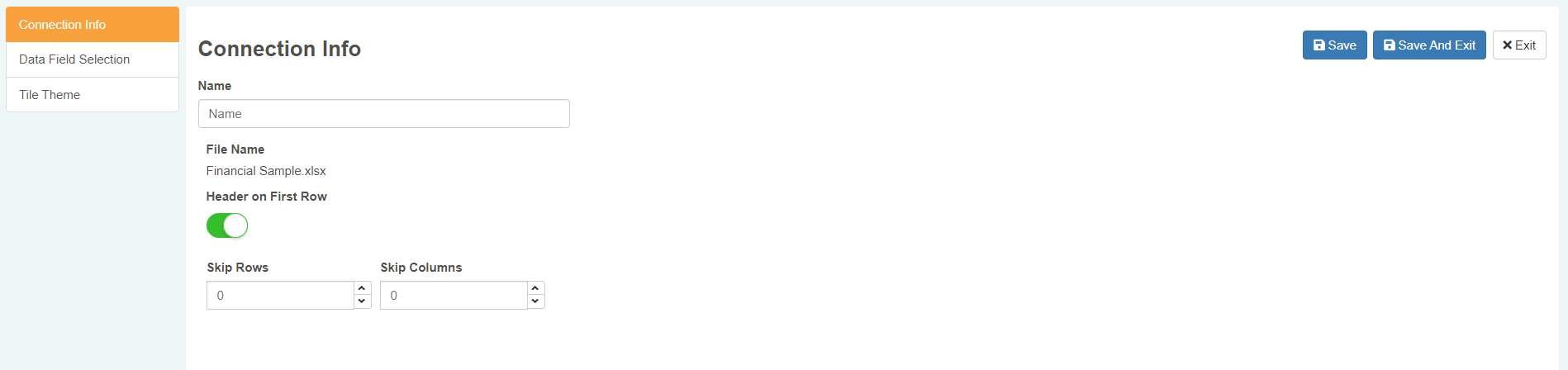
Configura le seguenti impostazioni:
- (1) Name: Scegli un nome per lo Storage Connection.
- (2) Header on the First Row: Attiva l'interruttore per usare la prima riga della tabella come intestazioni dei campi. In maniera predefinita, l'interruttore è attivo.
- (3)
opzionaleSkip Rows: Choose how many rows to skip from above the table - (4)
opzionaleSkip Columns: Choose how many columns to skip from left of the table.
-
Clicca sul tab Data Selection Field nella barra laterale sinistra.

-
Arriverai al sotto-pannello Data Selection Field.
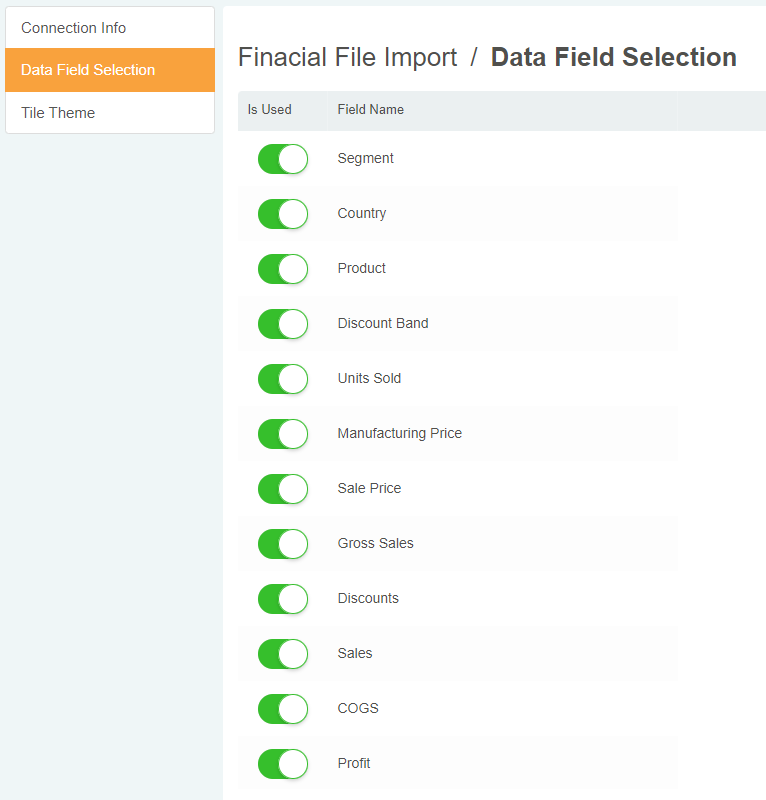
Clicca sull'interruttore Is Used per usare o nascondere un campo della fonte in un'applicazione.
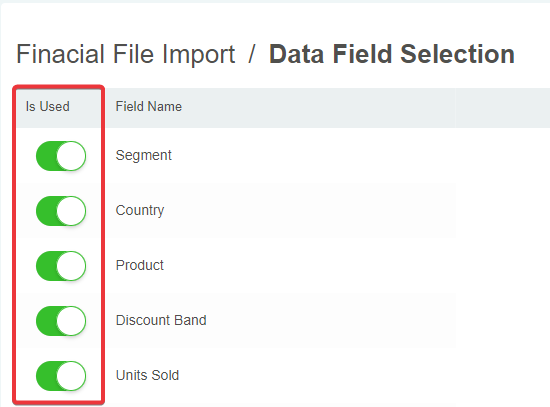
In maniera predefinita, l'interruttore Is Used è abilitato su tutti i campi.
-
Clicca sulla tab Tile Theme nella barra laterale.
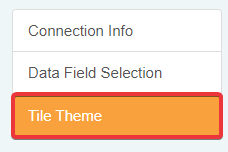
-
Questo passo è opzionale. Arriverai al Tile Theme dove puoi personalizzare l'aspetto della Connection nella Home.
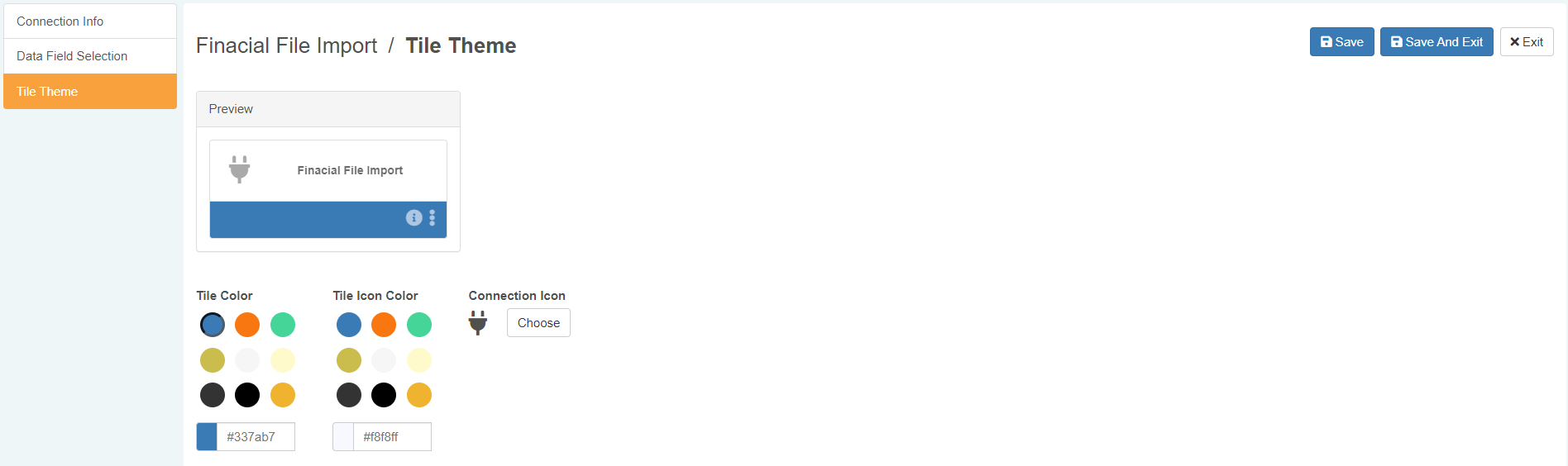
Configura le seguenti impostazioni:
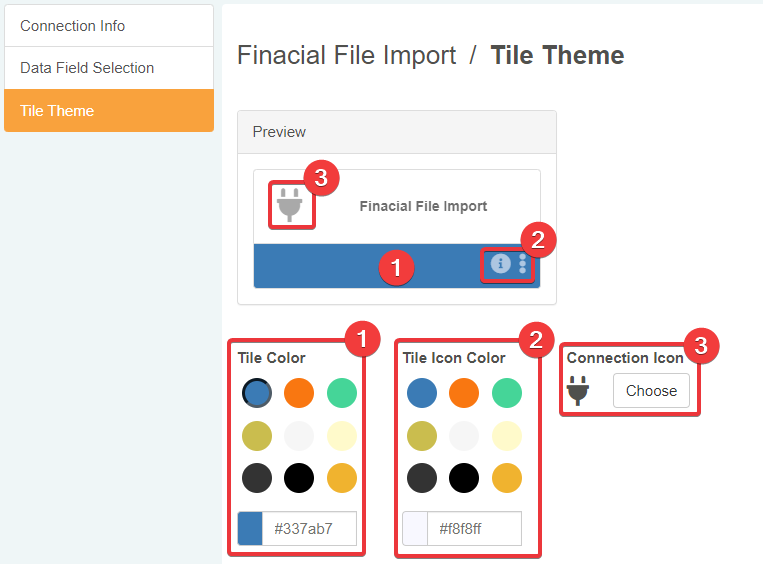
- (1) Tile Color Cambia il colore della parte inferiore della tile.
- (2) Tile Icons Color Cambia il colore delle icone azioni sulla tile.
- (3) Storage Icon Cambia il colore delle icone azioni sulla tile.
-
Nell'angolo in alto a destra:
- clicca su Save per salvare i cambiamenti senza lasciare lo Storage Editor.
- clicca su Save and Exit per salvare i cambiamenti e lasciare lo Storage Editor.
- clicca su Exit per annullare i cambiamenti.
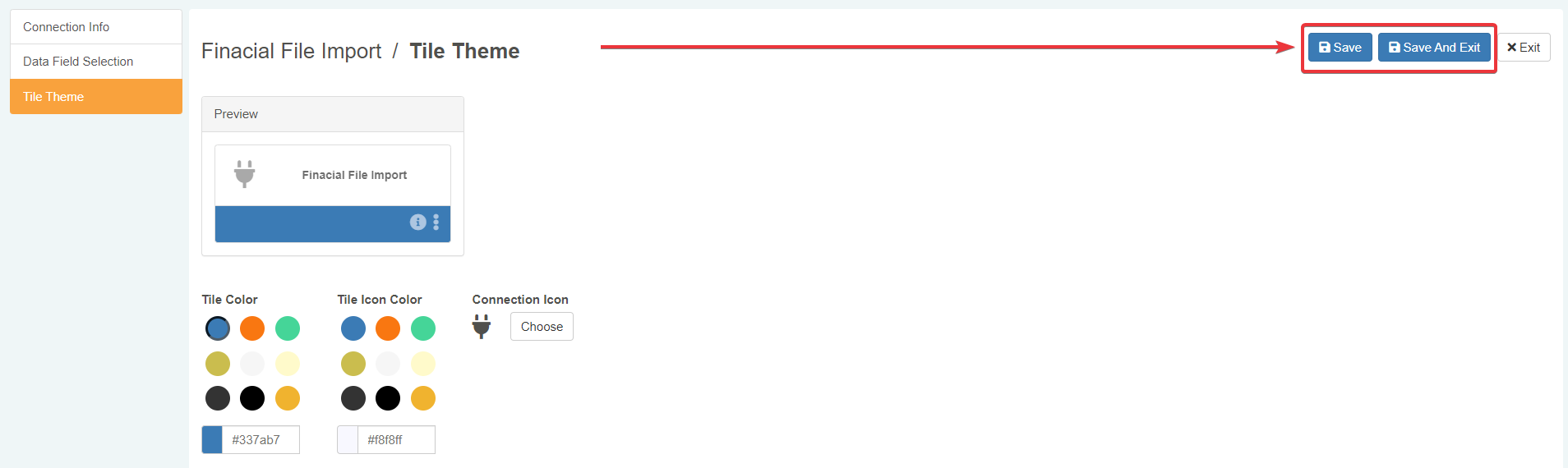
La Connection apparirà nella Home sotto la tab Connections.

Hint
Puoi modificare in qualunque momento una Connection. Clicca di nuovo sulla Connection nella Home per aprire di nuovo l'editore e fare cambiamenti.
Hint
Puoi aggiornare in qualunque momento i dati dalla fonte originaria facendo il refresh dei dati dalla Connection Info.
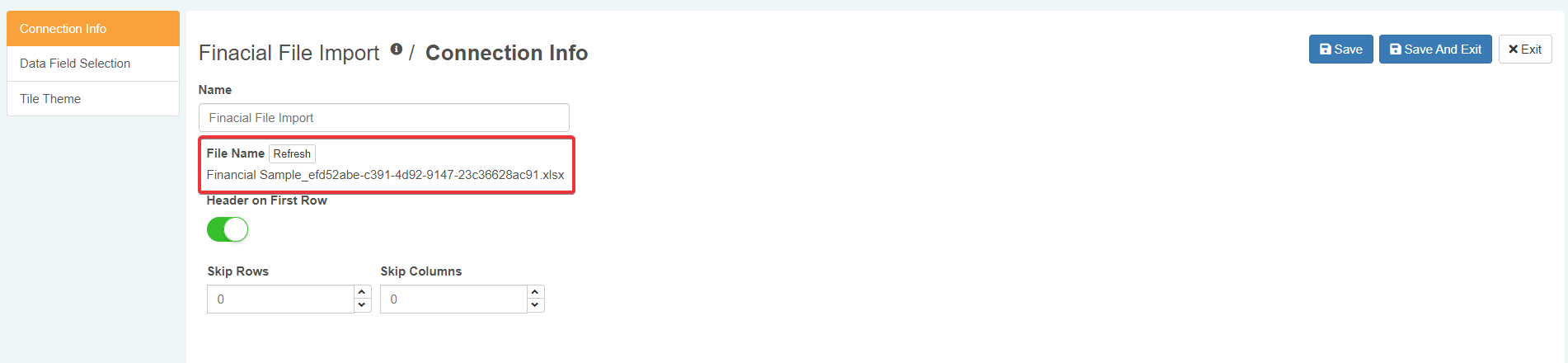
Clicca sul pulsante Refresh per aggiornare la Connection dalla fonte.
Success
Hai creato una Connection: uno Storage costruito partendo da una fonte dati esterna a eLegere.