Create a Storage from an External Source - Connections
Required Permissions
This section requires the Connections Management permission from your Domain's administrator.
Check What are the Design Tasks? to learn more about permissions to work with Design Mode and other tools.
Learn how to create an Storage starting from data contained in an external source. The process will import the data and create a dedicated Storage mirroring the imported data's table. These Storages are called Connections.
Attention
This section assumes that you have only the Connection Management permission besides the basic permissions to access your Domain (i.e. Domain Viewer)
This implies that you will see only the Connections tab and the Applications tab.
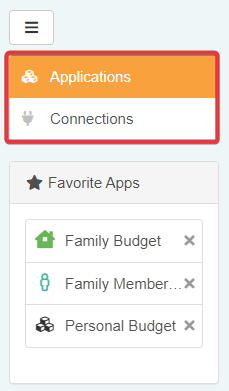
In case you have been assigned other permissions, you could see new tabs in the sidebar besides Connections and Applications.
-
In the Home, click on the Connections tab in the side bar.
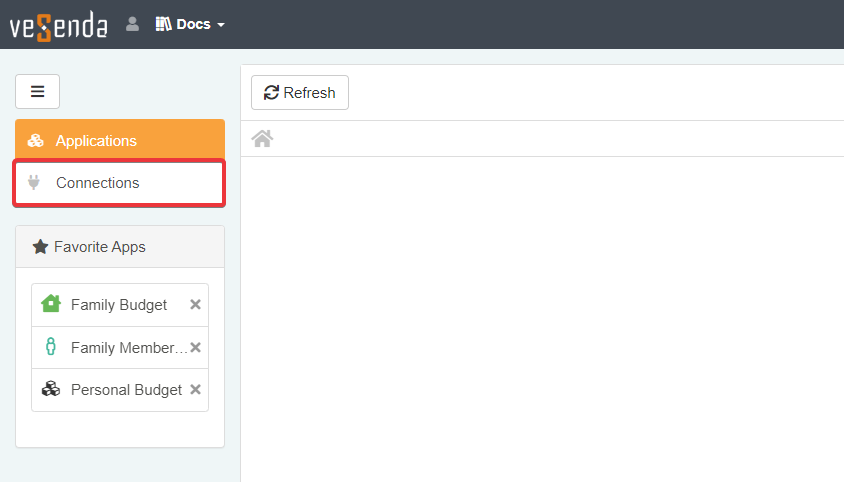
-
Click on the Add Connection button above the panel.
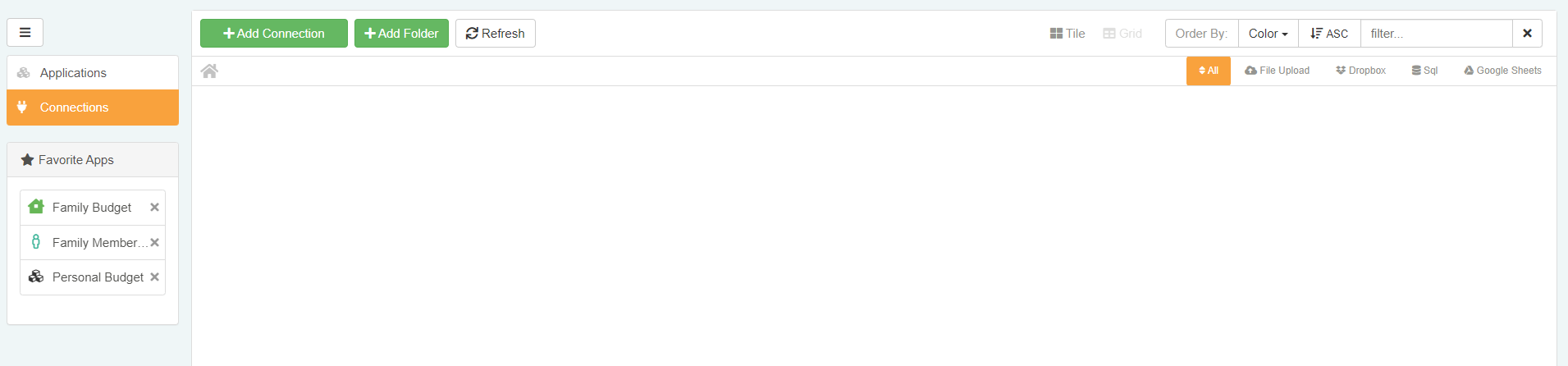
-
Choose from the Select Connection Data Source window the data source from which import the data.
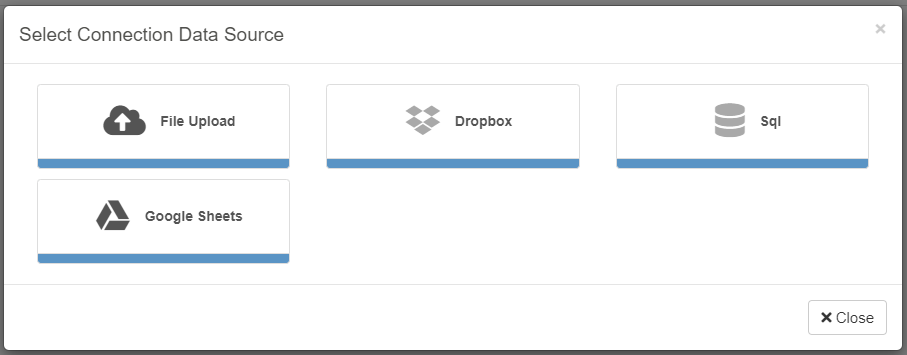
The supported sources type available are the following:
- File Upload Upload a
*.csv,*.xlsor*.xlsxfile from your machine. - Dropbox Retrieve a file containing the data from a Dropbox cloud.
- Google Sheets Retrieve the data from a Google Sheet.
- SQL Retrieve the data from a SQL Database.
- File Upload Upload a
-
Step 4 changes according to the selected source type:
- If you choose Dropbox and Google Sheet options: a window will ask you to authenticate eLegere with Dropbox or Google and choose a file.
-
If you choose File Upload, a window asks to upload the file from your machine. Drag & Drop the file in the window.
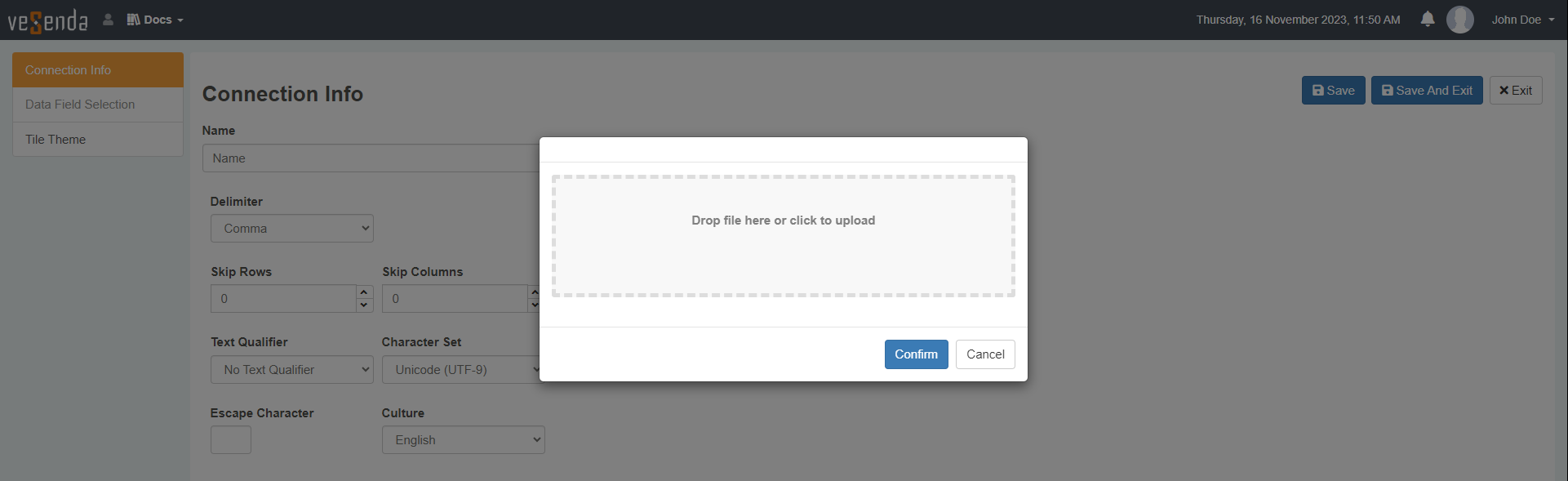
The window will summarizes the file's name and size. If the file is correct, click on Confirm; otherwise, click on Cancel to abort the operation.
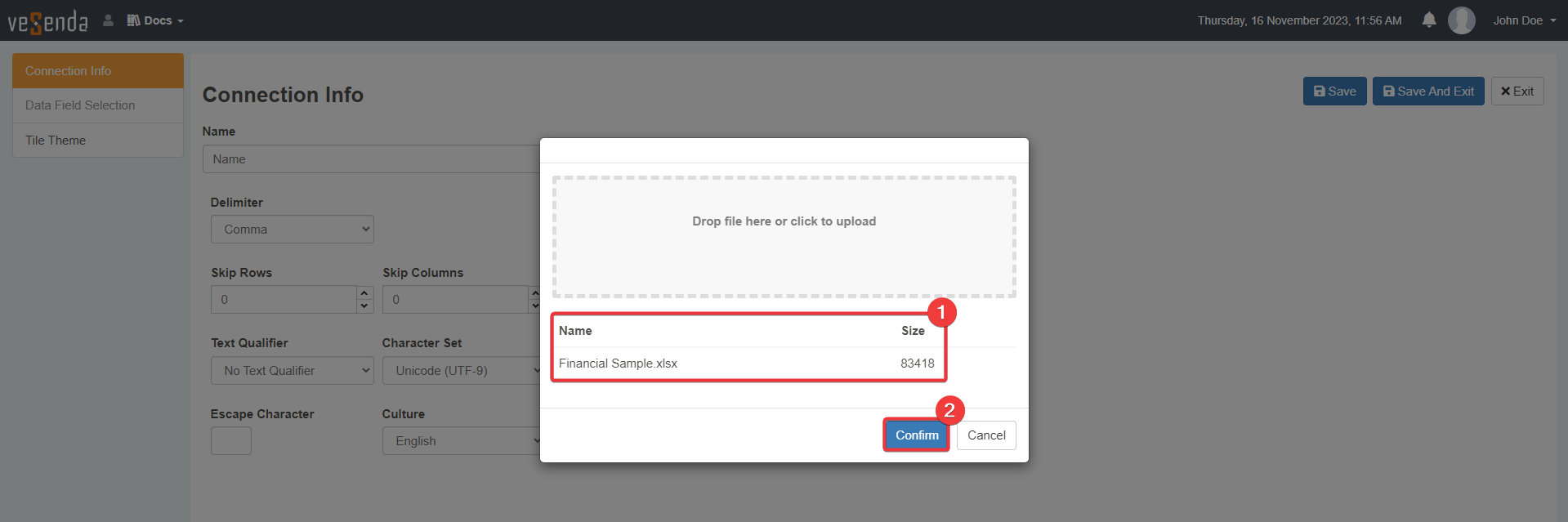
-
If you choose SQL, a window will ask information to authenticate with the external SQL database.
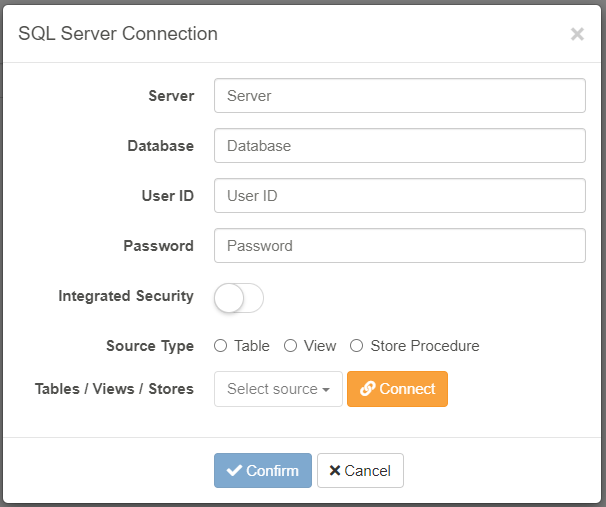
Fill the following information:
- (1) Access information to the database.
- (2) The kind of data structure to import.
- (3) What table to import from the database. Click on Connect button after the choice.
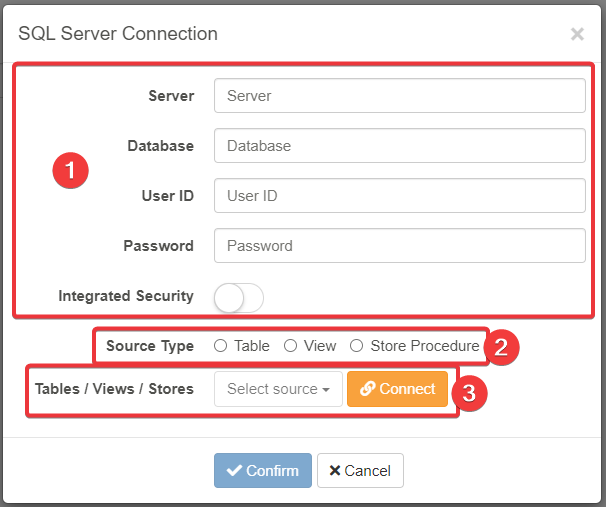
Then click on Confirm button to run the import (or Cancel to abort the operation).
-
Once chosen the source, you will land in the Connection Info sub-panel.

Configure the following settings:
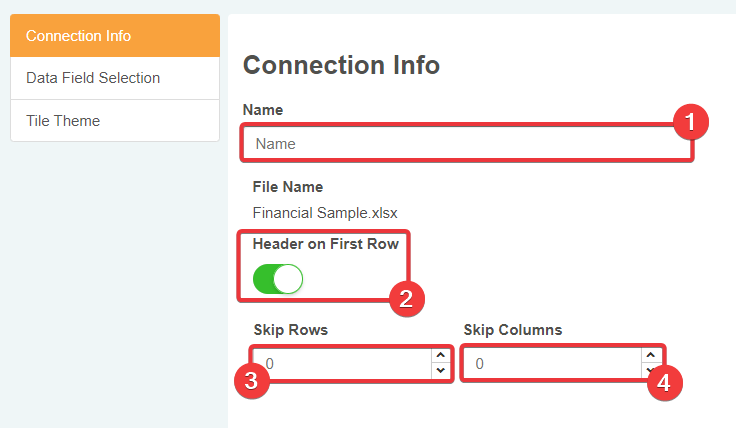
- (1) Name: Choose a name for the Connection Storage.
- (2) Header on the First Row: Turn on the toggle switch to use the first table's row as field's headers. By default, the toggle-switch is turned ON.
- (3)
optionalSkip Rows: Choose how many rows to skip from above the table - (4)
optionalSkip Columns: Choose how many columns to skip from left of the table.
-
Click on the Data Selection Field tab in the left sidebar.
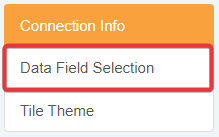
-
You will land in Data Field Selection sub-panel.
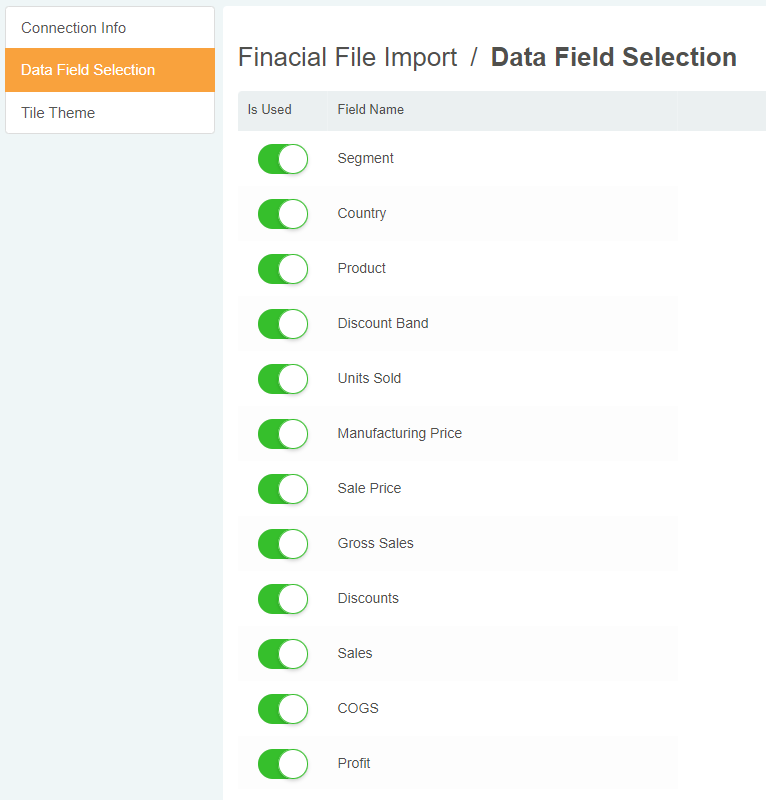
Click on the Is Used toggle switch to use or hide a field from the source in an application.
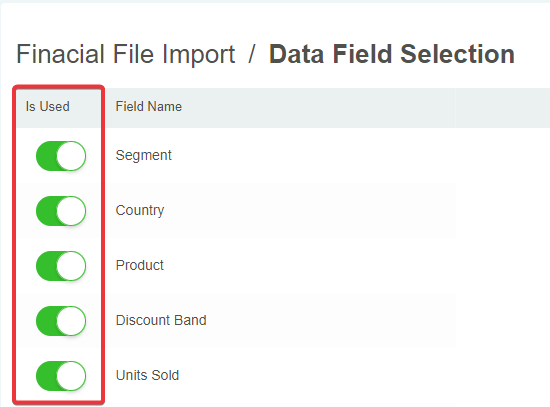
By default, the Is Used toggle-switch is enabled on all the fields.
-
Click on the Tile Theme tab in the sidebar.
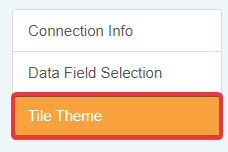
-
This step is optional. You will land in the Tile Theme where you can customize the appearance of the Connection in the Home.
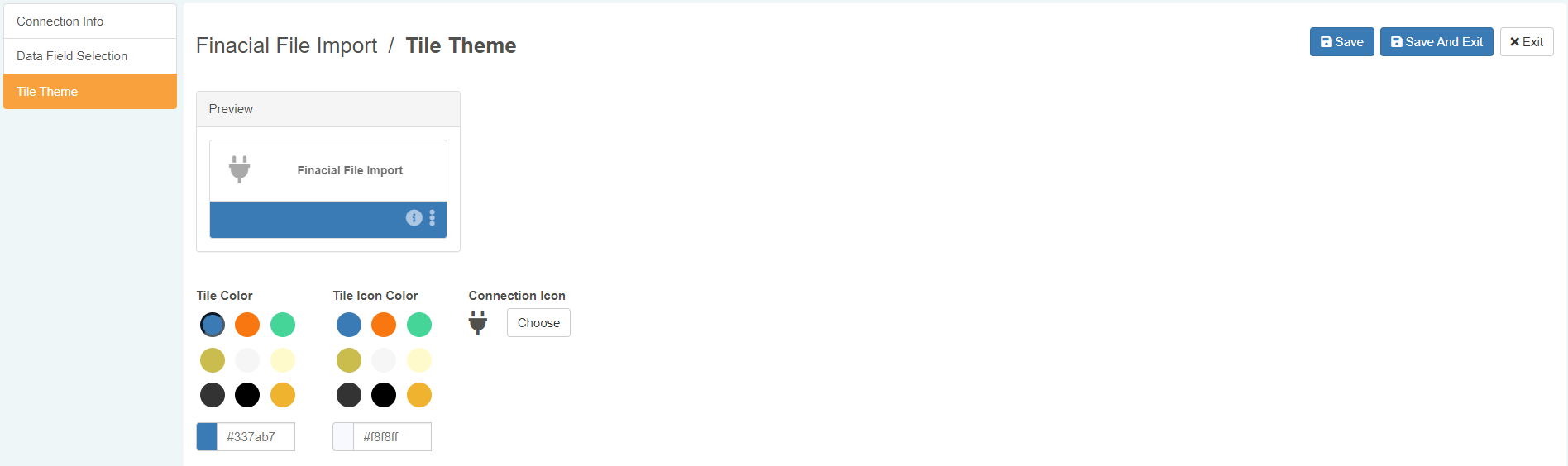
Configure the following settings:
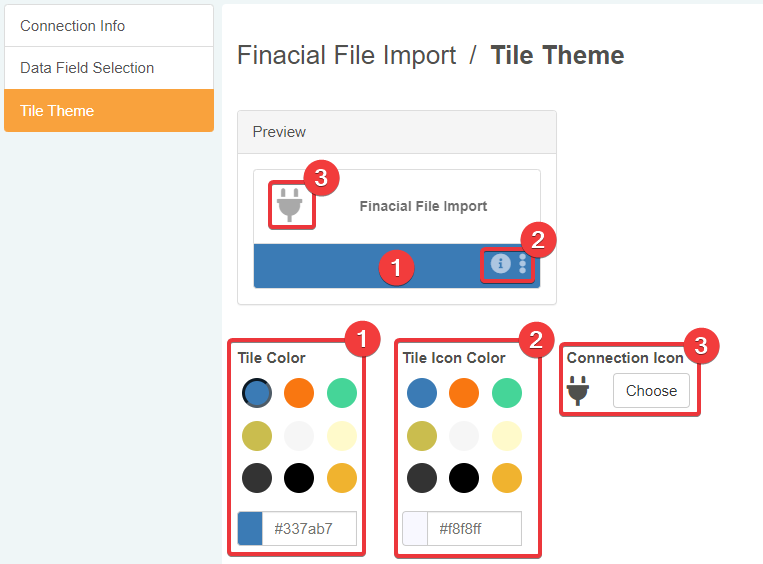
- (1) Tile Color Changes the color of the bottom of the tile.
- (2) Tile Icons Color Changes the colors of the actions' icons.
- (3) Storage Icon Opens a menu to choose a icon for the Storage.
-
In the upper right corner:
- click on Save to save the changes without leaving the Storage Editor.
- click on Save and Exit to save the changes and leave the Storage Editor
- click on Exit to abort any change.
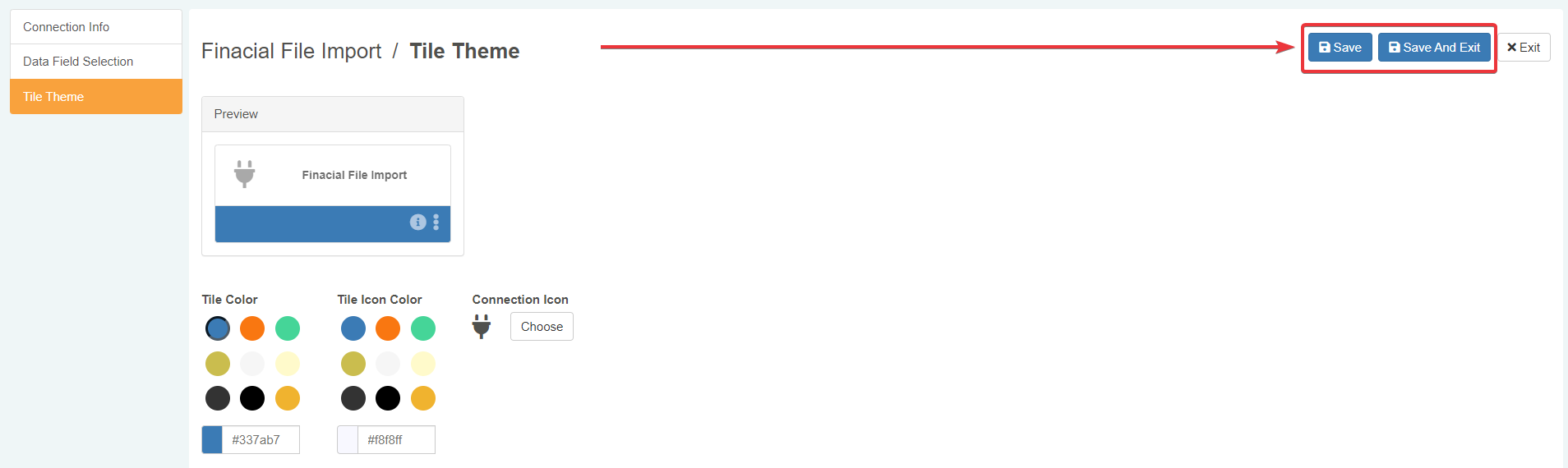
The Connection will appear in the Home under the Connections tab.
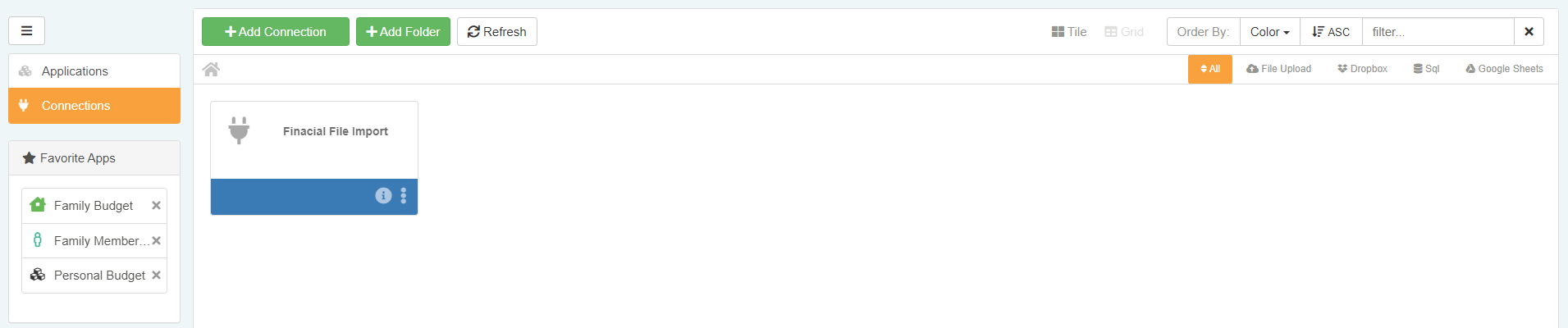
Hint
If you have multiple Connections, you can sort them and filter them by source type through the upper-left options in the Connections panels.

Note
You can edit at any time a Connection. Click again on the Connection in the Home to open again the editor and make the changes.
Hint
You can update at any time the data from the original source by refreshing the data from the Connection Info.
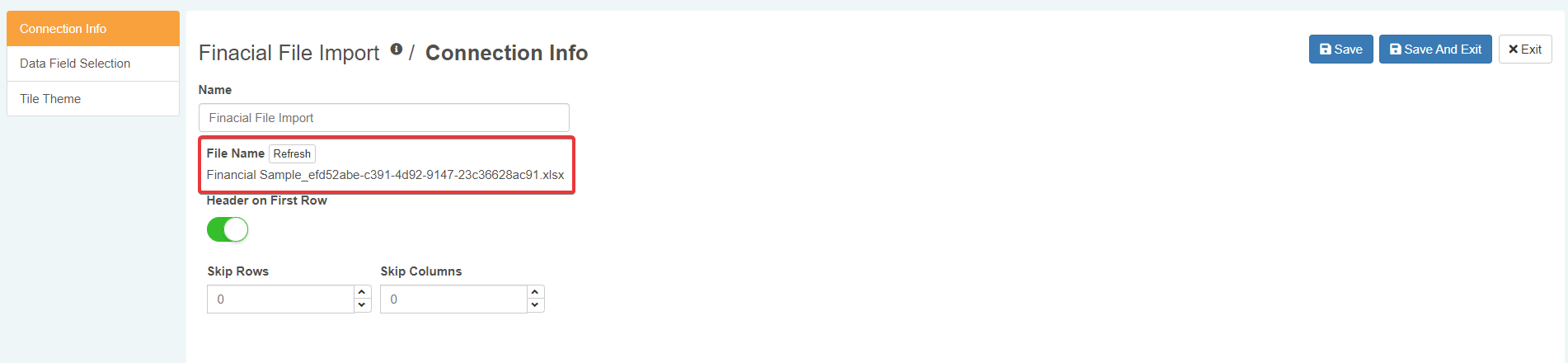
Click on the Refresh button to update the Connection from the source.
Success
You have created a Connection: a Storage built starting from a data source external to eLegere.