Personalizzare il form per inserire dati nella tabella - Input Form
Permessi Richiesti
Questa sezione richiede il permesso Application Designer dal tuo amministratore di Dominio.
Consulta Quali sono i compiti di Design? per saperne di più riguardo ai permessi per lavorare con il Design Mode e altri strumenti.
Impara come creare un form personalizzato per l'inserimento e modifica dei dati. Un form di inserimento dati personalizzato per la tabella si chiama Input Form.
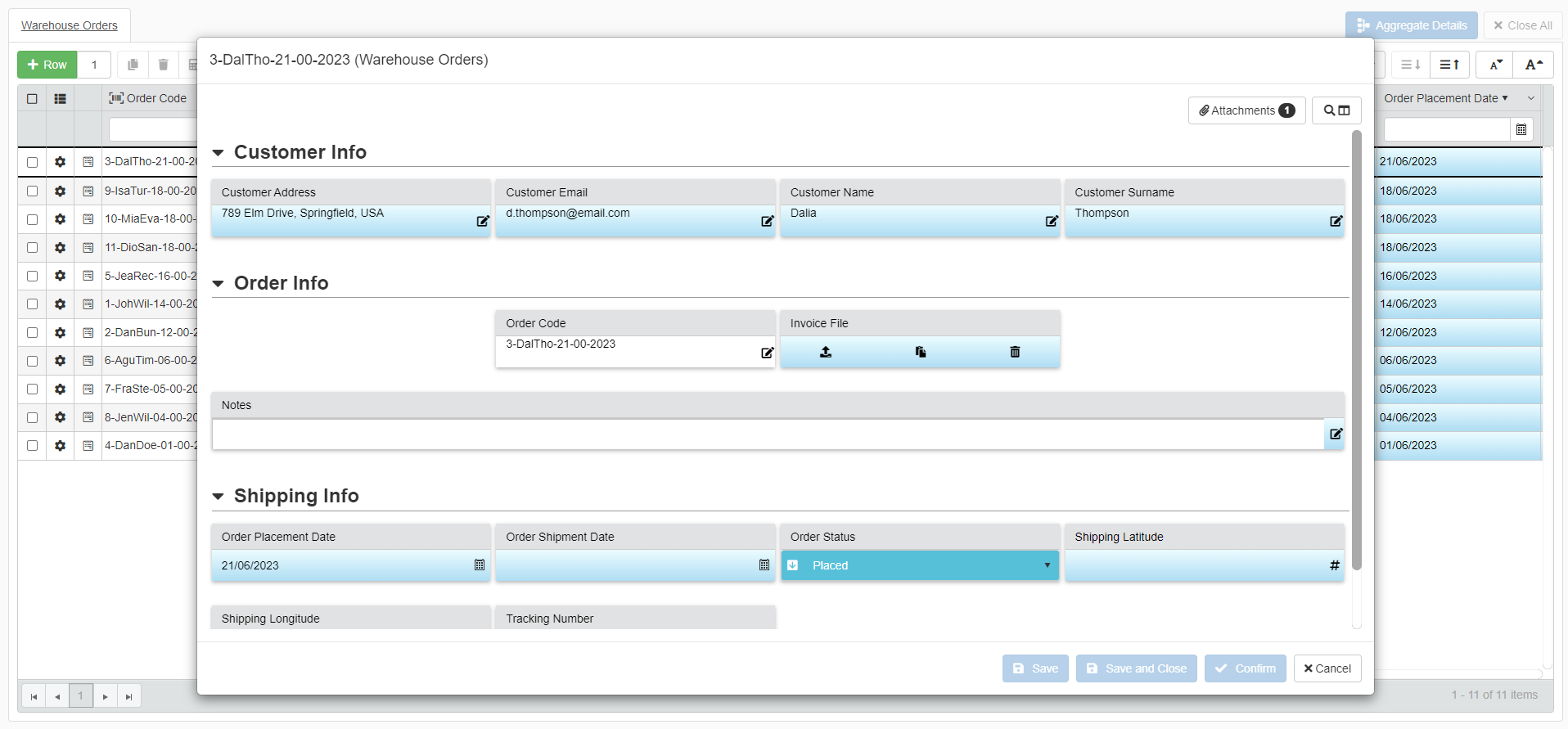
Segui i passi sotto per creare un Input Form.
-
In Design Mode, clicca l'icona nell'angolo in alto a destra della barra superiore. L'azione conduce al panello Input Form.
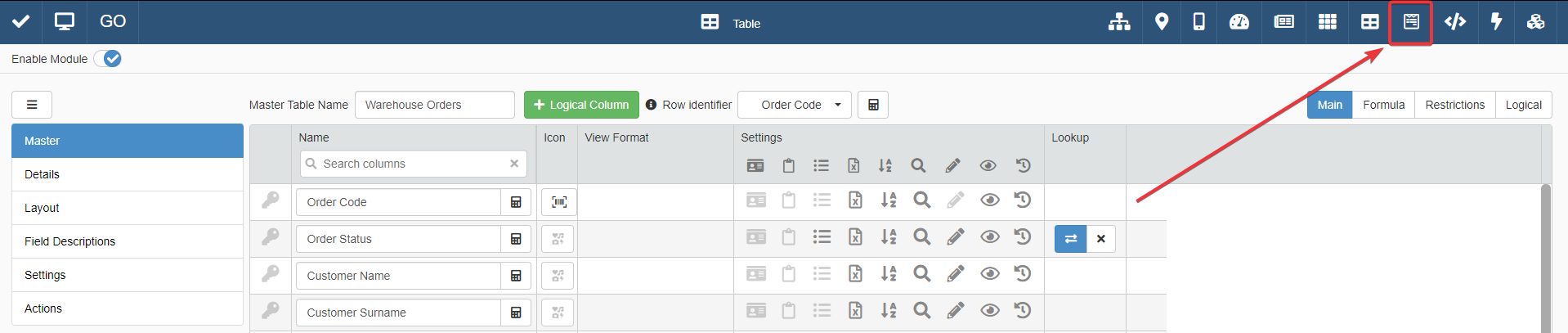
-
Nel pannello Input Form, attiva l'interruttore Enable Module.
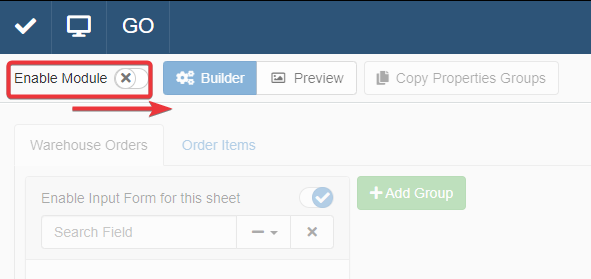
-
Clicca sulla tab della tabella per la quale vuoi realizzare un Input Form.
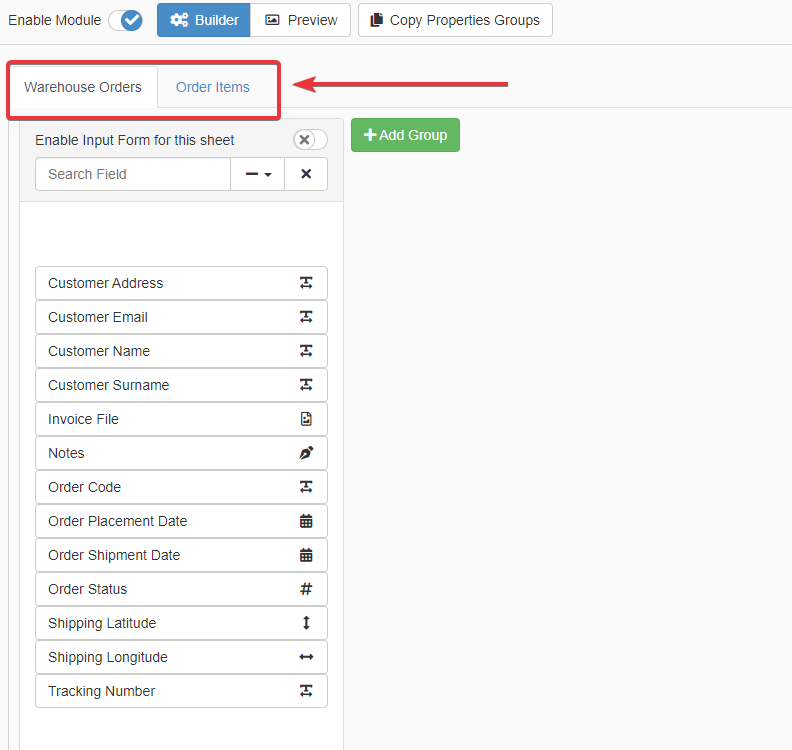
-
Clicca sull'interruttore Enable Input Form for this sheet per abilitare l'Input Form per la tabella selezionata.
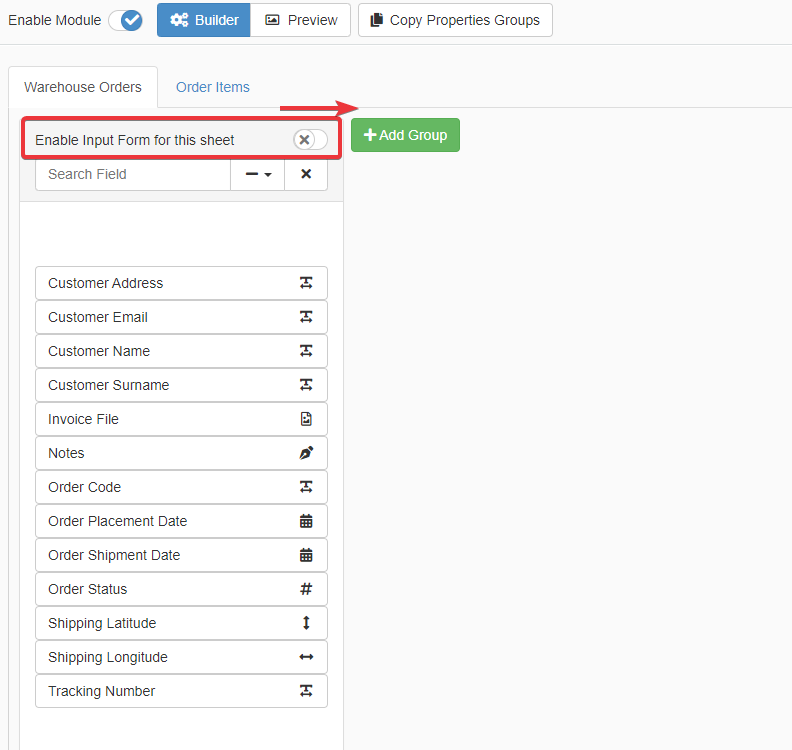
-
Clicca sul pulsante Add Group per aggiungere almeno un gruppo (group) di campi all'Input Form che stai realizzando.
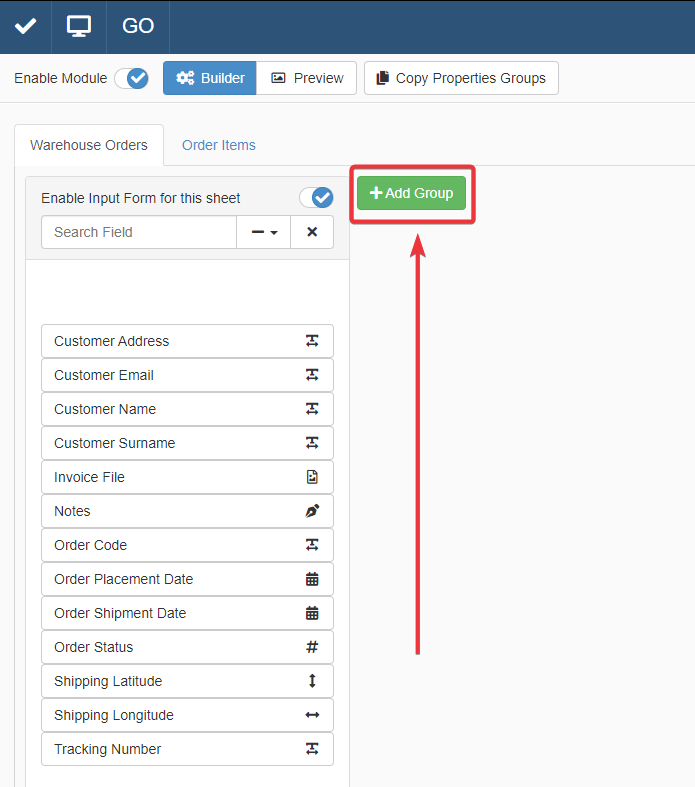
-
opzionaleInserisci un nome nella casella di testo per identificare il gruppo nell'Input Form.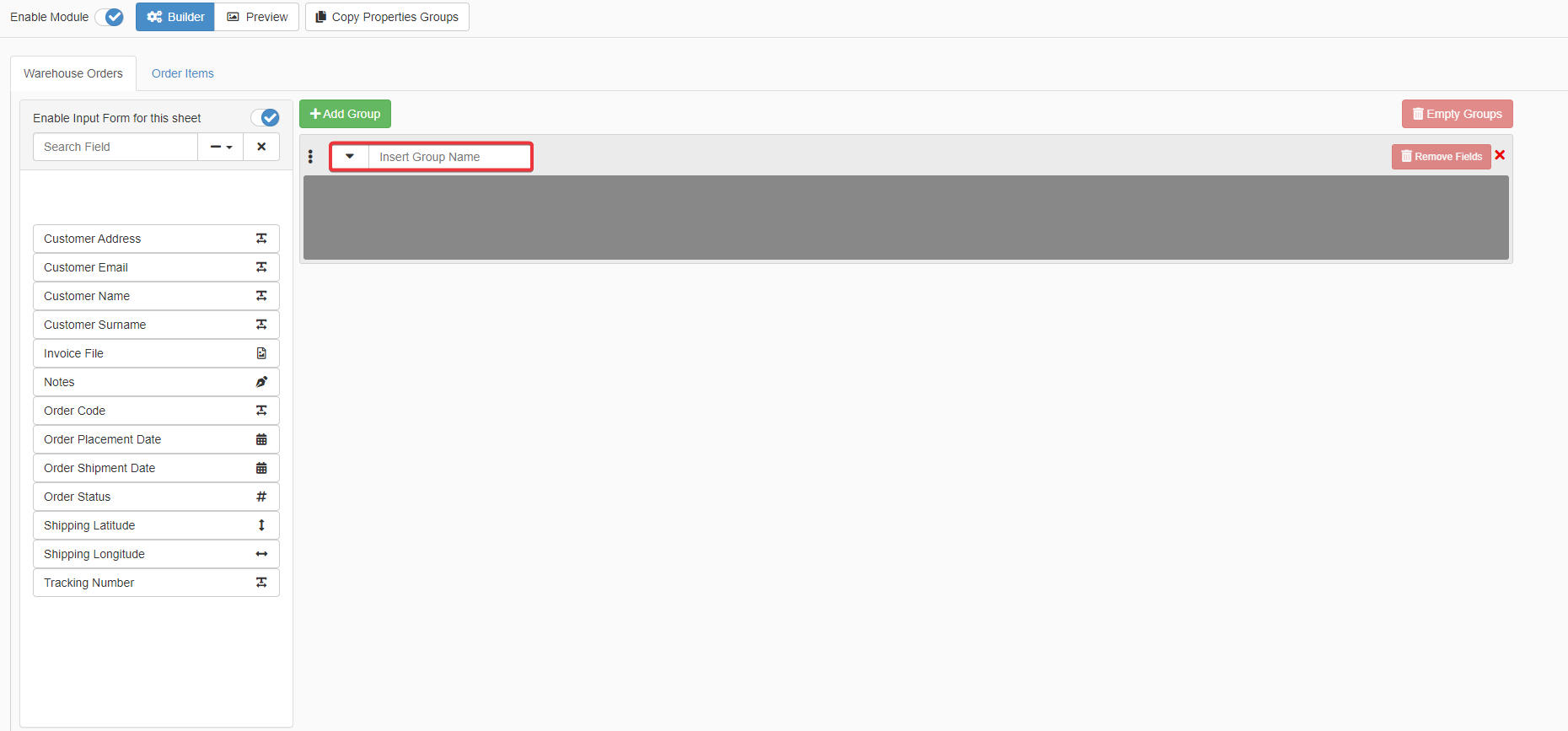
-
opzionaleClicca sul pulsante accanto alla casella di testo per decidere se il gruppo deve essere espanso () o collassato () quando si apre l'Input Form.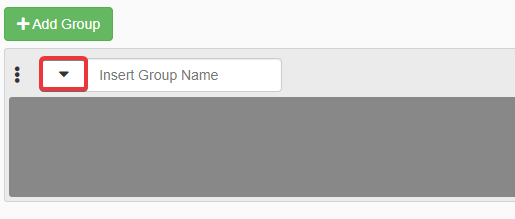
-
Deve seleziona i campi della tabella da muovere su uno dei gruppi dell'Input Form.
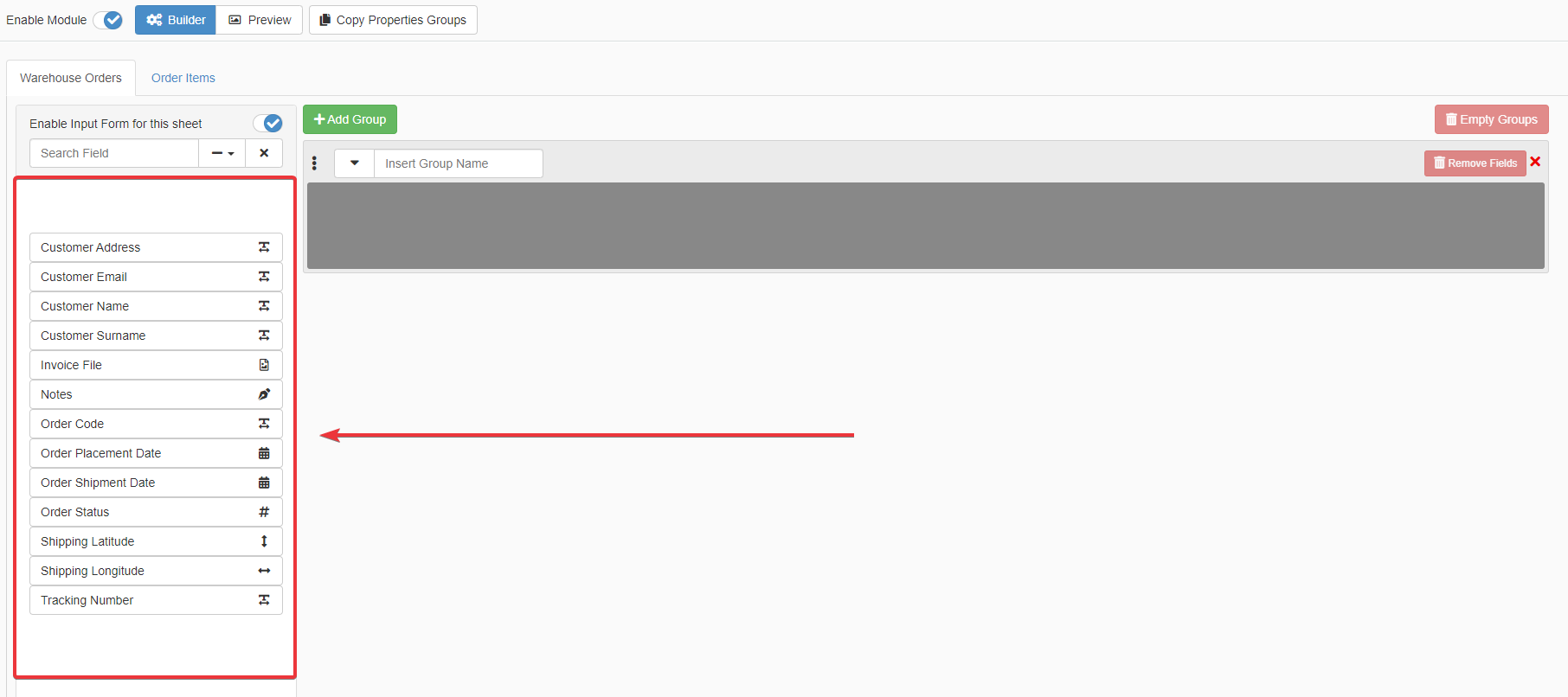
Hint
Puoi cercare per nome un campo specifico tramite la barra di ricerca.
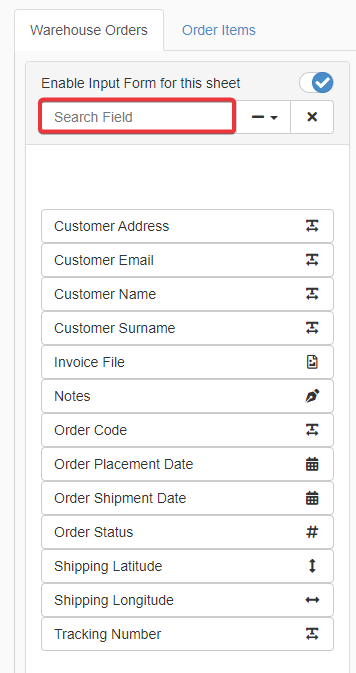
Puoi anche filtrare i campi per tipo tramire il menù a tendina accanto alla barra di ricerca.
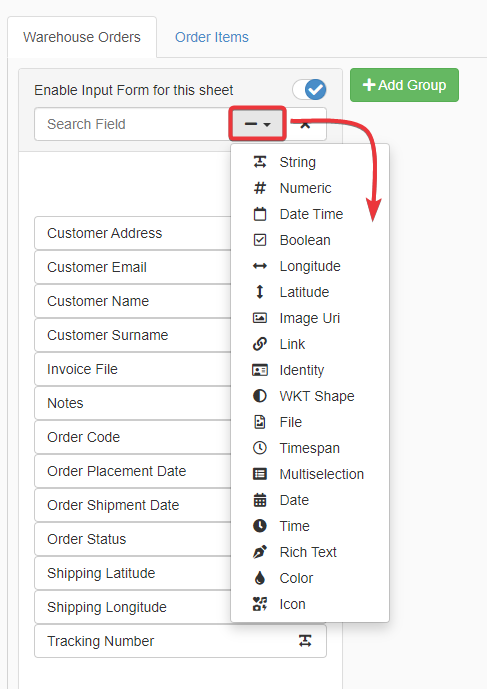
Clicca sul campo che vuoi muovere al gruppo. Alternativamente, seleziona più campi dalla lista tramite Shift + Click Sinistro.
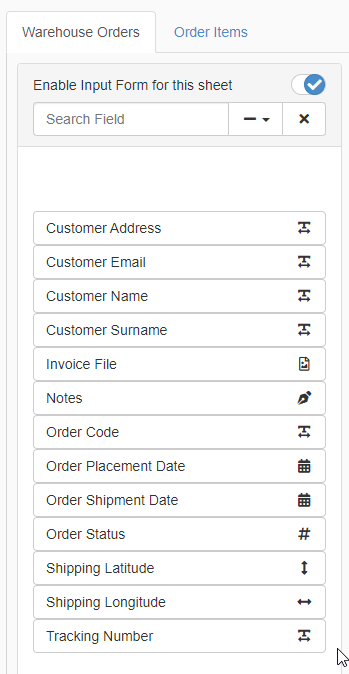
Attention
Se abilita l'Input Form per una tabella, devi posizionare tutti campi della tabella in uno dei gruppi del form. Non potrai salvare i cambiamenti se non hai posizionato tutti i campi in almeno un gruppo.
-
Trascina la barra Drag Items from here al gruppo in cui vuoi posizionare i campi selezionati.
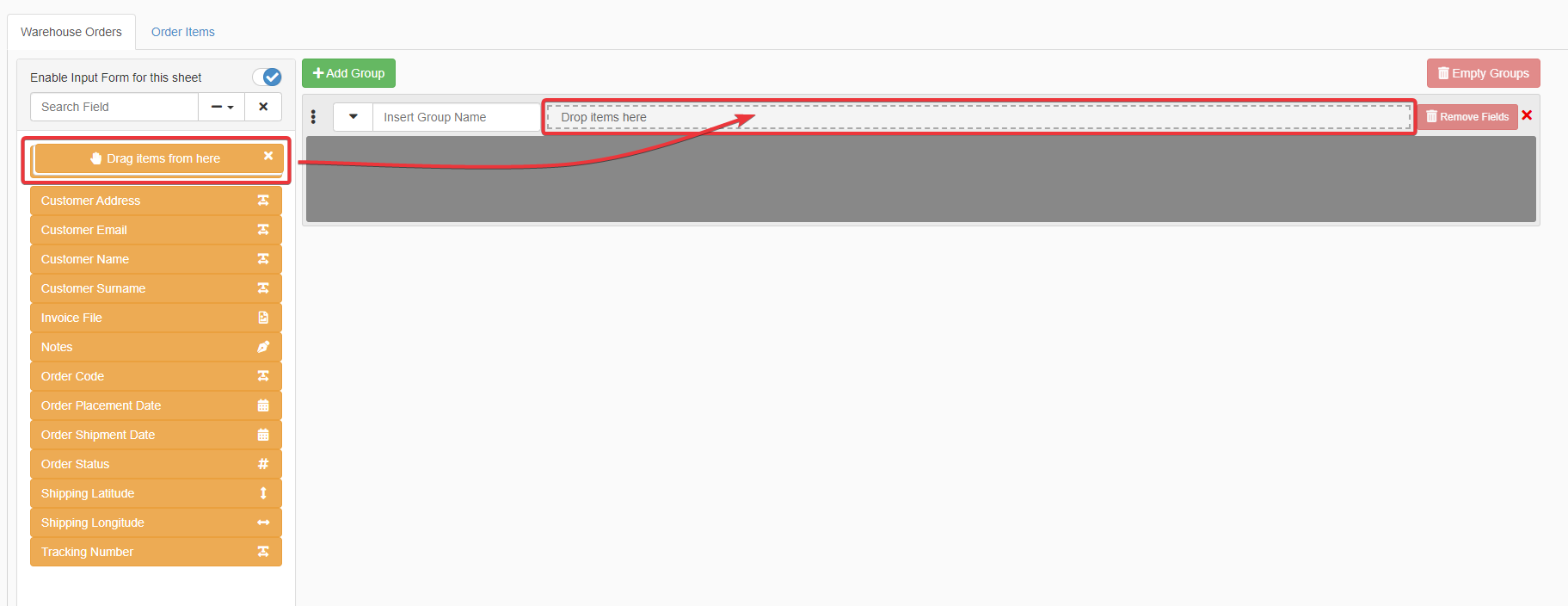
I campi appariranno nel gruppo scelto.
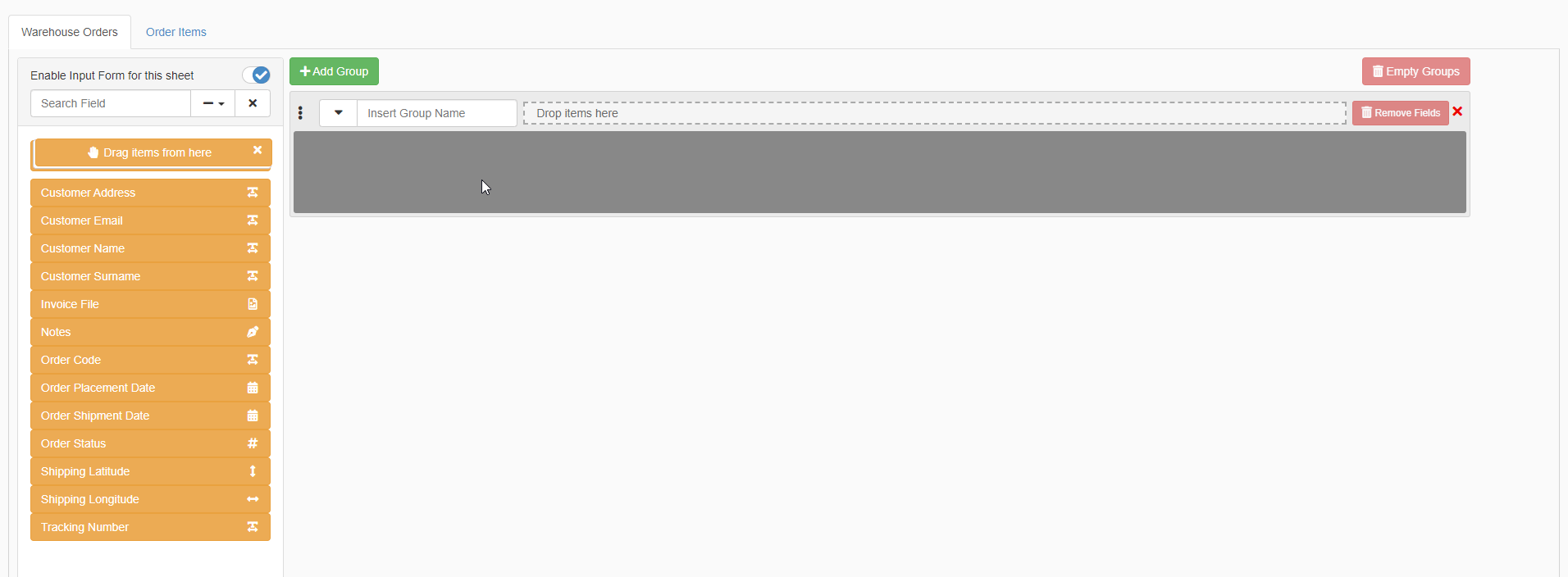
Hint
Su ciascuna tile di un gruppo, un'icona evidenzia il tipo del campo sullo Storage.

-
Disponi come preferisci i campi nel gruppo.
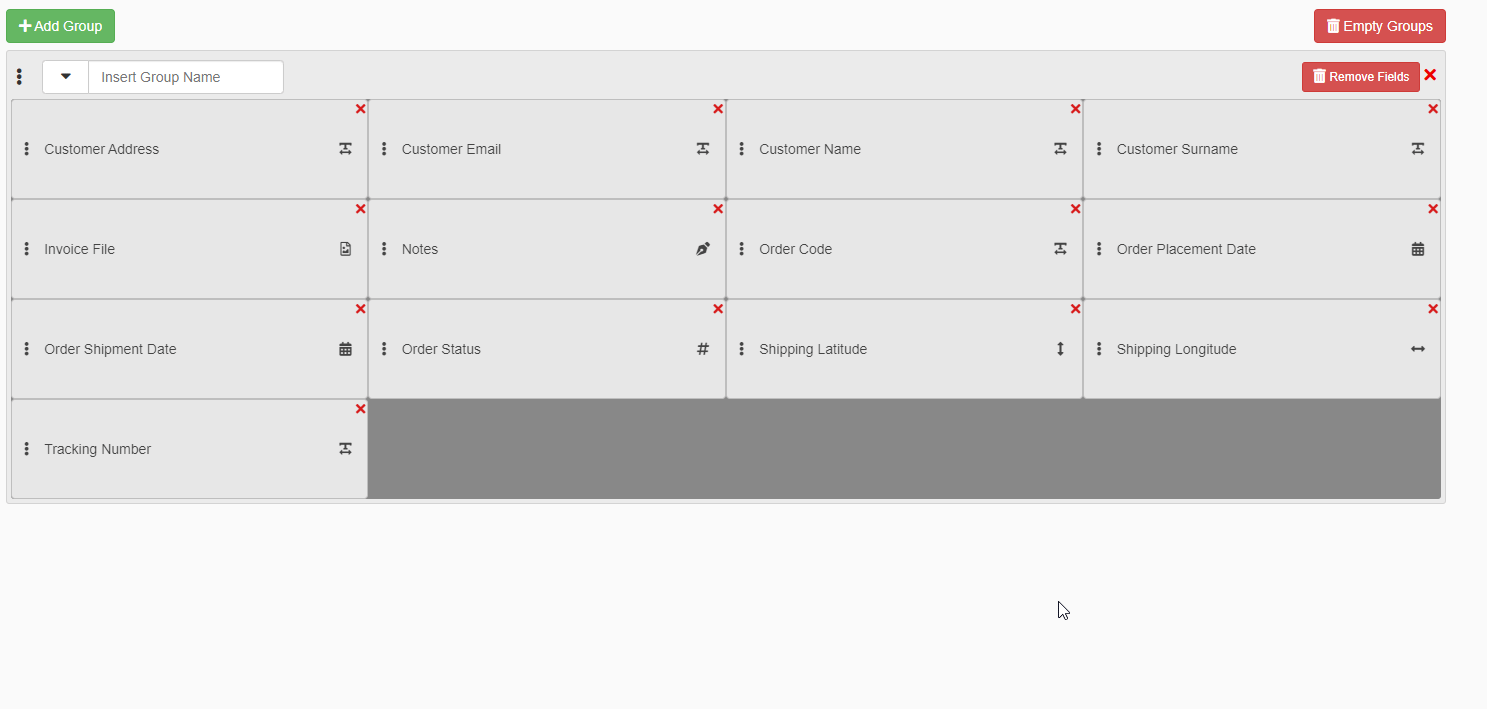
Cambia la dimensione della tile del campo trascinando l'icona in basso a sinistra della tile.
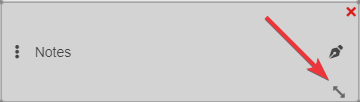
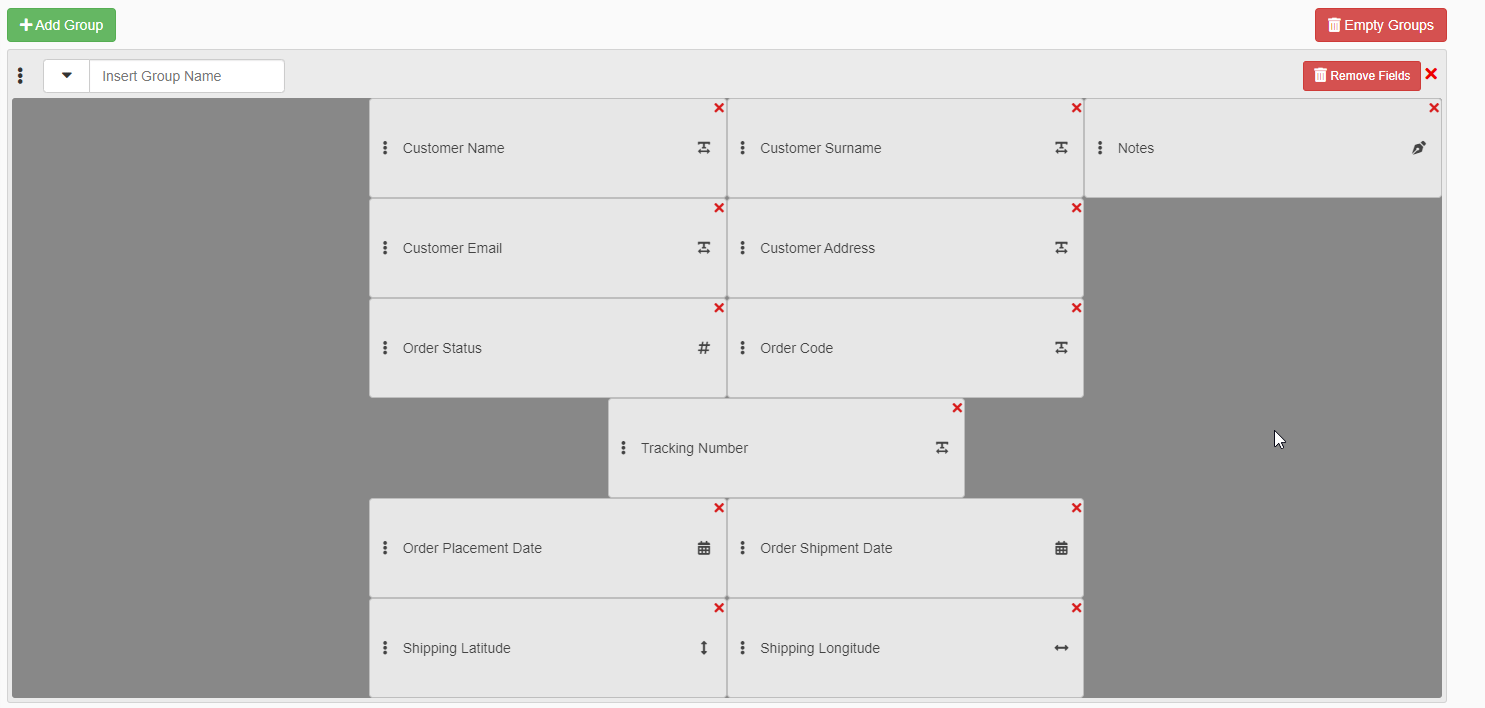
Hint
Se vuoi rimuovere un campo per spostarlo a un altro gruppo, clicca sull'icona sull'angolo in alto a destra della tile del campo.
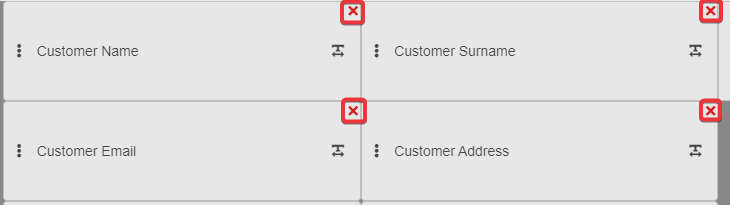
Alternativamente, clicca sul pulsante Remove Fields per rimuovere tutti i campi da un gruppo o Empty Groups per rimuovere tutti i campi da tutti i gruppi.
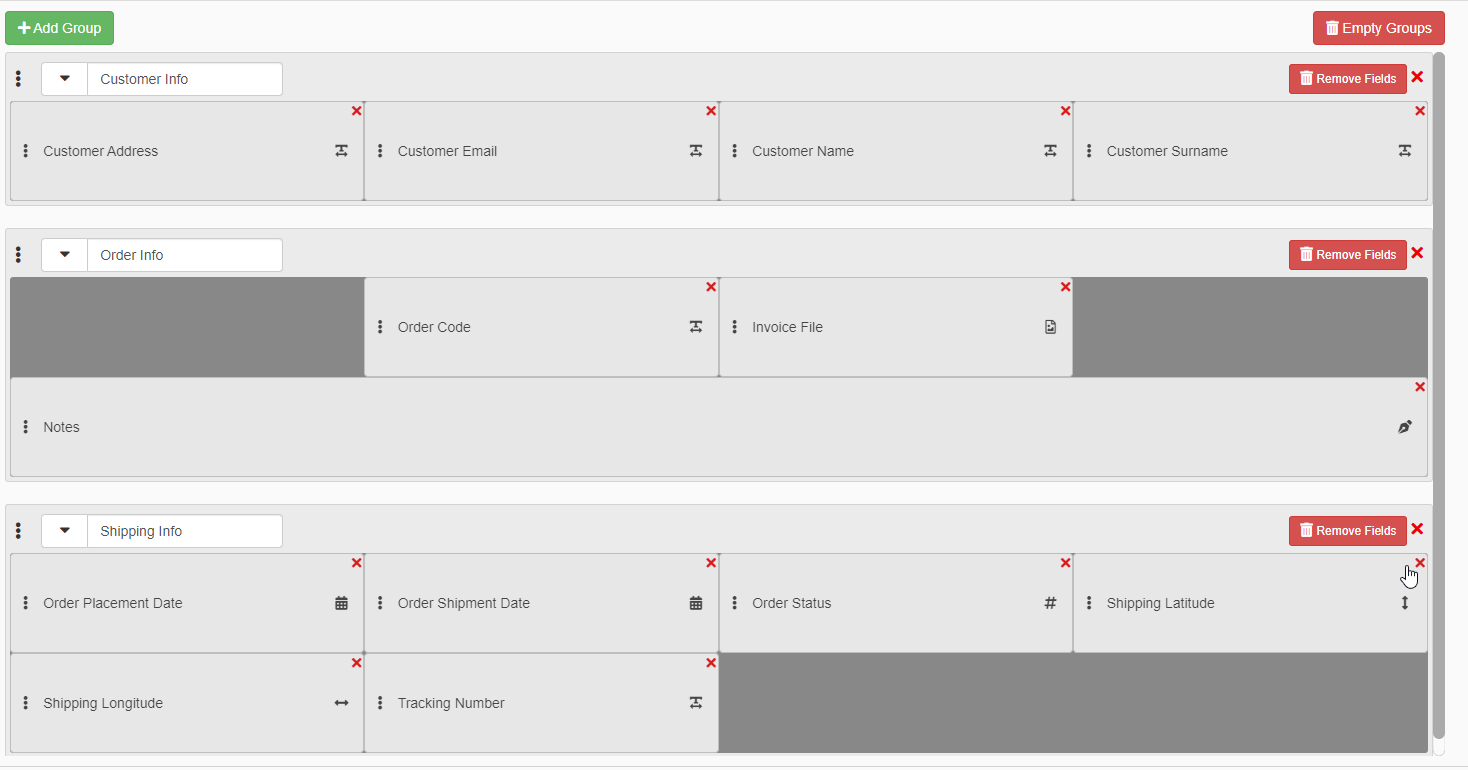
Hint
Puoi disporre in gruppi trascinandoli tramire l'icona .
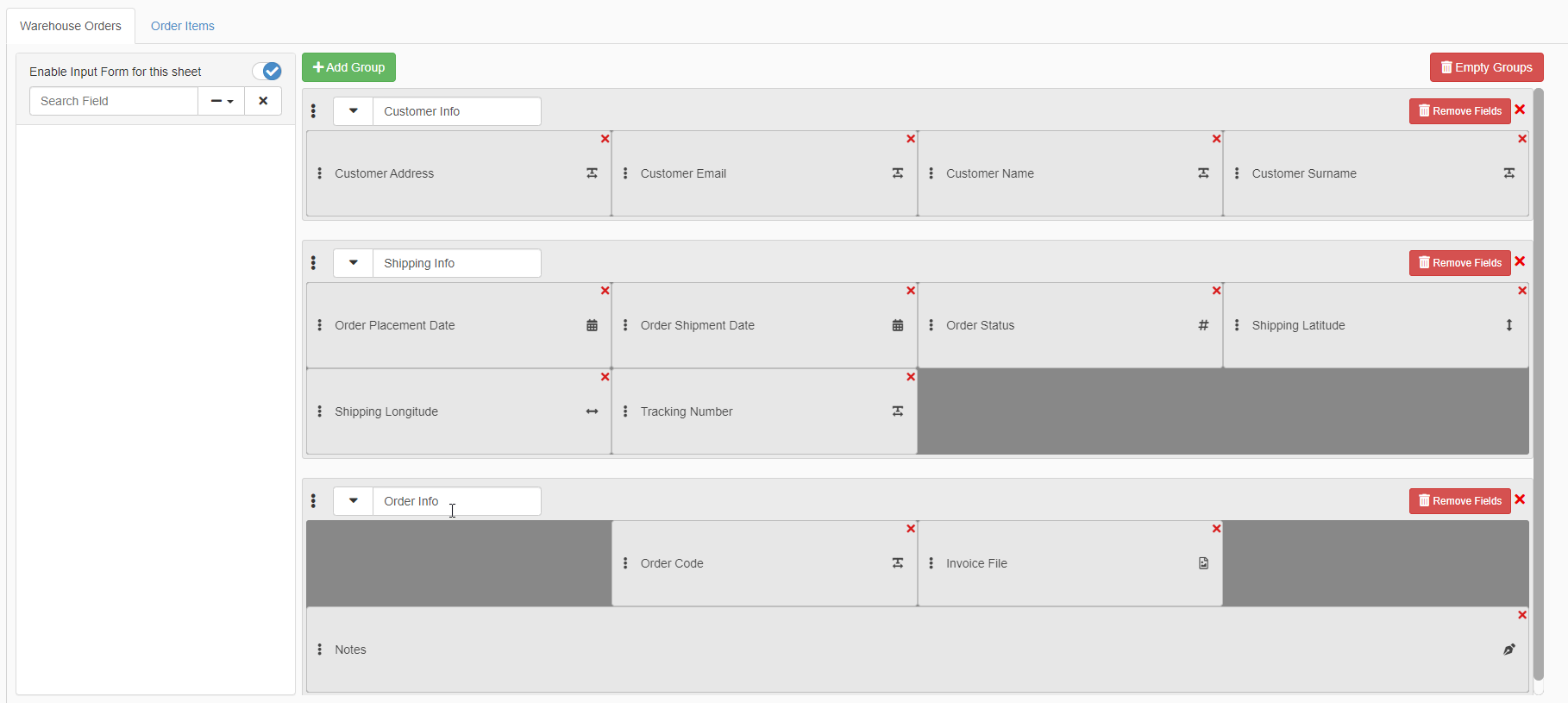
Hint
Puoi vedere in anteprima l'aspetto finale dell'Input Form cliccando sul pulsante Preview.
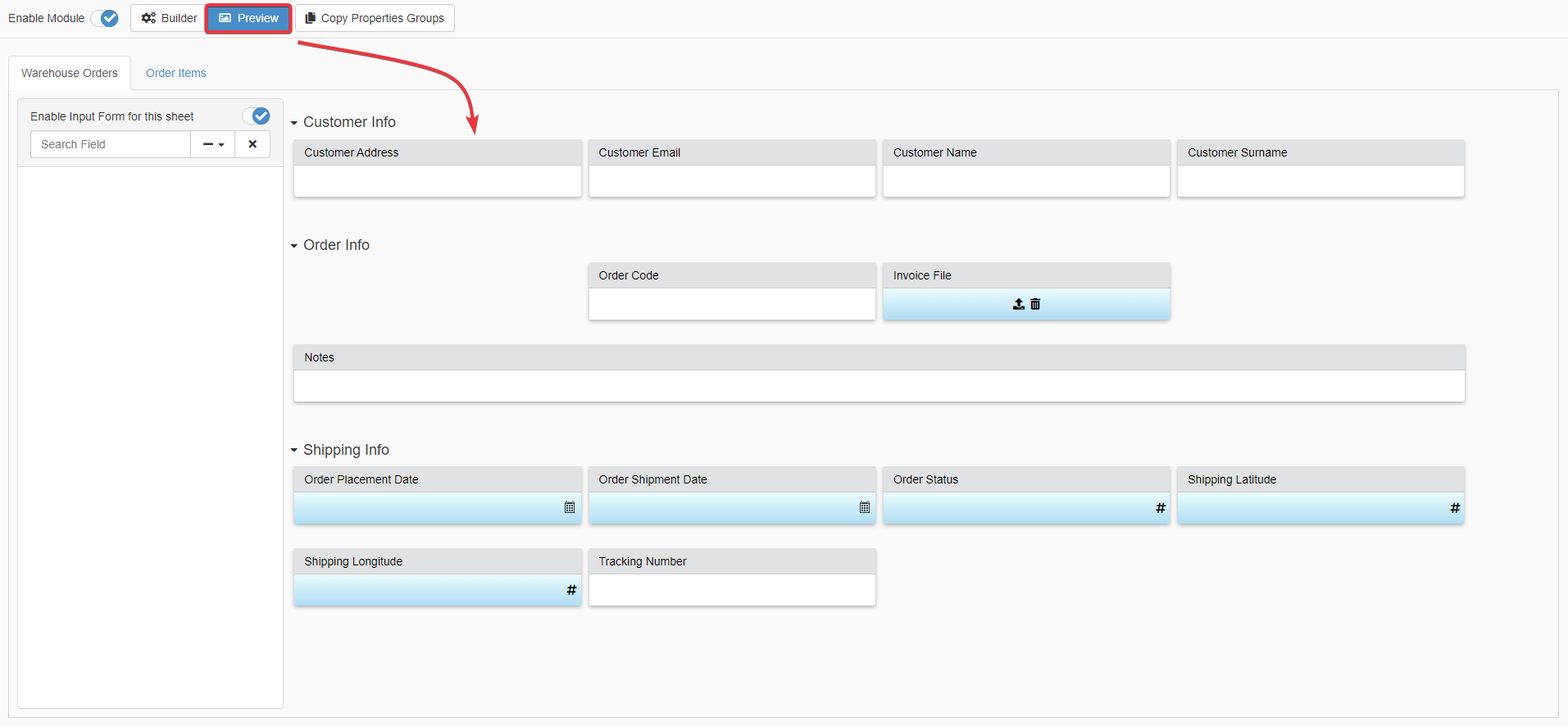
-
Quando hai finito con la configurazione, clicca sul pulsante Save per salvare tutti i cambiamenti. Trovi il pulsante Save nell'angolo in alto a sinistra del Design Mode.
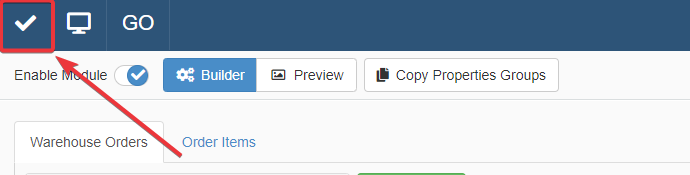
Note
Se vuoi rispecchiare nell'Input Form gli stessi Gruppi (Groups) delle Properties, clicca su fas fa-copy:Copy Properties Group
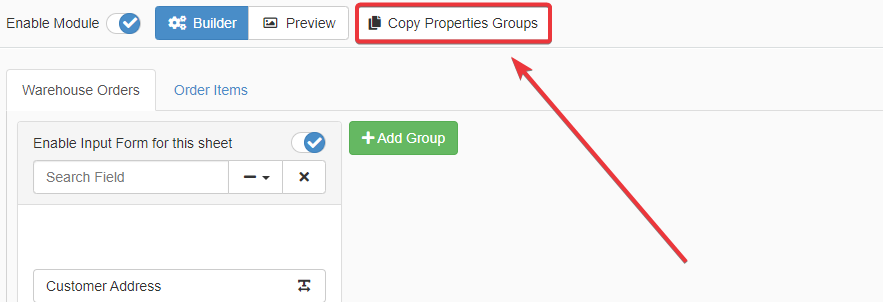
L'azione ricrea gli stessi Gruppi (Groups) delle Properties con gli stessi campi nell'Input Form della tabella.
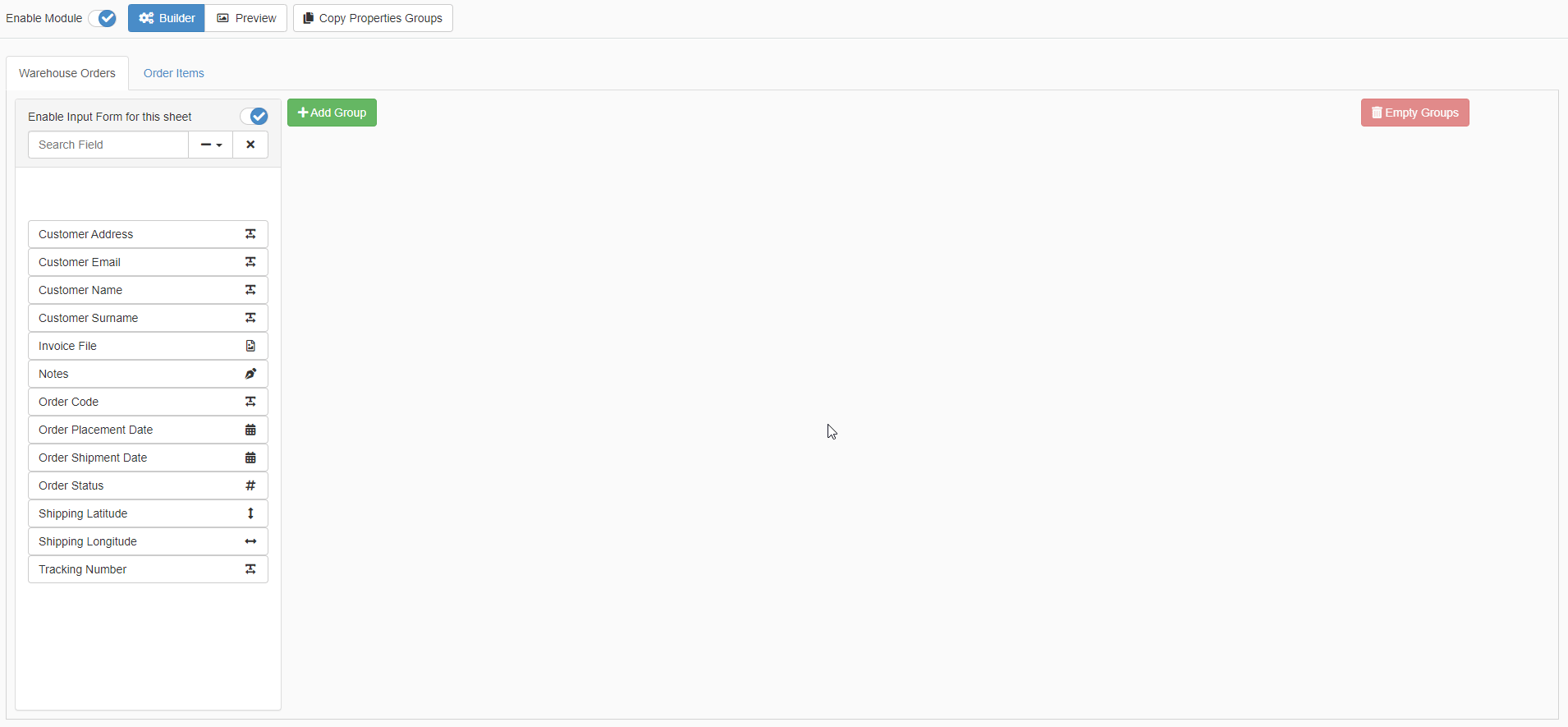
Consulta Come creare un insieme personalizzato di filtri per gli utenti: Properties per maggiori informazioni sulle Properties.
Success
Hai creato un form personalizzato per inserire o modificare dati per una tabella dell'applicazione.