Come integrare e vedere un report rappresentazione dati
Permessi Richiesti
Questa sezione richiede il permesso Application Designer dal tuo amministratore di Dominio.
Consulta Quali sono i compiti di Design? per saperne di più riguardo ai permessi per lavorare con il Design Mode e altri strumenti.
Summary
I Designer possono integrare sistemi di visualizzazione dati nelle loro applicazioni per vedere report grafici.
eLegere offre due modi di visualizzare dati in un'applicazione tramite un sistema di visualizzazione dati: Dashboard e Report.
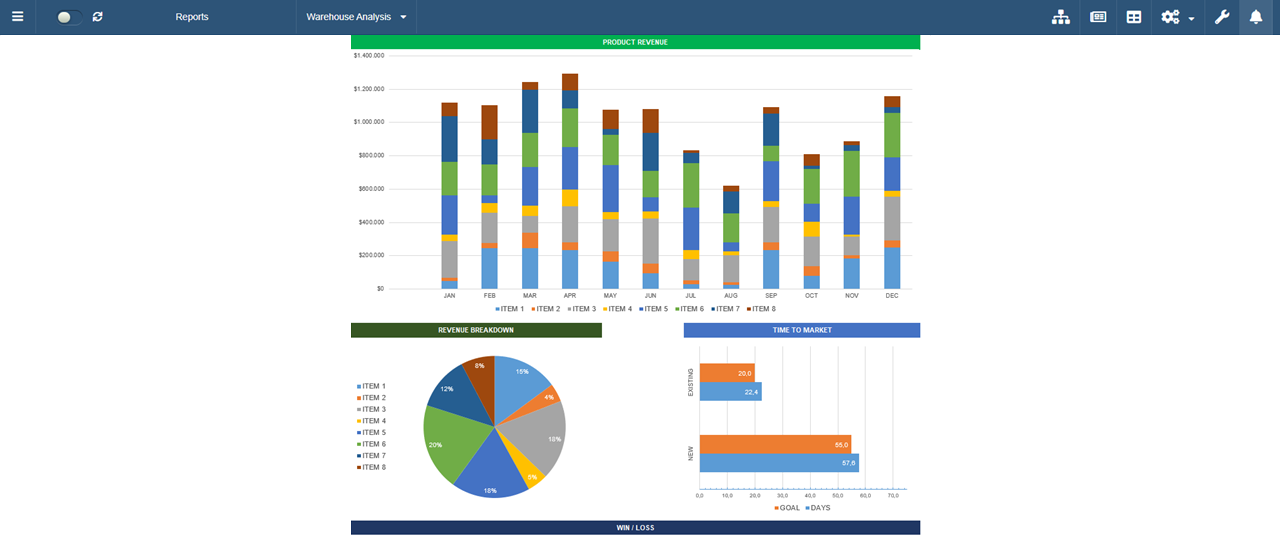
Differenze fra Dashboard e Report¶
Scegli o Dashboard o Report per visualizzare dati secondo le tue necessità.
La tabella qui sotto riassume le differenze chiave fra Dashboard e Report.
| Dashboard | Report |
|---|---|
| Apre un link al sistema di visualizzazione dati senza interagire con la tabella dell'applicazione. I Dashboard non accedono ai dati dell'applicazione | Rappresenta i dati della tabella dell'applicazione tramite un sistema di visualizzazione dati. I Report mandando i dati dell'applicazione al sistema di visualizzazione dati. I Report considerano le restrizioni attive e le Properties. |
Hint
Se devi vedere i dati dell'applicazione tramite un sistema di visualizzazione dati considerando le restrizioni attive e Properties, configura un Report invece di una Dashboard.
Come configurare una Dashboard¶
Le Dashboard mostrano un report esterno da un sistema di visualizzazione dati. Le Dashboard non accedono ai dati dalla tabella dell'applicazione.
Impara come configurare un Dashboard in Design Mode.
Aggiungere una Dashboard¶
Segui i passaggi sotto per integrare un sistema di visualizzazione dati come Dashboard nella tua applicazione.
-
In qualunque punto del Design Mode, clicca sull'icona sull'angolo in alto a destra. Accederai al pannello Dashboard per configurare la Dashboard.
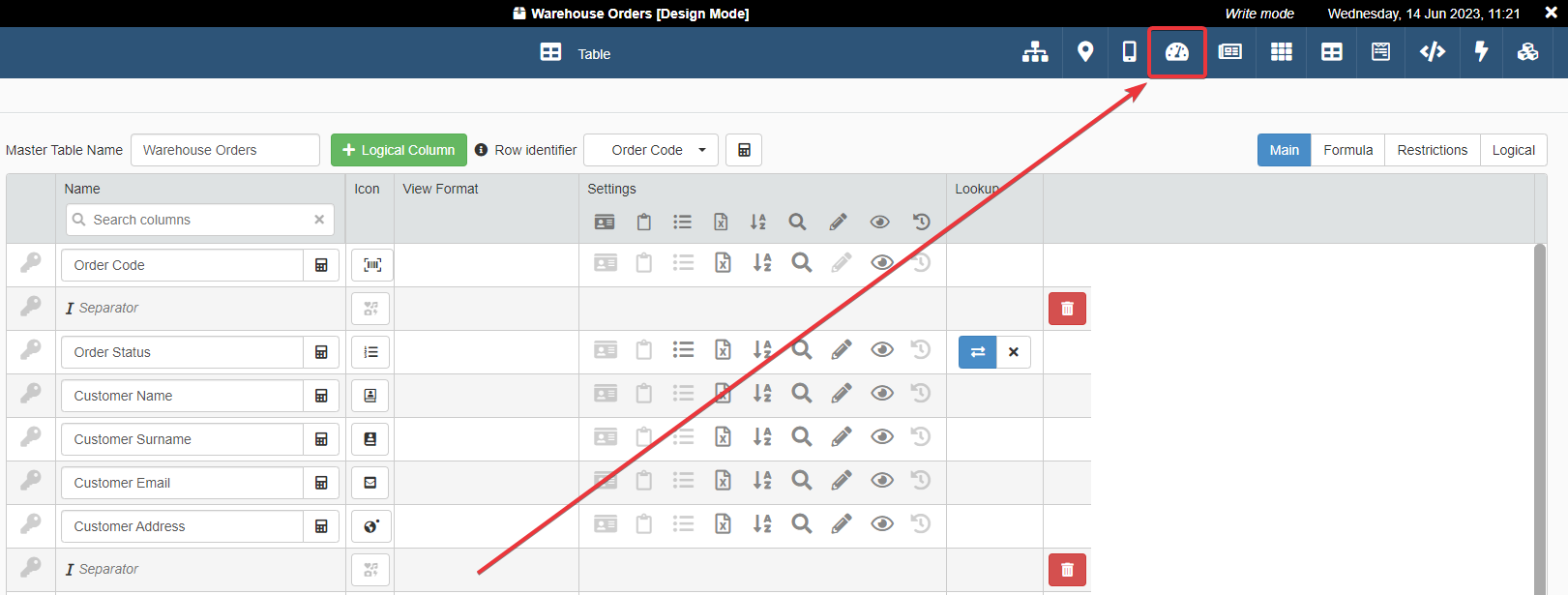
-
Nel pannello Dashboard, cliccare sull'interruttore Enable Module per abilitare le Dashboard nella tua applicazione.
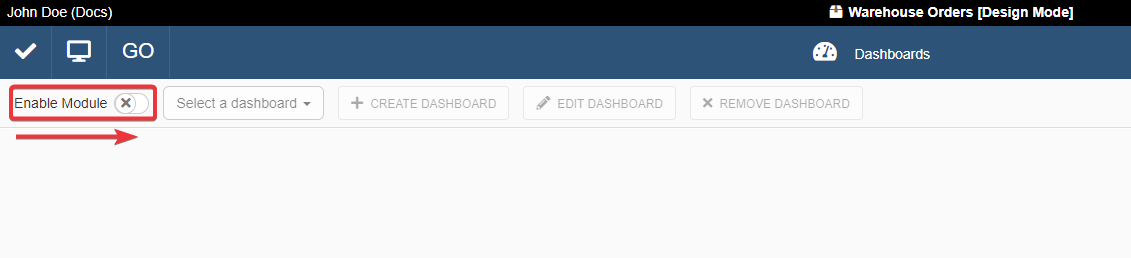
-
Cliccare sul pulsante Create Dashboard per aggiungere una nuova Dashboard all'applicazione.
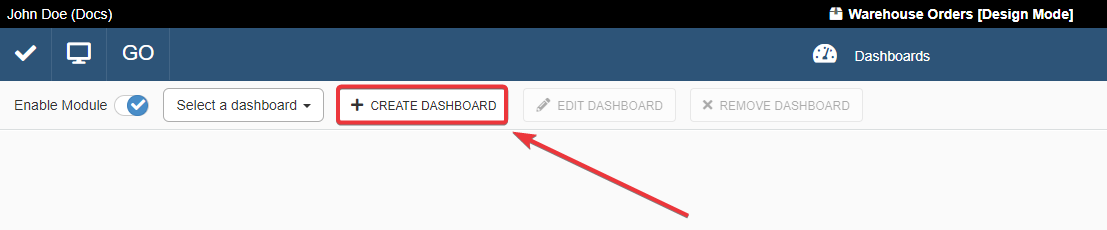
-
L'azione al passo 3 apre la finestra Create Dashboard.

- (1) Caption Inserire un nome per etichettare la Dashboard.
- (2) Url Inserire l'Url per collegare il sistema di visualizzazione dati.
Example
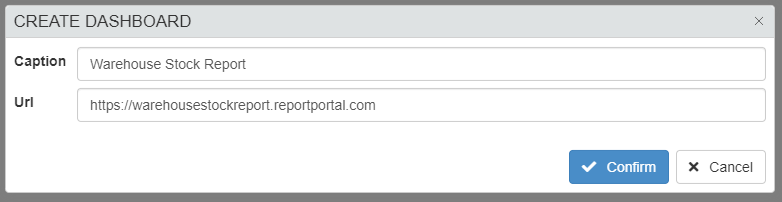
-
Cliccare sul pulsante Confirm per salvare la Dashboard o il pulsante Cancel per annullare l'operazione.
-
Cliccare sul pulsante Save () nell'angolo in alto a sinistra per salvare tutti i cambiamenti in Design Mode.

Success
Hai creato una Dashboard per la tua applicazione.
Editare una Dashboard¶
Segui i passaggi sotto per editare le impostazioni di una Dashboard.
-
Tutte le Dashboard dell'applicazione appariranno in un menù a tendina nel pannello Dashboard. Clicca sul menù a tendina (1) e scegli (2) dalla lista per abilitare la Dashboard selezionata nell'applicazione.
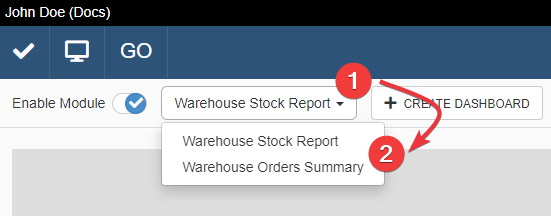
-
Cliccare sul pulsante Edit Dashboard nel pannello Dashboard per modificare la Dashboard selezionata.

L'azione apre la finestra Edit Dashboard dove puoi modificare qualunque informazione.
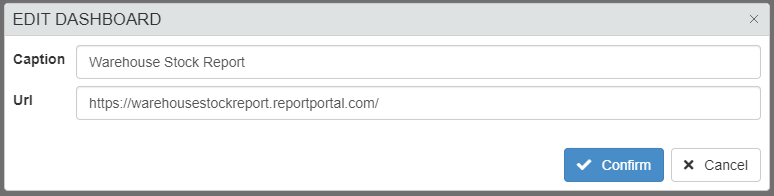
-
Dopo i cambiamenti, clicca sul pulsante Confirm per salvare i cambiamenti o Cancel per annullare l'operazione.
-
Cliccare sul pulsante Save () nell'angolo in alto a sinistra per salvare tutti i cambiamenti in Design Mode.

Success
Hai editato la configurazione della Dashboard.
Rimuovere una Dashboard¶
Segui i passaggi sotto per cancellare una Dashboard.
-
Tutte le Dashboard dell'applicazione appariranno in un menù a tendina nel pannello Dashboard. Clicca sul menù a tendina (1) e scegli (2) dalla lista per abilitare la Dashboard selezionata nell'applicazione.
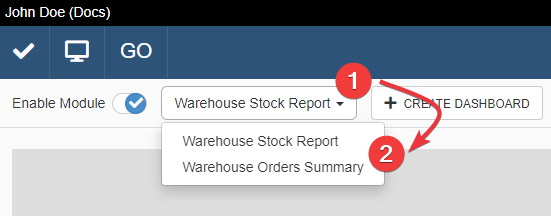
-
Puoi cancellare la Dashboard selezionata cliccando sul pulsante Remove Dashboard nel pannello Dashboard.

-
Una finestra chiederà conferma per cancellare la Dashboard scelta. Cliccare sul pulsante Yes per confermare o No per annullare la cancellazione.
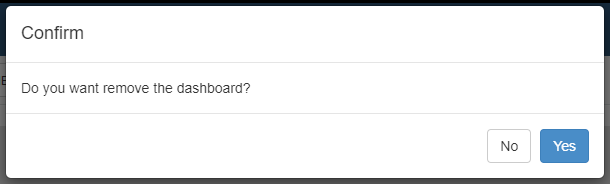
-
Cliccare sul pulsante Save () nell'angolo in alto a sinistra per salvare tutti i cambiamenti in Design Mode.

Success
Hai rimosso la Dashboard dall'applicazione. Gli utenti possono più accedere a quella particolare Dashboard.
Come configurare un Report¶
I Report mandano sia i dati della tabella che le restrizioni e Properties attivi al sistema di visualizzazione dati.
Impara come configurare un Report in Design Mode.
Attention
eLegere passa l'insieme di restrizioni e Properties in un modo specifico al sistema di visualizzazione dati.
Se gestisce il sistema di visualizzazione dati o lavori direttamente col database eLegere, controlla Contesto per Report e Webform con Row Restriction per imparare di più riguardo a come eLegere gestisce i dati passati al Report.
Aggiungere un Report¶
Segui i passaggi sotto per integrare un sistema di visualizzazione dati come un Report nella tua applicazione.
-
In qualunque punto del Design Mode, cliccare sull'icona nell'angolo in alto a destra.
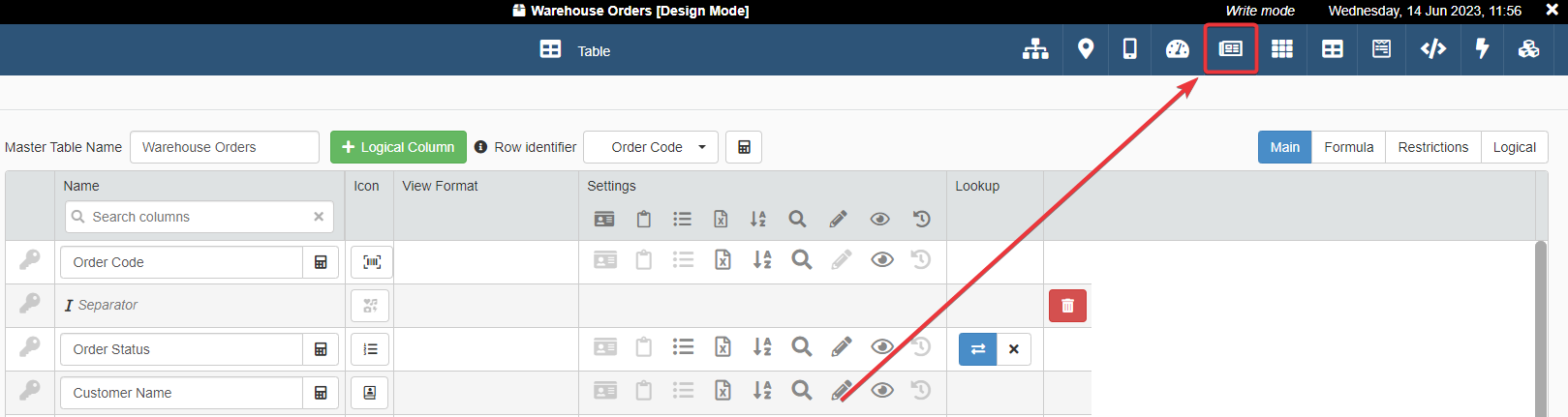
-
Nel pannello Report, cliccare sull'interruttore Enable Module per abilitare i Report nell'applicazione.

-
Cliccare sul pulsante Create Report per aggiungere un nuovo Report all'applicazione.
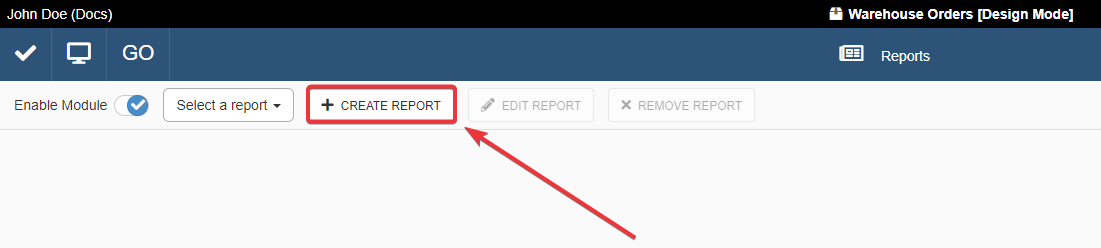
-
L'azione al punto 3 apre la finestra Create Report.
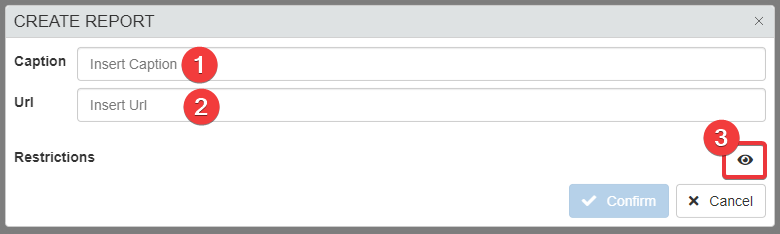
- (1) Caption Inserisci un nome per etichettare il Report.
- (2) Url Inserisci l'Url per collegare il sistema di visualizzazione dati.
- (3) Visibility Restriction
opzionaleSe vuoi mostrare il Report solo sotto certe condizioni, cliccare questo pulsante per aprire il Formula Editor e inserire una Formula che definisce le condizioni.
Example
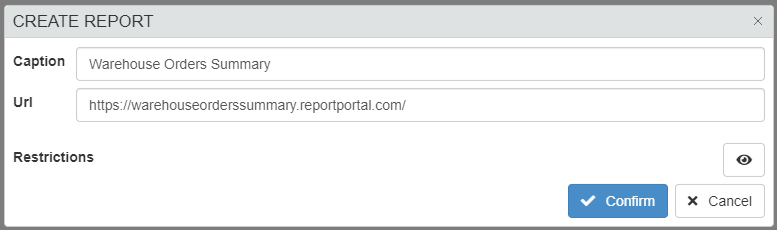
-
Cliccare sul pulsante Confirm per salvare il Report o su Cancel per annullare l'operazione.
-
Cliccare sul pulsante Save () nell'angolo in alto a sinistra per salvare tutti i cambiamenti in Design Mode.

Success
Hai creato un Report per la tua applicazione.
Ordinare i Report nell'applicazione¶
Tutti i Report appariranno in un menù a tendina nel pannello Report. Il Report selezionato dal menù a tendina apparirà nell'applicazione.
In maniera predefinita, l'applicazione mostrerà il Report posizionato nella prima posizione nel menù a tendina.
Disponi la lista trascinando i Report tramite l'icona . Il primo Report trascinato in cima alla lista sarà il primo ad apparire nell'applicazione. Gli altri Report appariranno nel menù a tendina nell'ordine che hai disposto.
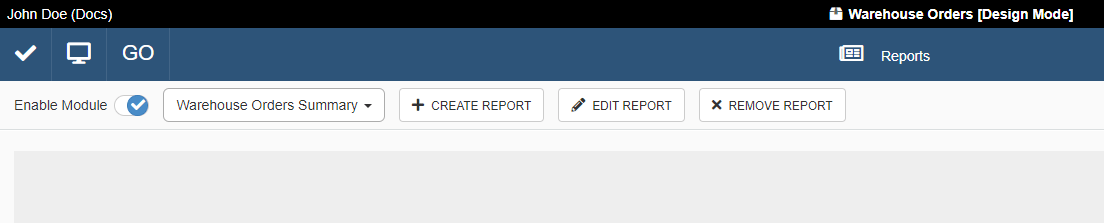
Cliccare sul pulsante Save () nell'angolo in alto a sinistra per salvare tutti i cambiamenti in Design Mode.

Success
Hai posizionato un Report come il primo da mostrare nella tua applicazione.
Editare un Report¶
Puoi editare un Report selezionato cliccando sul pulsante Edit Report nel pannello Report.

L'azione apre la finestra Edit Report dove modificare qualunque impostazione.
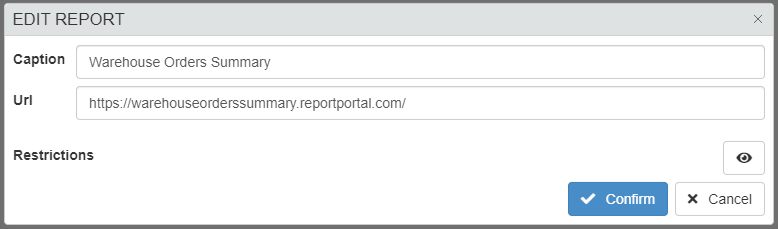
Dopo la modifica, cliccare sul pulsante Confirm per salvare i cambiamenti o Cancel per annullare l'operazione.
Cliccare sul pulsante Save () nell'angolo in alto a sinistra per salvare tutti i cambiamenti in Design Mode.

Success
Hai editato la configurazione del Report.
Rimuovere un Report¶
Puoi cancellare il Report selezionato cliccando sul pulsante Remove Report nel panello Report.

Una finestra chiederà conferma per cancellare il Report scelto. Cliccare sul pulsante Yes per confermare o No per annullare la cancellazione.
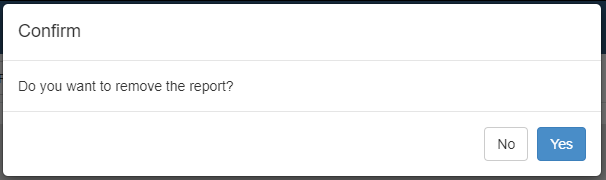
Cliccare sul pulsante Save () nell'angolo in alto a sinistra per salvare tutti i cambiamenti in Design Mode.

Success
Hai rimosso il Report dall'applicazione. Gli utenti non accederanno più a quel particolare Report.