Come organizzare le Properties in insiemi per aiutare la navigazione - Gruppi
Permessi Richiesti
Questa sezione richiede il permesso Application Designer dal tuo amministratore di Dominio.
Consulta Quali sono i compiti di Design? per saperne di più riguardo ai permessi per lavorare con il Design Mode e altri strumenti.
Summary
Imparare come organizzare Properties in Gruppi (Groups) per una migliore navigazione e selezione.
I Gruppi (Groups) sono tab per organizzare le Properties nell'applicazione. (Vedere Che cosa sono i Gruppi? in Cosa sono le Properties? per maggiori informazioni sui Gruppi.)
Gruppi Predefiniti¶
Scopri i Gruppi che il Design Mode ha impostati in modo predefinito quando abiliti le Properties per la tua applicazione.
Quando abiliti per la prima volta le Properties in un'applicazione, le Properties e i Gruppi (Groups) predefiniti sono i seguenti:
-
In maniera predefinita, il Design Mode dispone le Properties in un generico gruppo chiamato "Group".
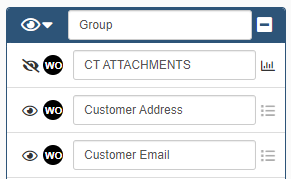
-
In maniera predefinita, se la tua applicazione ha Dettagli, il pannello elenca i campi del Dettaglio disponibili come Properties in un Gruppo separato. Tale Gruppo ha lo stesso nome della tabella di Dettaglio. (E.g. Se il nome della tabella di Dettaglio è "Order Items", il Gruppo (Group) predefinito.)
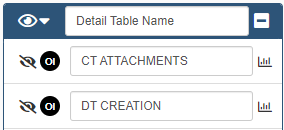
Note
I Gruppi (Groups) elencano le Properties in ordine alfabetico.
Note
Se non trovi Gruppi predefiniti nel pannello Properties dell'applicazione, non preoccuparti. Altri Designer che hanno accesso all'applicazione potrebbe aver già rinominato i Gruppi(Groups) predefiniti o rimpiazzati con altri Gruppi personalizzati. (Vedi Come creare un Gruppo per imparare come si creano Gruppi differenti da quelli predefiniti.)
Come creare un Gruppo¶
Imparare come si crea un Gruppo (Group) nel Design Mode all'interno del pannello Properties.
Segui i passaggi sotto per creare un nuovo Gruppo.
-
In Design Mode, cliccare sull'icona nell'angolo in alto a destra di ciascun pannello. Accederai al pannello delle Properties.

-
Nel pannello Properties, cliccare sul pulsante Create Group sul lato sinistro superiore del pannello. L'azione crea un nuovo Gruppo (Group).
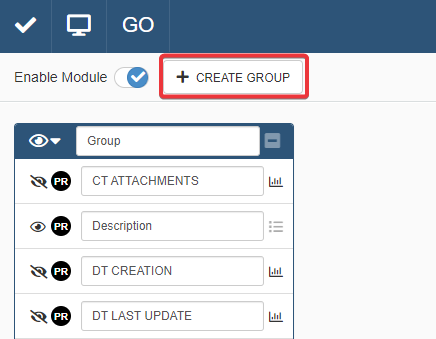
-
Digitare il nome per il Gruppo (Group) nella casella di testo (o lascia il nome predefinito).

-
Dopo i passaggi 1-3, avrai un Gruppo (Group) vuoto. Prendi e trascina le Properties che vuoi organizzare nel Gruppo da altri Gruppi.
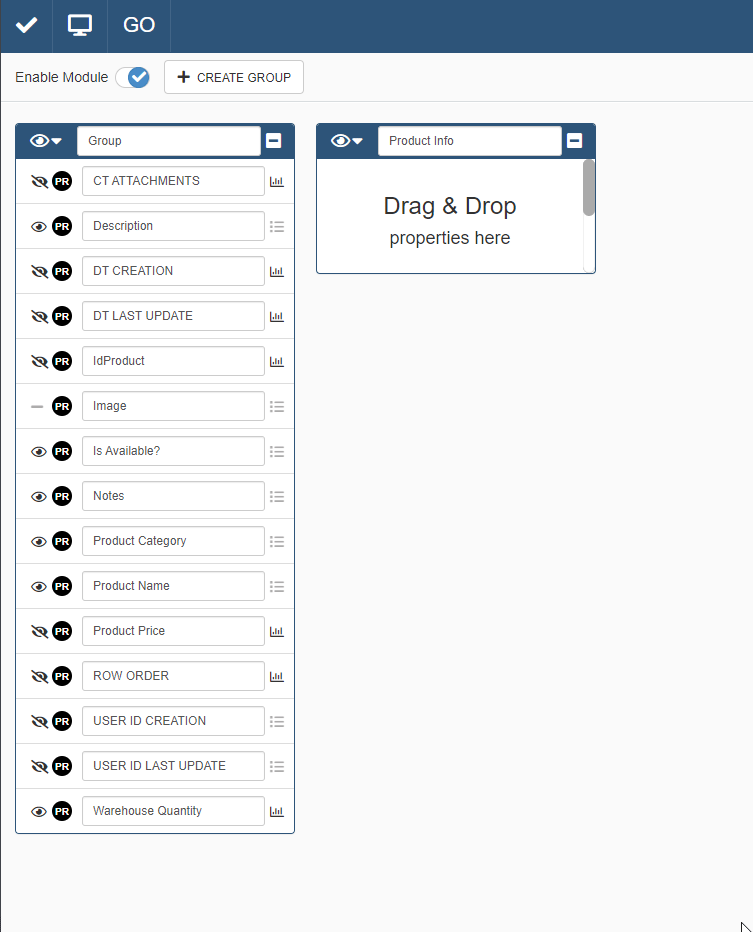
Hint
Una piccola icona con le iniziali del nome della tabella indica a quale tabella la Property appartiene.
1Questo elemento aiuta quando hai rimosso i Gruppi predefiniti e hai solo i Gruppi personalizzati nel pannello.
1 -
Finita la creazione del Gruppo (Group), cliccare sul pulsante Save () nell'angolo in alto a sinistra del Design Mode. L'azione salva il nuovo Gruppo (Group).
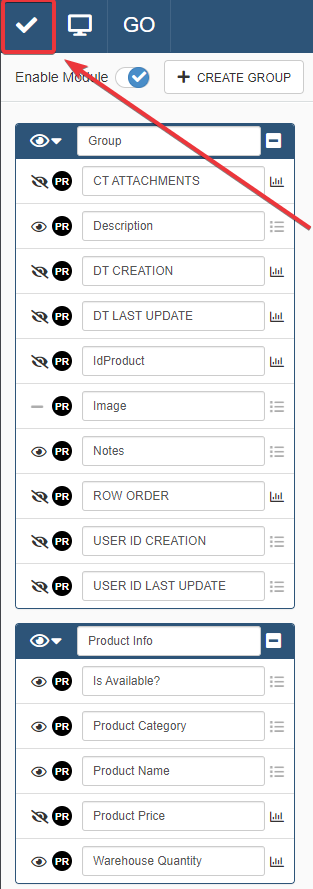
Success
Hai configurato il nuovo Gruppo (Group) per apparire con le sue Properties nella lista Properties dell'applicazione.
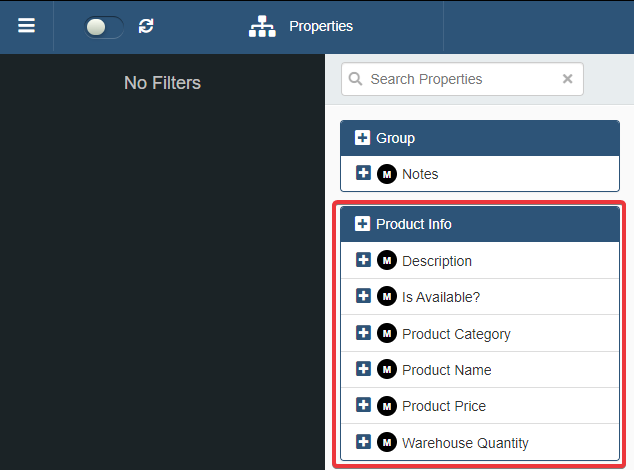
Example
L'applicazione Warehouse Orders gestisce gli ordini da un magazzino.
Il Designer vuole disporre le informazioni in due Gruppi (Groups): un gruppo per le informazioni dei clienti, l'altro gruppo per le informazioni sulla spedizione. Questo velocizza come gli utenti navigano e scelgono le Properties.
Il Designer va nel pannello Properties. Clicca due volte sul pulsante Create Group per creare due Gruppi.
Il Designer chiama il primo Gruppo Customer Info e il secondo Gruppo Shipping Info
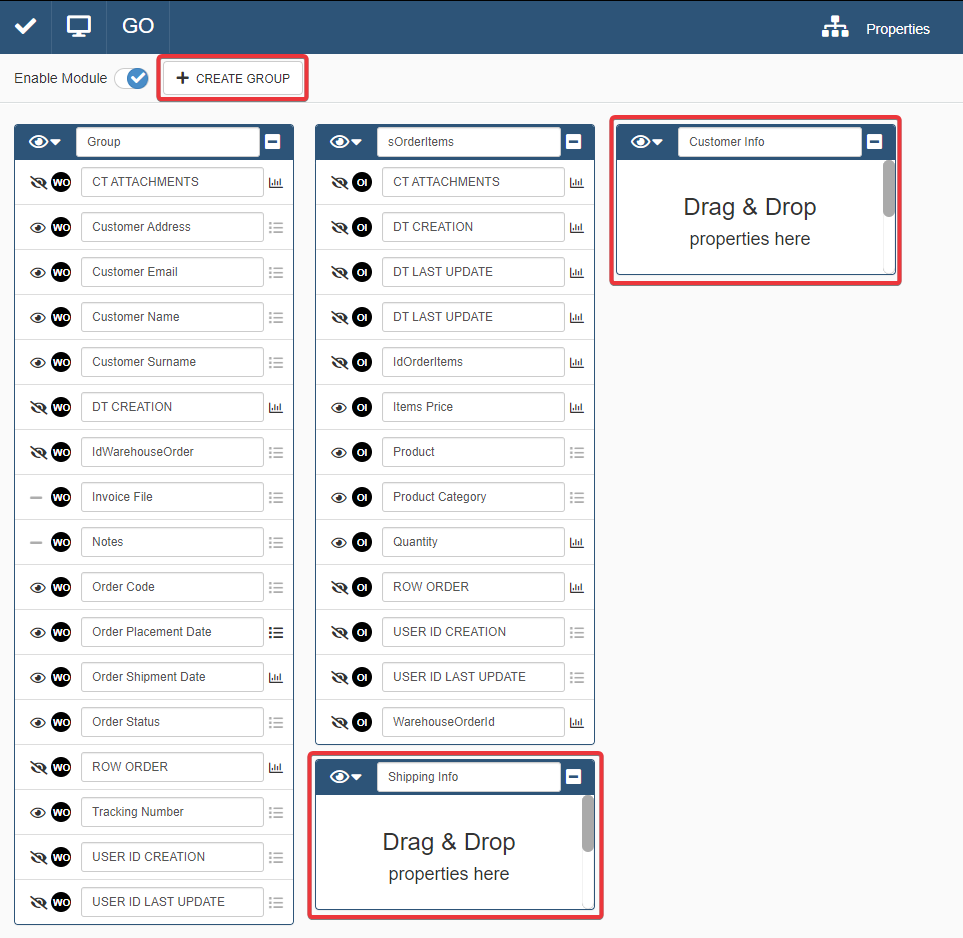
Il Designer prende trascina in Customer Info le seguenti Properties dal gruppo predefinito "Group".
- Customer Address (String)
- Customer Email (String)
- Customer Name (String)
- Customer Surname (String)
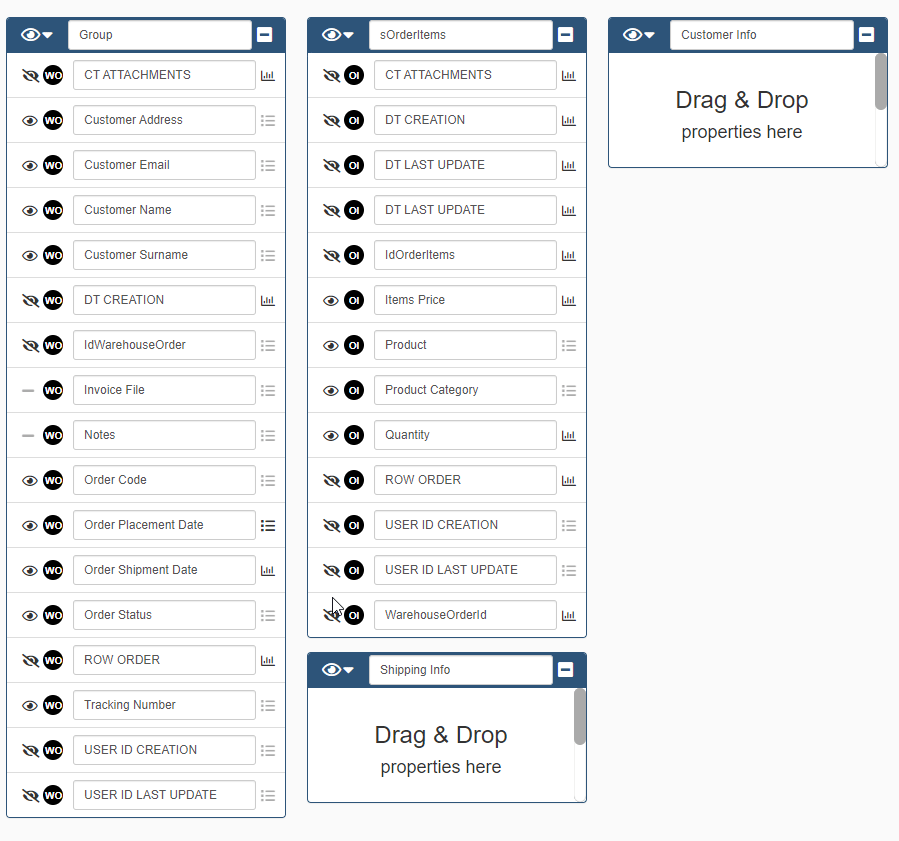
Dopo il Customer Info, il Designer procede con trascinare le Properties all'interno di Shipping Info daòl gruppo predefinito "Group".
- Order Placement Date (Date)
- Order Shipping Date (Date)
- Tracking Code (String)ù
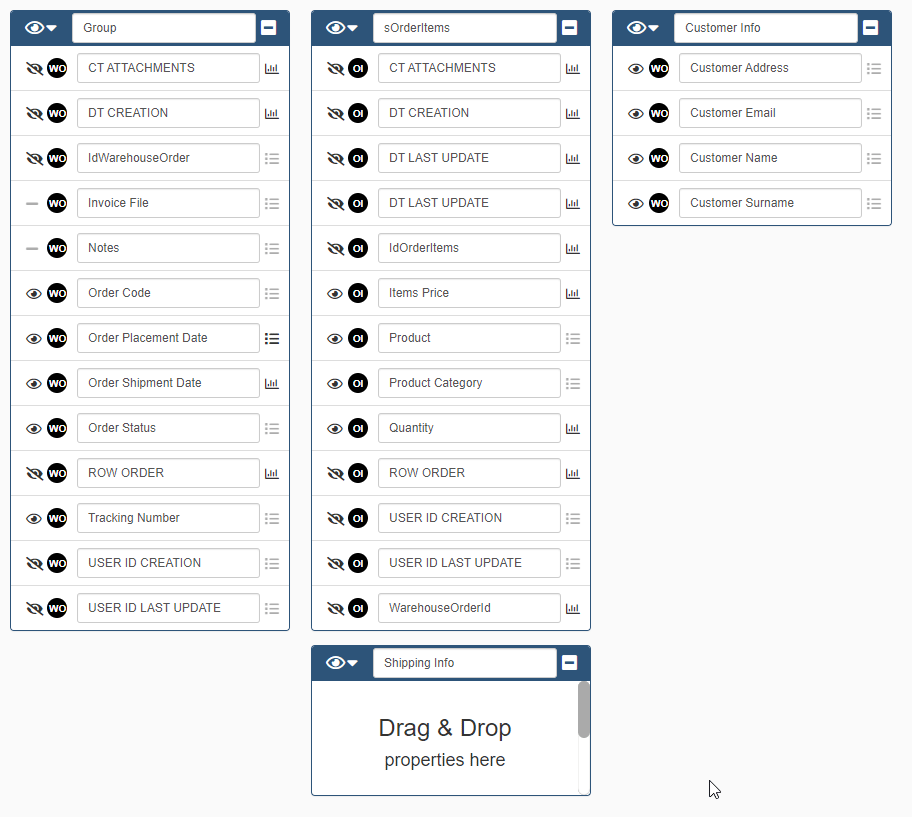
Come si nasconde un Gruppo¶
Impara come nascondere un Gruppo (Group) e le sue Properties da un'applicazione senza cancellarlo.
-
In Design Mode, cliccare sull'icona in alto a destra in qualunque pannello. Accederai al pannello Properties-

-
L'icona indica i Gruppi come visibili nell'applicazione. Cliccare sull'icona accanto al nome del Gruppo (Group) per nascondere il Gruppo (Group) dalla tua applicazione.
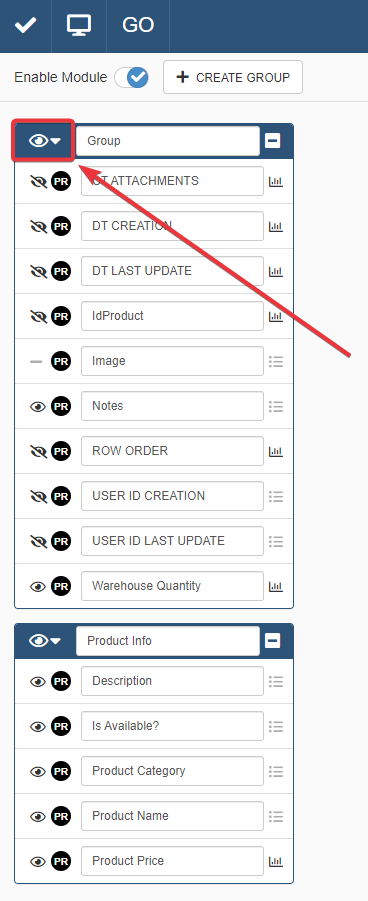
L'icona indicherà che hai nascosto il Gruppo (Group) nell'applicazione.
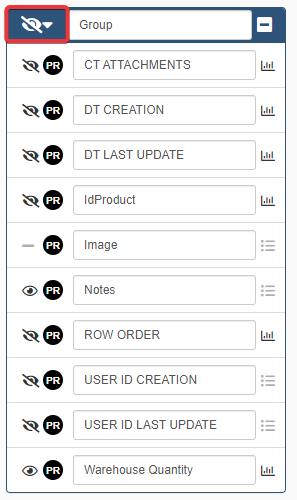
-
Cliccare sul pulsante Save button () nell'angolo in alto a sinistra del Design Mode.
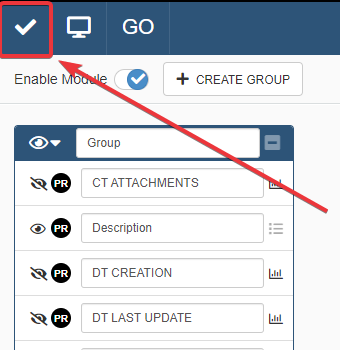
Hint
Se vuoi mostrare il Gruppo (Group) di nuovo., ripeti i passaggi 1-3 sopra. Cliccare su per rendere di nuovo il Gruppo (Group) visibile. L'icona rimpiazzerà e indicherà che il Gruppo (Group) è di nuovo visible.
Success
L'applicazione nasconde il Gruppo dalle Properties disponibili senza cancellarlo.
Example
Dopo la creazione del Gruppo (Group) Customer Info e Shipping Info, il Designer non ha più bisogno dei Gruppo (Group) predefiniti. I gruppi predefiniti sono "Groups" e "sOrderItems" (il Gruppo che collezione le Properties della tabella di Dettaglio).
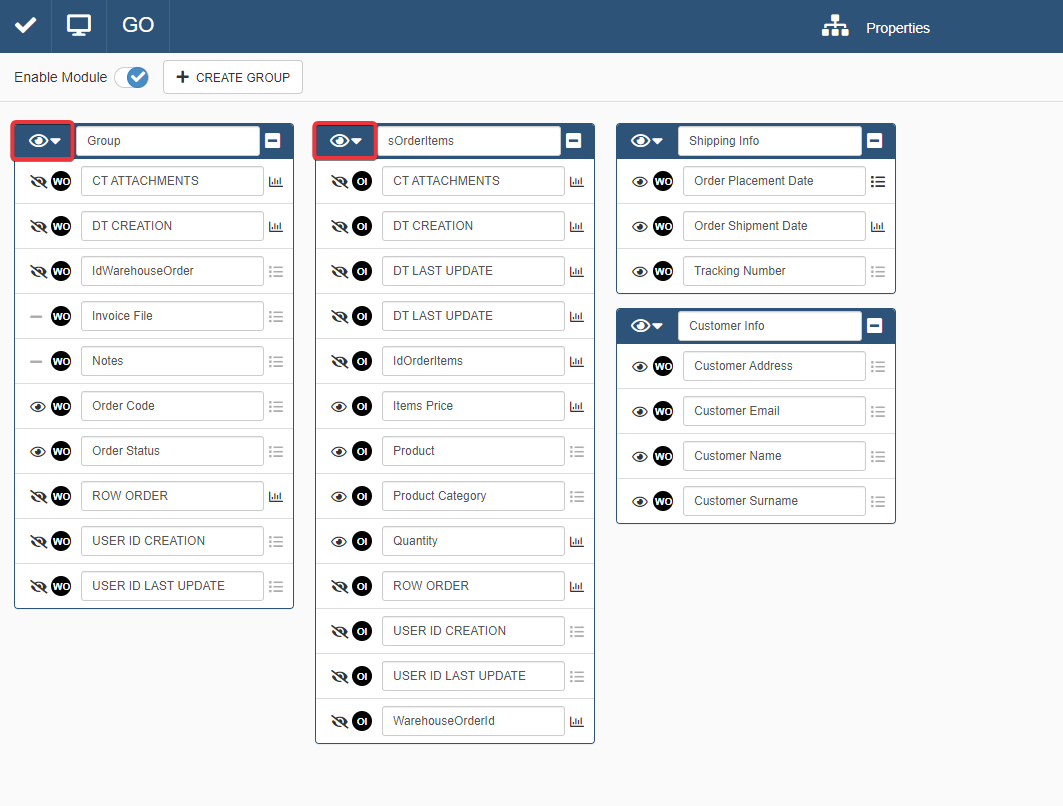
Il Designer clicca sull'icona accanto a "Group" e "sOrderItems" e salva i cambiamenti.
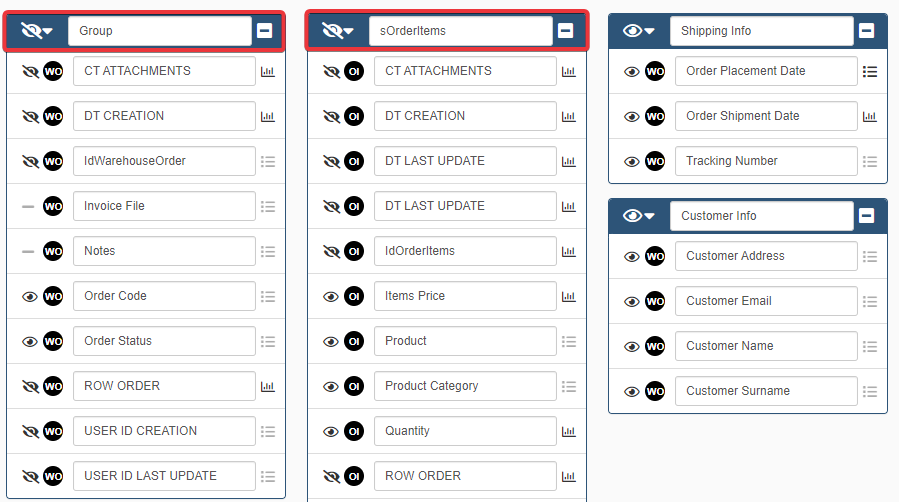
Solo i Gruppo (Group) Customer Info e Shipping Info apparirà nell'applicazione dopo l'azione.
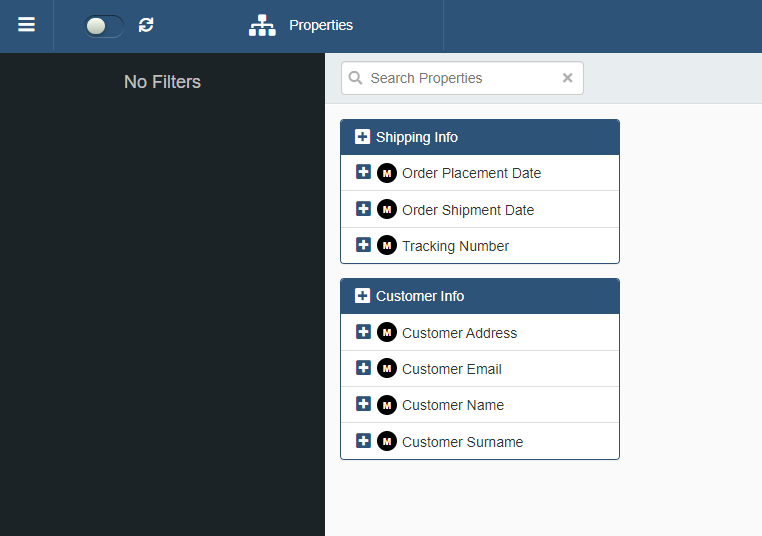
Come cancellare un Gruppo¶
Imparare come cancellare un Gruppo (Group) dall'applicazione.
Note
Quando cancelli un Gruppo (Group), il Design Mode muove le Properties del Gruppo cancellato al primo Gruppo disponibile a sinistra del pannello.
-
In Design Mode, cliccare sull'icona in alto a destra in qualunque pannello. Accederai al pannello Properties-

-
Nel pannello Properties, cliccare sull'icona accanto al nome del Gruppo (Group) per cancellare il gruppo.

Note
Se c'è solo un Gruppo (Group) rimasto nel pannello Properties, il pulsante di cancellazione non sarà disponibile per l'ultimo Gruppo. Dovrai creare un altro Gruppo per cancellarlo.
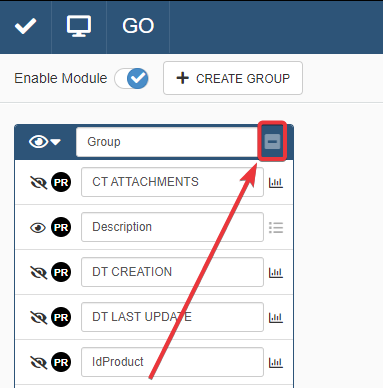
-
Una finestra chiederà conferma. Cliccare su Yes per confermare o No per annullare la cancellazione.
Note
Le Properties che appartenevano al Gruppo (Group) verranno organizzate nel primo Gruppo da sinistra.
-
Dopo la cancellazione, clicca sul pulsante Save () sull'angolo in alto a sinistra del Design Mode.
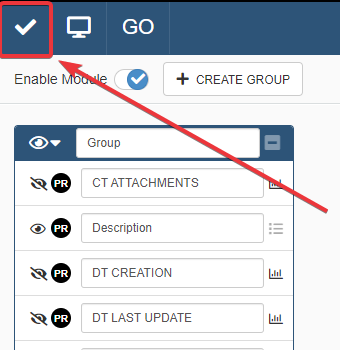
Success
Hai cancellato il Gruppo. Il Gruppo non apparirà più nell'applicazione.