Come mostrare una colonna della tabella se e solo se le condizioni sono soddisfatte
Permessi Richiesti
Questa sezione richiede il permesso Application Designer dal tuo amministratore di Dominio.
Consulta Quali sono i compiti di Design? per saperne di più riguardo ai permessi per lavorare con il Design Mode e altri strumenti.
Impara come inserire una Formula per mostrare la colonna di una tabella solo quando le condizioni sono soddisfatte.
Note
La procedura è la stessa sia per le tabelle di Master che di Dettaglio.
Per le tabelle di Dettaglio, trovi la stessa interfaccia andando in Details > [tabella di Dettaglio desiderata] > Configure.
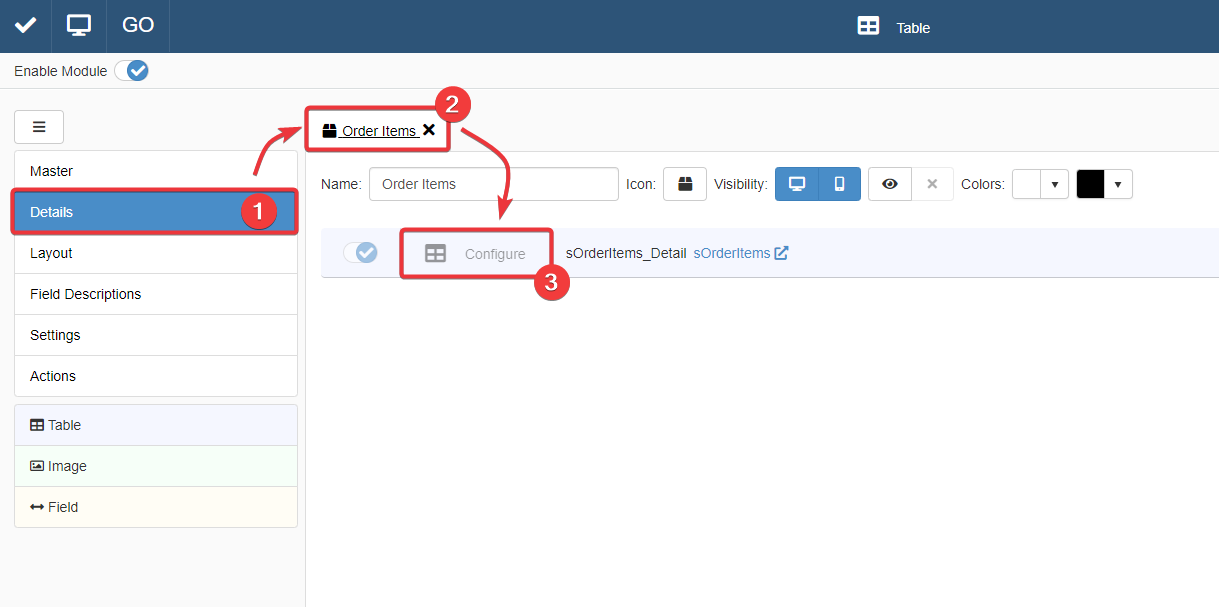
L'azione conduce all'interfaccia che si comporta come quella della tabella di Master nel sotto-pannello Master.
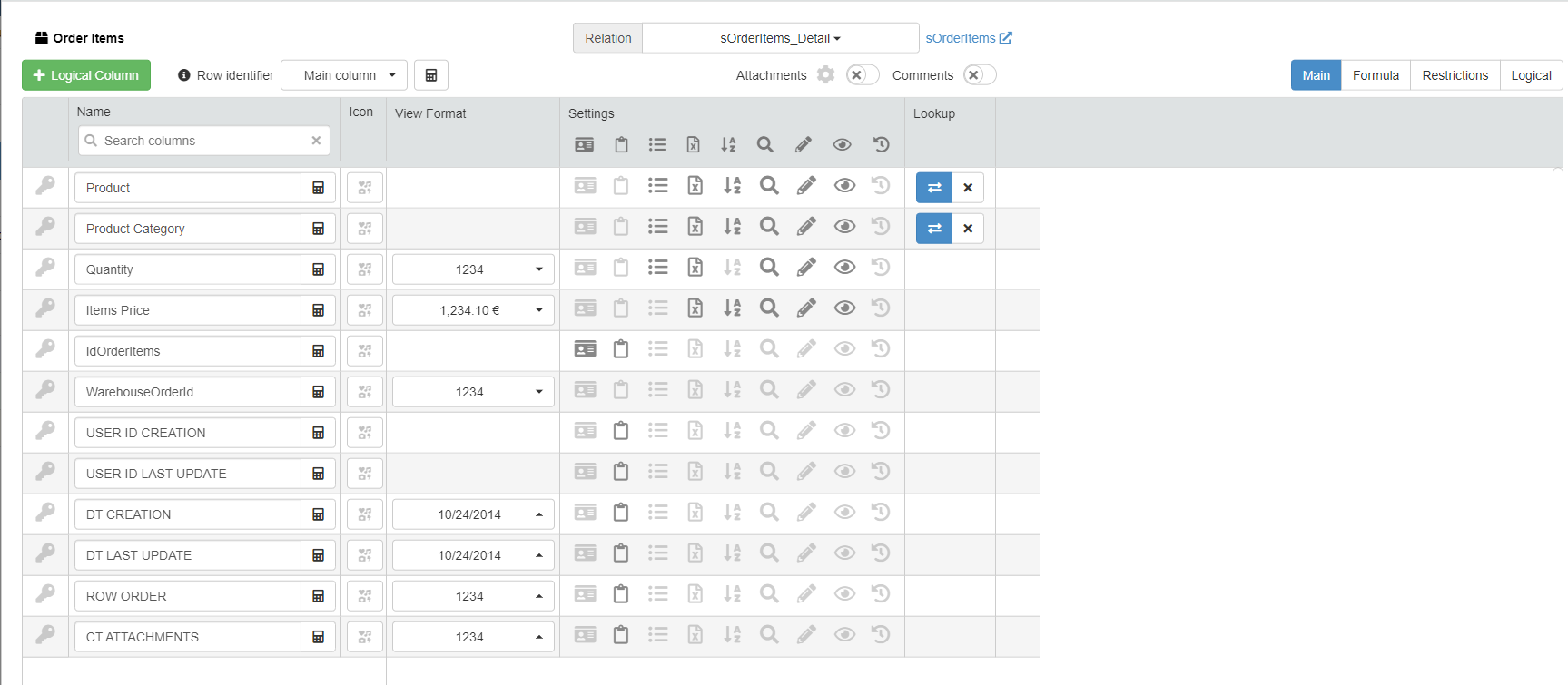
Per maggiori informazioni sui Dettagli (Details), consulta Come collegare una tabella con ulteriori informazioni a una riga: Dettagli.
-
In Design Mode, vai alla tabella che vuoi modificare.
Per la tabella di Master, puoi trovare le impostazioni tabella sotto il sotto-pannello Master. Il sotto-pannello Master è il primo pannello che si apre in modo predefinito quando accedi al Design Mode.
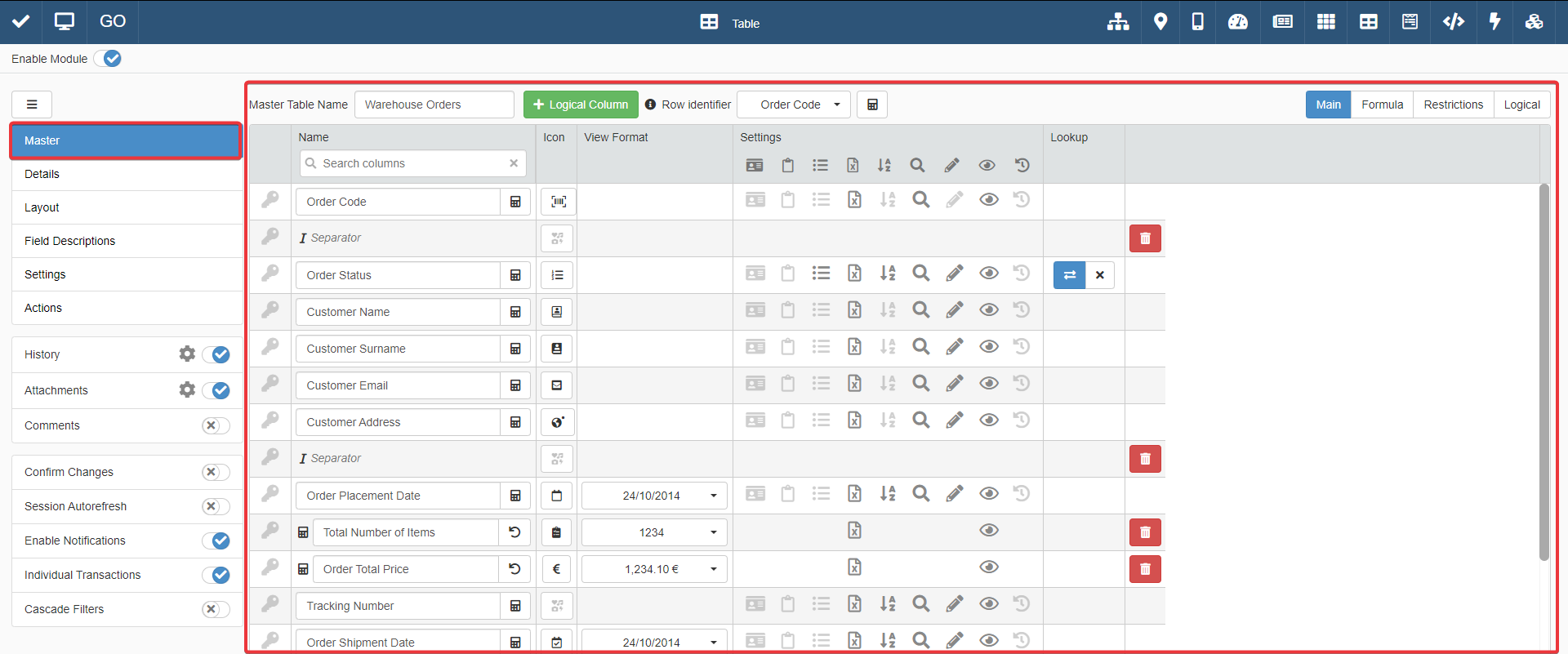
Per le tabelle di Dettaglio (Details), devi andare nel sotto-pannello Details. Scegli una delle tabelle di Dettaglio e clicca su Configure.
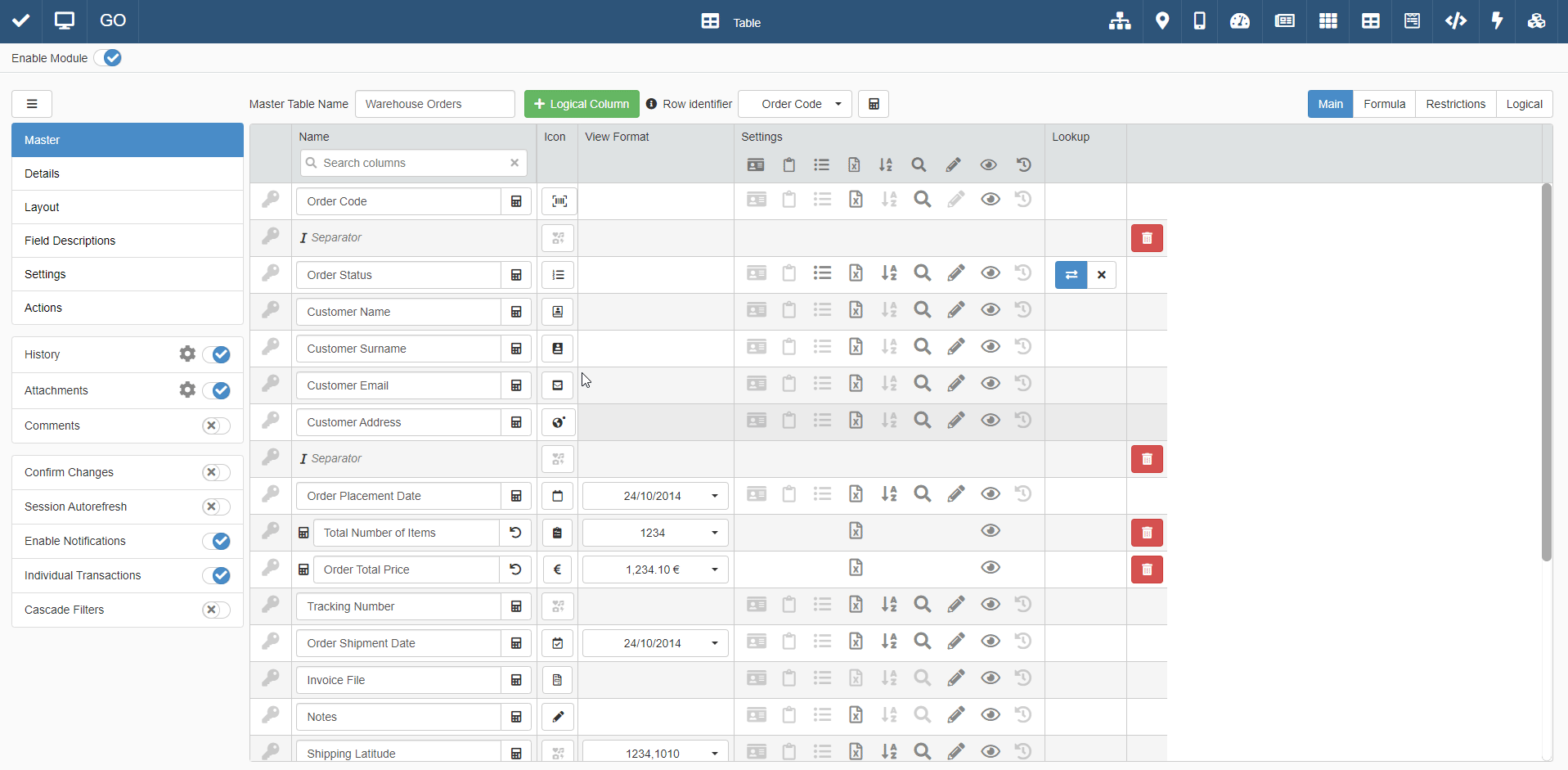
-
Nelle impostazioni della tabella, cliccare sulla tab Restrictions. Trovi le tab nell'angolo in alto a destra delle impostazioni della tabella.
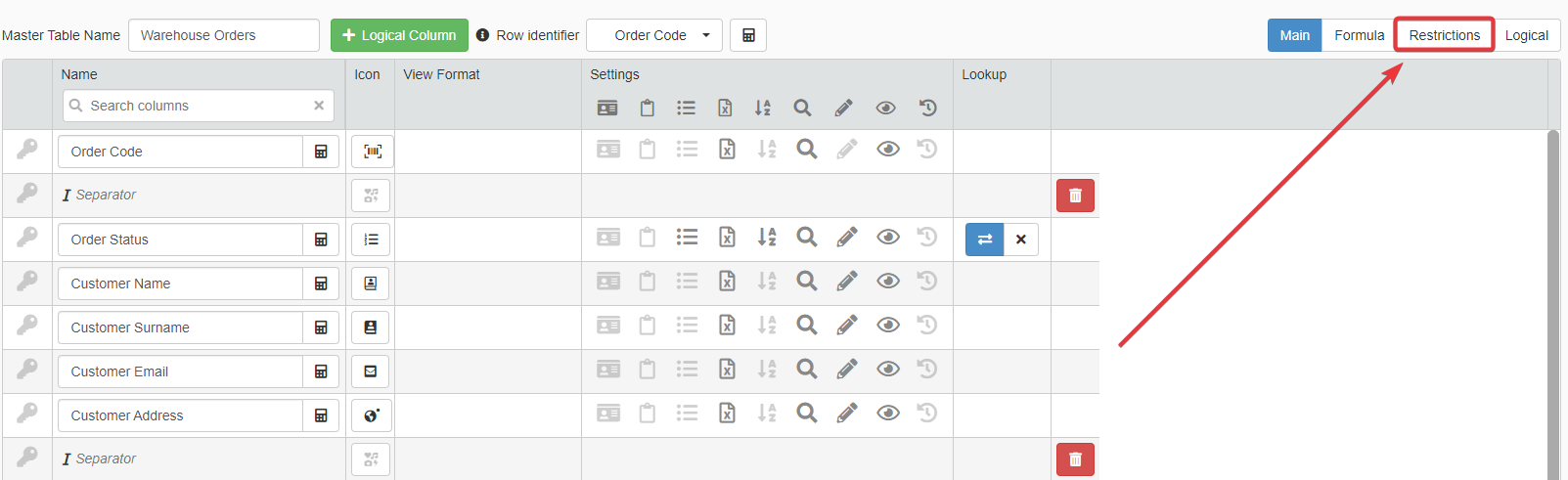
-
Cliccare sul pulsante Column Visibility Restriction in corrispondenza del campo da restringere. Trovi il pulsante Column Visibility Restriction sotto la colonna Restrictions. L'azione apre il Formula Editor.

Example
L'applicazione Warehouse Orders gestisce gli ordini da un magazzino. Ciascuna riga della tabella di Master è un ordine pizzato da un cliente.
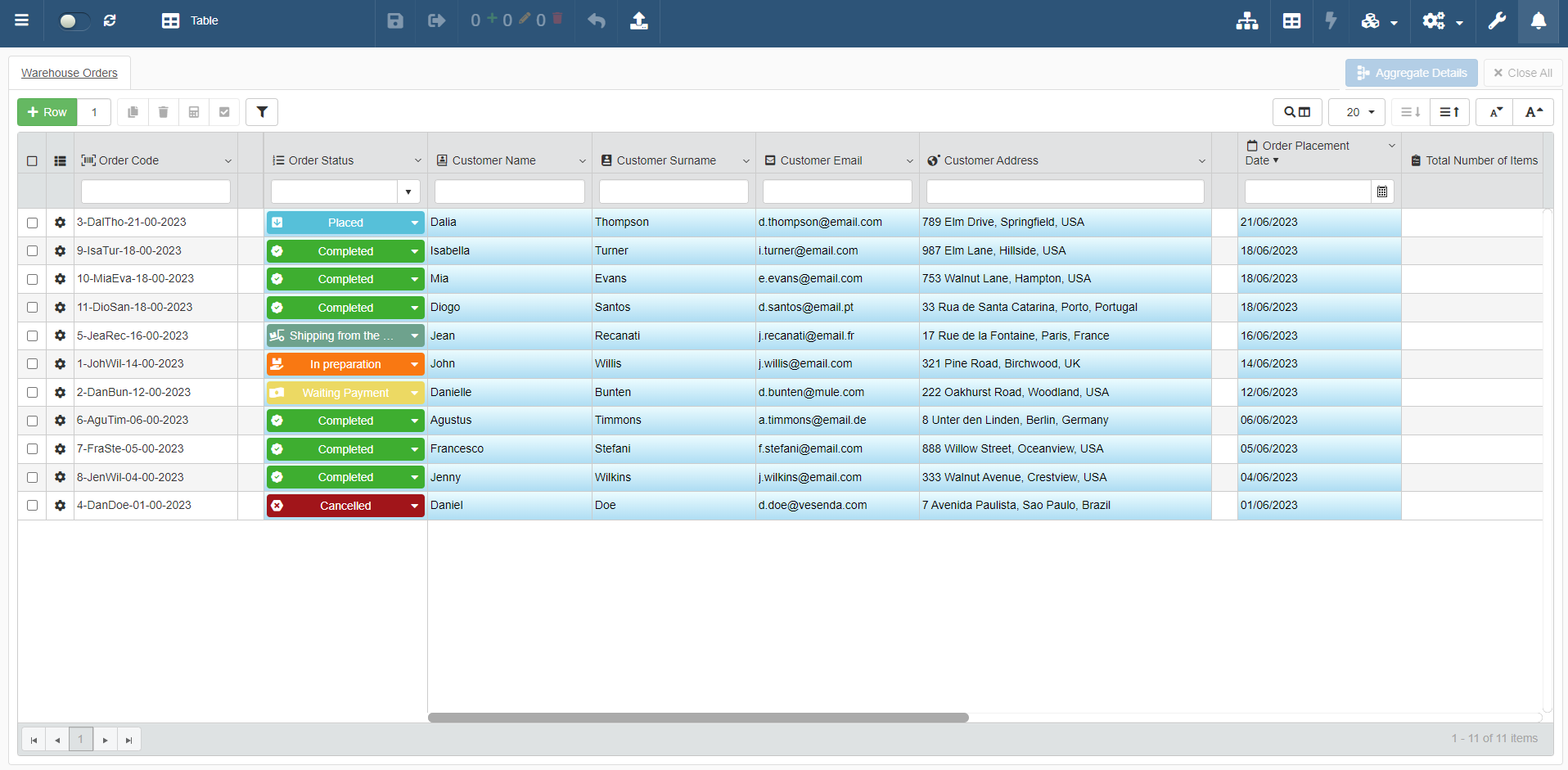
Ci sono due colonne che indicano le informazioni geografiche di ciascuna spedizione: Shipping Longitude (campo di tipo Longitude) e Shipping Latitude (campo di tipo Latitude).
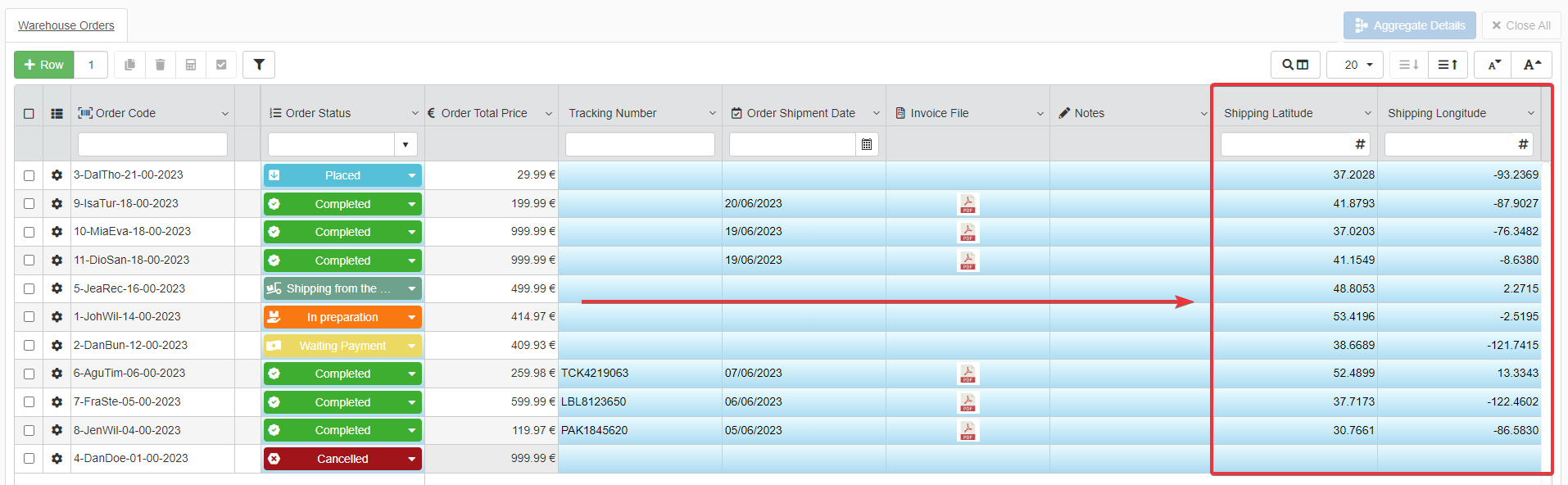
Non ogni utente necessita di accedere a queste due informazioni. Solo le persone che appartengono al gruppo "Shipping Team" necessitano di riempire o leggere Shipping Longitude o Shipping Latitude. Una Column Visibility Restriction è la soluzione migliore: solo gli utenti da "Shipping Team" vedranno queste informazioni sulla tabella.
Il Designer va alle impostazioni della tabella di Master in Design Mode. Clicca sulla tab Restrictions, dopodiché sul pulsante Column Visibility Restriction per i campi Shipping Longitude e Shipping Latitude.
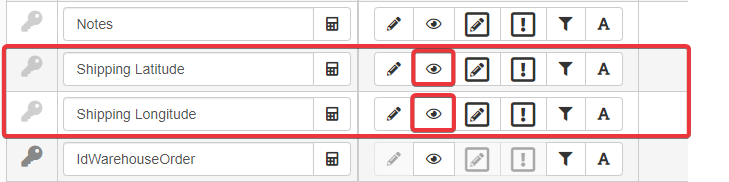
Per entrambi i campi, il Designer inserisce le formule seguenti:
1 2 3 4 5 6 7 8 9 10 11 12 13 14 15 16 17 18 19 20 21 22 23
/* La formula controlla se la lista di gruppi utenti contiene il gruppo "Shipping Team". Se la lista gruppi contiene "Shipping Team", allora l'applicazione mostra la colonna. La funzione =CONTAINS() accetta due parametri. =CONTAINS() controlla se la lista del primo parametro contiene l'elemento del secondo parametro. Il primo parametro di =CONTAINS() è la variabile di sistema $CURRENTUSER.GROUPNAMES. $CURRENTUSER si riferisce alle informazioni dell'utente attualmente loggato. $CURRENTUSER.GROUPNAMES è l'opzione per riferirsi alla lista dei gruppi dell'utente attuale. Il secondo parametro di =CONTAINS() è il nome del gruppo "Shipping Team". Se la lista dei gruppi utente dell'utente attuale contiene "Shipping Team", l'applicazione mostra la colonna sulla tabella. */ =CONTAINS($CURRENTUSER.GROUPNAMES; "Shipping Team")Il Designer conferma e salva i cambiamenti in Design Mode.
Ora, solo gli utenti che appartengono a "Shipping Team" vedranno Shipping Longitude e Shipping Latitude sulla tabella.
-
Cliccare sul pulsante Save per salvare la restrizione di visibilità della colonna (Column Visibility Restriction). Puoi trovare il pulsante Save nell'angolo in alto a sinistra del Design Mode.
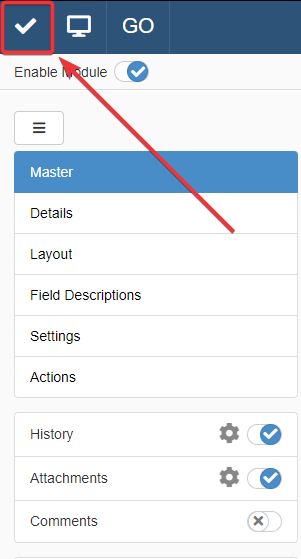
Success
L'applicazione mostrerà la colonna dove hai inserito la formula solo quando le sue condizioni saranno soddisfatte.