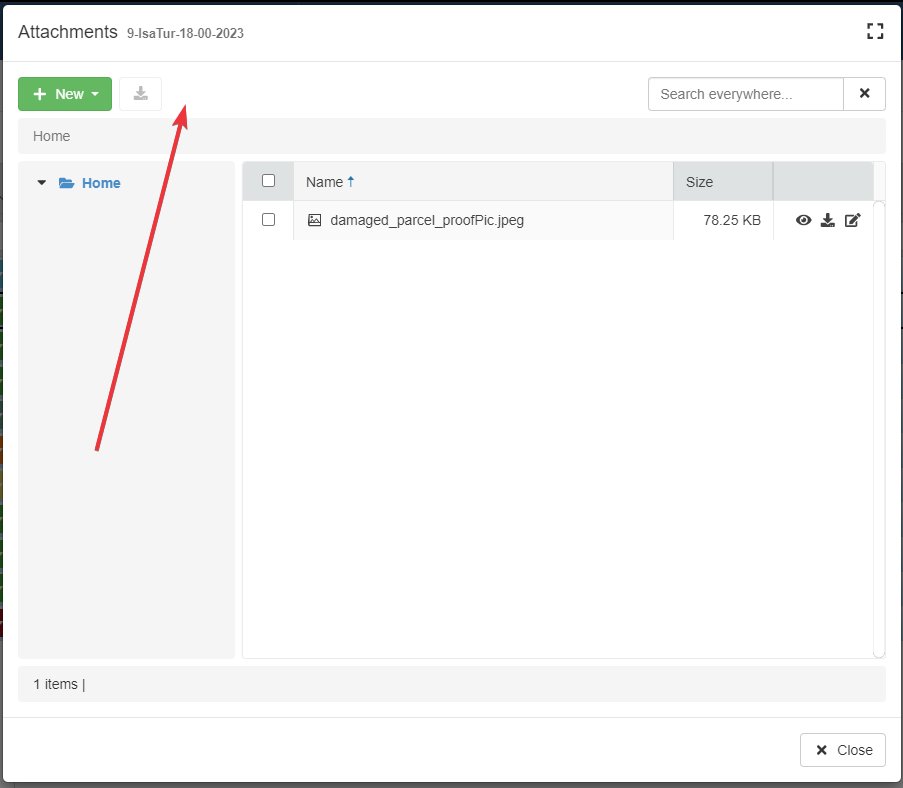Come restringere chi può vedere, caricare e cancellare allegati
Permessi Richiesti
Questa sezione richiede il permesso Application Designer dal tuo amministratore di Dominio.
Consulta Quali sono i compiti di Design? per saperne di più riguardo ai permessi per lavorare con il Design Mode e altri strumenti.
Summary
Impara come inserire una Formula per restringere quando gli utenti possono vedere, caricare o cancellare allegati sulle righe.
Info
Questa sezione assume che il Designer abbia abilitato gli allegati (Attachments) per la relativa tabella.
Consultare Abilitare o Disabilitare gli allegati per le righe per maggiori informazioni riguardo abilitare gli allegati per le righe della tabella.
Nel Design Mode, clicca sull'icona accanto all'interruttore Attachments. Trovi l'interruttore Attachments sul lato sinistro del pannello principale quando accedi al Design Mode. L'azione apre le impostazioni allegati (Attachment Settings) per il Master.
Note
Per i Dettagli, puoi trovare gli Attachments Settings in un sotto-pannello differente del Design Mode.
Vai in Details > [tabella di Dettaglio desiderata] > Configure.
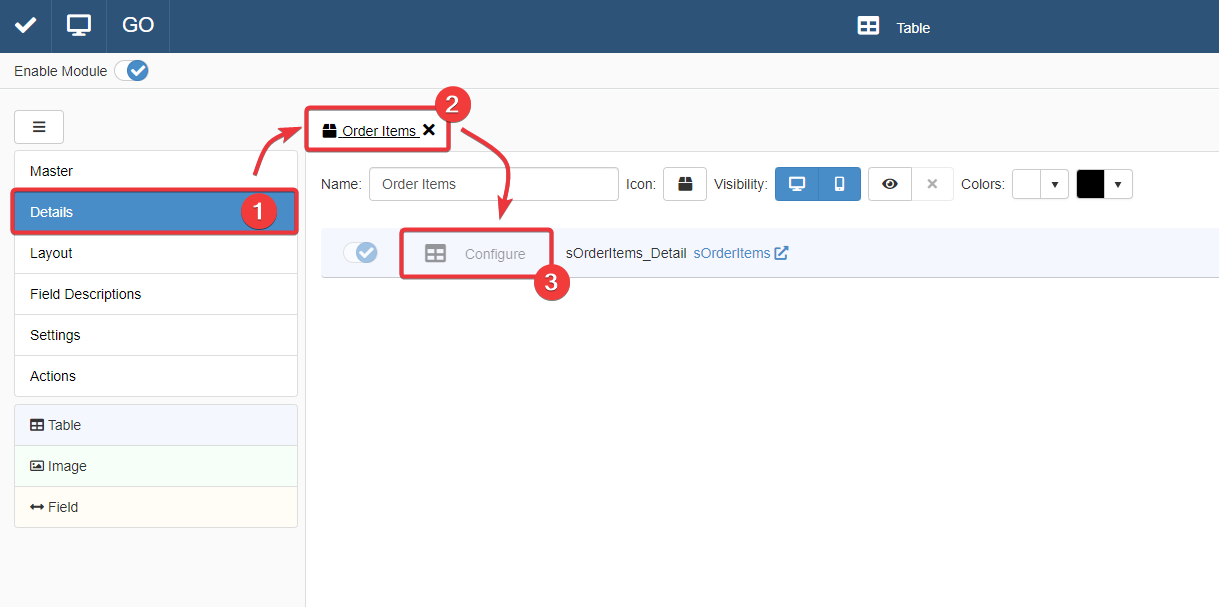
L'azione conduce all'interfaccia che si comporta come quella della tabella di Master nel sotto-pannello Master.
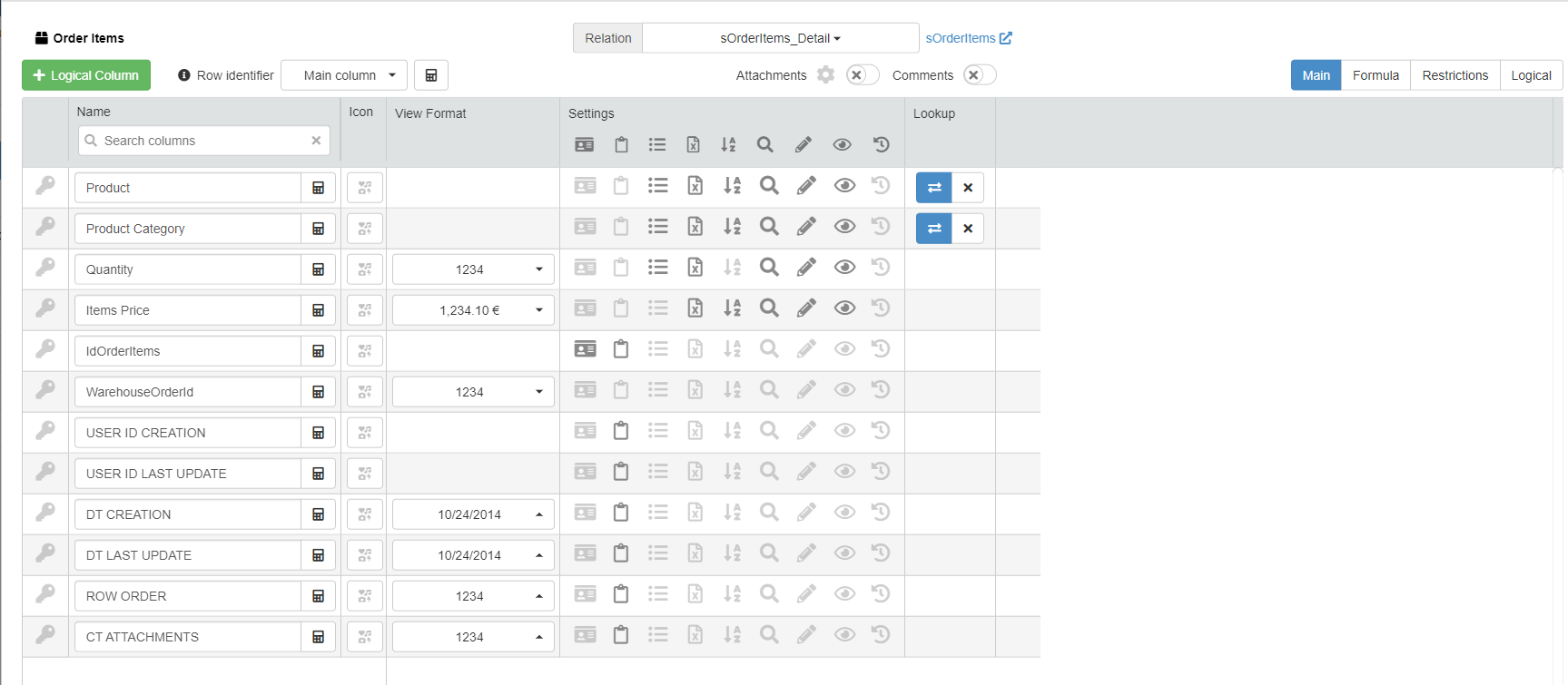
Trovi l'interruttore Attachments e il pulsante Attachments Settings () sopra le impostazioni della tabella di Dettaglio.

Per maggiori informazioni sui Dettagli (Details), consulta Come collegare una tabella con ulteriori informazioni a una riga: Dettagli.
Nelle impostazioni allegati (Attachment Settings), il pulsante da cliccare per inserire la formula dipende dal tipo di restrizione che vuoi applicare.
Restrizioni di visibilità per gli allegati¶
Due tipi di restrizioni di visibilità esistono per gli allegati: Restrizioni di visibilità globali e restrizioni di visibilità per riga.
Restrizioni di visibilità globali¶
Puoi inserire una Formula per restringere quando mostrare allegati nell'intera applicazione. La Formula mostrerà gli allegati se e solo se le sue condizioni sono soddisfatte.
Se vuoi restringere chi può visualizzare gli allegati per l'intera tabella, clicca sul pulsante Attachments view global formula. L'azione apre il Formula Editor per inserire la formula.
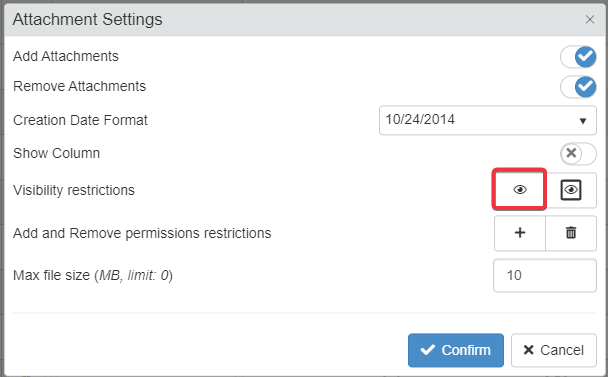
Clicca sul pulsante Confirm una volta fatto. (In alternativa, clicca sul pulsante Cancel per annullare i cambiamenti.)
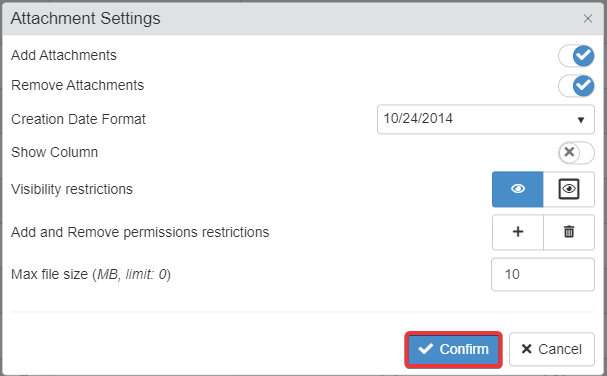
Salva i cambiamenti cliccando sul pulsante Save nell'angolo in alto a sinistra del Design Mode.
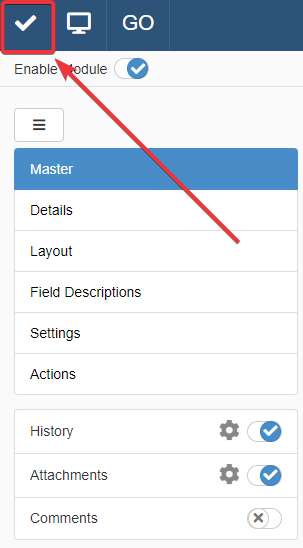
Success
Gli utenti non potranno accedere agli allegati nell'intera applicazione a meno che tutte le condizioni delle formule non siano soddisfatte.
Restrizioni di visibilità per riga¶
Puoi inserire una Formula per restringere quando gli utente possono accedere agli allegati di una riga individuale. La Formula permetterà di accedere agli allegati di una riga se e solo se le sue condizioni sono soddisfatte.
Se vuoi restringere chi può visualizzare gli allegati per ciascuna riga, clicca sul pulsante Attachments view row formula. L'azione apre il Formula Editor per inserire la formula.
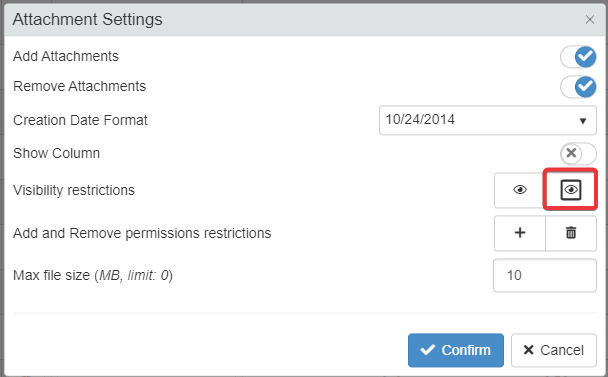
Clicca sul pulsante Confirm una volta fatto. (In alternativa, clicca sul pulsante Cancel per annullare i cambiamenti.)
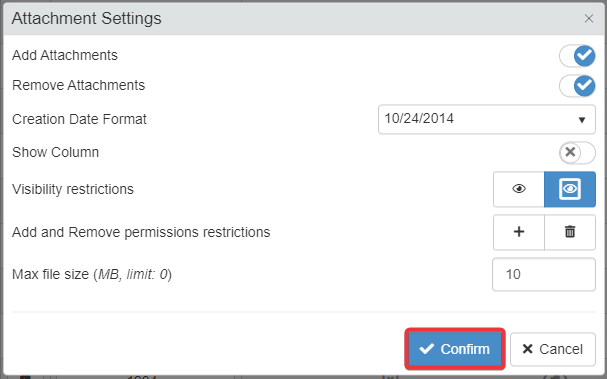
Salva i cambiamenti cliccando sul pulsante Save nell'angolo in alto a sinistra del Design Mode.
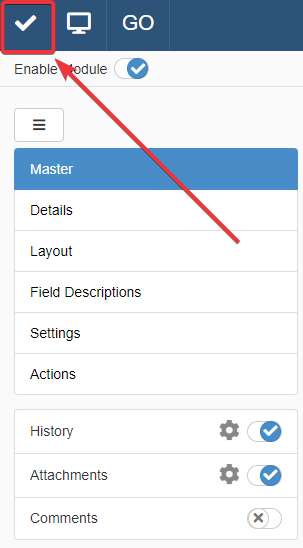
Success
Gli utenti non potranno accedere agli allegati della riga a meno che tutte le condizioni delle formule non siano soddisfatte.
Example
Warehouse Order è un'applicazione che gestisce gli ordini da un magazzino. Ciascuna riga di Master rappresenta un ordine.
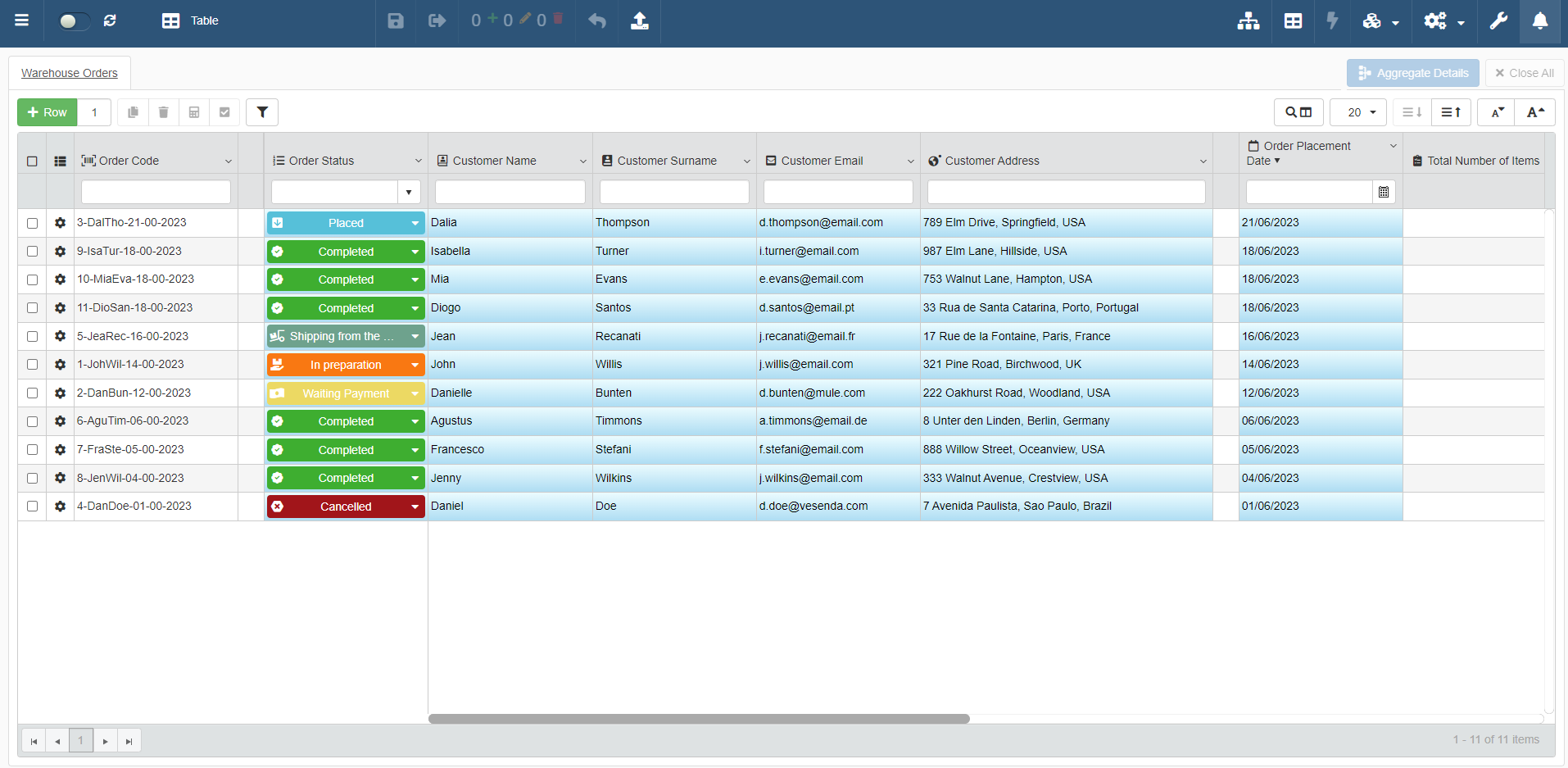
Gli amministratori hanno organizzato gli utenti in Gruppi Utente (User Groups).
Qualche volta gli utenti che appartengono al gruppo Clerks devono allegare immagini e altri file in caso di articoli danneggiati o restituiti. Solo gli utenti Clerks dovrebbero accedere agli allegati e nessun altro ruolo nel team del magazzino. Inoltre, i Clerks dovrebbero accedere agli allegati quando la data di spedizione è registrata ufficialmente.
Il Designer accede al Design Mode e va negli Attachments Settings. Clicca su Attachments view row formula per aggiungere la Formula* seguente:
1 2 3 4 5 6 7 8 9 10 11 12 13 14 15 16 17 18 19 20 21 22 23 24 25 | |
Solo gli utenti che appartengono al gruppo utente Clerks possono aprire gli allegati della riga una volta che il pacco è stato spedito. Altri utenti non potranno cliccare e aprire gli allegati.
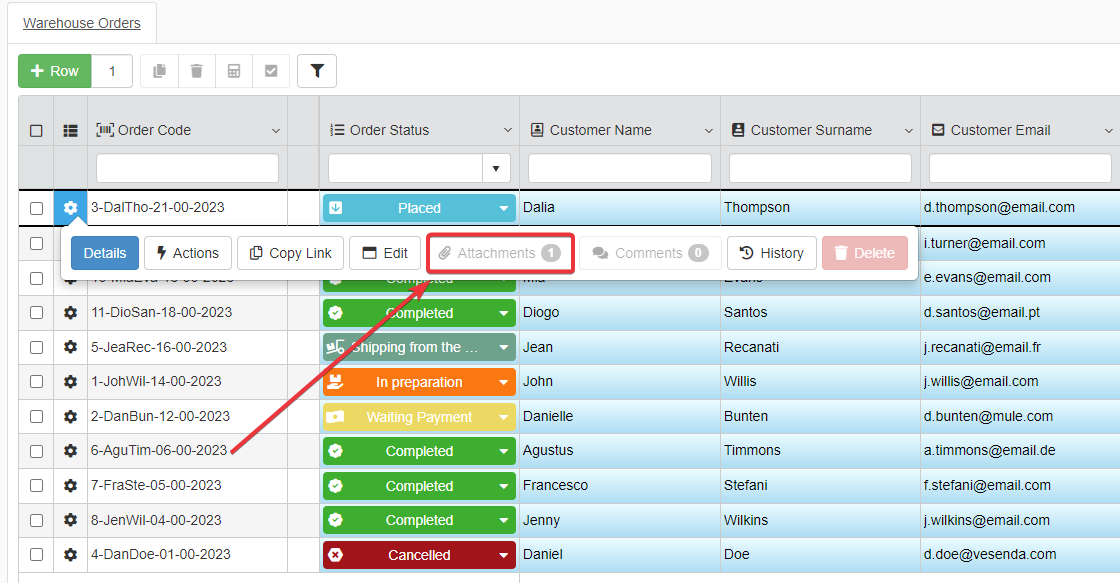
Restrizioni per caricare allegati¶
Puoi inserire una Formula per restringere quando gli utente possono caricare allegati sulle righe della tabella. La Formula permetterà di accedere agli allegati di una riga se e solo se le sue condizioni sono soddisfatte.
Clicca su Add Attachments Restriction. L'azione apre il Formula Editor per inserire la formula.
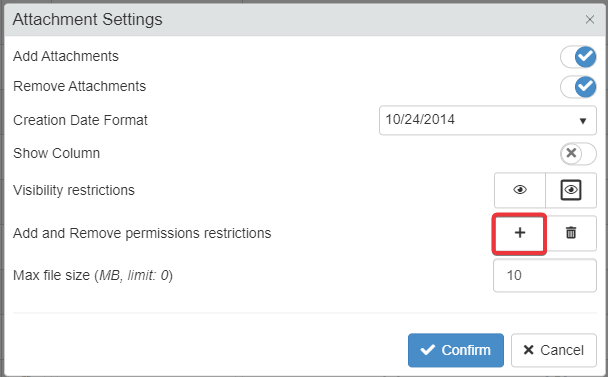
Clicca sul pulsante Confirm una volta fatto. (In alternativa, clicca sul pulsante Cancel per annullare i cambiamenti.)
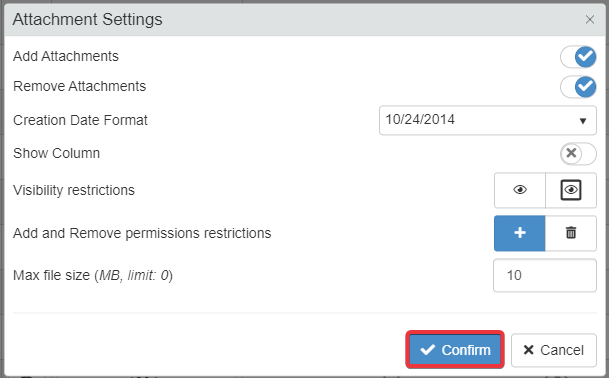
Salva i cambiamenti cliccando sul pulsante Save nell'angolo in alto a sinistra del Design Mode.
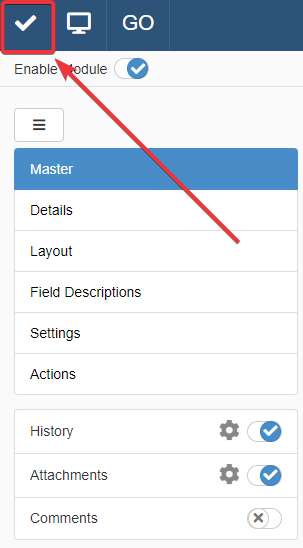
Success
Gli utenti non potranno caricare nuovi allegati a meno che tutte le condizioni delle formule non siano soddisfatte.
Example
L'applicazione Warehouse Orders gestisce gli ordini da un magazzino.
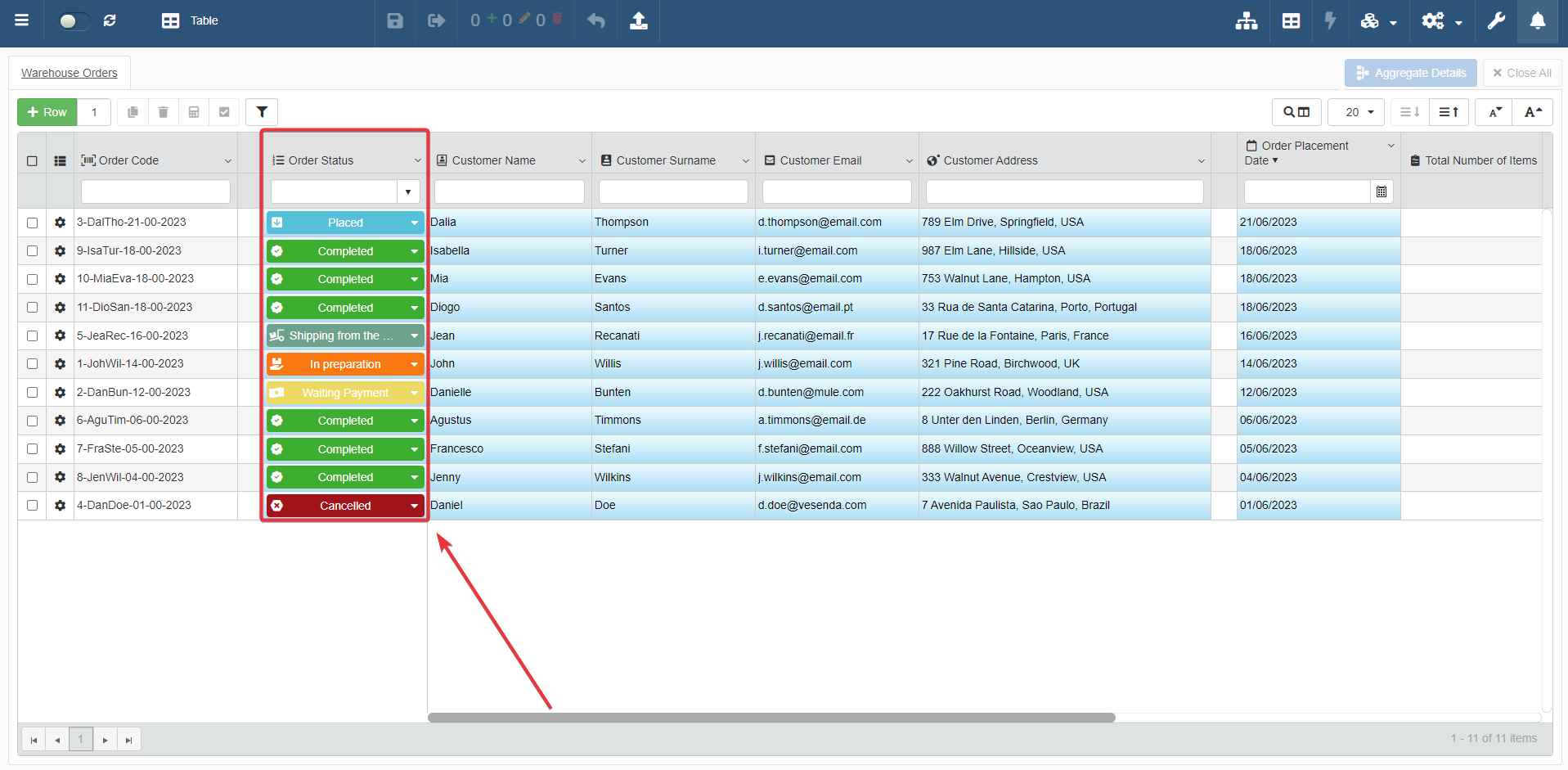
Ciascuna riga della tabella di Master è un ordine. Ogni riga ha un menù a tendina Lookup chiamato Order Status. Order Status registra l'Id univoco per ciascun stato possibile dell'ordine. (E.g. Lo stato "Placed" ha l'Id 1 e lo stato "Cancelled" ha lo stato Id 2.)
Order Status traccia lo stato dell'ordine registrando lo stato dell'Id dallo Storage che contiene i nomi dei vari stati (e.g. "Placed", "Waiting for Payment", "In Preparation" e così via). Un'applicazione specifica permette di registrare i differenti stati per Order Status.
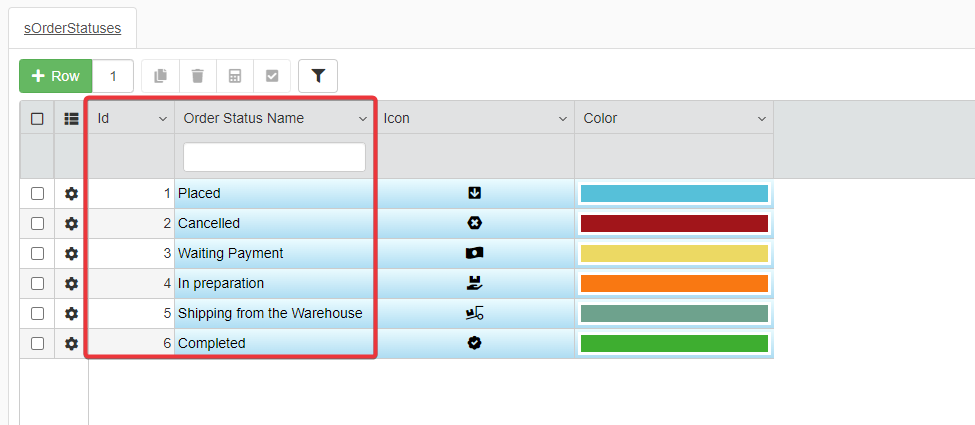
Qualche volta gli utenti devono allegare immagini e altri file in caso di articoli danneggiati o restituiti. Certamente, questo accade solo quando un ordine ha lo stato "Completed".
Il Designer accede al Design Mode e va negli Attachments Settings. Clicca su Add Attachments Restriction per aggiungere la Formula seguente:
1 2 3 4 5 6 7 8 9 10 11 12 13 14 15 16 17 | |
Gli utenti potranno caricare allegati sulla riga se e solo se lo stato dell'ordine è "Completed".
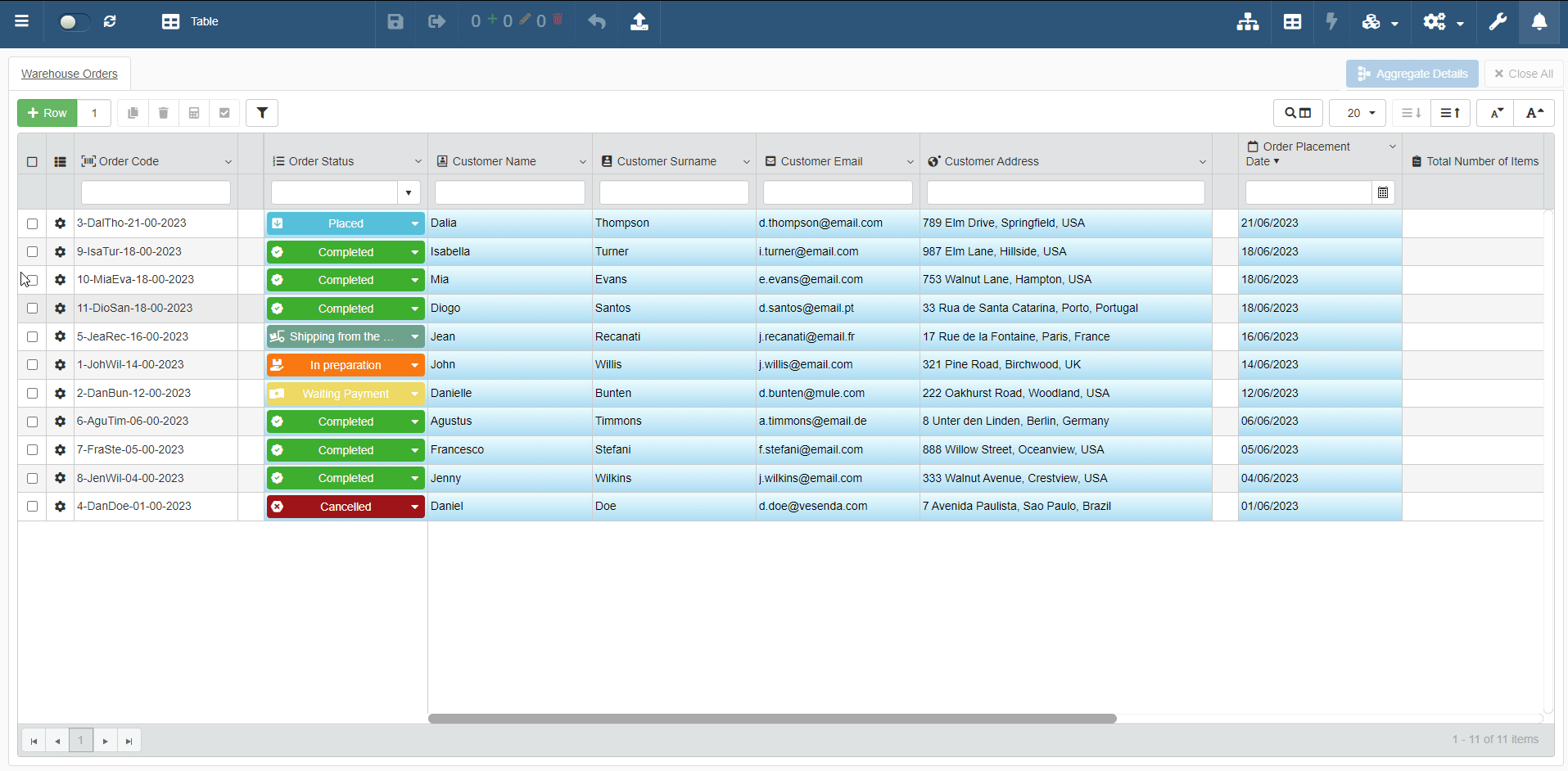
Negli altri casi, il pulsante New non apparirà nell'Attachments Manager.
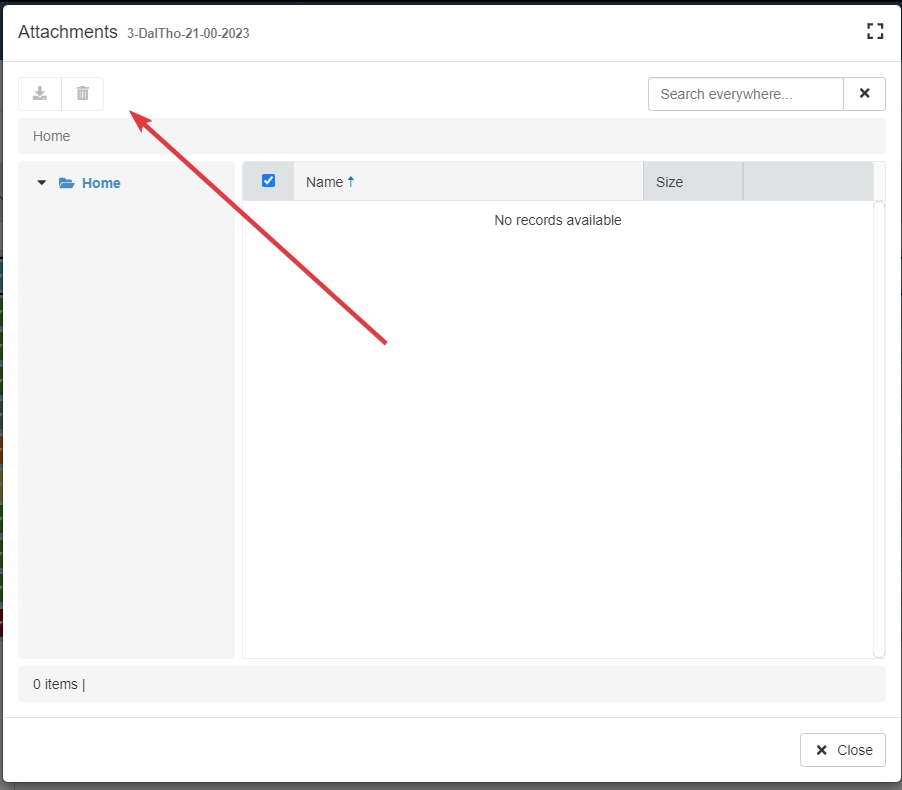
Restrizioni per cancellare allegati¶
Puoi inserire una Formula per restringere quando gli utenti possono cancellare allegati dalle righe della tabella. La Formula permetterà di accedere agli allegati di una riga se e solo se le sue condizioni sono soddisfatte.
Clicca su Remove Attachment Restriction. L'azione apre il Formula Editor per inserire la formula.
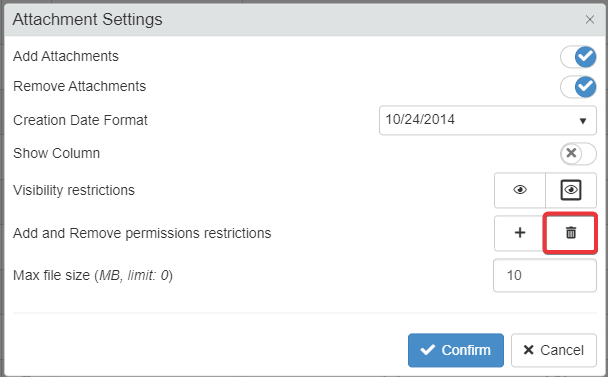
Clicca sul pulsante Confirm una volta fatto. (In alternativa, clicca sul pulsante Cancel per annullare i cambiamenti.)

Salva i cambiamenti cliccando sul pulsante Save nell'angolo in alto a sinistra del Design Mode.
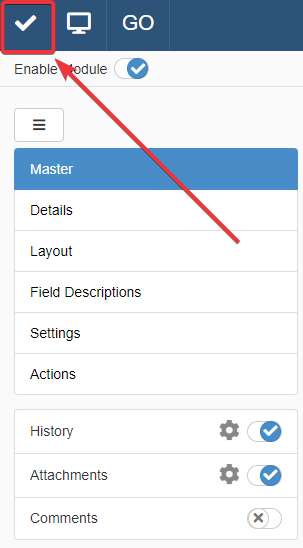
Success
Gli utenti non potranno caricare cancellare allegati a meno che tutte le condizioni delle formule non siano soddisfatte.
Example
Warehouse Order è un'applicazione che gestisce gli ordini da un magazzino. Ciascuna riga di Master rappresenta un ordine.
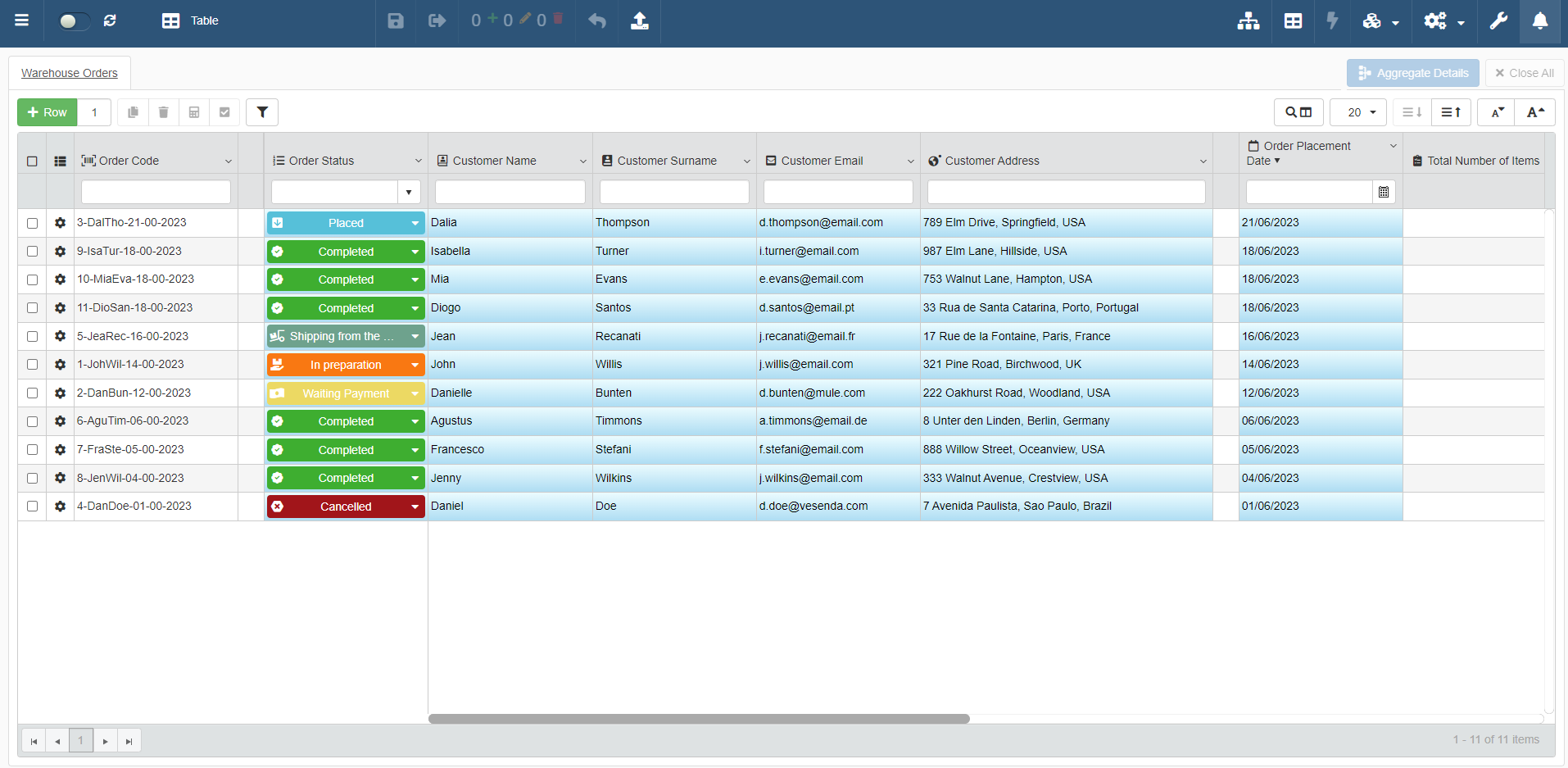
Qualche volta gli utenti che appartengono al gruppo Clerks devono allegare immagini e altri file in caso di articoli danneggiati o restituiti.
Solo i membri dei gruppi utente Clerks e Warehouse Coordinators dovrebbero poter cancellare allegati dalle righe.
Il Designer accede al Design Mode e vai negli Attachments Settings. Cliccano sul pulsante Remove Attachment Restriction
1 2 3 4 5 6 7 8 9 10 11 12 13 14 15 16 17 18 19 20 21 22 23 24 25 | |