Come lavorare direttamente con il database - Stored Procedures
Permessi Richiesti
Questa sezione richiede il permesso Application Designer dal tuo amministratore di Dominio.
Consulta Quali sono i compiti di Design? per saperne di più riguardo ai permessi per lavorare con il Design Mode e altri strumenti.
Impara come incorporare le Stored Procedure nella tua applicazione eLegere come Custom Action.
Attention
Questa sezione è dedicata ad amministratori e a chi lavora direttamente con il database di eLegere. Questa sezione assume che tu sappia cosa siano le Stored Procedure.
Info
Questa sezione spiega solo come configurare una Custom Action Stored Procedures, non i dettagli riguardo a come le Stored Procedure funzionano in eLegere. Per maggiori informazioni su come le Stored Procedure funzionano in eLegere, consulta Stored Procedure nella Guida Sviluppatore.
In certi scenari, il Designer deve interagire direttamente col database di eLegere. In questi casi, i Designer possono configurare una Stored Procedure come Custom Action. Quando sono lanciate, le Custom Action Stored Procedure eseguono operazioni sul database eLegere senza passare dal servizio.
Segui i passi sotto per creare una Custom Action Stored Procedure.
-
In Design Mode, cliccare sull'icona nell'angolo in alto a destra di qualunque pannello.
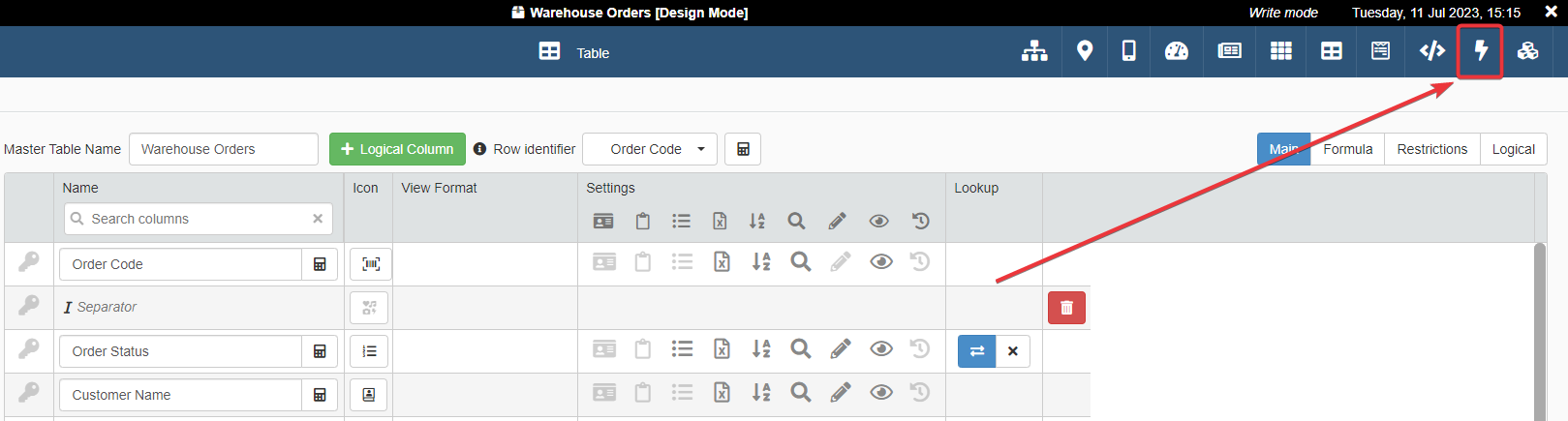
L'azione porta al pannello Custom Actions.
-
Cliccare sull'interruttore Enable Module per attivare le Custom Action nella tua applicazione.

-
Cliccare sul menù a tendina New Action.
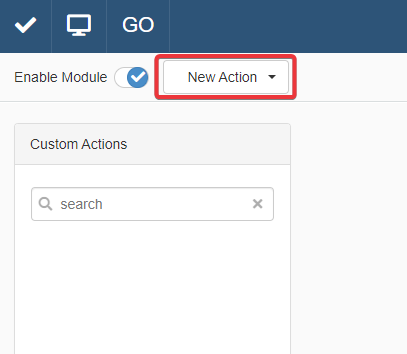
-
Scegliere il tipo Stored Procedure dalla lista dei tipi di Custom Action. L'azione crea una Custom Action Stored Procedure.
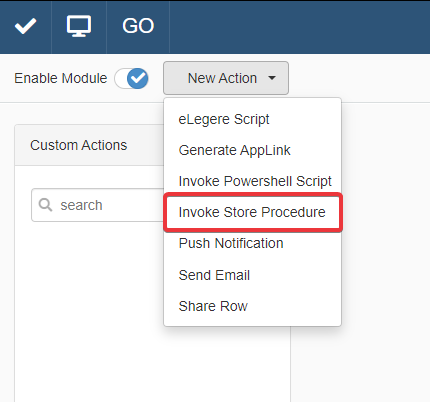
Quest'azione crea la Custom Action Stored Procedure da configurare.
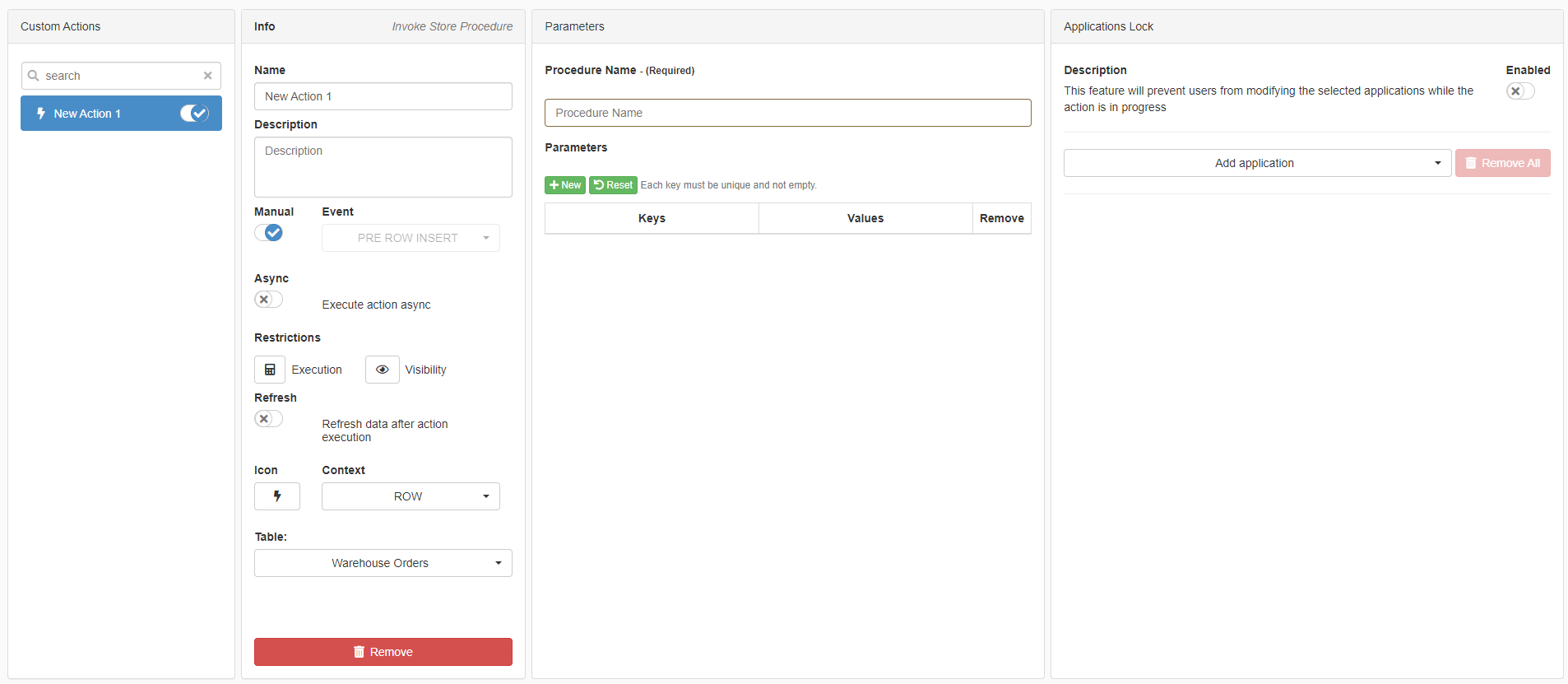
-
Inserire nella sezione Info le informazioni richieste.
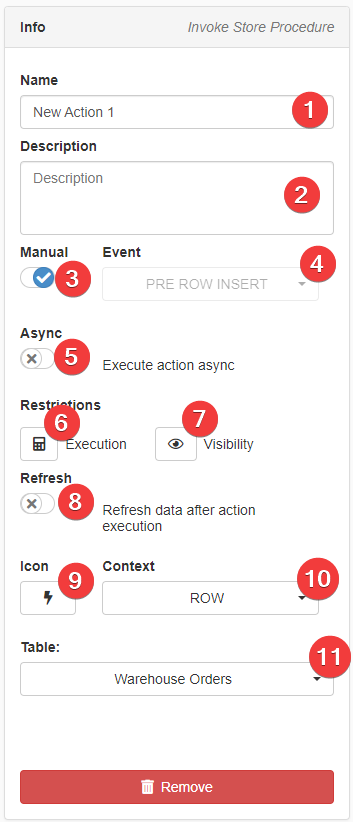
- (1) Name Inserire un nome per la Custom Action Stored Procedure.
- (2) Description
opzionaleInserire una descrizione per la Custom Action Stored Procedure. - (3) Manual Se abilitato, gli utenti lanciano questa Custom Action manualmente. Se disabilitata, scegli a (4) Event una condizione d'innesco per lanciare la Custom Action. (L'interruttore è abilitato in maniera predefinita.)
- (4) Event Se (3) Manual è disabilitato, scegli una delle condizioni di innesco dal menù a tendina.
Event - Condizioni di innesco
Per le opzioni Event, quando l'interruttore Manual è disabilitato, scegli un momento in cui la Custom Action deve avviarsi.
PRE ROW INSERT Prima dell'inserimento della riga.
POST ROW INSERT Dopo l'inserimento della riga
PRE ROW UPDATE Prima che si applichi un qualunque cambiamento alla riga.
POST ROW UPDATE Dopo aver modificato la riga.
PRE ROW DELETE Prima della cancellazione della riga.
POST ROW DELETE Dopo aver cancellato la riga.
PRE ATTACHMENT INSERT Prima di caricare un allegato su una riga.
POST ATTACHMENT INSERT Dopo aver caricato un allegato su una riga.
POST MASTER INSERT Dopo aver inserito una riga sulla tabella di Master.
POST MASTER UPDATE Dopo aver modificato un riga della tabella di Master.
POST MASTER DELETE Dopo aver cancellato una riga dalla tabella di Master.
- (5) Async Abilita l'esecuzione della Custom Action in background invece di attendere per il suo completamento per usare l'applicazione. (L'interruttore Async è abilitato in modo predefinito quando (3) Manual è abilitato. Altrimenti, l'interruttore è disabilitato.)
- (6) Execution
opzionaleClick to open the Formula Editor. Inserisci una Formula per definire le condizioni per eseguire la Custom Action. - (7) Visibility
opzionaleClicca per aprire il Formula Editor. Inserisci una Formula per definire le condizioni per mostrare la Custom Action nell'applicazione. - (8) Refresh
opzionaleSe abilitata, l'applicazione aggiorna i dati in tabella quando la Custom Action finisce l'esecuzione. - (9) Icon
opzionaleScegli un'icona per la Custom Action. - (10) Context Specifica se la Custom Action si lancia dal menù a tendina Custom Actions nell'applicazione o dalle opzioni della riga (). Disabilitato se (3) Manual è disabilitato.
- (11) Table Decidi su quale tabella la Custom Action deve essere eseguita.
-
Nella sezione Parametri, scegli le impostazioni per la Stored Procedure.
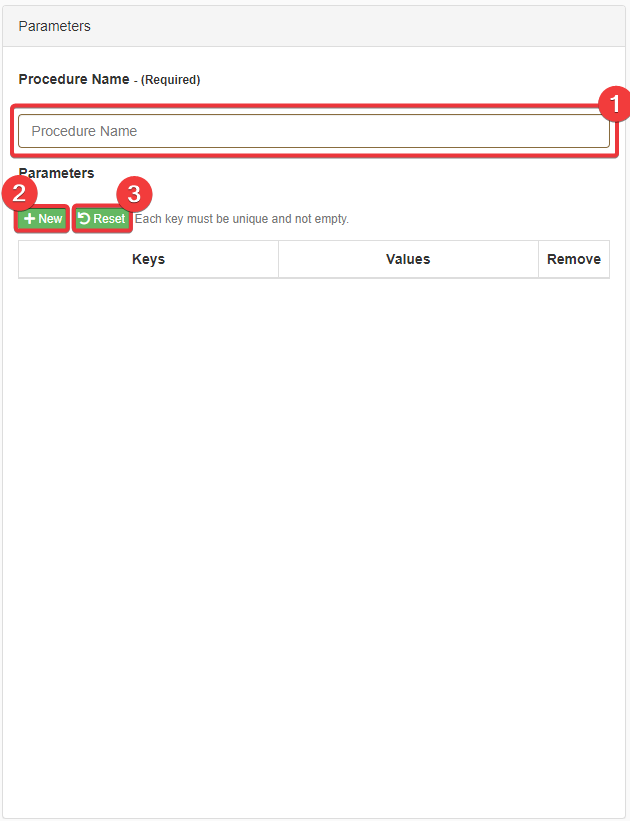
- (1) Inserire il nome della Stored Procedure sul database.
- (2) Cliccare su New per definire un valore (value) e una chiave (key) nella Stored Procedure.
- (3) Cliccare sul pulsante Reset per cancellare tutti i valori (value) e le chiavi (key) dalla sezione Parameters.
Cliccare su New inserisce una coppia di valore (value) e chiave (key). Inserisci nella riga un chiave (key) e un valore (value) dall'applicazione da passare alla Stored Procedure.
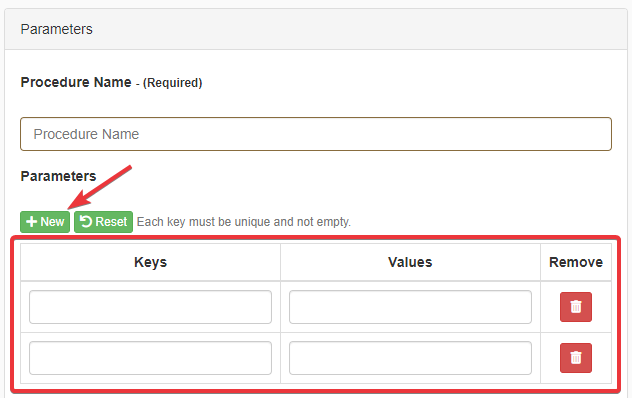
-
Questo passaggio è opzionale Segui questo passaggio se vuoi bloccare l'uso di un'applicazione durante l'esecuzione della Custom Action Stored Procedure.
Nell'Application Lock, cliccare sull'interruttore Enabled per abilitare il blocco per quell'applicazione. (Enabled è disabilitato in modo predefinito.)
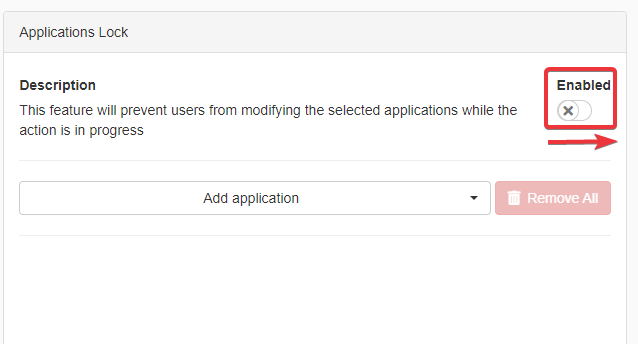
Scegliere un'applicazione dal menù a tendina da bloccare durante l'esecuzione della Custom Action.
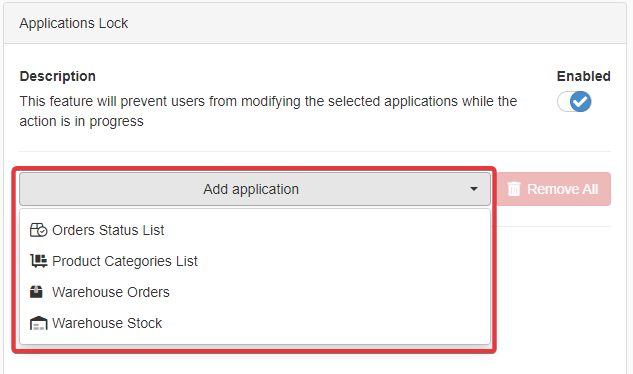
-
Quando hai completato la configurazione, cliccare sul pulsante Save () nell'angolo in alto a sinistra per salvare la Custom Action Stored Procedure.
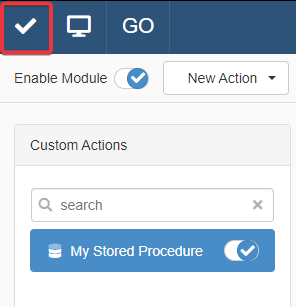
Success
Hai configurato una Stored Procedure sul database come Custom Action.
Hint
Se vuoi disabilitare la Custom Action Stored Procedure senza cancellarla dall'applicazione, clicca sull'interruttore accanto al nome della Custom Action per nasconderla dagli utenti.
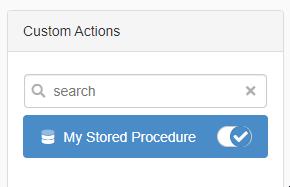
Hint
Se vuoi cancellare una Custom Action Stored Procedure, clicca su Remove nella sezione Info.
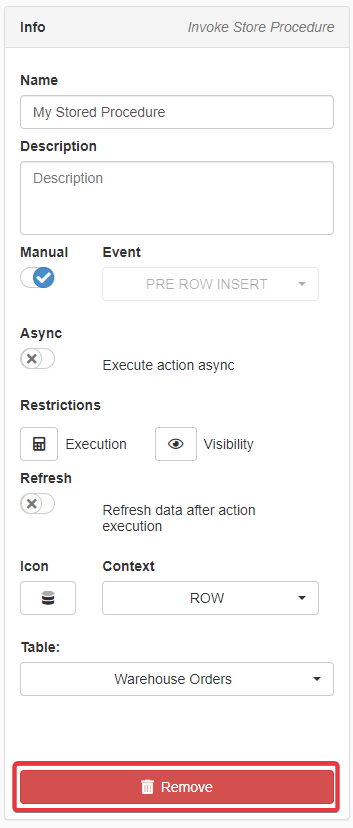
Una finestra chiederà conferma. Clicca su Yes per confermare la cancellazione. (Clicca su No per annullare la cancellazione.)
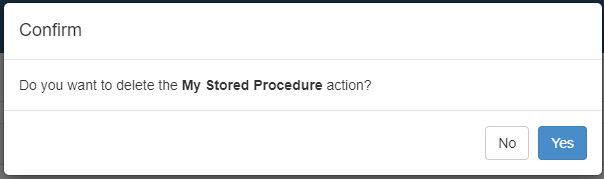
Cliccare sul pulsante Save () nell'angolo in alto a sinistra per salvare la cancellazione.