Come programmare un'azione o notifica a una Data e Ora specifici
Permessi Richiesti
Questa sezione richiede il permesso Scheduler Management o Domain Admin dal tuo amministratore di Dominio.
Consulta Quali sono i compiti di Design? per saperne di più riguardo ai permessi per lavorare con il Design Mode e altri strumenti.
Summary
Impara come programmare azioni nel tuo Dominio eLegere in date e orari specifici.
Designer e amministratori possono creare azioni pianificate e decided il loro periodo temporale di esecuzione tramite il pannello Scheduler.
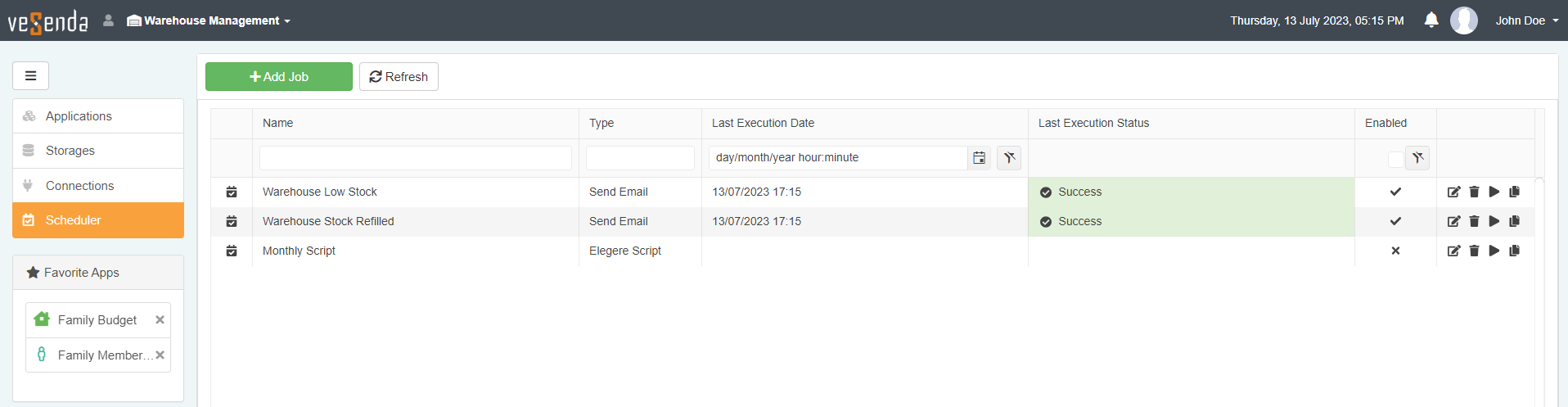
Note
Ci sono differenti tipo di azioni pianificate che puoi configurare. Ciascuna azione pianificata ha le proprie impostazioni.
Controlla Creare un'azione pianificata per impostare un'azione pianificata (Scheduled Action).
Le impostazioni specifica di ciascuna azione pianificata sono discusse in Tipi di Azioni Programmate.
Creare un'azione pianificata¶
Segui i passi sotto per configurare e programmare un'azione nello Scheduler.
Note
Il passo 6 cambia in base al tipo di azione.
Al passo 6, leggi il paragrafo Tipi di Azioni Programmate per imparare come configurare la tab impostazioni del tipo specifico di azione.
-
Nella Home, cliccare sul pannello Scheduler nella barra laterale.
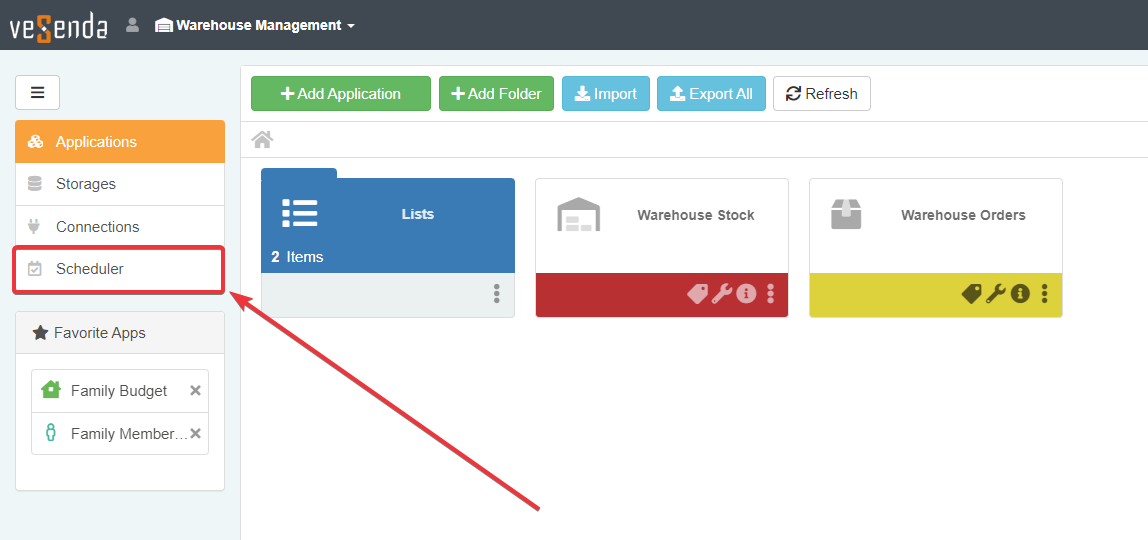
-
Nel pannello Scheduler, cliccare sul pulsante Add Job. L'azione apre la finestra Add Job
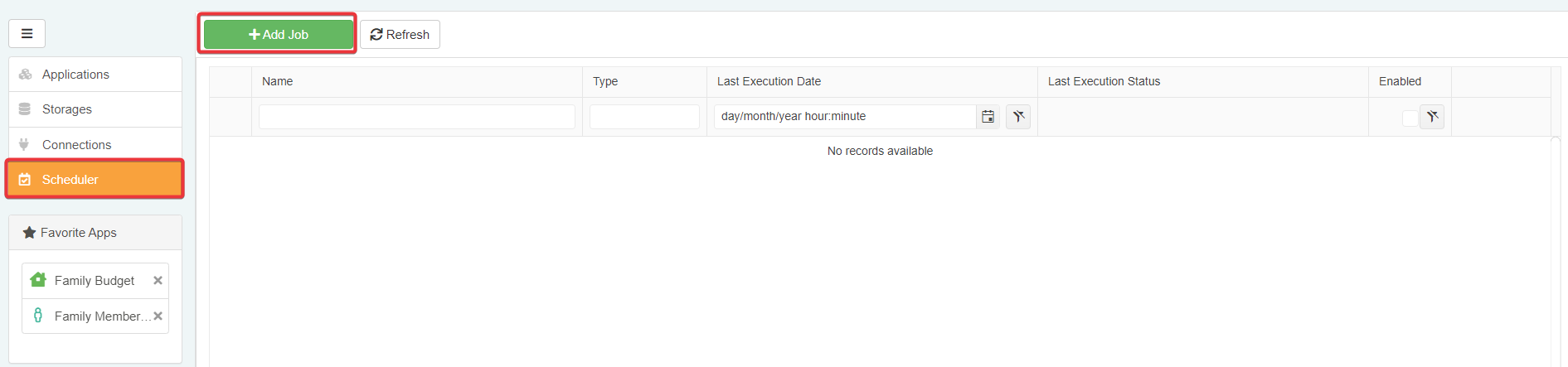
-
Il passo precedente apre la finestra Add Job.
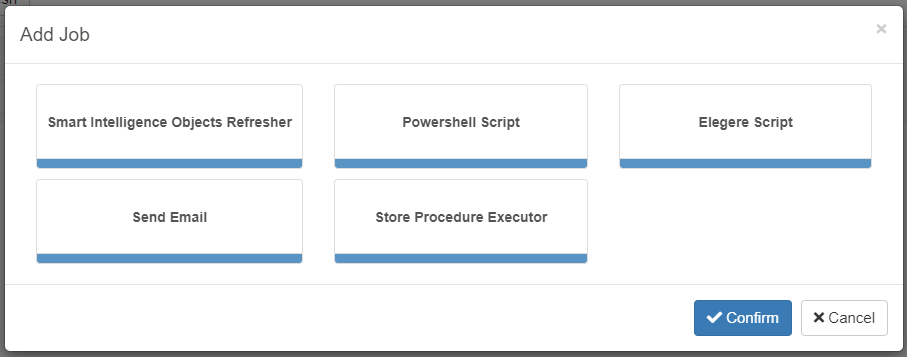
Nella finestra Add Job, puoi scegliere il tipo di azione programmata.
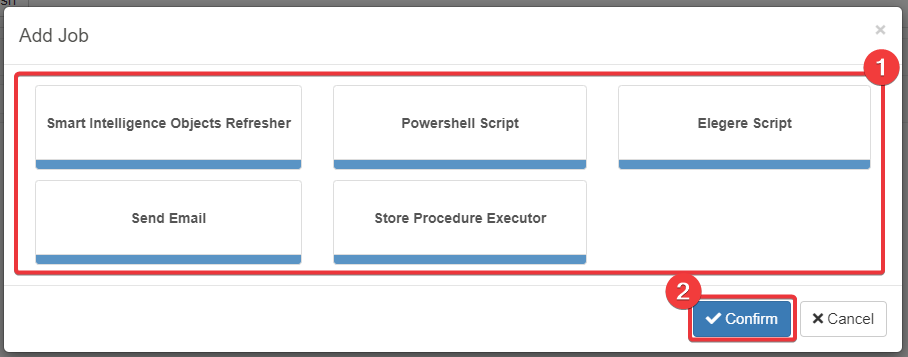
(1) Scegli il tipo di azione programmata.
Scheduled Actions Types
Puoi configurare i seguenti tipi di azioni programmate.
Powershell Script Esegue uno script Powershell a una certa data e ora.
Elegere Script Esegue un eLegere Script a una certa data e ora. (Consulta la sezione eLegere Script per saperne di più riguardo il linguaggio di scripting di eLegere.)
Send Email Invia una notifica email a una certa data e ora.
Stored Procedures Execution Esegue una Stored Procedure direttamenre sul database eLegere senza interagire con un'applicazione a una certa data e ora.
Leggi il paragrafo Tipi di Azioni Programmate in questo documento per saperne di più sulle impostazioni di ciascun tipo.
(2) Cliccare sul pulsante Confirm per creare e configurare l'azione. (Cliccare su Cancel per annullare invece la creazione.) L'azione conduce alla configurazione dell'azione programmata.
-
Nelle impostazioni dell'azione programmata, puoi leggere sulla finestra il tipo di azione programmata.
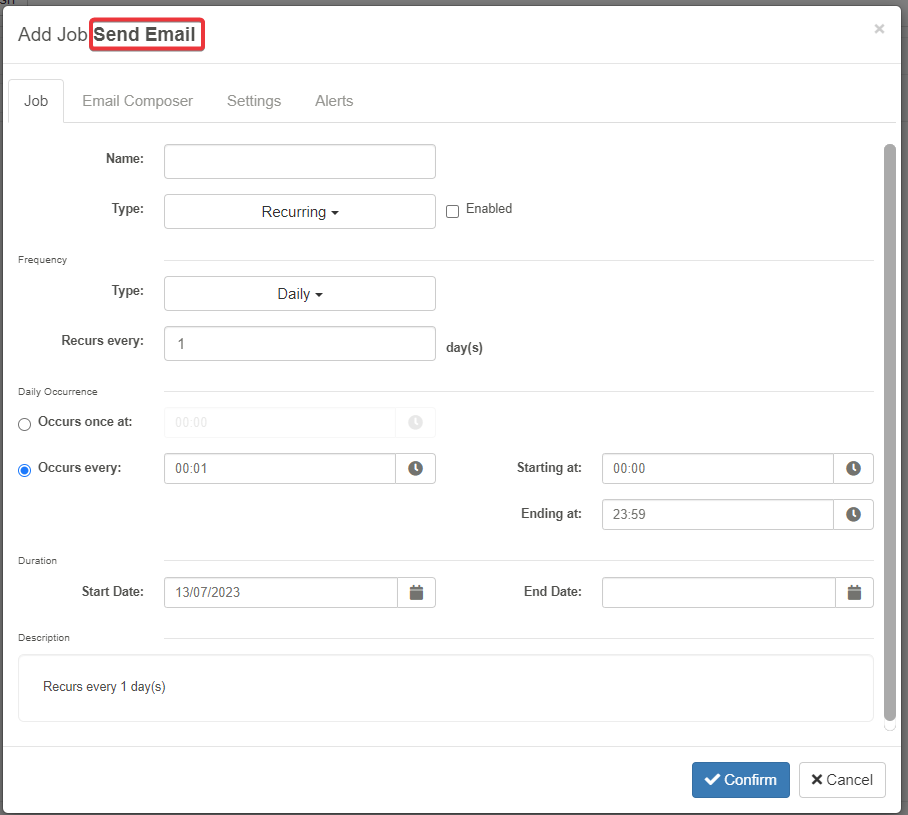
Inserire le informazioni richieste.
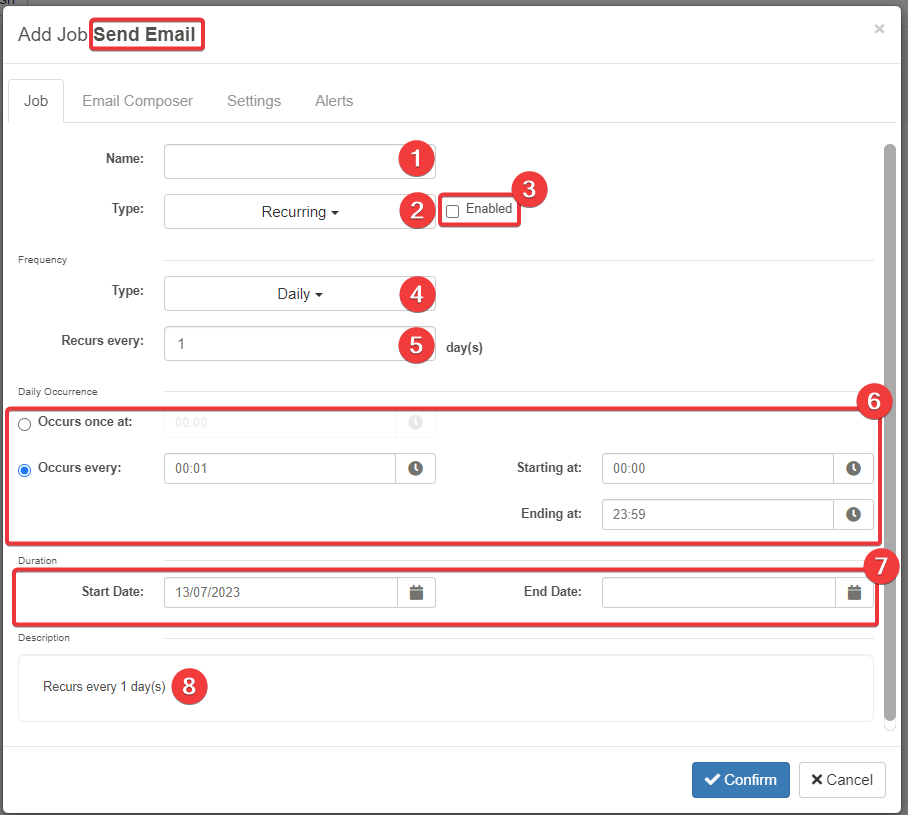
- (1) Name Inserisci un nome per identificare
-
(2) Type Scegli se l'azione programmata accade una volta o con una frequenza ricorrente.
Se accade una volta sola, la tab Job mostrerà solo la data e ora per eseguire l'azione programmata.
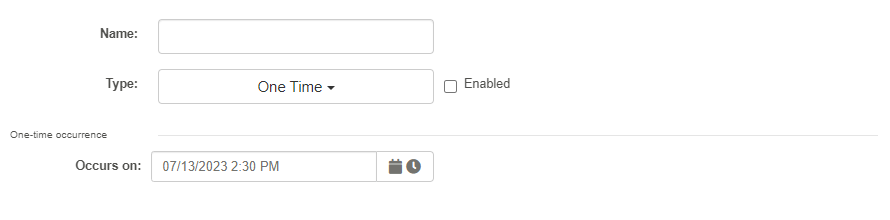
-
(3) Enabled Spunta questa opzione per attivare l'azione programmata (Non è selezionata in maniera predefinita.)
- (4) Frequency Type Decidi se eseguire l'azione giornalmente, settimanalmente o mensilmente.
-
(5) Recurs every Decidi la frequenza in giorni, settimane o mesi in base a (4).
Se settimanale, scegli i giorni in cui eseguire l'azione.

Se mensile, decidi o il periodo del mese o un giorno del mese specifico.

-
(6) Scegli un momento specifico della giornata in cui eseguire l'azione.
- (7) Scegli una data di inizio ( Starting Date) e fine (End Date) per l'esecuzione ricorrente dell'azione programmata.
- (8) La finestra genera una breve descrizione partendo dalle impostazioni.
-
Consulta Tipi di Azioni Programmate per imparare come configurare le impostazioni di ciascun tipo di azione programmata. Le impostazioni dell'azione specifica è la tab fra Job e Setting.
-
Questo passaggio è opzionale. Accendi l'interruttore per abilitare una restrizione; i.e. condizioni da soddisfare per attivare l'azione programmata nel periodo di tempo prestabilito. Cliccare sull'icona per aprire il Formula Editor e inserire una Formula che specifica le condizioni.
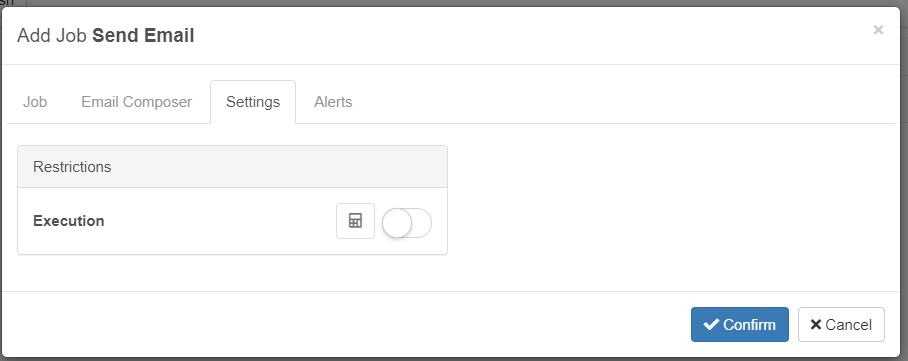
-
Questo passaggio è opzionale Decidi se hai bisogno di una notifica email riguardo successo o fallimento dell'esecuzione dell'azione programmata.
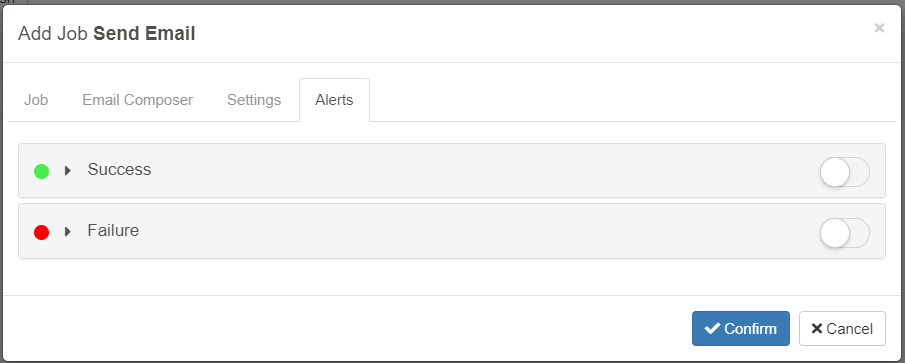
Attivare l'interruttore Success permette di configurare un'email.
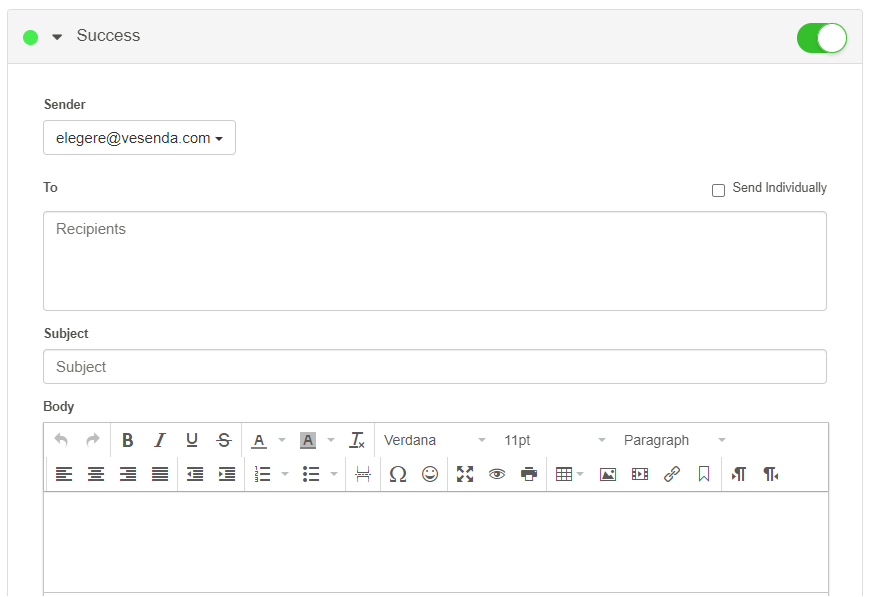
- Scegli un'indirizzo email come mittente (Sender) dalla lista creata dall'amministratore.
- Inserisci i destinatari (Recipients).
- Spunta Send Individually se vuoi mandare email separata a ciascun destinatario invece di una singola email con tutti i destinatari.
- Inserisci un Oggetto (Subject)
- Inserisci il contenuto del messaggio (Body)
** In caso di successo (Success), l'azione avverte i destinatari del successo**.
Attivare l'interruttore Failure permette di configurare un'email.

- Scegli un'indirizzo email come mittente (Sender) dalla lista creata dall'amministratore.
- Inserisci i destinatari (Recipients).
- Spunta Send Individually se vuoi mandare email separata a ciascun destinatario invece di una singola email con tutti i destinatari.
- Inserisci un Oggetto (Subject)
- Inserisci il contenuto del messaggio (Body)
** In caso di fallimento (Failure), l'azione avverte i destinatari del successo**.
-
Clicca su Confirm per salvare la creazione dell'azione programmata. (Clicca invece su Cancel per annullare.)

Success
Hai configurato un'azione programmata che si avvia alla data e ora specificati.
Tipi di Azioni Programmate¶
Impara come configurare la tab specifica di ciascun tipo di azione programmata.
Al passo 6 di Creare un'azione pianificata, devi configurare le impostazioni specifiche del tipo di azione programmata che hai selezionato.
Scheduled Actions Types
Powershell Script¶
Se hai scelto il tipo Powershell Script, configura le seguenti impostazioni.
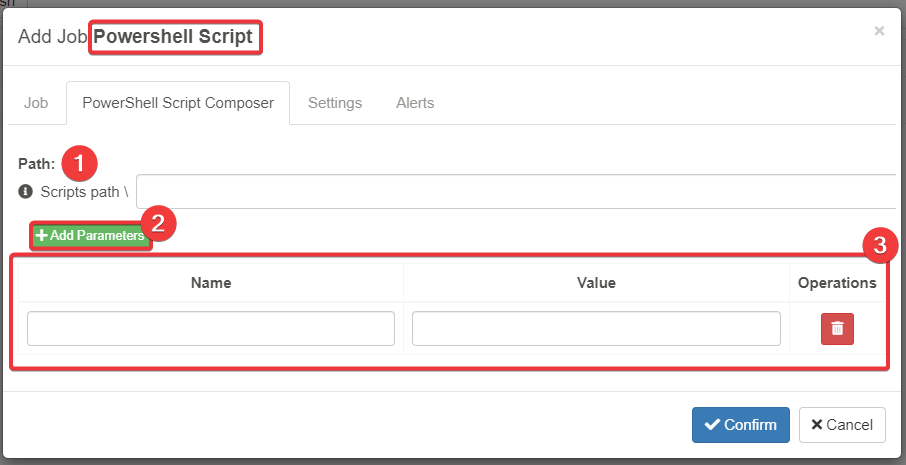
-
Inserire il percorso dello script Powershell nell'installazione di eLegere.
-
Cliccare sul pulsante Add Parameters per aggiungere una coppia di nome parametro e valore da passare allo script.
-
Inserire il nome (Name) e valore (Value) da passare.
Ripetere i passi 2 e 3 per ciascun parametro da passare allo script.
Elegere Script¶
Se hai scelto il tipo Elegere Script, inserire l'eLegere Script nella sezione Body of the eLegere Script.
Decidi anche il limite di tempo massimo per lo Scheduler da attendere prima di considerare lo script in timeout. (Il valore predefinito sono 15 secondi.)
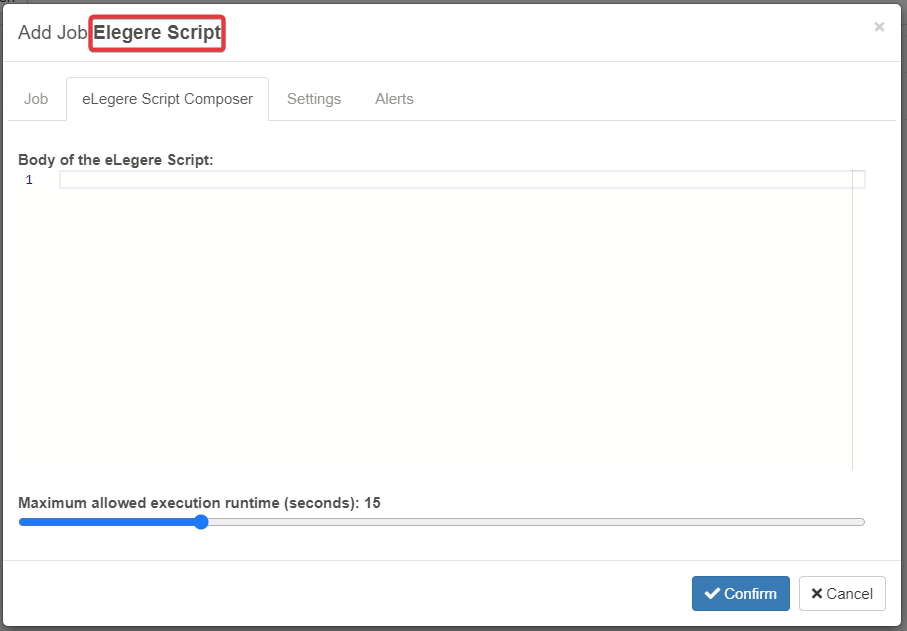
Send Email¶
Se hai scelto il tipo Send Email, configura le seguenti impostazioni.
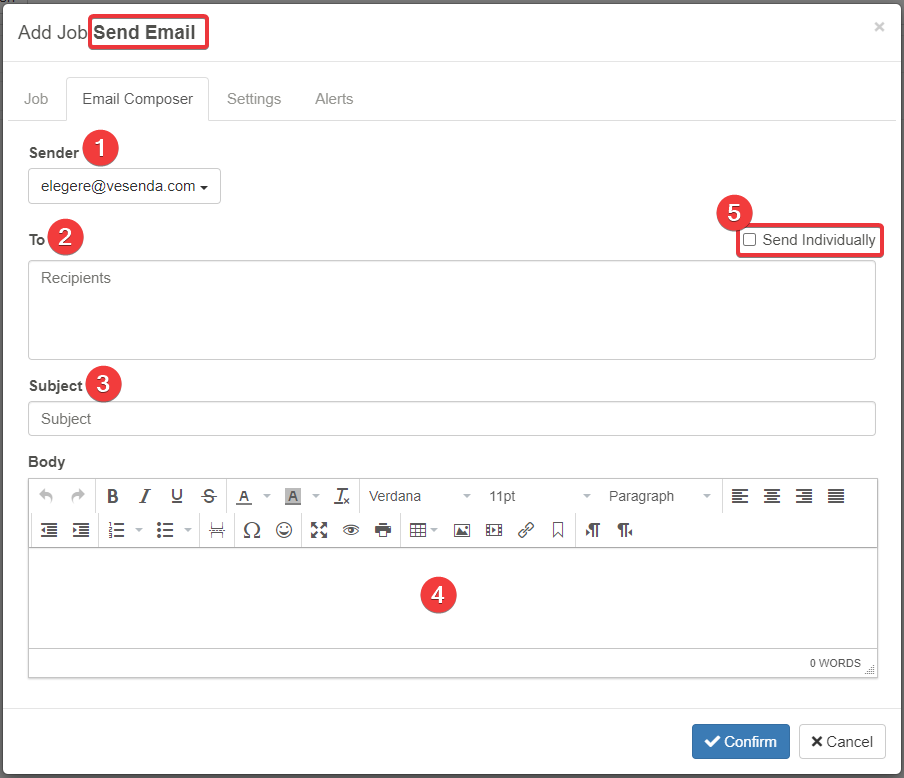
- Sender Scegli un'indirizzo email come mittente dalla lista che il tuo amministratore ha configurato.
- To Digita gli indirizzi email che devono ricevere la notifica email.
-
Subject Inserisci un oggetto per la notifica email. Puoi inserire una Formula fra
[].Attention
Inserire formule on nel Subject oppure nel Body richiede di inserire le formule fra due parentesi quadre
[]. Nel Subject e nel Body nelle Send Email, lo Scheduler interpreta le formule fuori dalle parentesi quadre[]quando come testo ordinario e non le eseguirà. -
Body Inserisci il contenuto della notifica email usando l'editor integrato. Puoi inserire una Formula fra
[].Attention
Inserire formule on nel Subject oppure nel Body richiede di inserire le formule fra due parentesi quadre
[]. Nel Subject e nel Body nelle Send Email, lo Scheduler interpreta le formule fuori dalle parentesi quadre[]quando come testo ordinario e non le eseguirà. -
Spunta Send Individually se vuoi mandare email separata a ciascun destinatario invece di una singola email con tutti i destinatari. (Non è selezionata in modo predefinito. Lo Scheduler invierà una singola mail con tutti i destinatari (Recipients) nel campo To dell'email.)
Stored Procedure Executor¶
Se hai selezionato il tipo Stored Procedure Executor, configura le seguenti impostazioni.
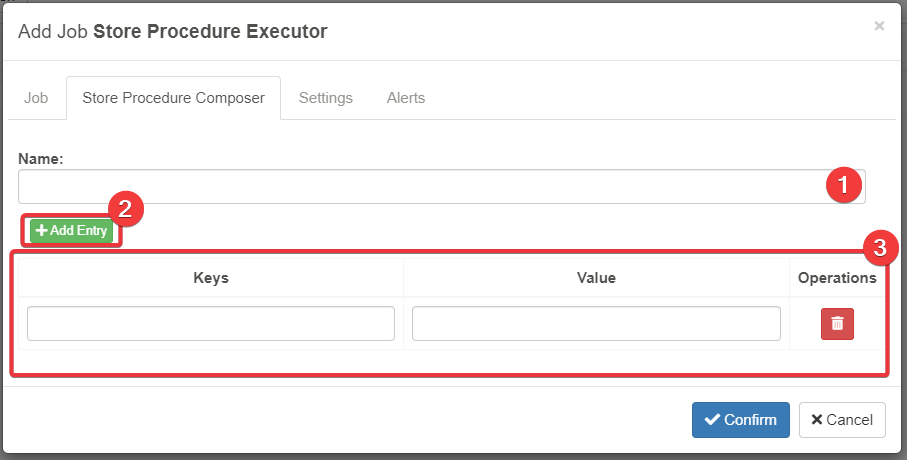
- Inserire il nome della Stored Procedure sul database.
- Cliccare su Add Entry per definire una coppia di valore e chiave per la Stored Procedure.
Cliccare su Add Entry inserisce una coppia di chiave (key) e valore (value). Inserisci una chiave (key) e valore (value) da passare alla Stored Procedure.
Gestire, modificare e cancellare azioni programmate¶
Puoi gestire tutte le azioni programmate dal tuo Dominio nello Scheduler.

- Name Riporta il nome dell'azione programmata.
- Type Riporta il tipo dell'azione programmata.
-
Last Execution Date Riporta l'ultima data e ora di esecuzione dell'azione programmata.
Clicca sull'icona Toggle date-time selector e scegliere la data e l'ora per cui filtrare le azioni.
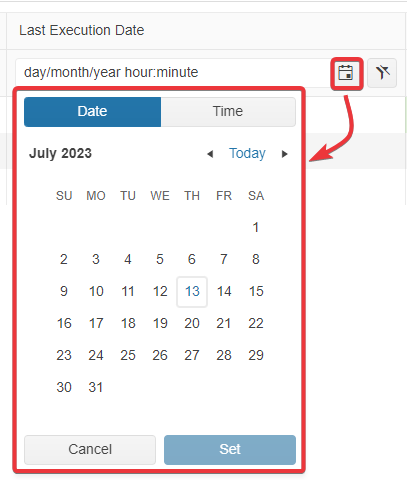
Cliccare sull'icona accanto a Toggle date-time selector per rimuovere il filtro Last Execution Date.
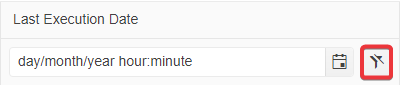
-
Last Execution Status Riporta se l'azione programmata è riuscita o fallita durante l'ultima esecuzione.
-
Enabled Riporta se l'azione programmata è abilitata o meno. L'esecuzione di un'azione parte alla data e ora specificati se e solo se abilitata.
Puoi filtrare le azioni programmate secondo il loro stato Enabled\Disabled spuntando la casella.

-
La colonna elenca i comandi per gestire le azioni programmate. Da sinistra a destra:
- Edit Apre di nuovo l'azione programmata per cambiare le impostazioni.
-
Delete Cancella l'azione programmata.
- Una finestra chiederà conferma. Clicca su Delete per cancellare l'azione o Cancel per annullare la cancellazione.
-
Run Forza manualmente l'esecuzione dell'azione al di fuori della data e ora programmati.
- Clone Crea una copia dell'azione programmata.
Hint
Cliccare su una colonna per ordinare in modo Ascendente o Discendente le azioni programmate secondo quel campo.

Stato esecuzione e Log¶
Se vuoi più informazioni riguardo lo stato di esecuzione di un'azione programmata, clicca sull'icona accanto a un'azione programmata per aprire i dettagli (Job Details).
Nei dettagli (Job Details), puoi leggere la data di esecuzione (Execution Date) in ordine discendente, l'inizio esecuzione (Start Time), la fine esecuzione (End Time) e lo stato (Status) (i.e. successo o fallimento).
Cliccare sul pulsante Log per accedere a un Log dettagliato riguardo a una particolare esecuzione nella lista.
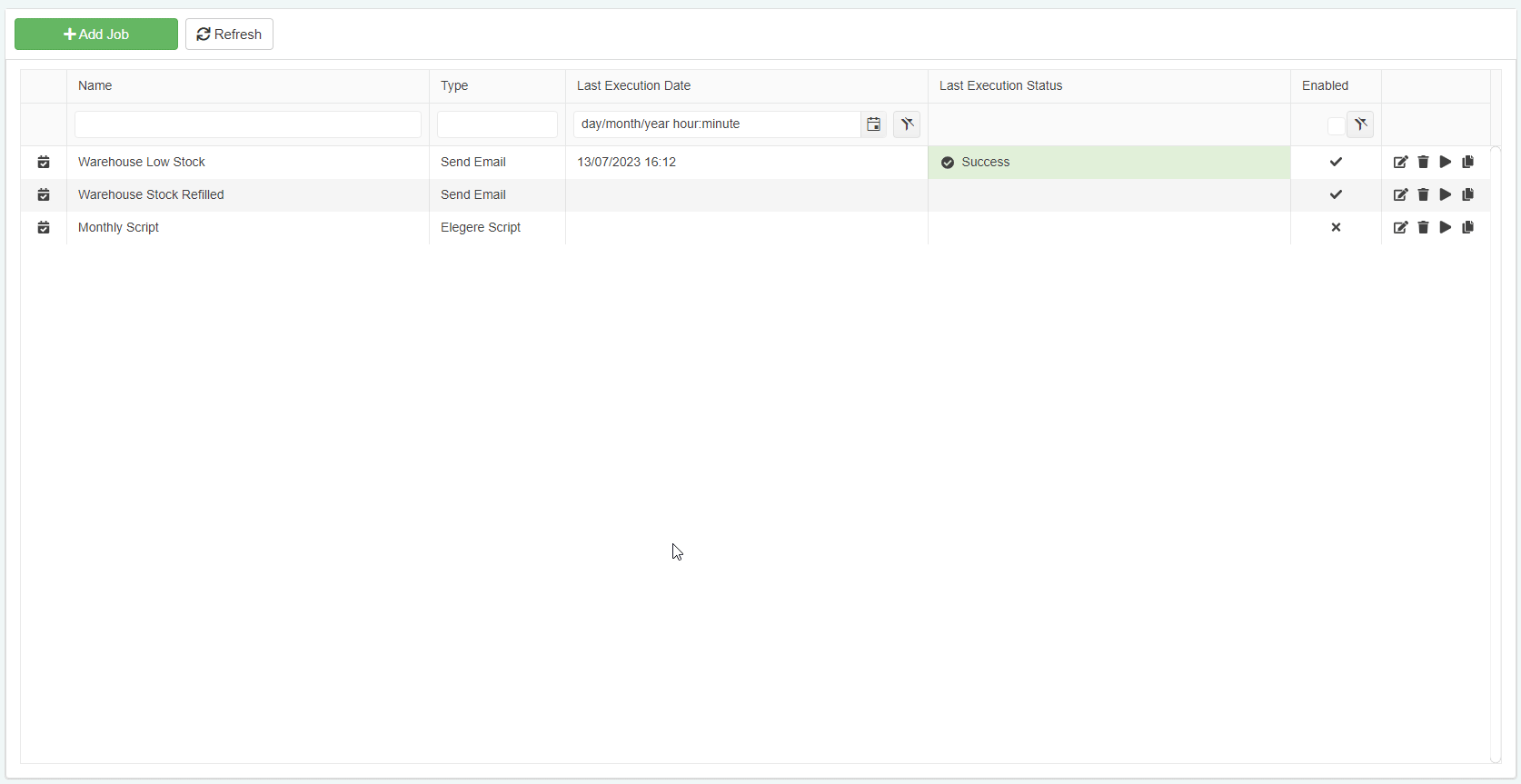
Hint
Clicca sul pulsante Refresh per aggiornare il log dell'azione programmata.