Esportare applicazioni e Storage
Permessi Richiesti
Questa sezione richiede il permesso Domain Admin dal tuo amministratore di Dominio.
Consulta Quali sono i compiti di Design? per saperne di più riguardo ai permessi per lavorare con il Design Mode e altri strumenti.
Puoi esportare applicazioni, Storage, dati e cartelle dal tuo Dominio in un altro Dominio nella stessa installazione eLegere o in un'altra.
Impara come esportare o tutte le applicazioni, Storage, dati e cartelle oppure singole applicazioni. In entrambi i casi, la Home preparerà per te un file in formato .eap contenente tutto ciò che vuoi esportare.
Info
Il file .eap contiene tutto ciò che hai esportato. Consulta la sezione per imparare come importare applicazioni, Storage, dati e cartelle tramite il file .eap.
Esportare tutte le applicazioni¶
Impara come esportare tutte le applicazioni, Storage, dati e cartelle dal tuo Dominio.
Attention
La funzione Export non esporta le azioni pianificate dallo Scheduler.
Se vuoi esportare tutti gli elementi dal tuo Dominio, segui i passaggi sotto.
-
Nella Home, cliccare sul pulsante Export. Le azioni aprono il wizard guidato Export All.

-
Nel wizard Export All, la prima finestra mostra la lista delle applicazioni che il wizard andrà a esportare. Se sei soddisfatto, cliccare suòl pulsante Forward or Cancel per annullare l'esportazione.
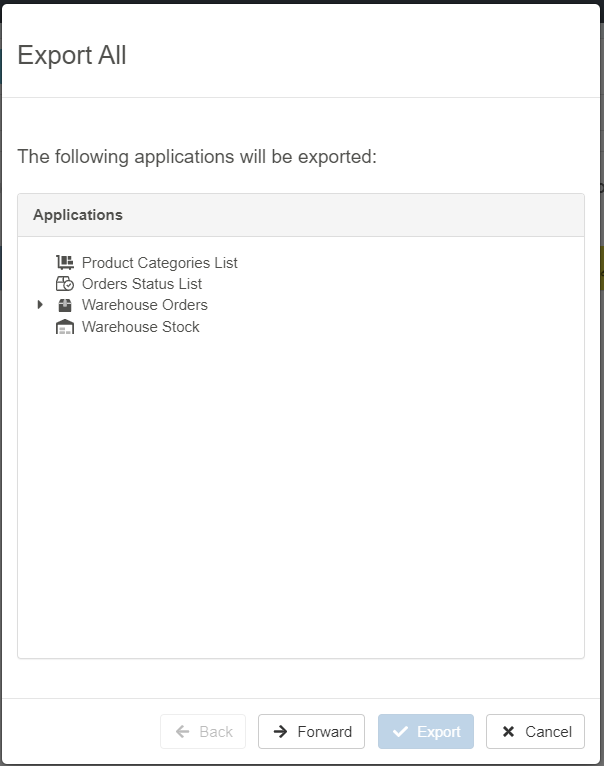
-
La finestra successiva riassume gli Storage che il wizard andrà a esportare.
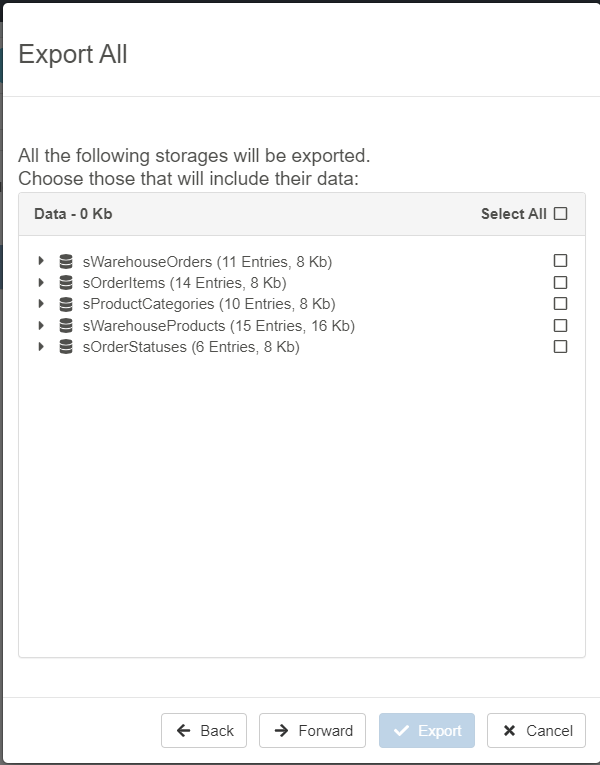
Seleziona gli Storage per i quali vuoi esporatre anche i dati oltre ai campi. Se non vuoi esportare i dati ma solo i campi, non selezionare nulla. In maniera predefinita, nessun dato è selezionato per gli Storage.
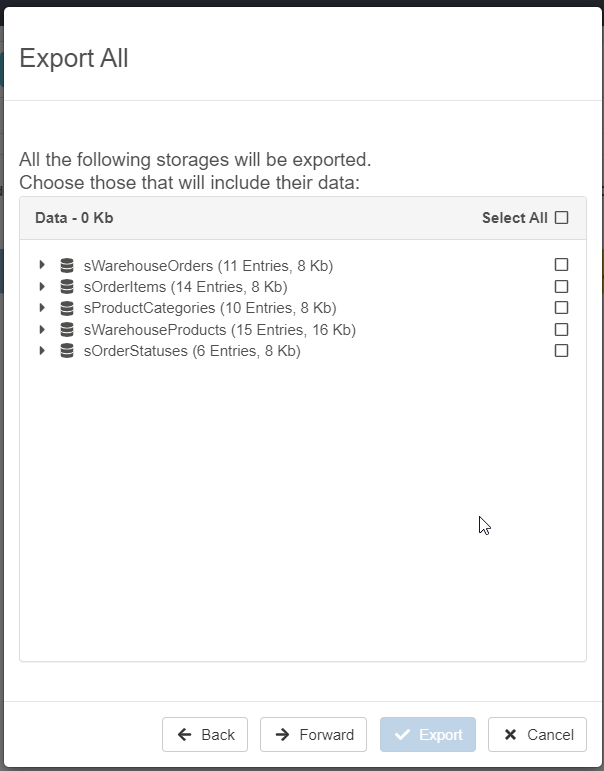
Se soddisfatti, cliccare sul pulsante Forward o Back per andare indietro al passaggio precedente. Cliccare su Cancel per annullare l'esportazione.
-
In caso tu abbia selezionato dati dal passaggio precedente, scegli per quali Storage vuoi esportare gli allegati delle righe (se ve ne sono).
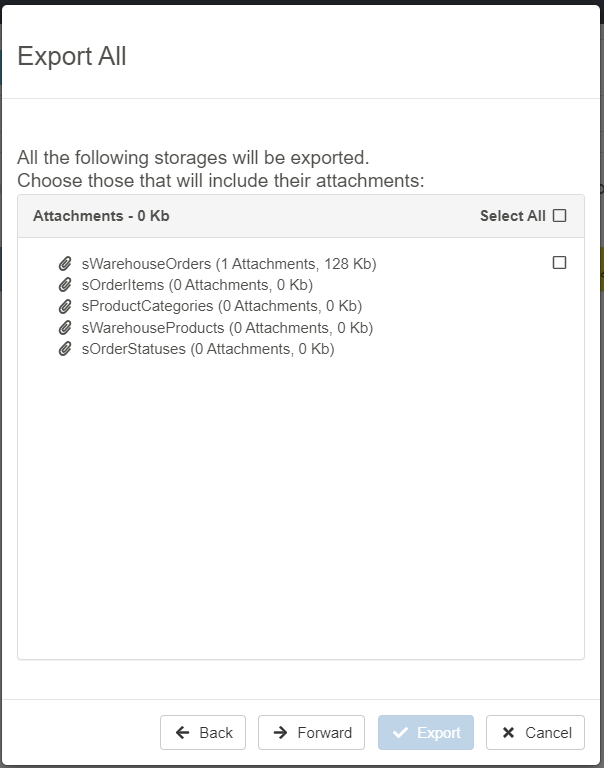
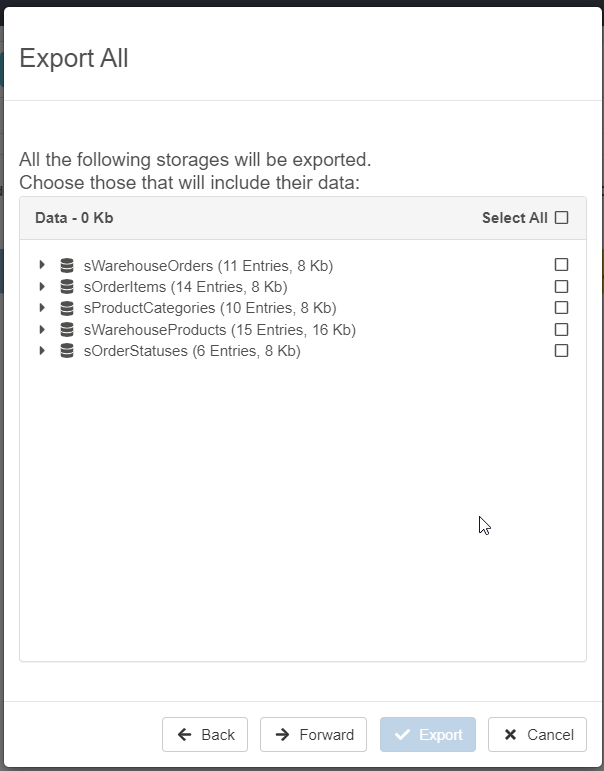
Note
Nel caso tu non abbia scelto di esportare dati dal passaggio precedente, questa finestra sarà vuota.
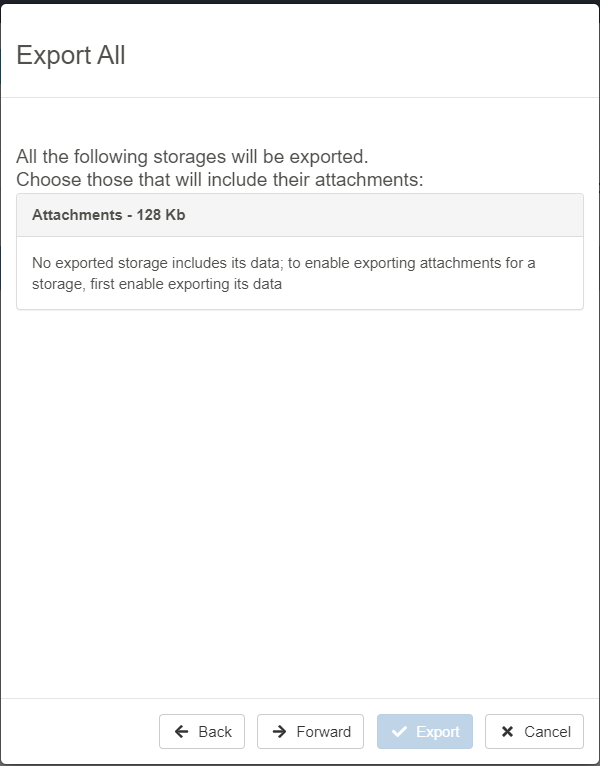
Se soddisfatti, cliccare sul pulsante Forward o Back per tornare indietro al passaggio precedente. Cliccare su Cancel per annullare l'esportazione.
-
In caso tu abbia selezionato dati dal passaggio precedente e hai dei campit di tipo File, scegliere per quali Storage vuoi esportare i file (se ve ne sono).
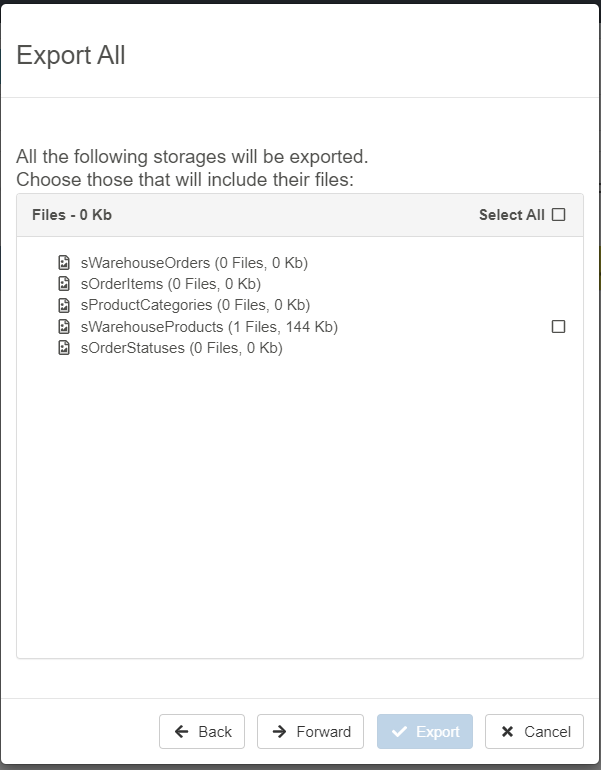
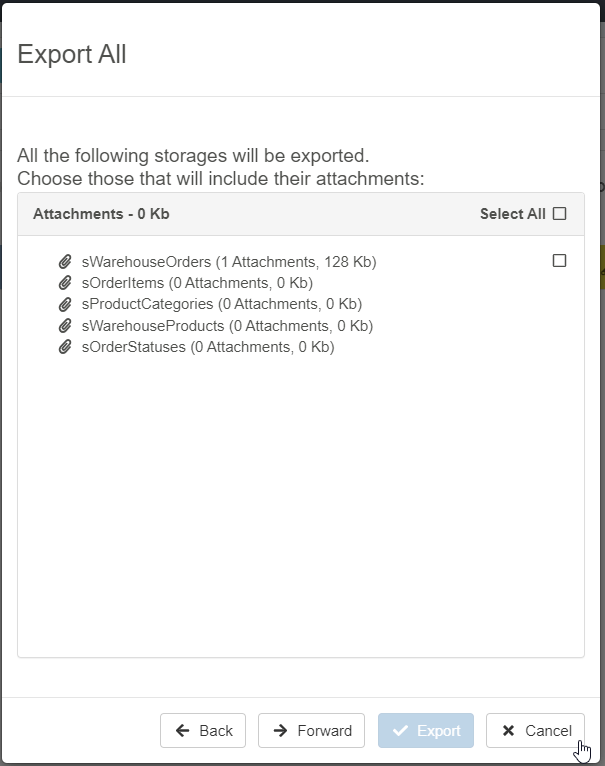
Note
In caso tu non abbia scelto di esportare i dati dal passaggio precedente, questa finestra sarà vuota.
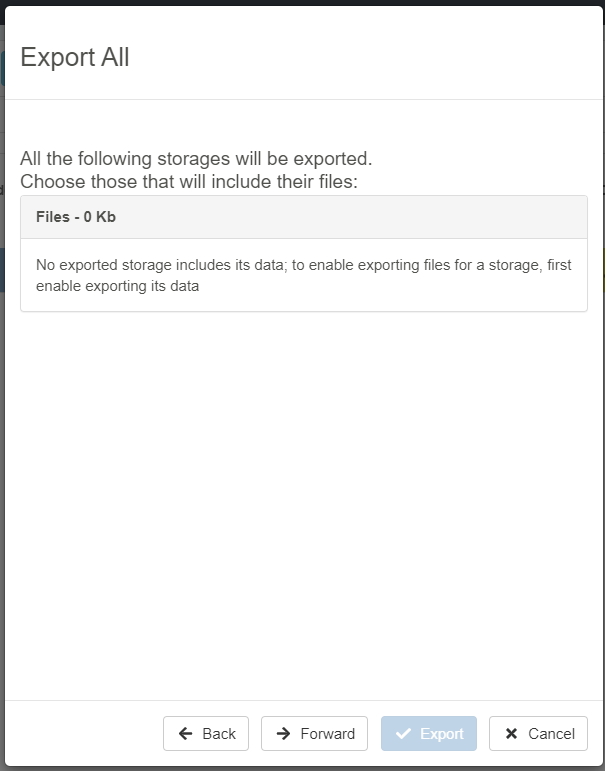
Se soddisfatti, cliccare sul pulsante Forward o Back per tornare al passaggio precedente. Cliccare su Cancel per annullare l'esportazione.
-
Se ci sono risorse esterne (External Resources) come Stored Procedures e script Powershell, il wizard elencherà in questa finestra quello che non verrà esportato. Se non ci sono External Resources, la finestra sarà vuota.
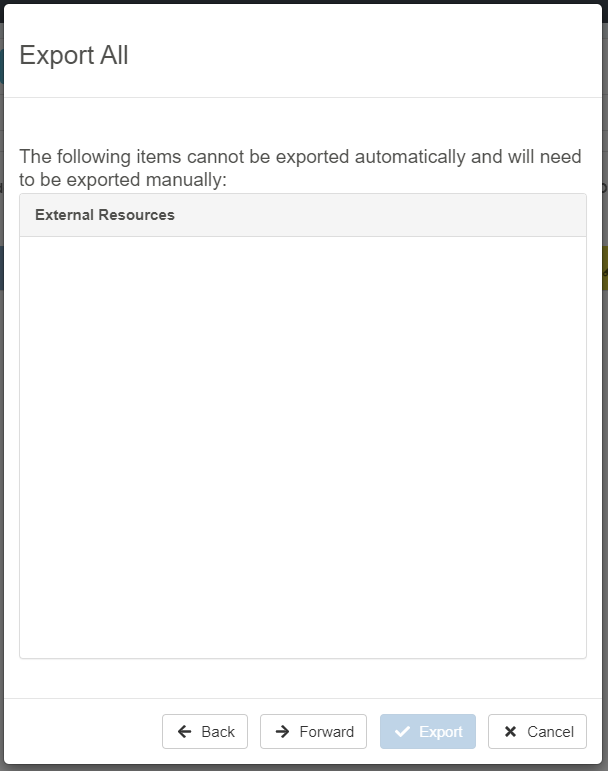
Se soddisfatti, cliccare sul pulsante Forward o Back per tornare al passaggio precedente. Cliccare su Cancel per annullare l'esportazione.
-
L'ultima finestra del wizard guidato riassume tutto ciò che hai selezionato per la Export.
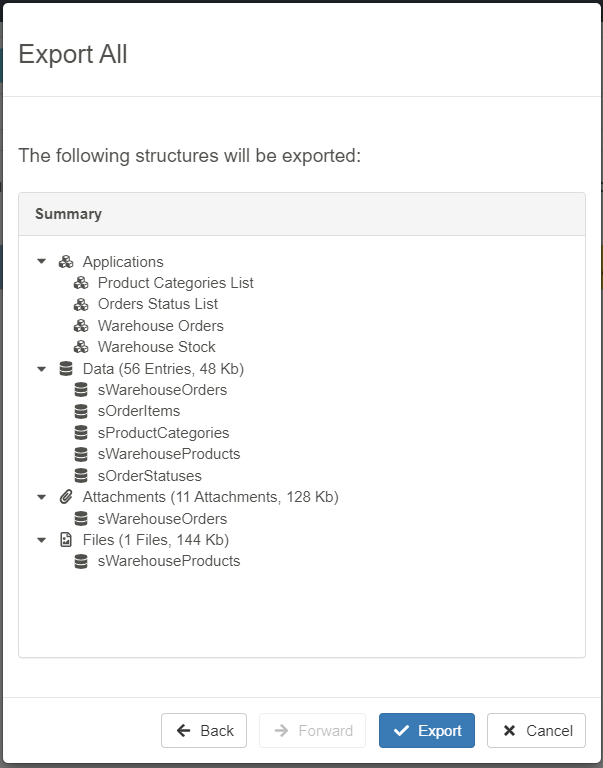
Se soddisfatti, cliccare sul pulsante Start Export. Cliccare sul pulsante fas fa-arrow-left:Back per tornare al passaggio precedente. Cliccare su Cancel per annullare l'esportazione.
-
Aspettare eLegere mentre impacchetta gli elementi selezionati in un file .eap. Una volta fatto, una notifica ti avvertirà del completamento della Export.

Cliccare sul pulsante Download .eap file nelle notifiche per scaricare il file .eap.
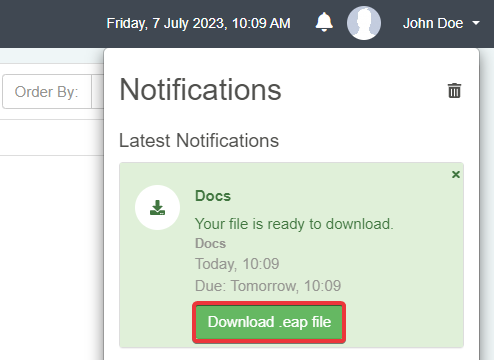
Success
Hai creato un file .eap che puoi importare in un altro Dominio. L'.eap contiene le applicazioni, Storage, dati e relative cartelle selezionati nel wizard.
Esportare una singola applicazione¶
Impara come esportare singole applicazioni e Storage, dati e cartelle richiesti dal tuo Dominio. Se hai bisogno solo di applicazioni specifiche, puoi esportare solo quelle che servono invece che tutti gli elementi di un Dominio.
Segui i passaggi sotto per esportare singole applicazioni dal Dominio.
-
Nella Home, cliccare sull'icona corrispondente all'applicazione che vuoi esportare. Puoi trovare l'icona sia nella vista Tile che Grid.
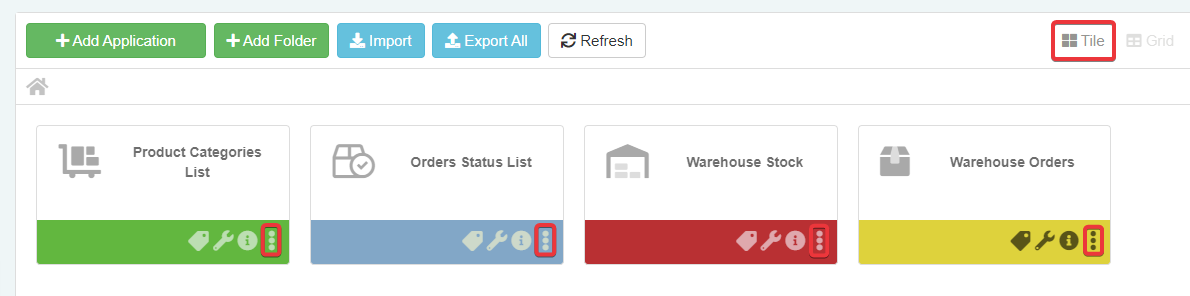
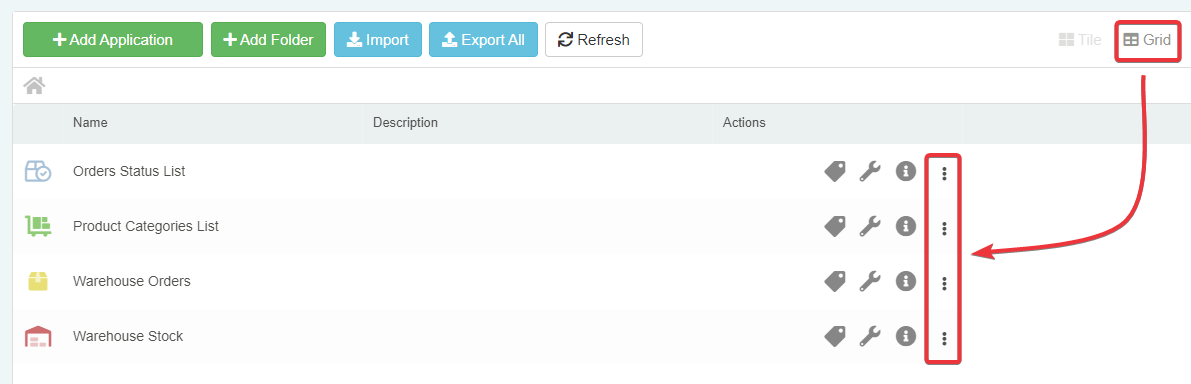
-
L'azione sopra apre un menù. Scegli l'opzione Export Application dalla lista.
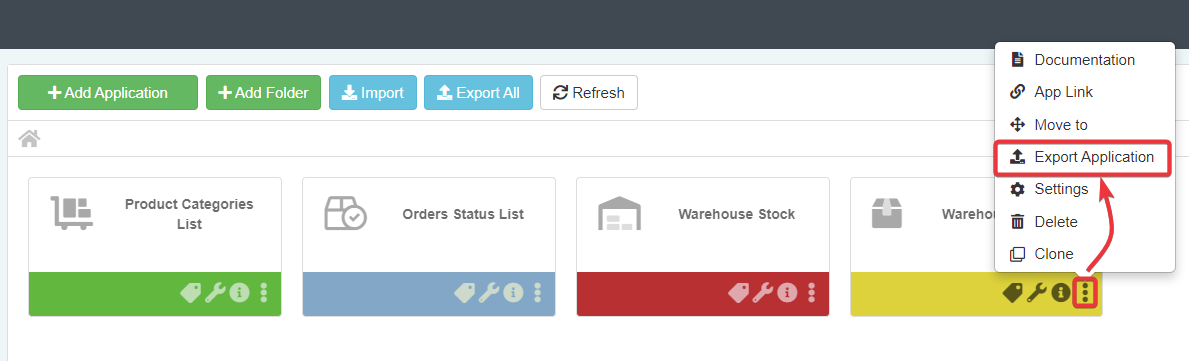
-
L'azione sopra apre il wizard Export.
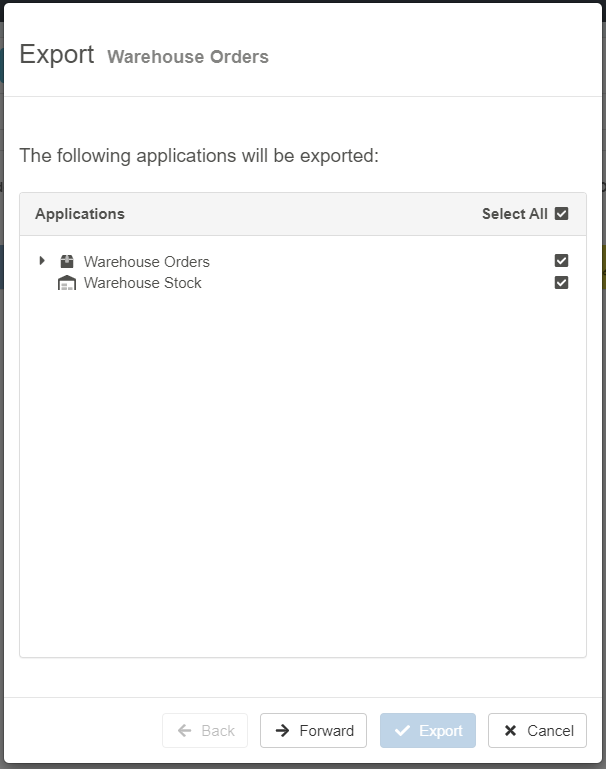
L'esportazione di un'applicazione include le applicazioni collegate.
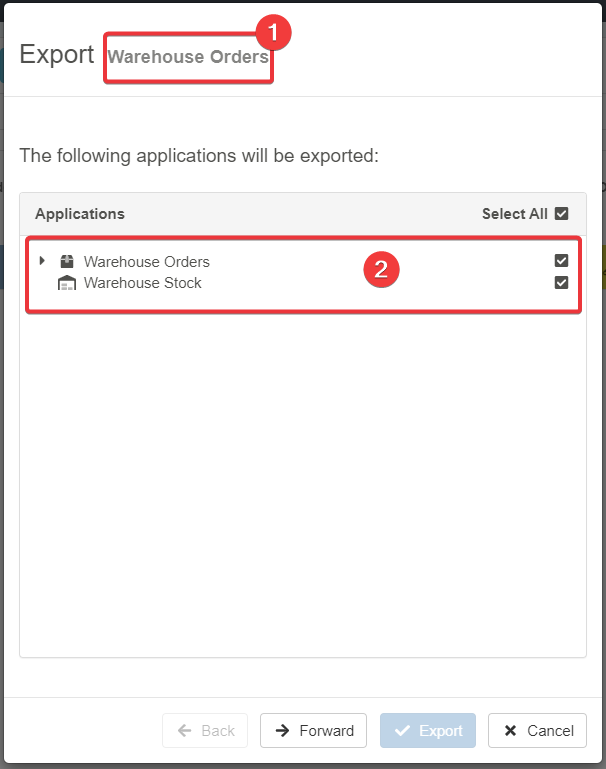
- (1) La finestra riporta il nome dell'applicazione che stai esportando.
- (2) La lista include l'applicazione che vuoi esportare e tutte le applicazioni collegate.
Se non vuoi esportare anche le applicazioni collegate, deseleziona l'applicazione per escluderla.
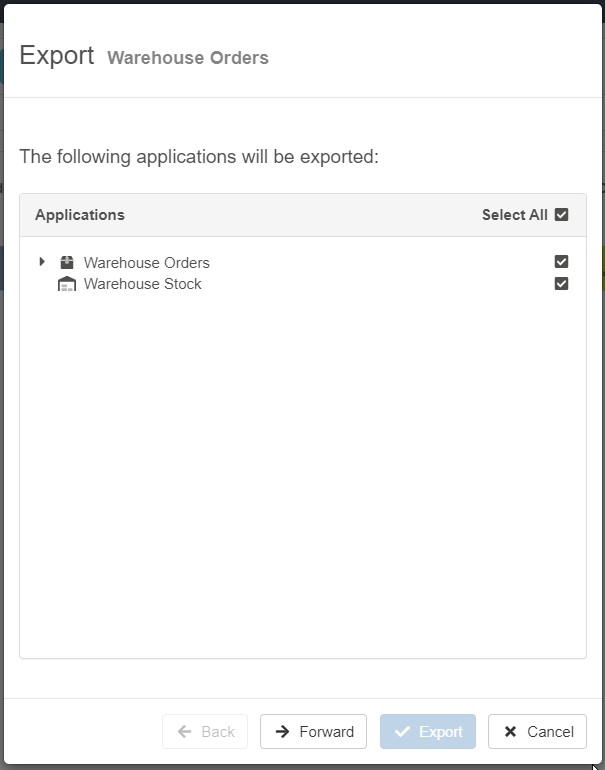
Se soddisfatti, cliccare sul pulsante Forward o cliccare su Cancel per annullare l'esportazione.
-
La finestra successiva elenca gli Storage che il wizard andrà a esportare.

Selezionare lo Storage di cui vuoi esportare i dati.
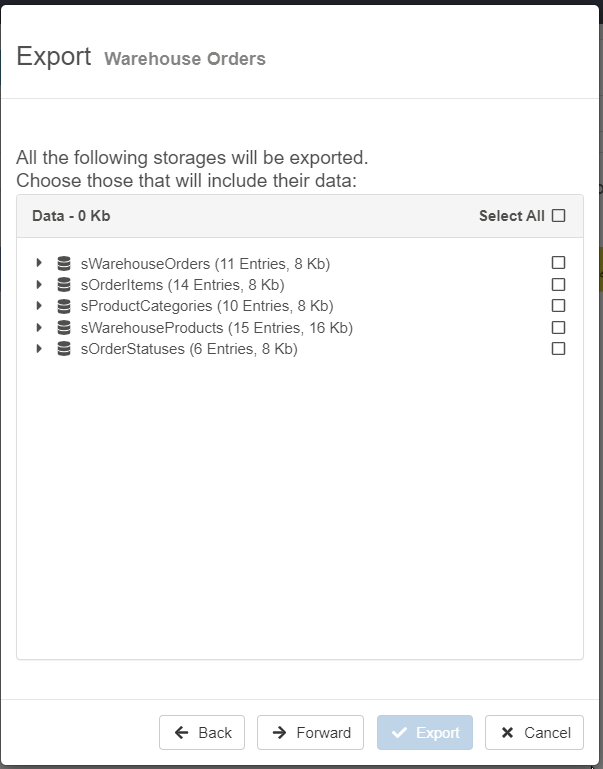
Se soddisfatti, cliccare sul pulsante Forward o Back per tornare al passaggio precedente. Cliccare sul Cancel per annullare l'esportazione.
-
In caso tu abbia selezionato dati dal passaggio precedente, scegliere per quali Storage vuoi esportare gli allegati delle righe (se ve ne sono).
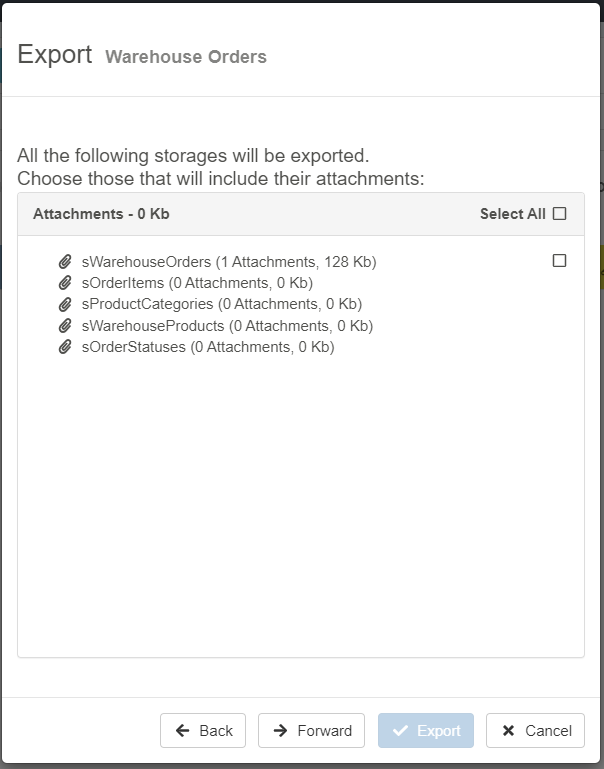
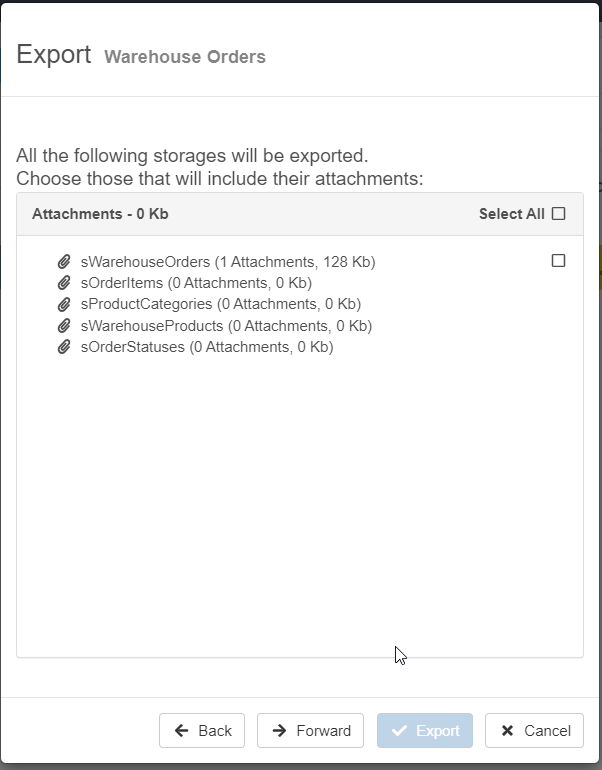
Note
In caso tu non abbia scelto di esportare i dati dal passaggio precedente, questa finestra sarà vuota.
Se soddisfatti, cliccare sul pulsante Forward o Back per tornare al passaggio precedente. Cliccare su Cancel per annullare l'operazione.
-
In caso tu abbia selezionato dati dal passaggio precedente e hai un campo di tipo File, scegliere per quali Storage vuoi esportare i file (se ve ne sono).
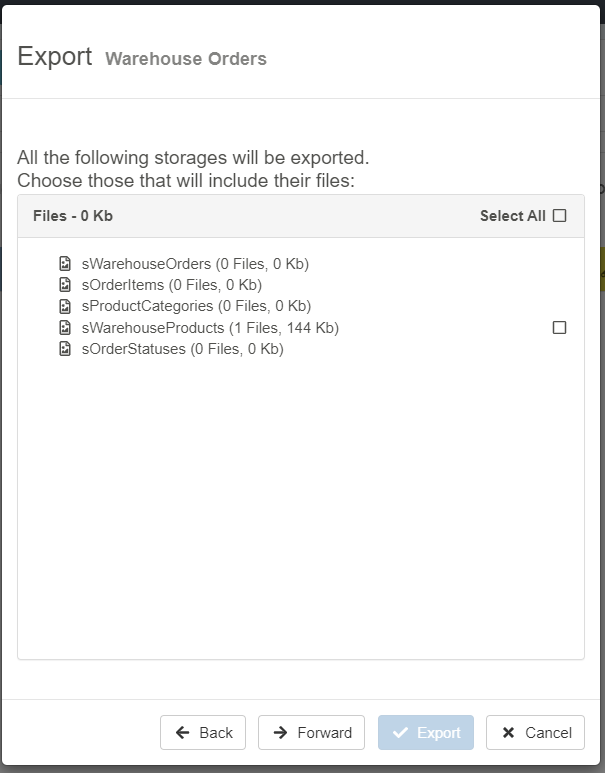
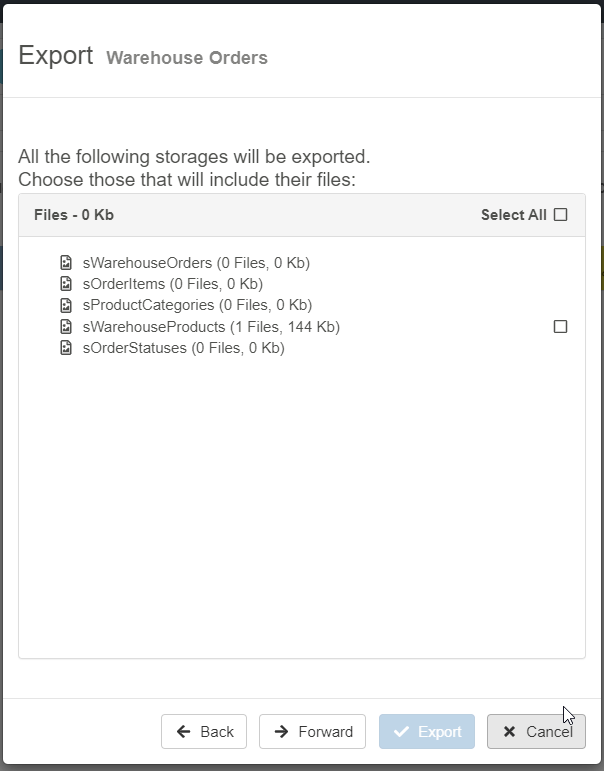
Note
In caso tu non abbia scelto di esportare i dati dal passaggio precedente, questa finestra sarà vuota.
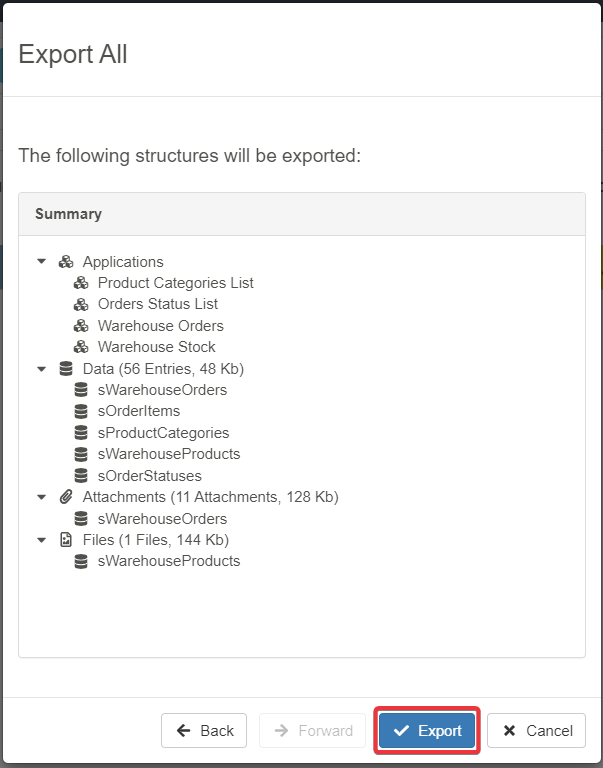
Se soddisfatti, cliccare sul pulsante Forward o Back per tornare al passaggio precedente. Cliccare su Cancel per annullare l'esportazione.
-
Se ci sono risorse esterne (External Resources) come Stored Procedures e script Powershell, il wizard elencherà in questa finestra quello che non verrà esportato. Se non ci sono risorse esterne, la finestra sarà vuota.
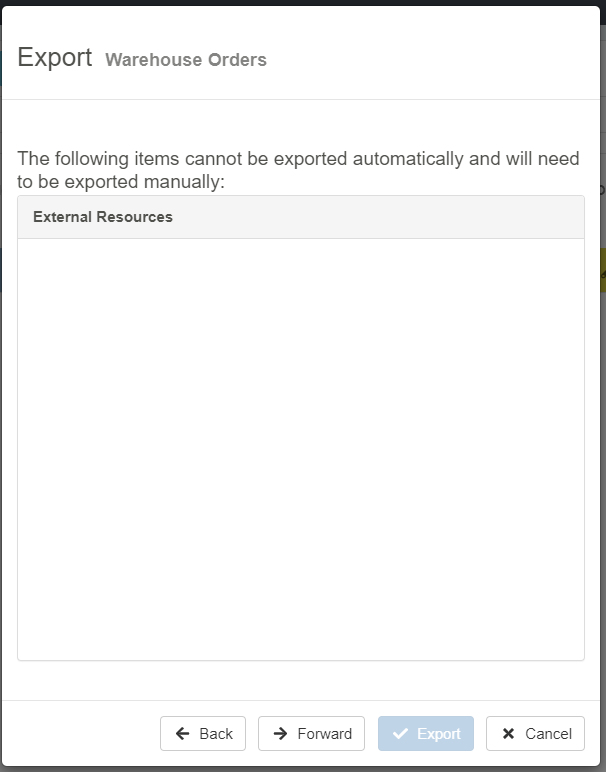
Se soddisffatti, cliccare sul pulsante Forward o Back per tornare al passaggio precedente. Cliccare su Cancel per annullare l'esportazione.
-
L'ultima finestra del wizard riassumerà tutto quello selezionato per l'Export.
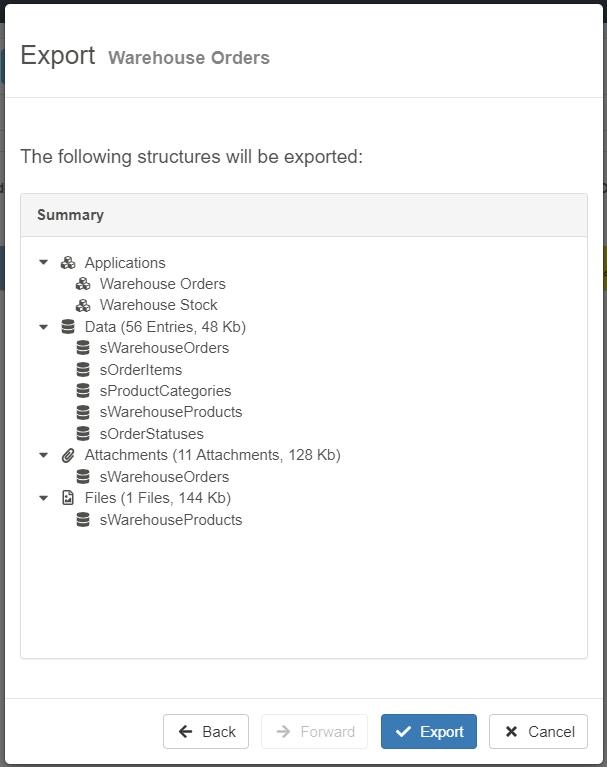
Se soddisfatti, cliccare sul pulsante Start Export. CLiccare sul pulsante Back per tornare al passaggio precedente. Cliccare su Cancel per annullare l'esportazione.
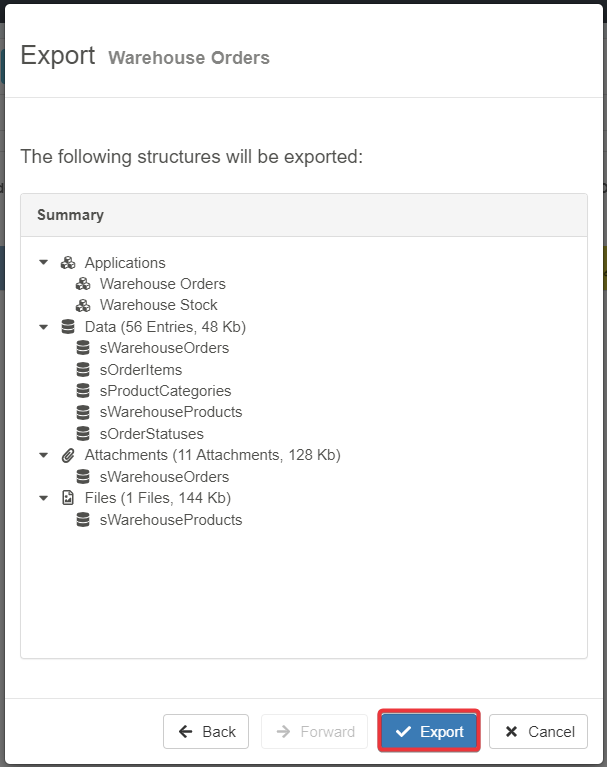
-
Aspettare eLegere mentre impacchetta l'applicazione in un file .eap. Una volta fatto, una notifica ti avvertirà del completamento della Export.
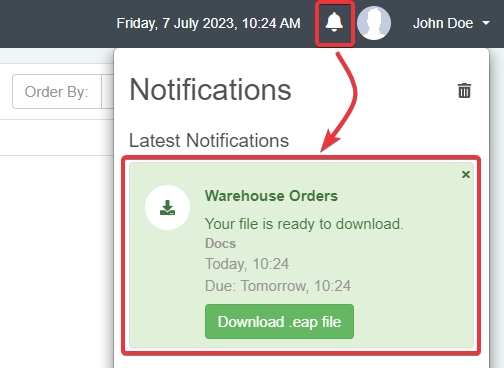
Cliccare sul pulsante Download .eap file nelle notifiche per scaricare il file .eap.
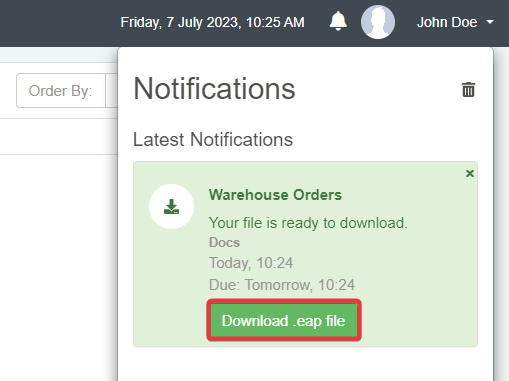
Success
Hai creato un file .eap che puoi importare in un altro Dominio. L'.eap contiene le single applicazioni e tutti i dati e opzioni selezionati durante l'esportazione.